一些用戶報告他們的
修復 Excel 公式不起作用或無法計算的問題
如果 Excel 公式無法正常工作或無法計算,請執行以下解決方案:
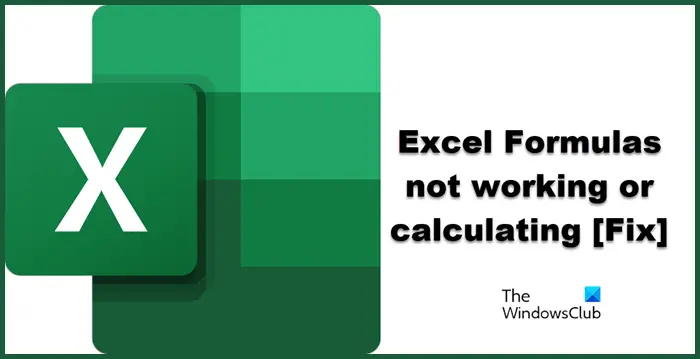 確保您輸入的是公式,而不是文本在安全模式下啟動 MS Excel 禁用顯示公式模式驗證輸入的公式運行 Office 修復
確保您輸入的是公式,而不是文本在安全模式下啟動 MS Excel 禁用顯示公式模式驗證輸入的公式運行 Office 修復
讓我們以以下方式討論這些解決方案詳細版本。@media(min-width:0px){}
1] 確保您輸入的是公式,而不是文本
@media(min-width:0px){}
公式有可能以純文本形式而不是公式的形式進入單元格。這就是為什麼您沒有獲得任何值的原因,因為 Excel 計算僅適用於公式。要解決此問題,請啟動 Excel,轉到該頁面,然後單擊包含公式的單元格。單擊“主頁”選項卡,導航至“號碼”部分,單擊下拉菜單,然後從兩個選項之一中進行選擇:“常規”或“號碼”。您可以通過雙擊單元格輕鬆地重新計算。
閱讀:Excel 公式不會自動更新
2] 在安全模式下啟動 MS Excel
您當前使用的某些 mods/add-ins/extensions 可能已損壞並干擾 MS Excel。如果是這種情況,我們建議在安全模式下運行 MS Excel,因為這會禁用所有這些功能,從而節省您的時間和工作。@media(min-width:0px){}
以下是如何在安全模式下運行 Excel。
單擊 Win + R 打開“運行”對話框。輸入“Excel/safe”並按 Ctrl + Shift + Enter 以管理員訪問權限運行它.出現提示時,選擇按鈕中的是,然後在安全模式下運行 Microsoft Excel。如果出現同樣的問題,請繼續執行下一步。
如果 Microsoft Excel 在安全模式下啟動,則其中一個加載項存在問題。要找到罪魁禍首,請打開 MS Excel(通常)並按照以下步驟操作:文件 > 選項 > 加載項 > COM 加載項。 一一刪除這些擴展並檢查是否是導致問題的原因。您可以永久刪除擴展程序或刪除然後添加它。希望當您在正常模式下重新啟動 Excel 時,這種情況能夠得到解決。
3] 禁用“顯示公式”模式
如果您已啟用“顯示公式”選項,無論是否有意,請禁用就在這一刻。此功能顯示公式而不顯示結果,通常在想學習公式時使用;然而,有時,它會阻止應用的公式工作。因此,導航到公式選項卡的公式審核部分,然後單擊顯示公式按鈕將其關閉。
4] 驗證輸入的公式
公式中的其他字符或輸入完全錯誤可能會阻止 Excel 為您提供結果。這是即使是 Excel 專家也會時不時犯的最常見錯誤之一。因此,只需確保公式上沒有“=”、’、[ 符號,如果有,只需刪除它們,希望公式現在可以工作並為您提供急需的結果。
5]運行Office修復
如果上述解決方案無法解決任何問題,那麼現在是您檢查問題是否出在應用程序本身的時候了。為此,我們將使用“修復”按鈕,步驟如下:
打開控制面板並轉到“程序”。現在,選擇“程序和功能”並右鍵單擊Microsoft 365 或 Office(名稱會根據您的版本而有所不同)單擊“更改”或“修改”,將出現兩個選項;選擇“快速修復”或“在線修復”,然後點擊“修復”。最後,執行解決問題所需的所有步驟。
現在檢查問題是否已解決。
另請閱讀:自動填充在 Excel 中不起作用
我們如何修復無法更新或計算的 Excel 公式?
@media(min-width:0px){}如果 Excel公式無法工作、更新或計算,您需要執行本文中提到的解決方案。您應該從第一個解決方案開始,然後向下移動。希望您能輕鬆解決此問題。
另請閱讀:Excel Online 無法運行且無法打開文件
為什麼 Excel 無法運行?
一些簡單的解釋包括 Excel 中的配置錯誤、應用程序或相關文件損壞以及第三方應用程序衝突。要解決此問題,您可以在安全模式下使用 Excel、重置文件關聯或使用“修復”按鈕來修復應用程序內的問題。我們建議您查看我們的指南,了解當 Excel 無法在您的系統上啟動時該怎麼做。
閱讀:Excel 凍結、崩潰或無響應。
