開始使用新的 Windows 計算機或註冊 Microsoft 產品可能會令人興奮。但是,一些用戶報告看到錯誤代碼 0x80180018,您的許可證有錯誤。
當用戶擁有來自不同租戶的兩個 Office 365 商業版帳戶,並且他們嘗試添加第二個帳戶時,通常會出現此錯誤計算機上的工作帳戶。
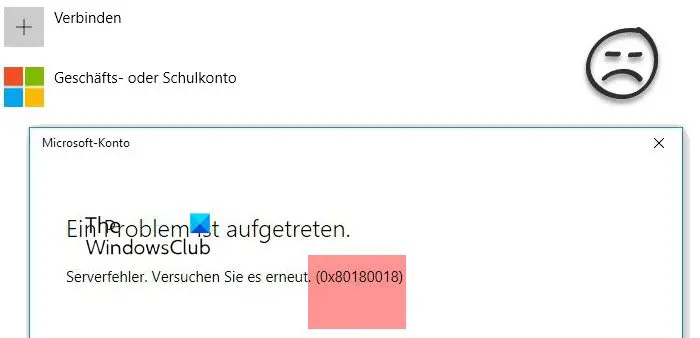
因此,如果您面臨同樣的問題並正在尋找解決方案,我們會為您提供支持。但在進行修復之前,我們先了解一下此錯誤的含義。
什麼是錯誤 0x80180018?
@media(min-width:0px){}0x80180018 錯誤是在 Office 365 用戶中並不常見。當您嘗試將多個 Office 365 商業或工作帳戶添加到計算機時,由於它們之間存在許可證衝突,通常會出現此錯誤。
該錯誤不僅限於 Office 365。當您嘗試添加多個 Office 365 商業或工作帳戶時,也會出現此錯誤。登錄全新的公司設備。
該錯誤與管理設備權限的 MDMLicense 有關。@media(min-width:0px){}
如何修復0x80180018,您的許可證錯誤有錯誤?
現在的問題是,如何修復此錯誤?解決方案是創建一個本地帳戶以添加輔助工作或學校帳戶詳細信息。為此,您可以按照以下步驟操作:
創建本地帳戶添加工作和學校帳戶
您將需要管理員帳戶來執行建議。
1] 創建一個本地帳戶
@media(min-width:0px){}現在會彈出一個新窗口,要求您輸入 Microsoft 帳戶詳細信息。相反,請單擊我沒有此人的登錄信息選項。然後單擊添加沒有 Microsoft 帳戶的用戶。現在,通過輸入創建新用戶用戶名、密碼和其他必要的詳細信息,然後單擊“下一步”。就是這樣;您的本地帳戶現已創建。
閱讀:您的 Microsoft 帳戶尚未更改為本地帳戶
2] 添加工作和學校帳戶
首先,登錄到您剛剛創建的新本地帳戶。按 Windows 鍵 + I 啟動設置。導航至帳戶 > 訪問工作或學校。單擊連接按鈕,然後按照屏幕上的所有步驟使用 Microsoft 365 登錄憑據登錄。您必須將此設備加入 Azure AD 目錄,添加 DEM 用戶憑據,然後單擊接下來並登錄。完成後,您需要重複相同的過程,將其他工作或學校帳戶添加到同一個本地帳戶,然後就可以開始了。
@media(min-width:0px){} 閱讀:無法在 Windows 中為本地帳戶設置安全問題
所以這都是關於 0x80180018 的問題;您的許可證錯誤。現在,您自己嘗試一下這些步驟,看看它們是否對您有幫助。或者,您可以為 Microsoft 365 登錄創建單獨的本地帳戶。
Intune 錯誤代碼 801c0003 是什麼?
當個人註冊的小工具數量達到 Intune 允許的最大數量時,就會出現此錯誤或者設備類型限制導致設備無法運行,或者 PC 無法在受支持的 Windows 版本上運行。另一個已知原因是當 Azure AD 設置(用戶可以將設備加入 Azure AD)設置為“無”時,這會阻止新用戶將其設備加入 Azure AD。
Intune 中的錯誤 8018000a 是什麼?
如果其他用戶已在 Intune 中註冊該設備或與 Azure AD 關聯,您將收到錯誤。要確認這一點,請導航至“設置”>“帳戶”>“工作訪問”。搜索一條消息,顯示“另一個系統用戶已鏈接到工作或學校”。請斷開該工作或學校鏈接,然後重試。
