Visual Studio Code 是否無法獲取所需的擴展?當我們從市場搜索擴展時,它有時會拋出錯誤,而在某些情況下,它會繼續加載擴展屏幕。在這篇文章中,我們將了解如果您無法在 Visual Studio Code 中安裝擴展程序
獲取擴展程序時出錯,該怎麼辦。 XHR 失敗。
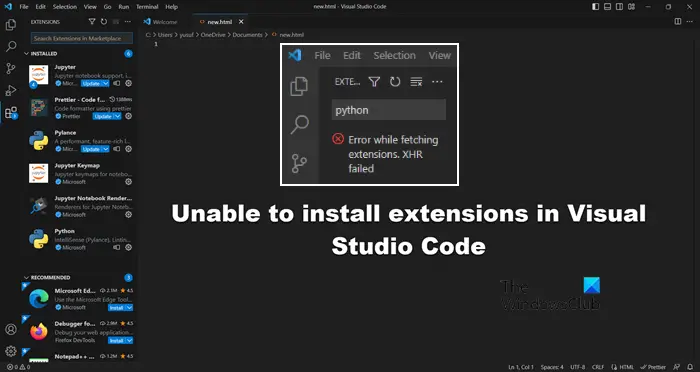
請記住,有多個錯誤消息,但我們確信您會在這篇文章中找到完美的解決方案。
為什麼我無法在 VS Code 中安裝擴展?
如果您的 Internet 速度較慢或系統中存在一些網絡問題,您可能無法在 VS Code 中安裝擴展。在這種情況下,您應該做的第一件事就是重新啟動應用,如果這不起作用,請按照這些解決方案進行操作。
修復無法在 Visual Studio Code 中安裝擴展
@media(min-width:0px){}VS Code 的最大優點之一就是其龐大的擴展庫。但是,某些用戶無法使用此庫,因為他們無法在 Visual Studio Code 中安裝擴展。如果您在獲取擴展程序時看到錯誤,XHR 失敗,請按照下面提到的解決方案進行操作。
檢查您的 Internet 連接並切換至 Google 公共 DNS 刪除擴展程序文件夾的內容從 VSIX 安裝
讓我們詳細討論一下。
VS 獲取擴展程序時出錯,XHR 失敗
1] 檢查您的互聯網連接
@media(min-width:0px){}
如果擴展程序未加載,請檢查如果他們有足夠的帶寬來做同樣的事情。 Visual Studio Code 需要從網絡獲取擴展。如果它無法執行相同的操作,它將顯示錯誤或繼續加載。在這種情況下,請檢查您的帶寬。如果您確實面臨互聯網危機,請重新啟動路由器,如果無效,請聯繫您的 ISP。
2] 切換到 Google 公共 DNS
如果 Marketplace 是未在 Visual Studio Code 中加載,請切換到 Google 公共 DNS。這將確保您的 DNS 不存在異常情況,因為這會影響所有連接到互聯網的應用程序的運行。因此,請按照下面提到的步驟切換到 Google 公共 DNS。
打開控制面板。從查看方式中選擇大圖標。轉到網絡和共享中心。單擊檢查適配器設置。接下來,右鍵單擊連接的網絡(無論是 WiFi 還是以太網),然後選擇“屬性”。啟動 Wi-Fi 或以太網屬性窗口後,雙擊“Internet 協議版本 4 (TCP/IPv4)”。現在,勾選“使用以下 DNS”旁邊的框服務器地址並按如下方式設置。首選 DNS 服務器: 8.8.8.8備用 DNS 服務器:8.8.4.4現在返回到網絡適配器屬性窗口,但這一次,雙擊“Internet 協議版本 6 (TCP/IPv6)”。啟用“使用以下 DNS 服務器地址”並將 DNS 設置為:首選 DNS 服務器:2001:4860:4860::8888備用DNS 服務器:2001:4860:4860::8844最後,退出窗口。
配置 Google 公共 DNS 後,斷開並重新連接互聯網,然後檢查問題是否已解決。
3]刪除Extensions文件夾的內容
如果您在此之前沒有安裝任何擴展,那麼您的Extensions文件夾很可能已損壞。請記住,即使您已經安裝了擴展,您也可以刪除該文件夾,但它們將被刪除,並且您必須手動安裝它們。
要執行相同的操作,首先關閉 Visual Studio Code。為此,請打開任務管理器,右鍵點擊 VS Code,然後選擇結束任務。@media(min-width:0px){}
關閉應用後,打開文件資源管理器,然後轉到到以下位置。
C:\Users\<用戶名>\.vscode
注意:將 <用戶名> 替換為您的實際用戶名。
現在,打開擴展文件夾並刪除其所有內容。@media(min-width:0px){}
閱讀:適用於 Windows 的最佳代碼編輯器
4] 從 VSIX 安裝
如果沒有任何效果,您的最後一個選擇是轉到 open-vsx.org 並從那裡下載擴展程序。它不會自動添加到 VS Code 中,我們必須手動安裝它。下載擴展程序後,打開 Visual Studio Code,點擊“擴展程序”,然後點擊三個點並選擇“從 VSIX 安裝”。現在,導航到存儲擴展程序的文件夾,然後按照屏幕上的說明進行安裝。
希望您的問題能夠得到解決。
閱讀: 如何在 VS Code 中禁用自動更新?
如何在 Visual Studio Code 中手動安裝擴展?
在 VS Code 中安裝擴展非常簡單,只需打開應用程序並單擊擴展按鈕。現在搜索您要安裝的擴展。擴展出現在列表中後,單擊它,然後單擊“安裝”。
另請閱讀:IntelliSense 在 VS Code 中不起作用。
