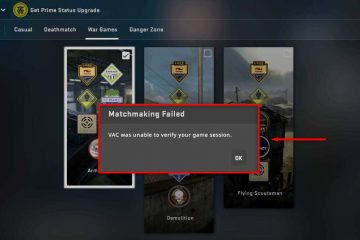就像您需要鍵盤來打字一樣,您也需要鼠標來滾動頁面、打開鏈接、選擇項目、關閉窗口等等。雖然標準鼠標佈局確實可行,但您可以更改 Windows 11 設備中的鼠標靈敏度 (DPI) 和其他設置。
更改鼠標 DPI 和其他設置可以幫助您使新鼠標適應舊設置,使鼠標指針更易於查看和使用,甚至賦予其全新的外觀。那麼,讓我們看看在 Windows 11 中調整鼠標設置的所有方法。
1.增加或減少鼠標靈敏度
鼠標的靈敏度可以是任何東西,從它在屏幕上移動的速度到雙擊時的反應速度。對於不同的用戶,可以根據自己的喜好設置不同的鼠標靈敏度級別。要更改 DPI 或靈敏度,我們可以使用“設置”應用程序中的鼠標靈敏度設置。操作方法如下。
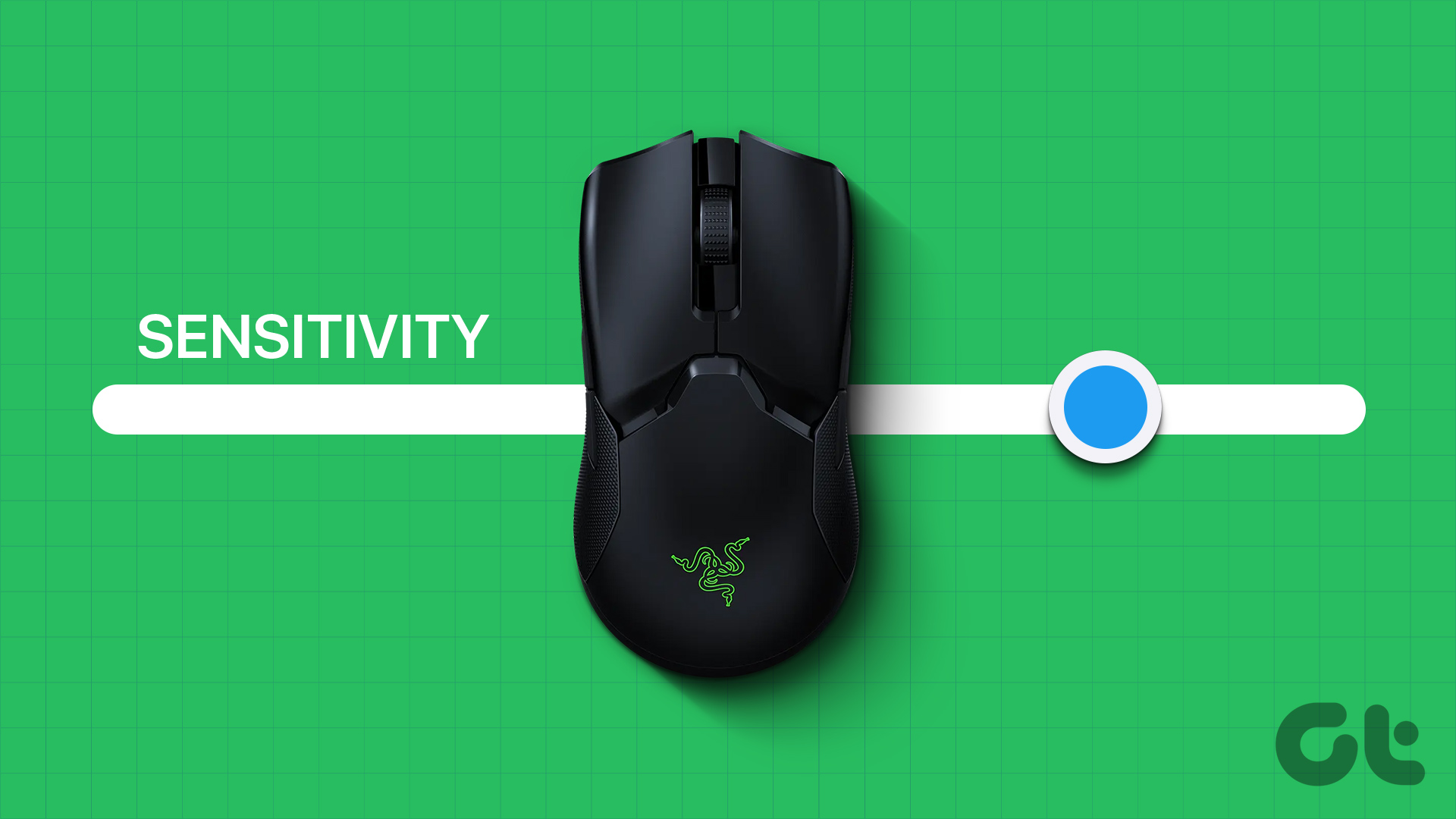
步驟1:使用 Windows + I 鍵打開“設置”。
第 2 步:從菜單選項中,單擊“藍牙和設備”。
第 3 步:然後,單擊“鼠標”。
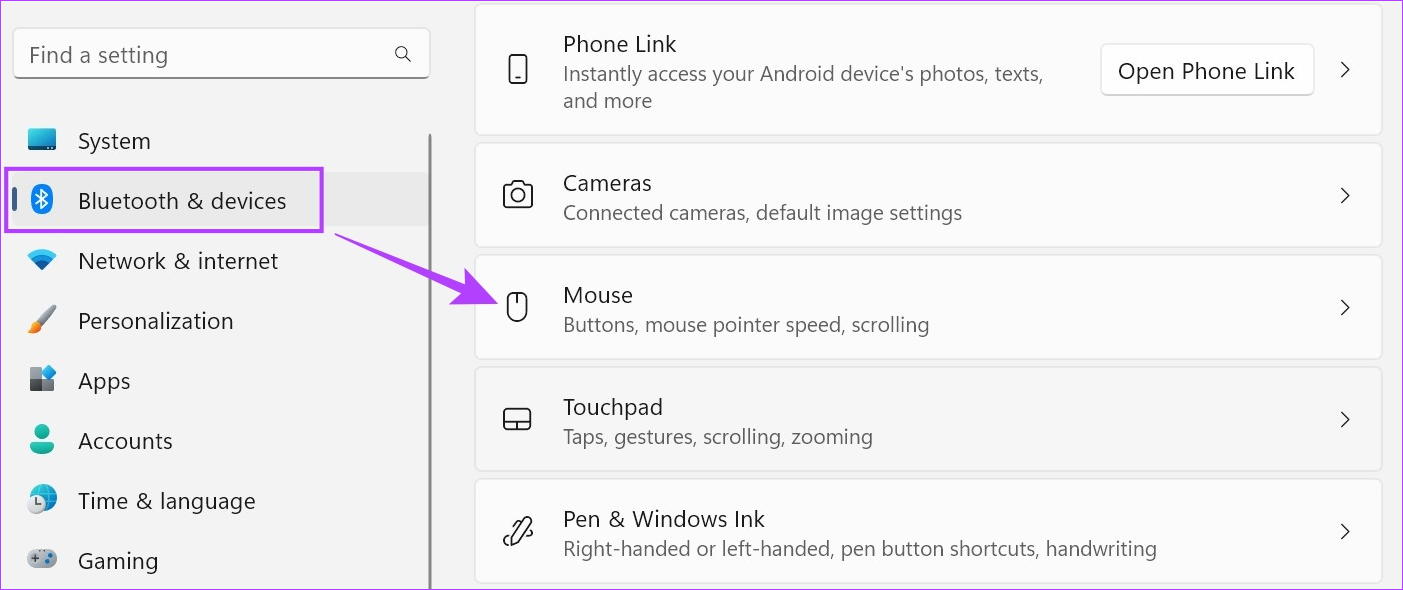
第 4 步: 此處,使用“鼠標指針速度”欄來增加或減少鼠標靈敏度。
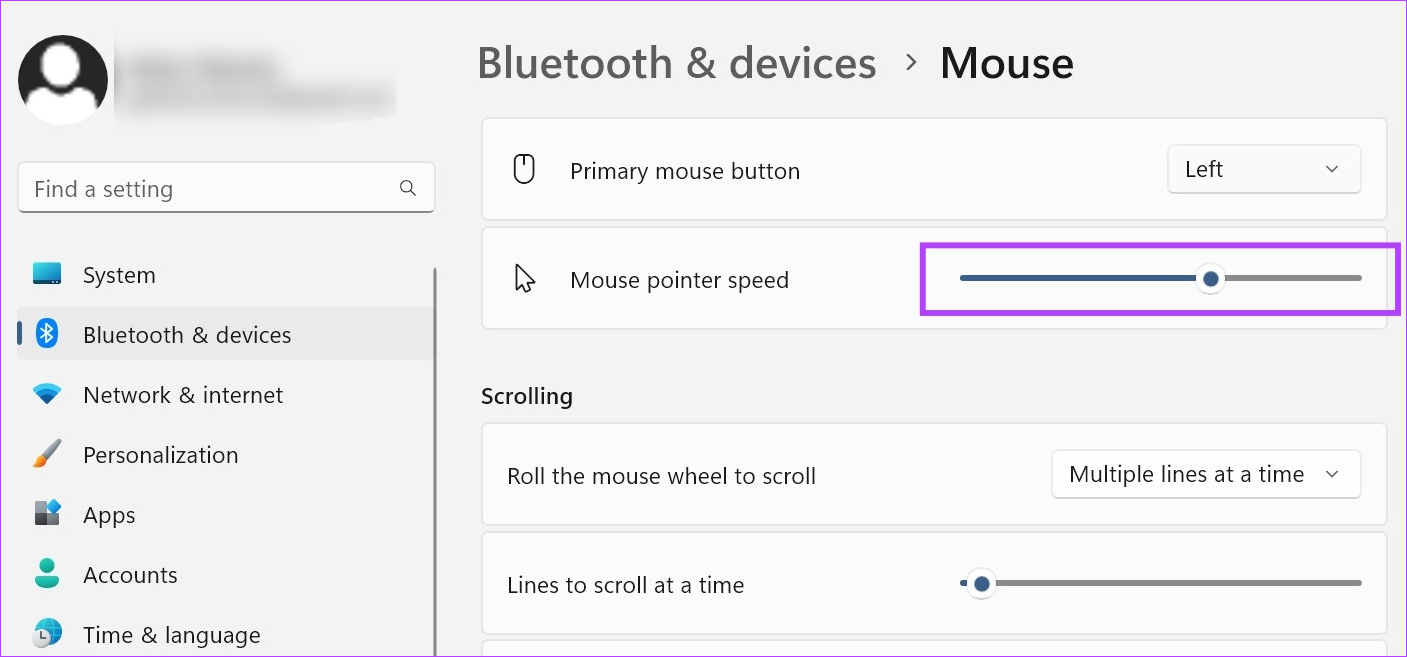
如果需要,您還可以使用附加鼠標設置菜單調整 Windows 11 中雙擊的鼠標指針速度。就是這樣。
使用其他鼠標設置
第 1 步:在“鼠標設置”頁面上,向下滾動到“相關設置”部分,然後單擊“其他鼠標設置”。

第 2 步:在這裡,轉到“雙擊速度”並使用縮放來提高或降低雙擊速度。
第 3 步:完成後,單擊“應用”並單擊“確定”。
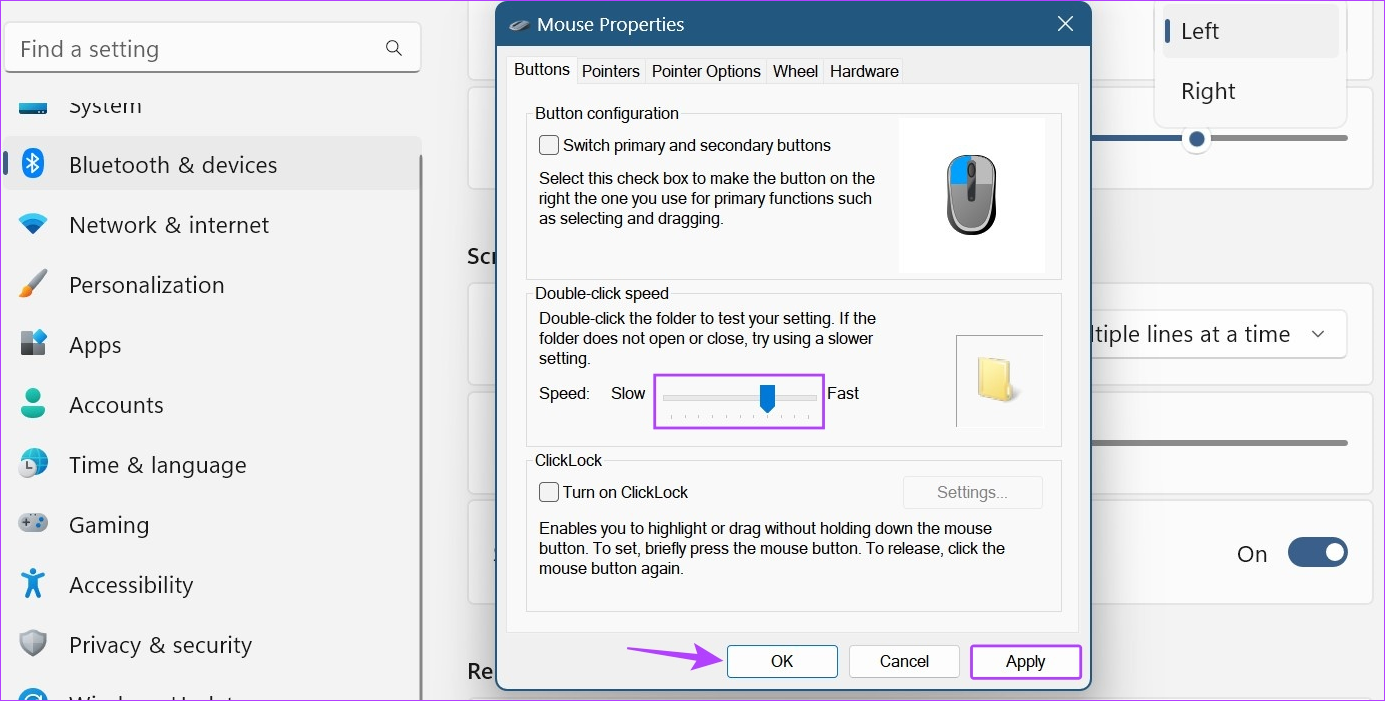
這將關閉窗口並相應地更改鼠標的雙擊響應時間。
雖然在頁面上上下滾動似乎不是一件大事,但當您滾動頁面並希望滾動速度有點快或慢時,它就成為一個重要功能。如果您使用外部鼠標,這也會很有幫助。操作方法如下。
第 1 步:使用 Windows + I 鍵打開“設置”。
第 2 步:此處,轉到“藍牙和設備”並單擊鼠標。
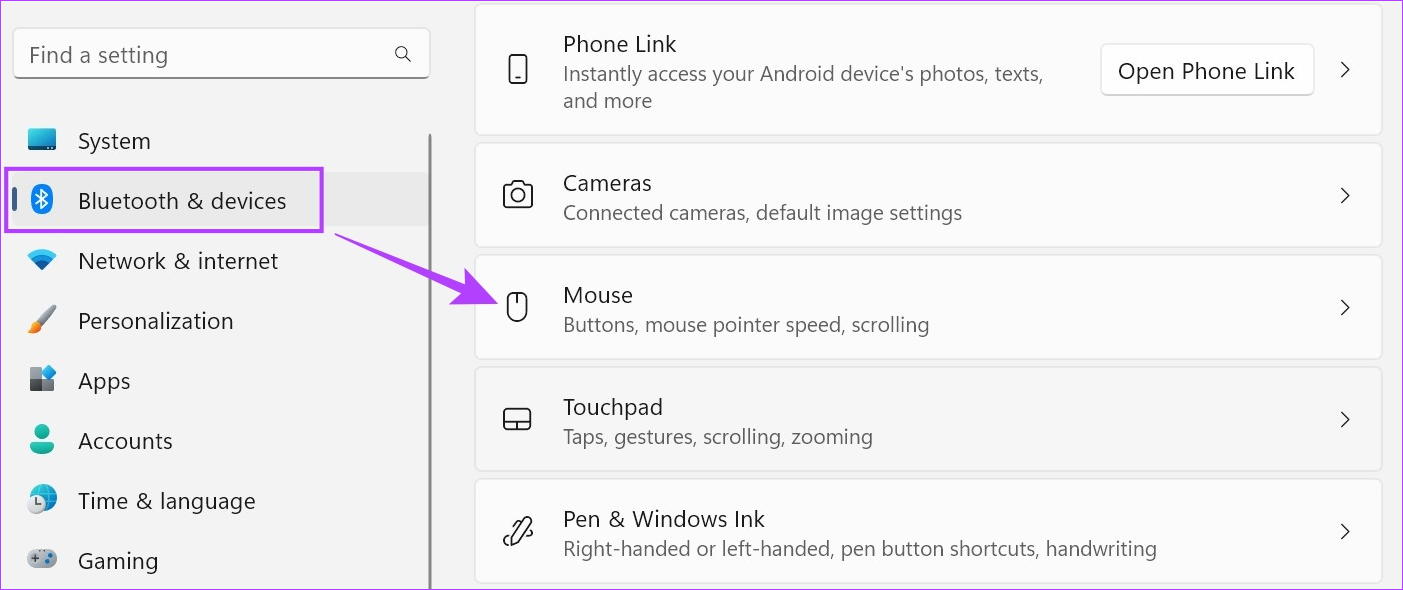
第 3 步:向下滾動到“滾動”部分,然後單擊“滾動鼠標滾輪進行滾動”下拉菜單-向下。
第 4 步:選擇相關的滾動設置。
注意:選擇“一次一個屏幕”選項將自動禁用“一次滾動行”選項。
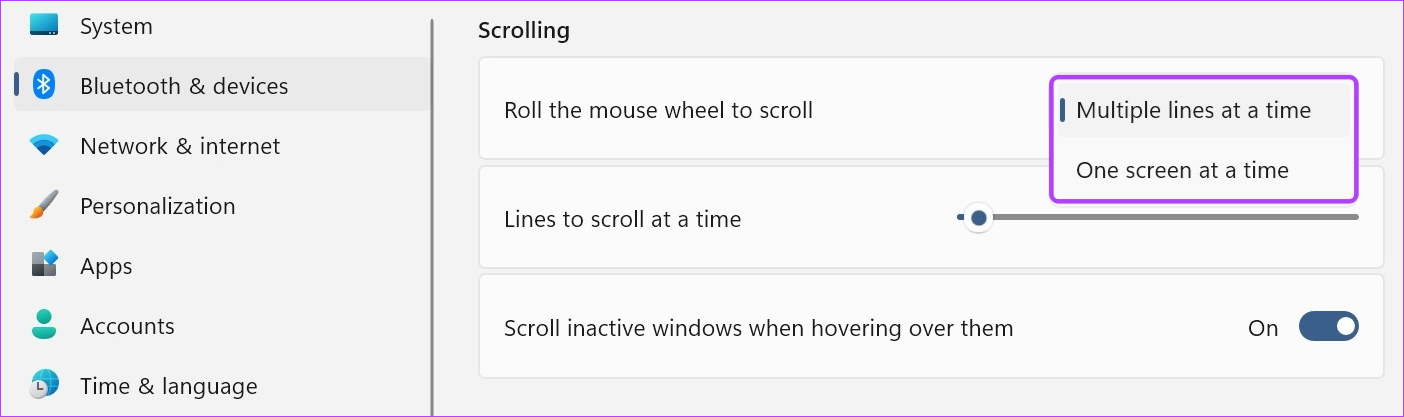
第 5 步:選擇“一次多行”選項時,您還可以增加或減少一個捲軸中的行數。
第 6 步:最後,您可以打開“將鼠標懸停在非活動窗口上時滾動它們”選項。

這將允許您滾動瀏覽非活動狀態只需將鼠標懸停在窗口上即可打開窗口。
3.使用不同的光標方案
帶有黑色輪廓的經典白色鼠標光標是大多數 Windows 設備的主要光標。然而,一段時間後這可能會變得有點單調。因此,為了讓鼠標光標變得更有趣,您可以按照以下步驟在 Windows 11 中使用預置光標方案來調整鼠標設置。
第 1 步:使用 Windows + 打開“設置”我鍵入並單擊“藍牙和設備”。
第 2 步:在這裡,單擊“鼠標”。
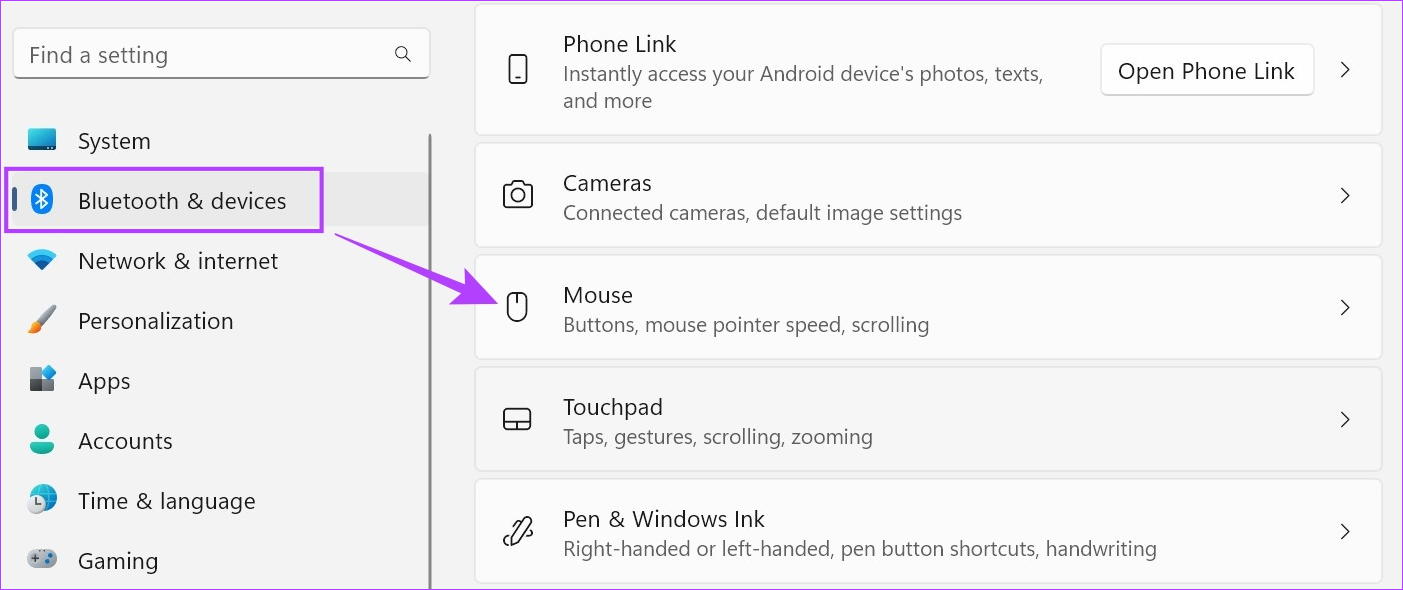
第 3 步: 然後,向下滾動並單擊“其他鼠標設置”。

第 4 步:從菜單選項中,單擊“指針”。
步驟 5:現在,使用方案下拉列表為光標選擇相關方案。所選方案的預覽將在方案下拉菜單旁邊的框中提供。
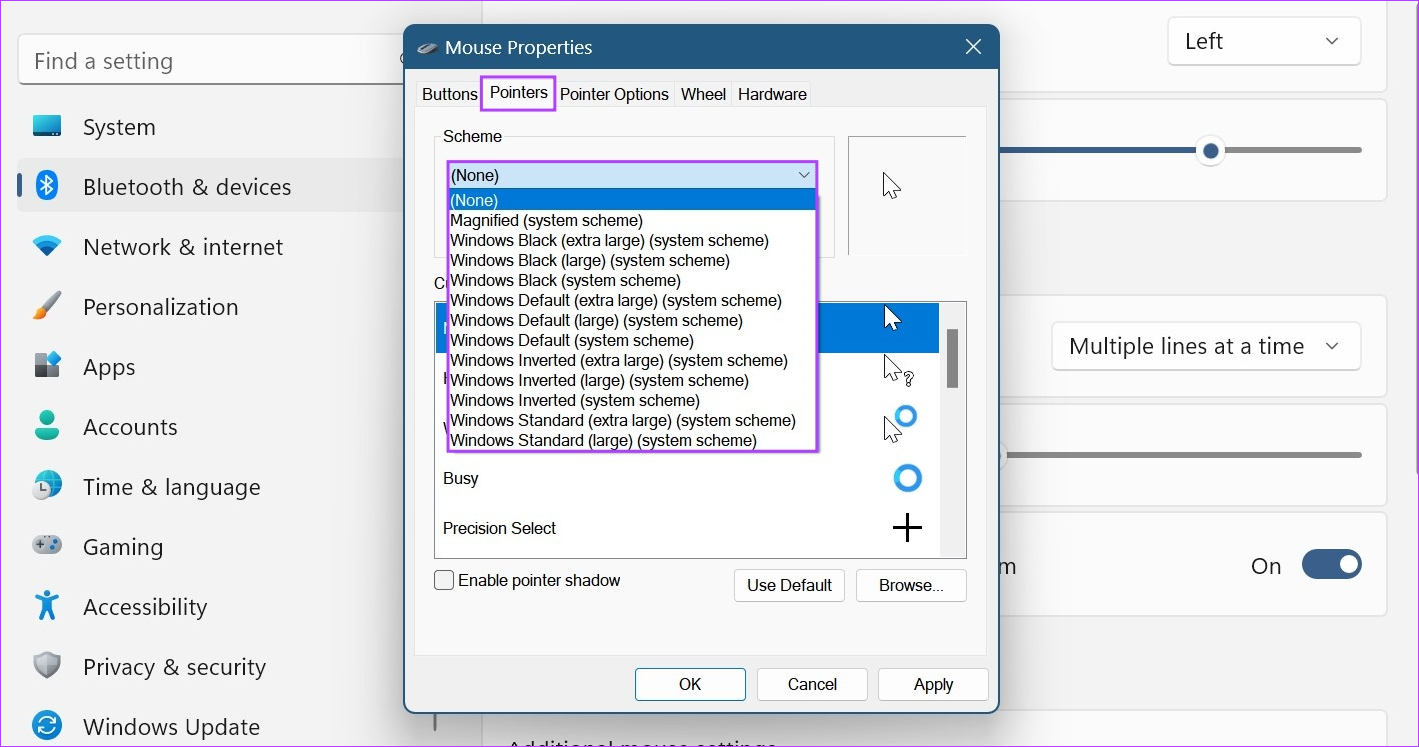
第 6 步:完成後,單擊“應用”並單擊“確定”。
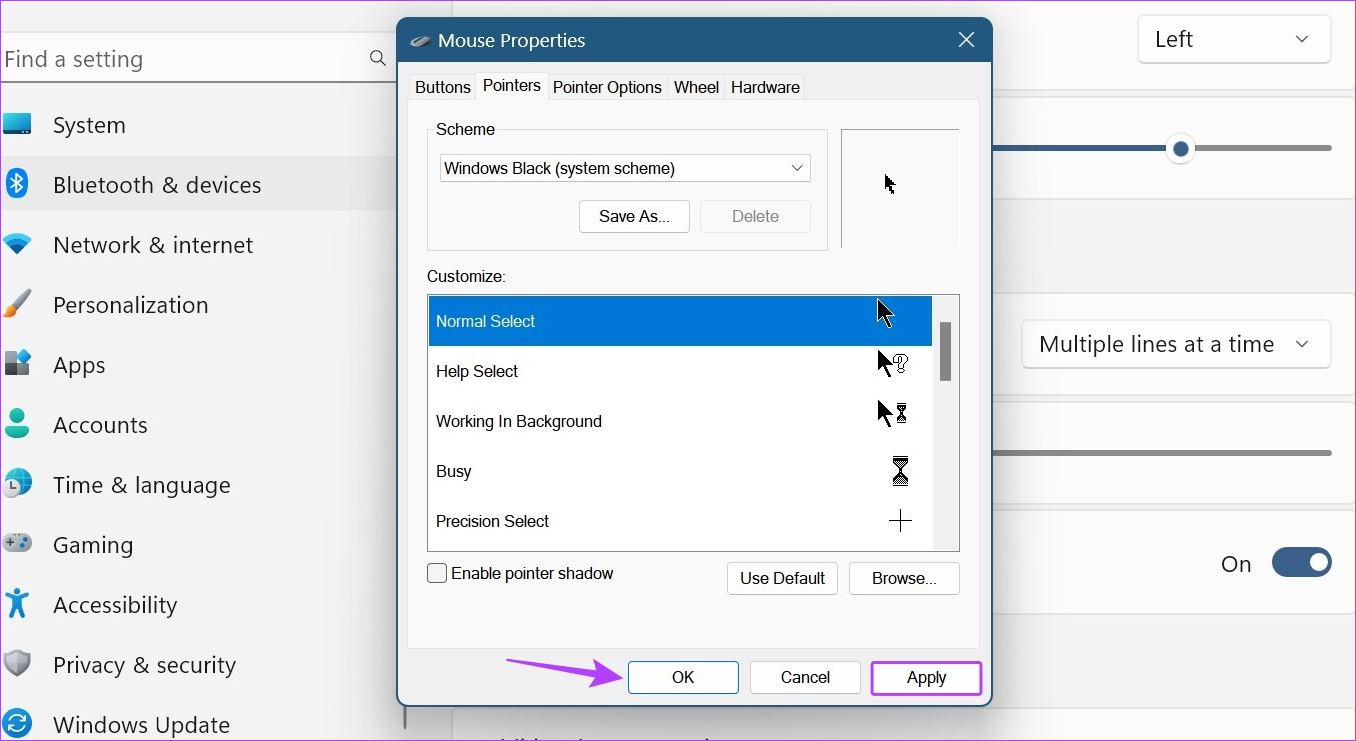
這將在 Windows 11 中保存自定義鼠標光標方案。
4.啟用或禁用光標軌跡
激活後,由鼠標圖標組成的軌跡將跟隨屏幕上的圖標。這是一項出色的輔助功能,可以幫助您在任何給定時間跟踪鼠標指針的位置。請按照以下步驟在 Windows 設備上啟用鼠標光標軌跡。
第 1 步:使用 Windows + I 鍵打開“設置”,然後轉到“藍牙和設備”。
p>
第 2 步:在這裡,單擊“鼠標”。
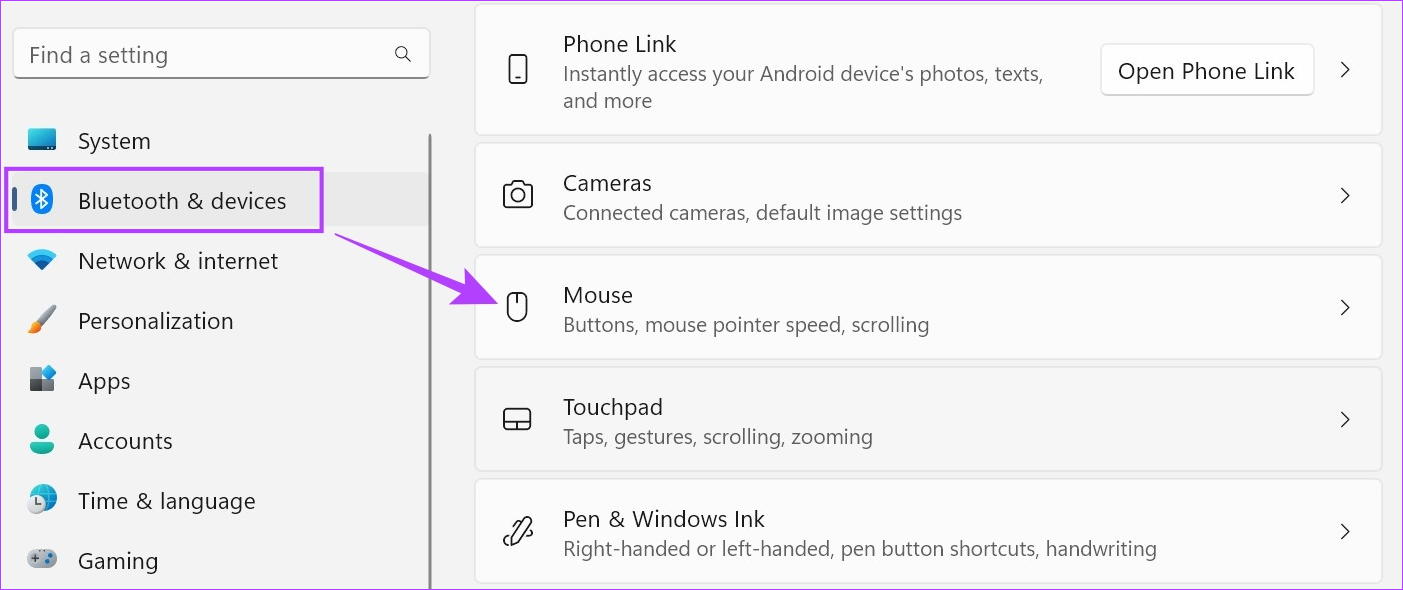
第 3 步:向下滾動並單擊“其他鼠標設置”。

第 4 步:從菜單選項中,單擊“指針選項”。
第 5 步:在這裡,選中“顯示指針”軌跡選項。
第 6 步:啟用後,通過將滑塊拖動到任一端來增加或減少指針軌跡。
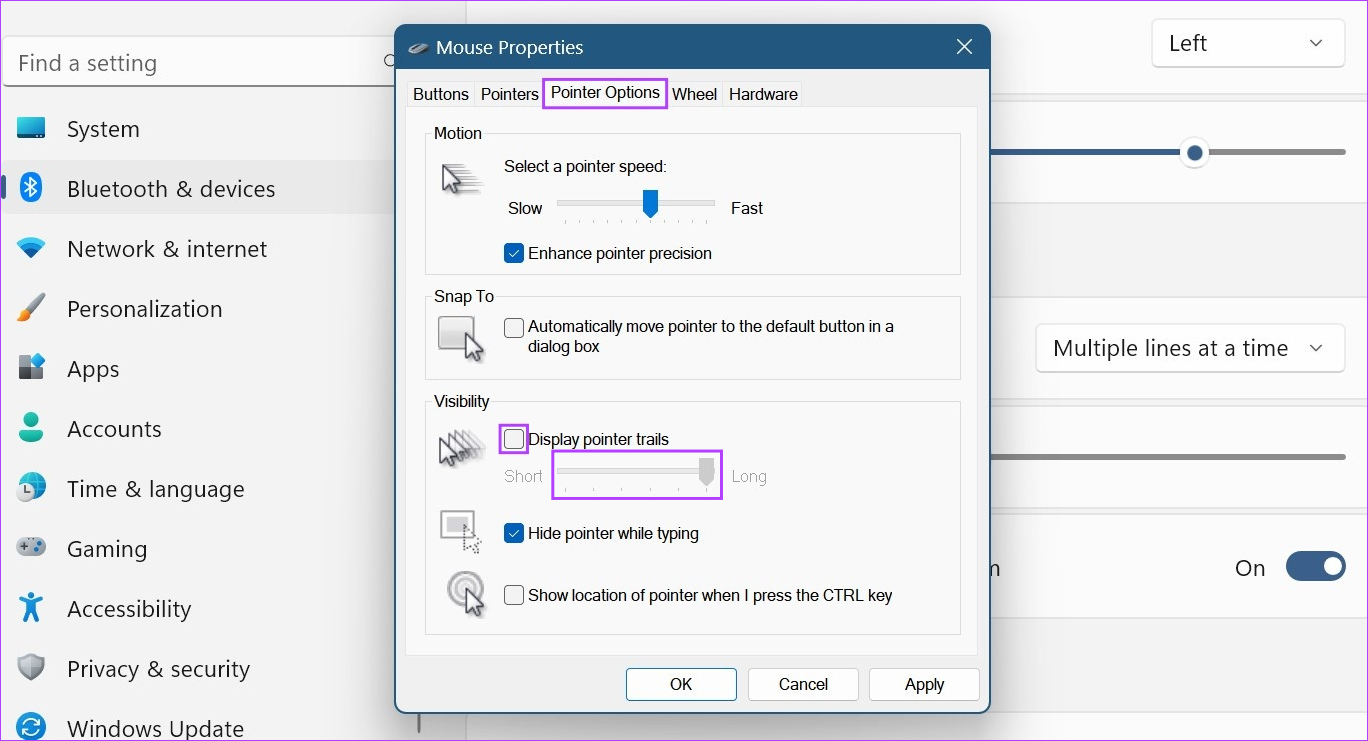
步驟 7:您還可以選中“鍵入時隱藏指針”選項。一旦您開始打字,這將自動隱藏鼠標光標,從而最大限度地減少干擾。

第 8 步:然後,單擊“應用”並單擊“確定”。
這將相應地保存對鼠標光標外觀和行為的更改。您還可以取消選中“顯示指針軌跡”選項以在 Windows 11 中禁用指針軌跡。
5.更改鼠標按鈕配置
某些靈巧的用戶或左撇子用戶在使用適合右手用戶的鼠標配置時可能會遇到困難。在這種情況下,您可以考慮更改鼠標主按鈕的佈局,看看它是否有助於改善您的瀏覽體驗。操作方法如下。
第 1 步:打開“設置”並點擊“藍牙和設備”。
第 2 步:向下滾動並單擊鼠標。
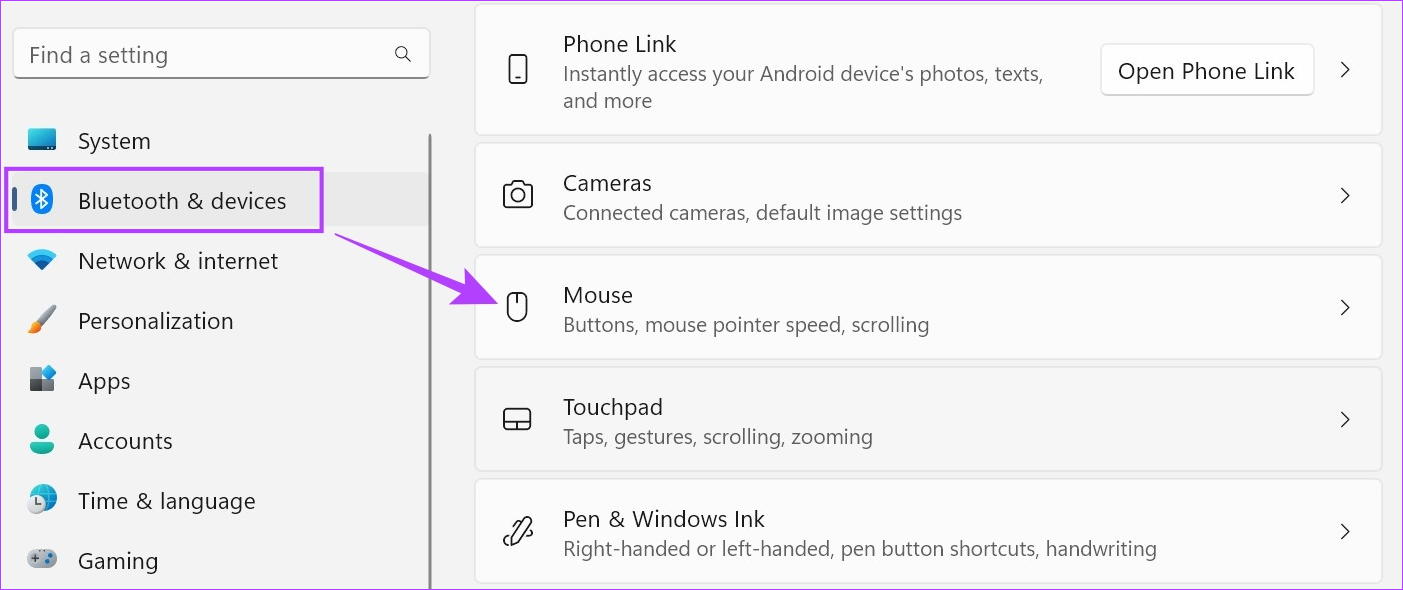
第 3 步:在這裡,單擊“鼠標主按鈕”下拉菜單。
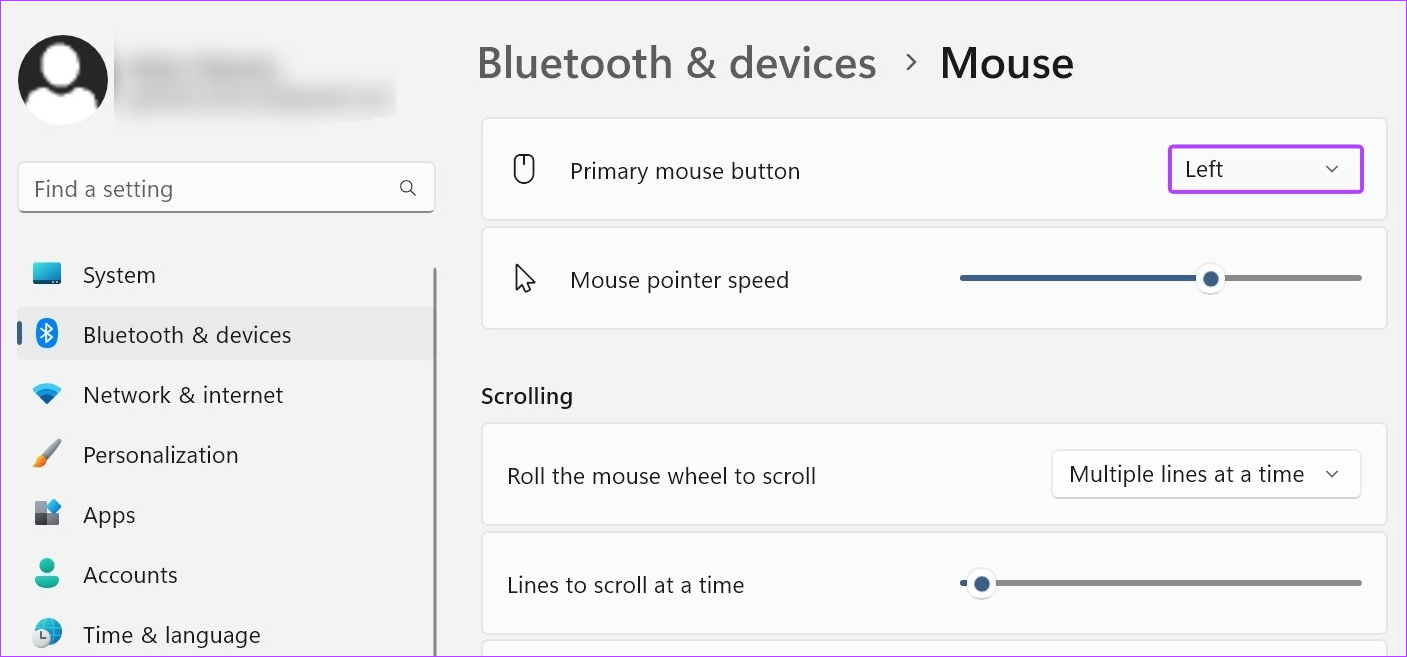
第 4 步: 選擇您要用作主鼠標按鈕的一側。
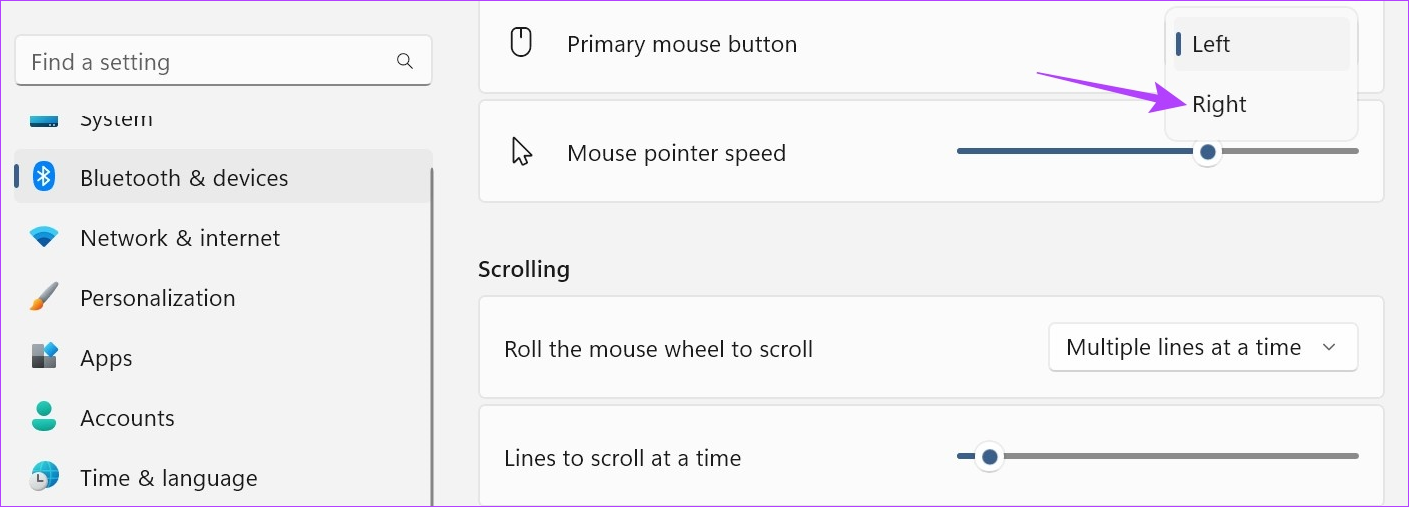
請注意,在映射鼠標按鈕以進行其他更改(例如將滾輪設置為左鍵單擊或右鍵單擊)時,您必須確保連接了外部鼠標。但是,如果您無法使用上述步驟映射鼠標按鈕,您還可以打開“鼠標屬性”窗口以獲取更多設置選項。具體方法如下。
第 5 步:轉到“相關設置”部分,然後單擊“其他鼠標設置”。

第 6 步: 在這裡,選中“切換主要和次要按鈕”選項。

第 7 步:單擊“應用”並確定。
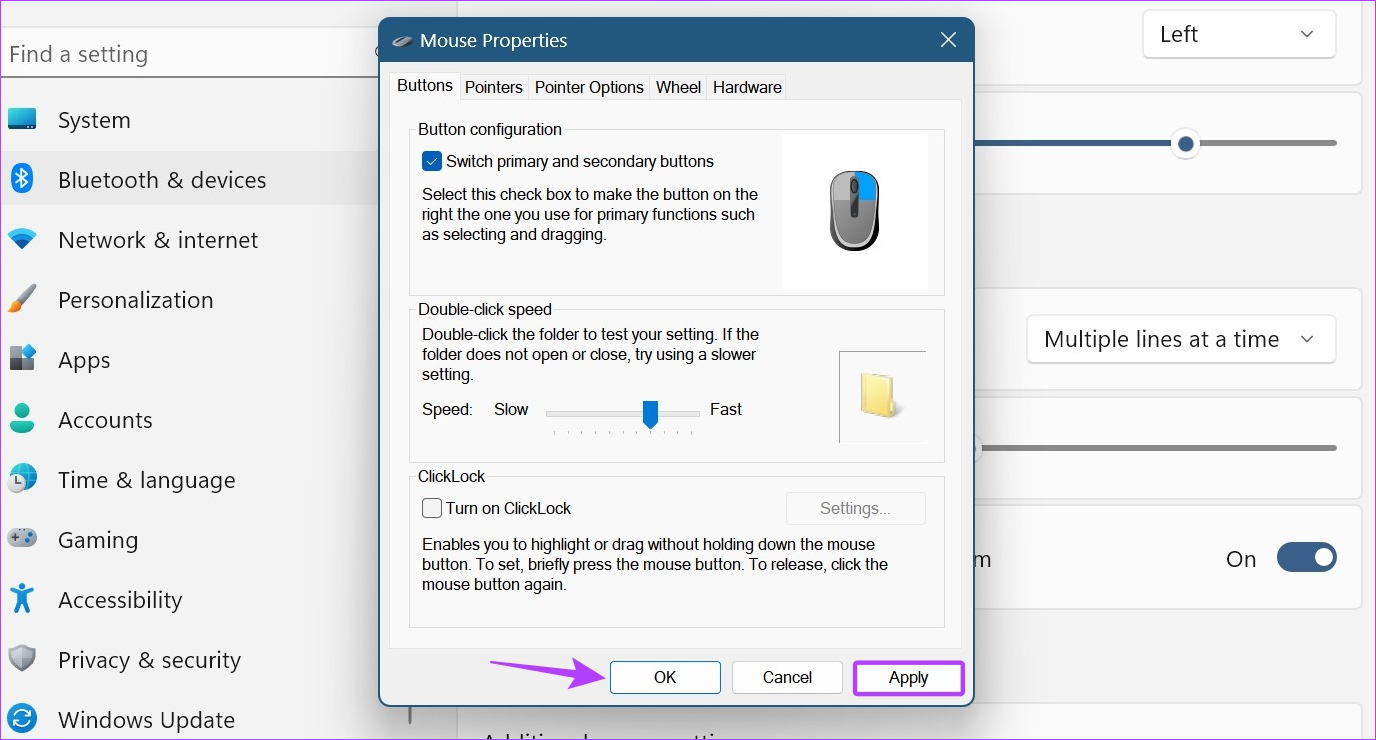
這將使在 Windows 11 設備上單擊鼠標左鍵,反之亦然。
在 Windows 11 中調整鼠標設置的常見問題解答
1.如果您的鼠標在 Windows 11 中保持自動滾動該怎麼辦?
如果您使用的是外接鼠標,請將其與 Windows 11 斷開連接並重新連接。如果鼠標在 Windows 11 中仍然保持自動滾動,請檢查看看鼠標是否有任何物理損壞。您還可以使用上述步驟打開滾動設置並進行調整。然後,檢查問題是否已解決。
2.您可以在 Windows 11 中重置鼠標設置嗎?
打開“設置”並轉到“藍牙和設備”。在這裡,單擊“鼠標”>“其他鼠標設置”。從菜單中選擇“指針”,然後單擊“使用默認值”。然後,單擊“應用”和“確定”以保存更改。這會將鼠標光標的設置更改回默認值。對於任何其他設置更改,請按照上述步驟進行相關更改。
自定義您的鼠標光標
我們希望本文可以幫助您更改鼠標靈敏度 (DPI) 和其他設置Windows 11 中的設置。如果您想進一步更改鼠標光標的外觀,還可以在 Windows 11 上更改光標大小和文本顏色。