如果您有 OneDrive 存儲帳戶,您可以使用官方 iPhone 和 Android 應用程序檢查您的存儲空間。 OneDrive 可讓您存儲所有重要的個人和工作相關數據。如果您傾向於將手機交給孩子、與家人或知道您手機密碼的人共享手機,您在 OneDrive 上的數據可能不安全。
要增加另一層安全保護,您可以使用密碼鎖定手機上的 OneDrive 應用。這篇文章將分享向 iPhone 和 Android 上的 OneDrive 應用添加密碼的步驟。
向 iPhone 上的 OneDrive 應用添加密碼
讓我們從添加密碼的步驟開始如果您在 iPhone 上使用 OneDrive 應用程序,請輸入密碼。確保您使用的是最新版本的應用程序才能使用此功能。您可以使用以下鏈接更新應用程序,然後按照步驟操作。
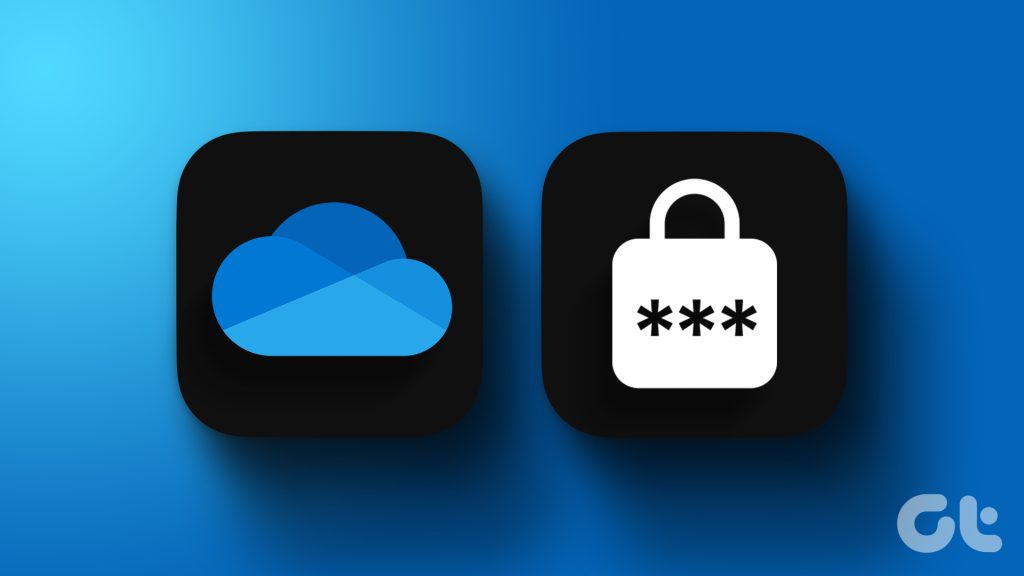
第 1 步:在 iPhone 上打開 OneDrive。
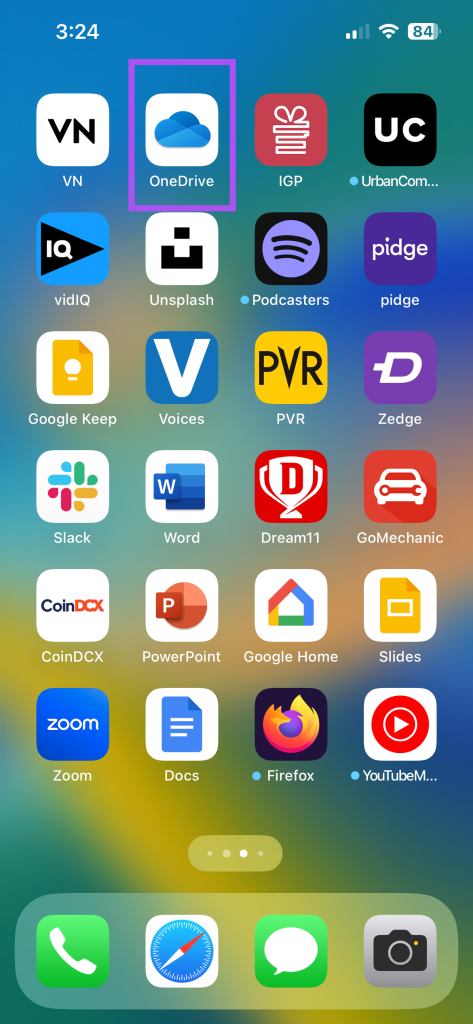
第 2 步:點擊左上角的個人資料圖標。
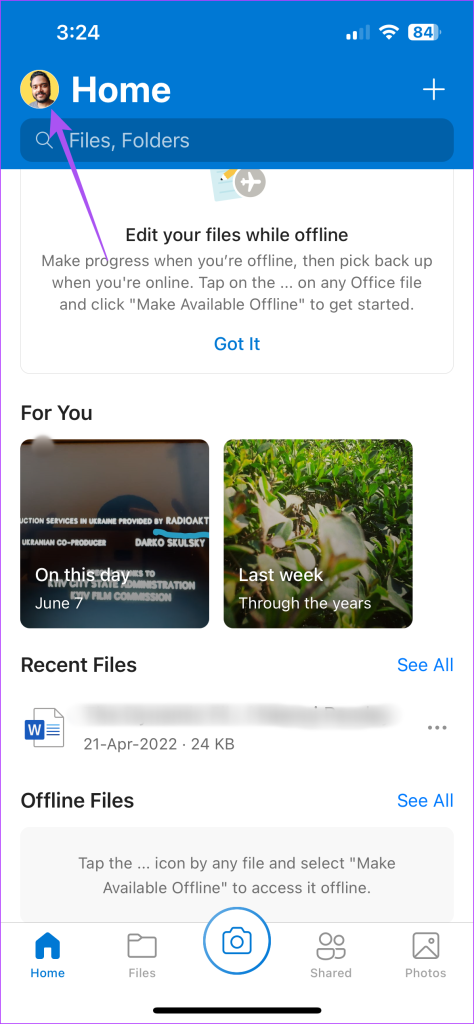
第 3 步:從左側菜單中選擇“設置”。
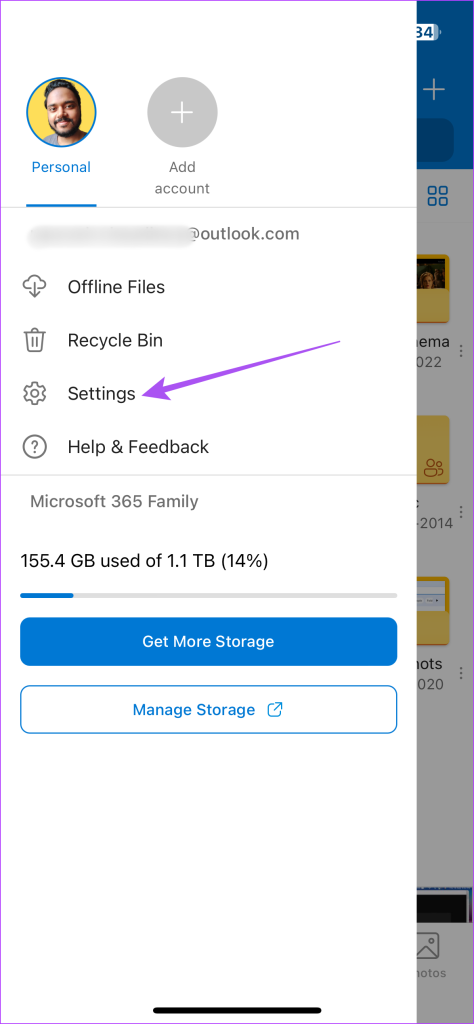
第 4 步:向下滾動並點擊密碼。
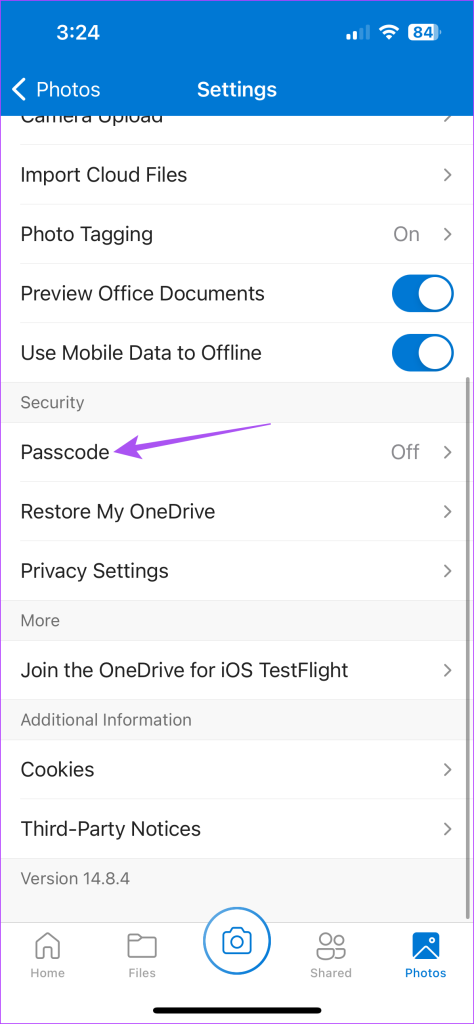
第 5 步:打開“需要密碼”旁邊的開關。
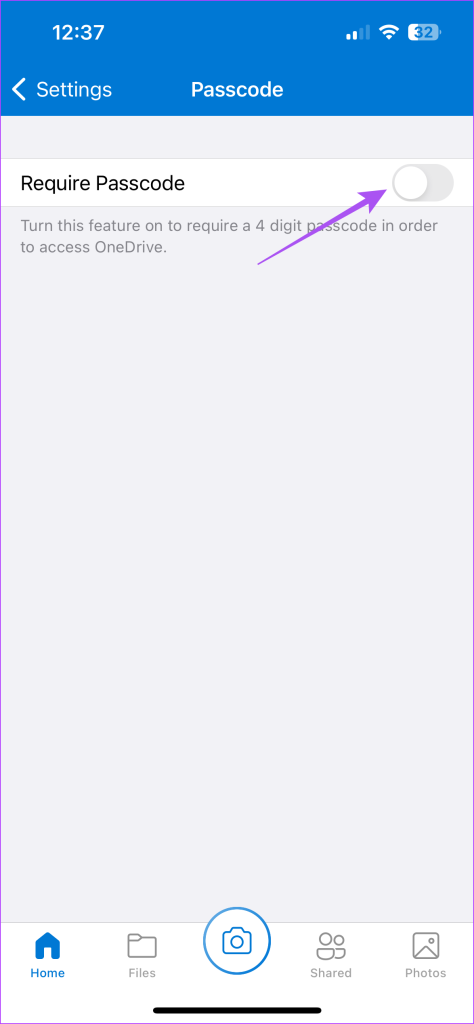
第 6 步:輸入 OneDrive 的四位數密碼。

你如果您的 iPhone 支持,還可以啟用 Face ID 來解鎖 OneDrive。
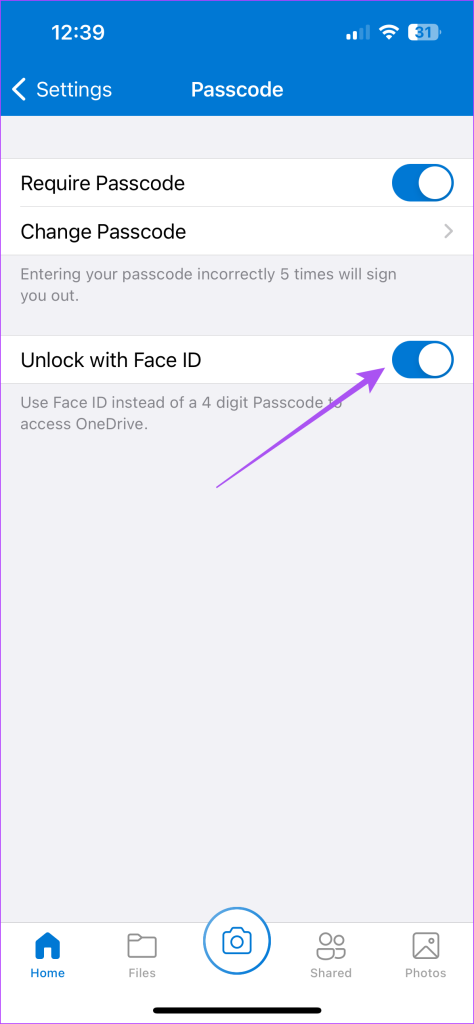
要更改 OneDrive 應用密碼,請點擊“更改密碼”或點擊“需要密碼”旁邊的開關將其禁用。
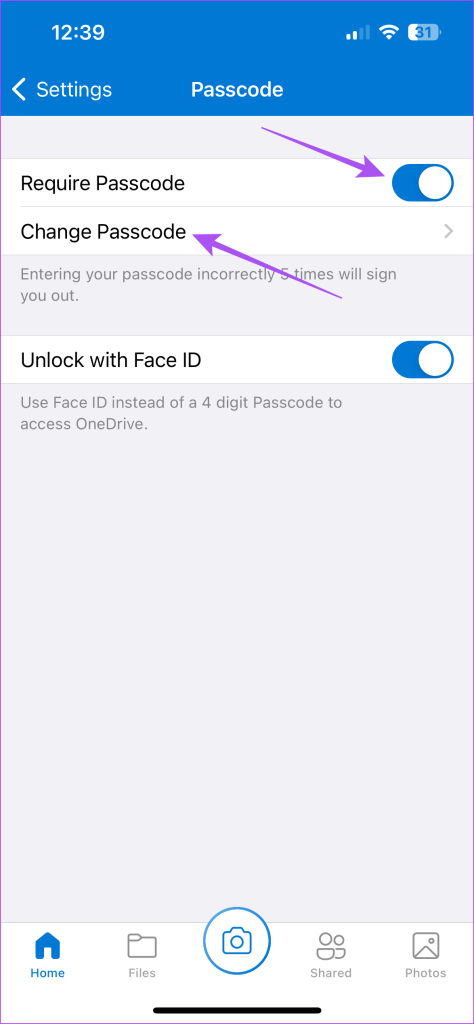
在 iPhone 上設置對 OneDrive 的應用程序限制
您還可以使用 iPhone 上的“屏幕時間”對 OneDrive 設置應用程序限制。您需要在 iPhone 上啟用“屏幕使用時間”密碼。接下來,介紹如何設置 OneDrive 的應用程序限制。
第 1 步:打開 iPhone 上的“設置”應用。
第 2 步:選擇屏幕時間。
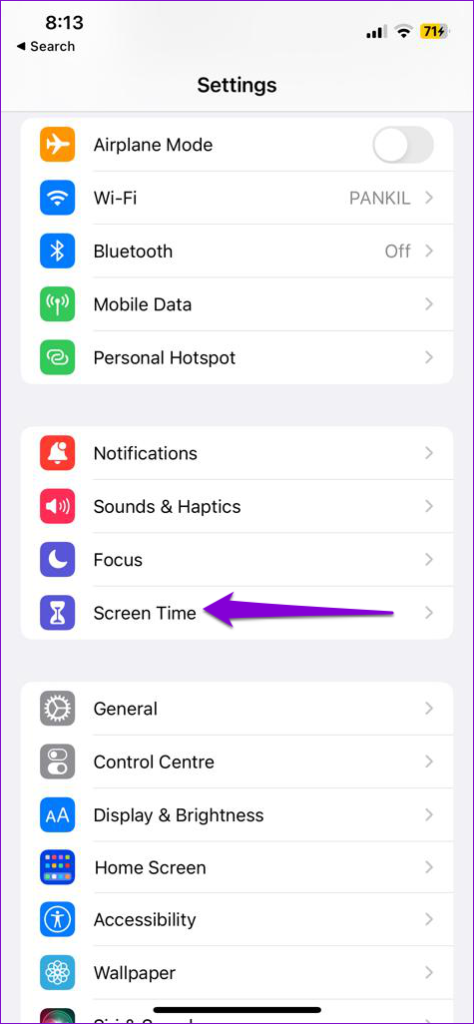
第 3 步:向下滾動並選擇“應用程序限制”。
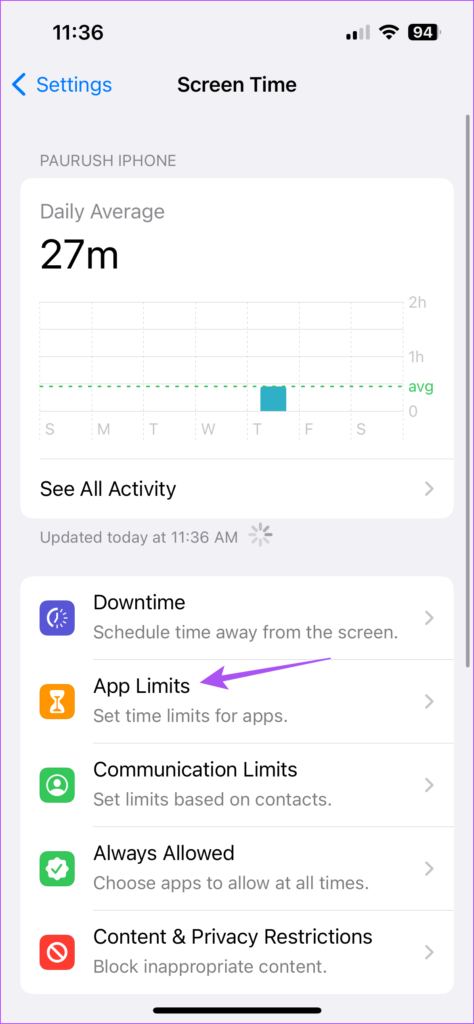
第 4 步:點擊“添加限制”。

第 5 步:選擇 OneDrive 應用,然後選擇右上角的“下一步”。
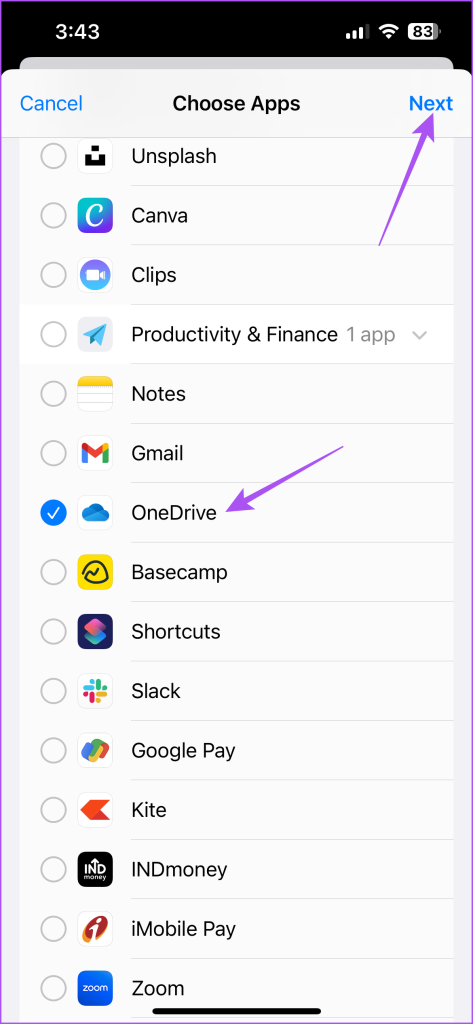
第 6 步:選擇應用程序將在該時間後被鎖定。然後,點擊“完成”。
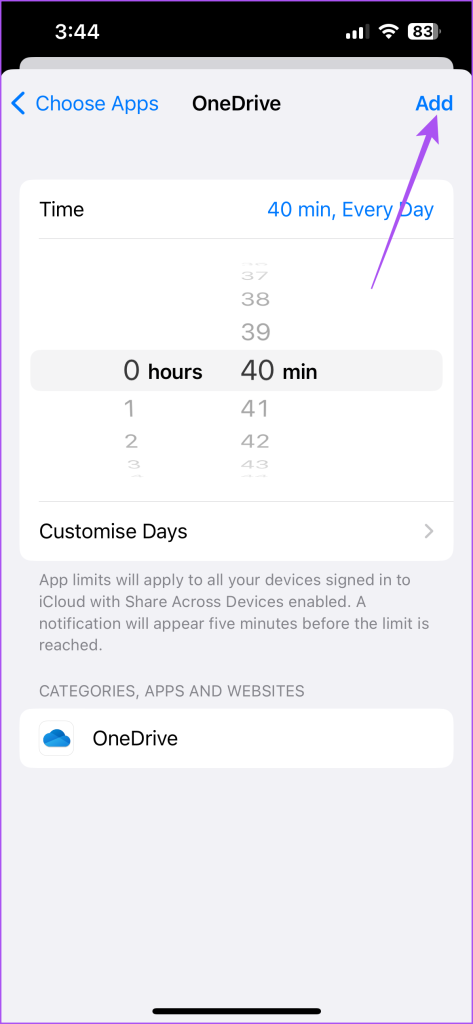
當達到 iPhone 上設置的限制時,應用程序將鎖定。
在 Android 上向 OneDrive 應用添加密碼
如果您在 Android 手機上使用 OneDrive 應用,請按以下步驟添加密碼。與 iOS 一樣,我們建議在 Android 手機上使用更新版本的 OneDrive。您可以使用以下鏈接,然後按照下面提到的步驟操作。
第 1 步:在 Android 手機上打開 OneDrive。
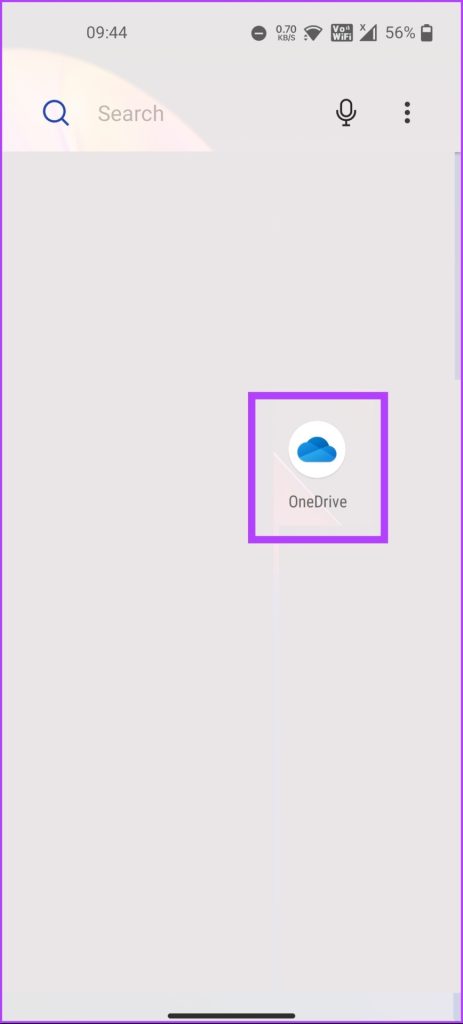
第 2 步:點擊右下角的“我”。
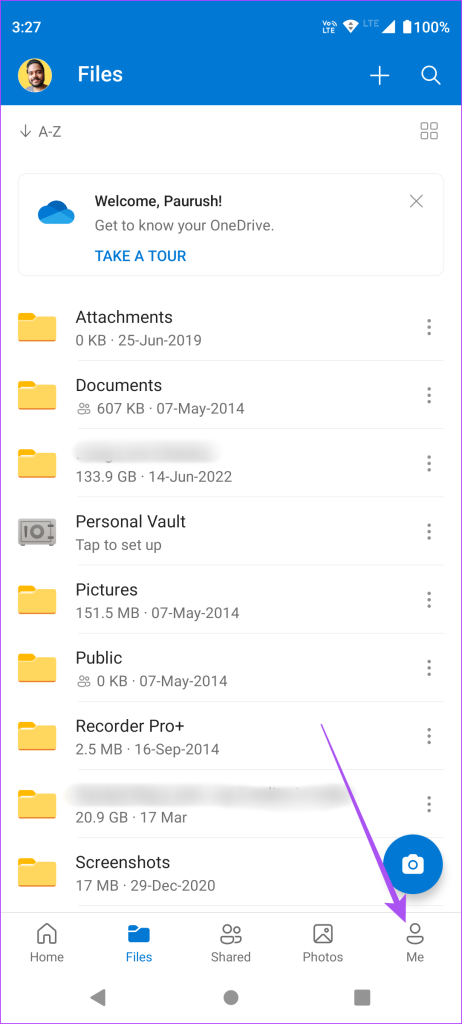
第 3 步:選擇設置。
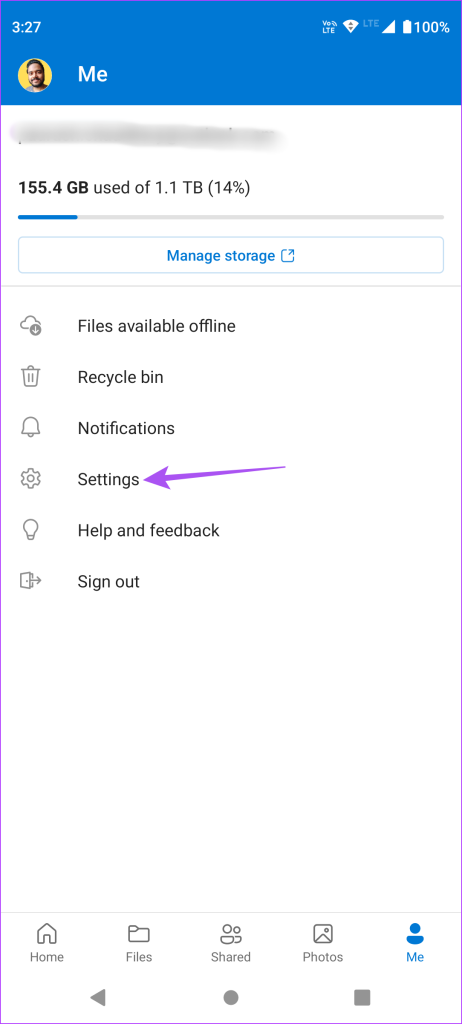
第 4 步:向下滾動並點擊“應用程序鎖定”。
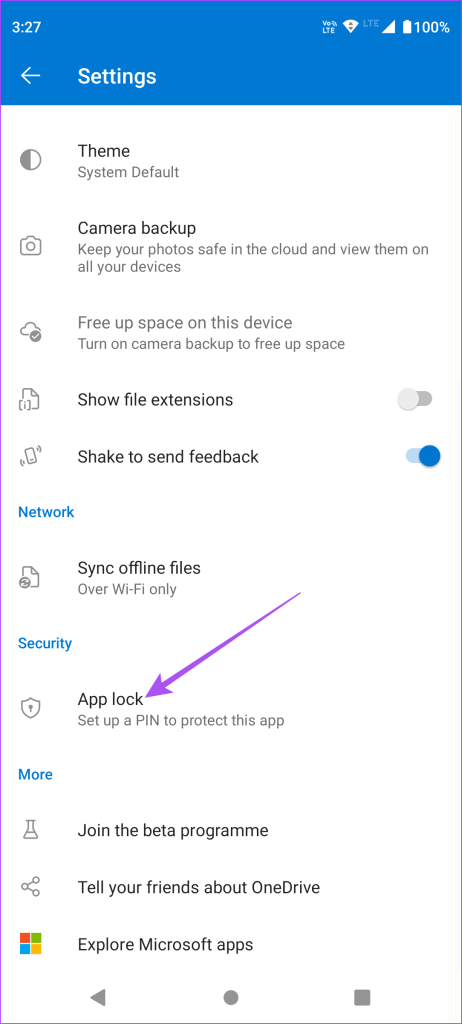
第 5 步:創建六位 PIN 碼以鎖定應用。
您可以點擊“使用生物識別技術”旁邊的開關為 OneDrive 應用啟用指紋解鎖。
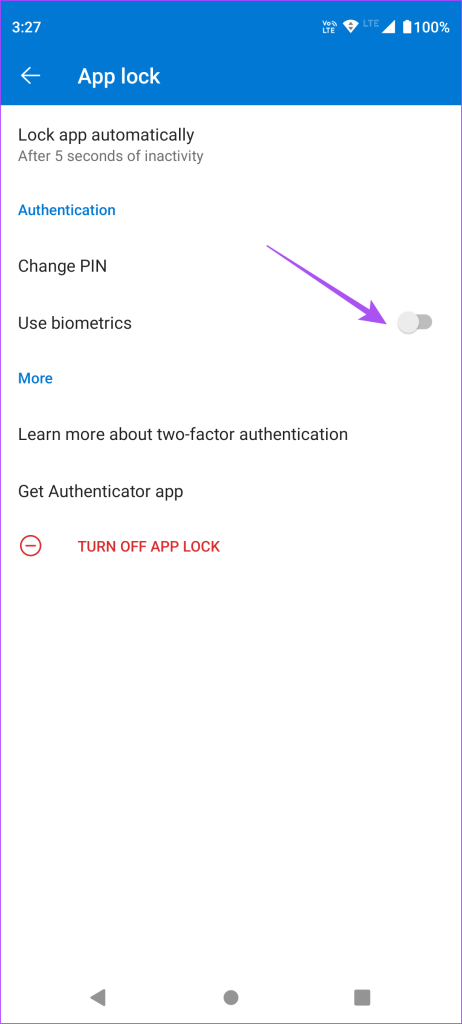
要刪除 OneDrive 上的應用程序鎖,請點擊底部的“關閉應用程序鎖”。
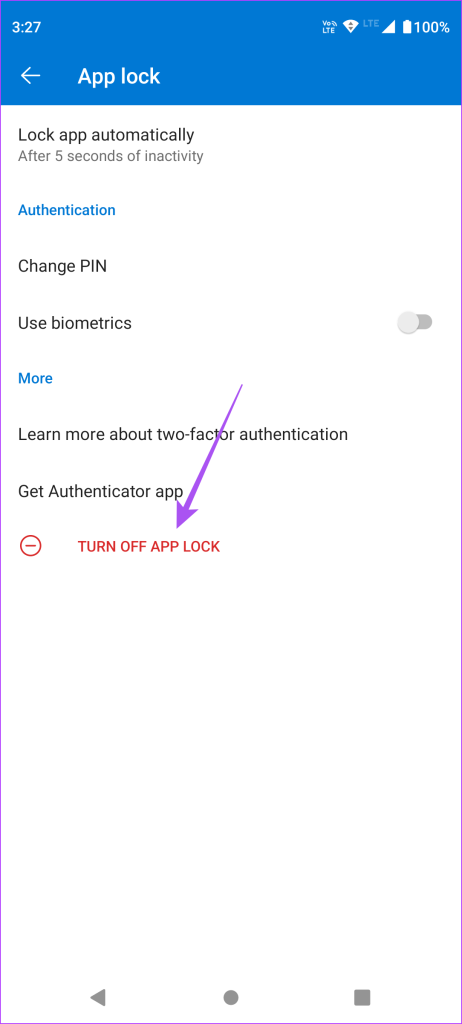
為 Android 上的 OneDrive 設置應用計時器
或者,以下介紹瞭如何使用數字健康功能向 Android 上的 OneDrive 應用添加密碼。
第 1 步:打開 Android 設備上的“設置”應用。
第 2 步:向下滾動並選擇“數字健康和家長控制”。
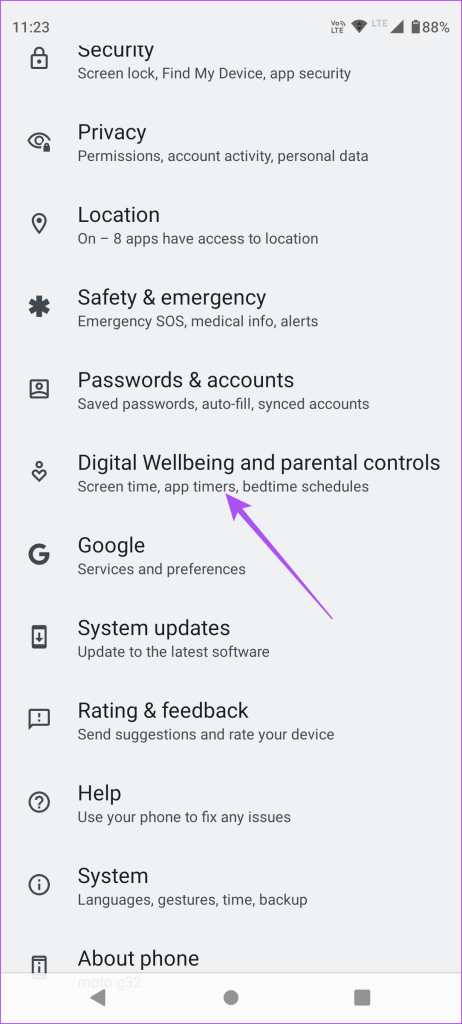
第 3 步:點擊儀表板上的任意位置。
第 4 步:點擊“顯示所有應用程序”。
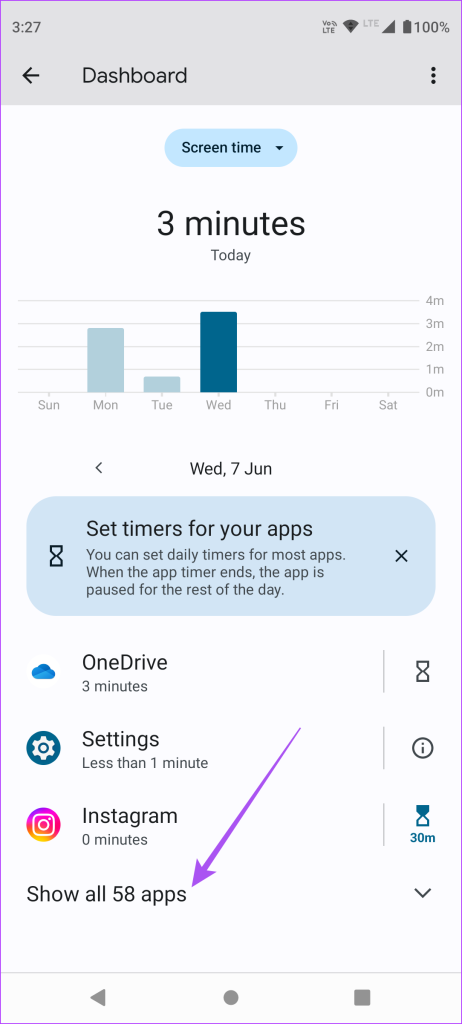
步驟 5:點擊 OneDrive 旁邊的沙漏圖標。
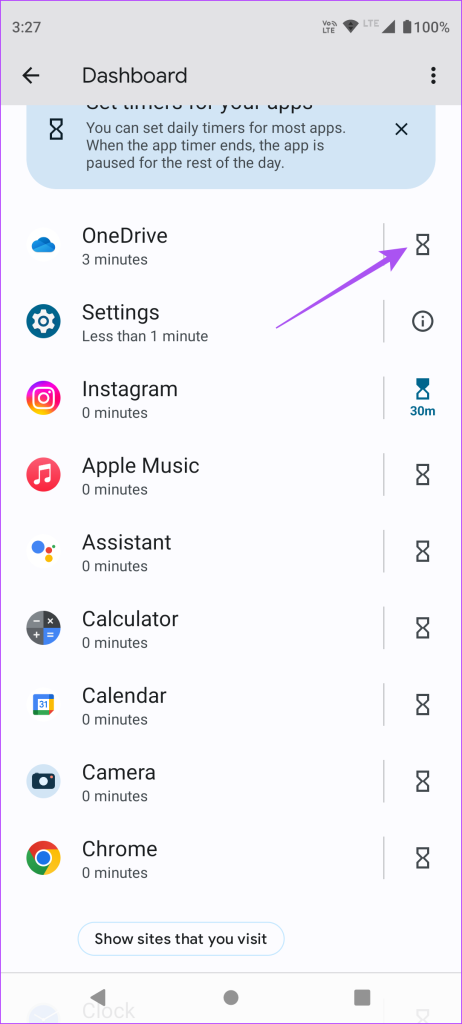
第 6 步:設置應用計時器並點擊“確定”。
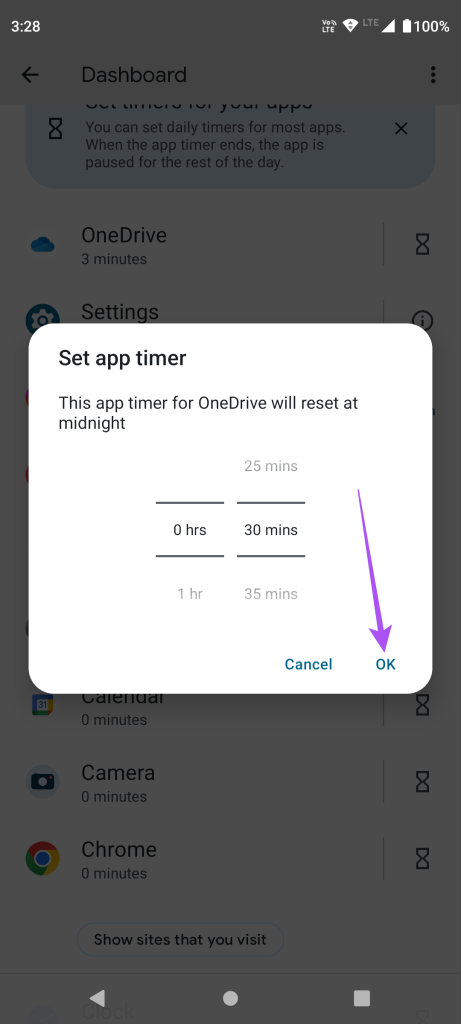
應用程序將在 Android 手機上的指定時間後自動鎖定。
安全 OneDrive 應用程序訪問
向 OneDrive 應用程序添加密碼將確保任何人在使用 iPhone 或 Android 時都無法訪問您的雲存儲。 OneDrive 為您提供 5GB 免費云存儲空間。不過,您可以在 Microsoft 帳戶上獲得高達 5TB 的額外雲存儲空間。您可以查看我們的帖子,了解最好的 OneDrive 提示和技巧,例如自動相冊、為鏈接添加有效期等。它是 iCloud 和 Google Drive 的一個很好的替代品,可以安全地存儲您的所有數據,並可以從 Android 和 Android 上的應用程序中的任何位置訪問它。 iPhone。
