如果您是 Roku TV 的粉絲,您一定對如何將 Windows 11 PC 上的內容投射到此流媒體設備感到好奇。雖然 Roku 具有屏幕鏡像功能,但您想要投射的 PC 應該啟用 Miracast。
因此,如果您使用的是支持 Miracast 技術的智能電視,您只需連接 Roku 機頂盒或棒即可開始流式傳輸您喜愛的內容。但如果您有 Roku 電視,它會集成 Roku 軟件。因此,您無需使用單獨的 Roku 設備。
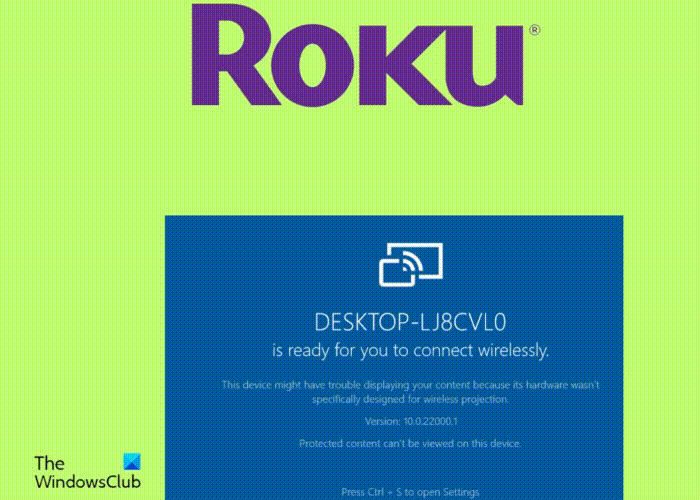
因此,Roku 作為外接顯示器,您可以將 Windows 11 PC 直接投射到 Roku。不過,在一些條件下,我們將在下面進行解釋。
我可以將 Roku 連接到我的 PC 嗎?
@media(min-width:0px){}可以。要將 Roku 連接到您的 PC,您必須啟用 Roku 中的屏幕鏡像功能以及 Windows 11 PC 上的 Miracast 功能。但是,您的 PC 應支持 Miracast,並且您的 Roku 設備應至少運行 Roku 操作系統版本 7.7 或最新版本。
雖然最新系列的 Roku 流媒體設備和 Roku 電視支持屏幕鏡像,但也存在某些例外情況。例如,Roku Express 型號 3930 和 3900 支持屏幕鏡像,但型號 3700 不支持。
如何在 Windows 11/10 中從 PC 投射到 Roku
啟用屏幕鏡像之前Windows 11 上的 Roku 和 Miaracast 功能,請檢查您的 Roku 設備的型號。為此,請導航至設置 > 系統 > 關於。對於舊版本,請確保將 Roku 設備連接到互聯網並檢查軟件更新。或者,您也可以比較其網站上的 Roku 流媒體播放器以檢查當前是否該型號支持 Windows 和 Android 設備的屏幕鏡像。
在 Roku 上啟用屏幕鏡像在 Windows 11 上啟用 Miracast 將 Windows 11 PC 連接到 Roku
1] 在 Roku 上啟用屏幕鏡像
@media(min-width: 0px){}
請注意,運行 OS 7.7 及更高版本的 Roku 設備默認啟用屏幕鏡像。但是,如果沒有,您可以按照以下步驟在 Roku 上啟用屏幕鏡像:
在 Roku 遙控器上,按主頁,然後從“設置”中選擇設置。菜單。接下來,選擇左側的系統。現在,在系統設置下,單擊屏幕鏡像。在下一個屏幕上,單擊屏幕鏡像模式,然後選擇始終允許。
閱讀:修復投影到 PC 或流式傳輸到電視時的延遲
2] 在 Windows 上啟用 Miracast 11
在 Windows 11 電腦上繼續啟用 Miarcast 之前,您必須確保幾件事。例如,檢查您的電腦是否支持 Miracast 並進行設置,以及您的電腦上是否安裝了無線顯示選項。
同時,請確保更改設置下的一些設置 > 系統 > 投影到這台電腦。現在,您的 Windows 11 電腦已準備好將 Windows 屏幕鏡像到另一台設備。@media(min-width:0px){}
閱讀: Miracast 在 Windows 上不斷隨機斷開連接PC
3] 將 Windows 11 PC 連接到 Roku
在 PC 上成功啟用 Miracast 後,您現在必須將其連接到 Roku 設備。為此,請單擊任務欄角溢出以展開該部分。在這裡,點擊連接或投射。 Windows 現在將開始尋找附近的設備並顯示列表。一旦檢測到 Roku 設備,您現在就可以將 Windows 11 內容投射到該設備上。@media(min-width:0px){}
閱讀:無線顯示無法正常工作Windows
為什麼 Roku 無法在投射 Windows 11 上顯示?
有時您可能會遇到 Roku 屏幕鏡像無法工作的情況。您可能會看到一條錯誤消息,指出無法連接,或者屏幕可能會卡在正在連接。因此,Windows 無法將屏幕投射到 Roku TV 上。不過,您可以嘗試一些解決方案,例如重新啟動電腦和電視、重新連接 Roku 設備或更新無線網絡驅動程序。此外,您可以暫時禁用電腦上的任何防病毒軟件,並檢查這是否有幫助。同時,事實證明,將網絡配置文件類型更改為“專用”對許多人來說都是有用的。
您可以從 Windows 11 進行屏幕鏡像到電視嗎?
可以。您可以使用無線屏幕鏡像功能在電視或任何其他設備上顯示 Windows 11/10 PC 屏幕。但是,電視應與 Miracast 技術兼容。此外,要將 Windows 屏幕鏡像到電視,請確保您擁有相對較快的 Wi-Fi 或有線連接。
