無論是使用 Handoff 將標籤頁發送到其他 Apple 設備,還是通過智能跟踪預防保護您的隱私,Safari 都充滿了有用的功能。然而,這並不意味著它是完美的。您可能會遇到 Safari 無法加載圖像等問題。
如果您在 iPhone 上使用 Safari 時遇到同樣的問題,您可能會想放棄 Safari,轉而使用其他網絡瀏覽器。但在您下定決心並切換之前,您可能需要查看這些快速簡便的解決方案來修復 Safari 無法在 iPhone 或 iPad 上加載圖像的問題!
強制退出並重新啟動 Safari 檢查您的互聯網連接 確保低數據模式已關閉 確保 VPN 已關閉 禁用 Safari 擴展 清除歷史記錄和網站數據 確保 JavaScript 已啟用 重置所有 WebKit 功能標誌 檢查軟件更新 重置所有設置
1.強制退出並重新啟動 Safari
如果您的 iPhone 或 iPad 在 Safari 中加載圖像時遇到問題,您可以採用的首要解決方案之一是強制退出瀏覽器並重新啟動。雖然這個解決方案可能聽起來很愚蠢,但它通常可以幫助您修復 iPhone 或 iPad 應用程序中的故障。以下是相同的步驟:
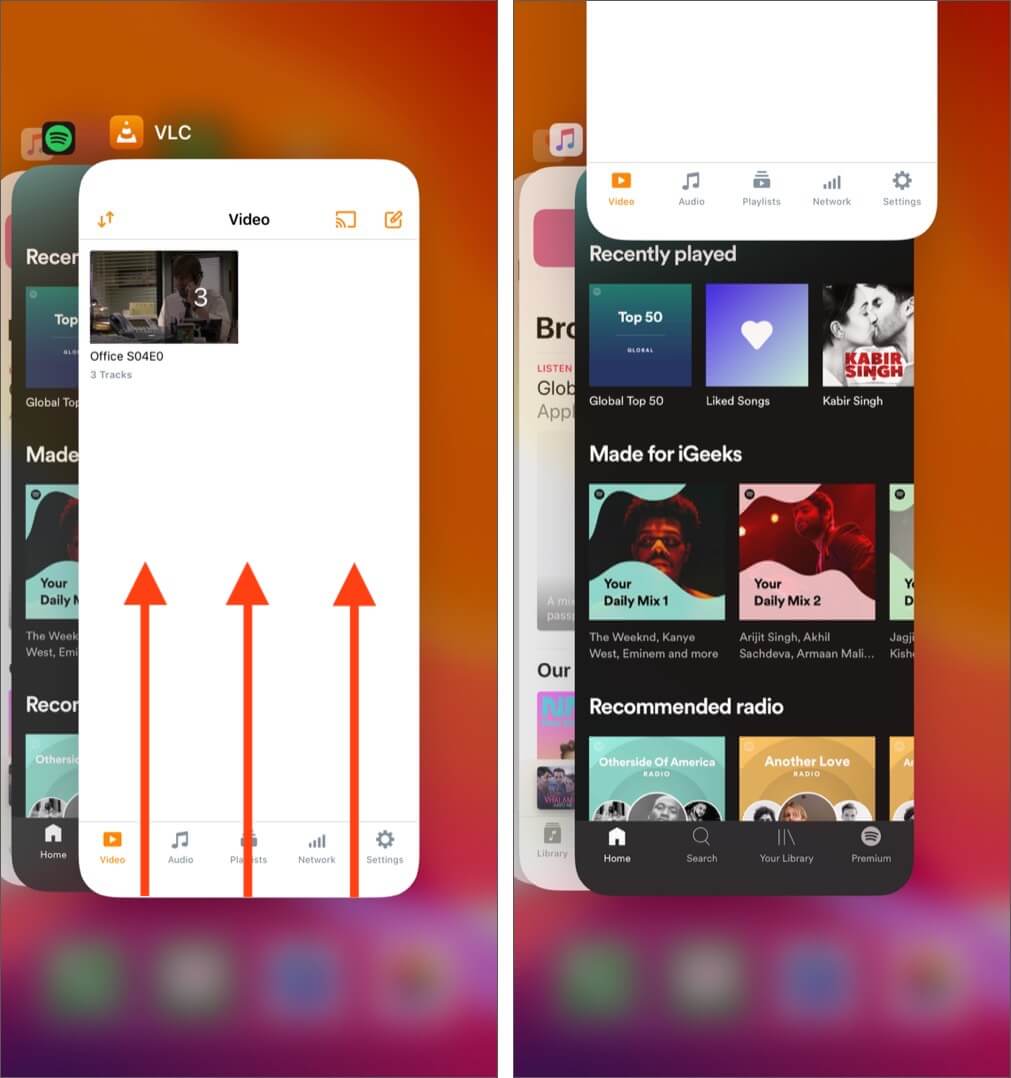 在 iPhone 或 iPad 上打開應用程序切換器。 向上滑動 Safari 應用即可將其關閉。
在 iPhone 或 iPad 上打開應用程序切換器。 向上滑動 Safari 應用即可將其關閉。
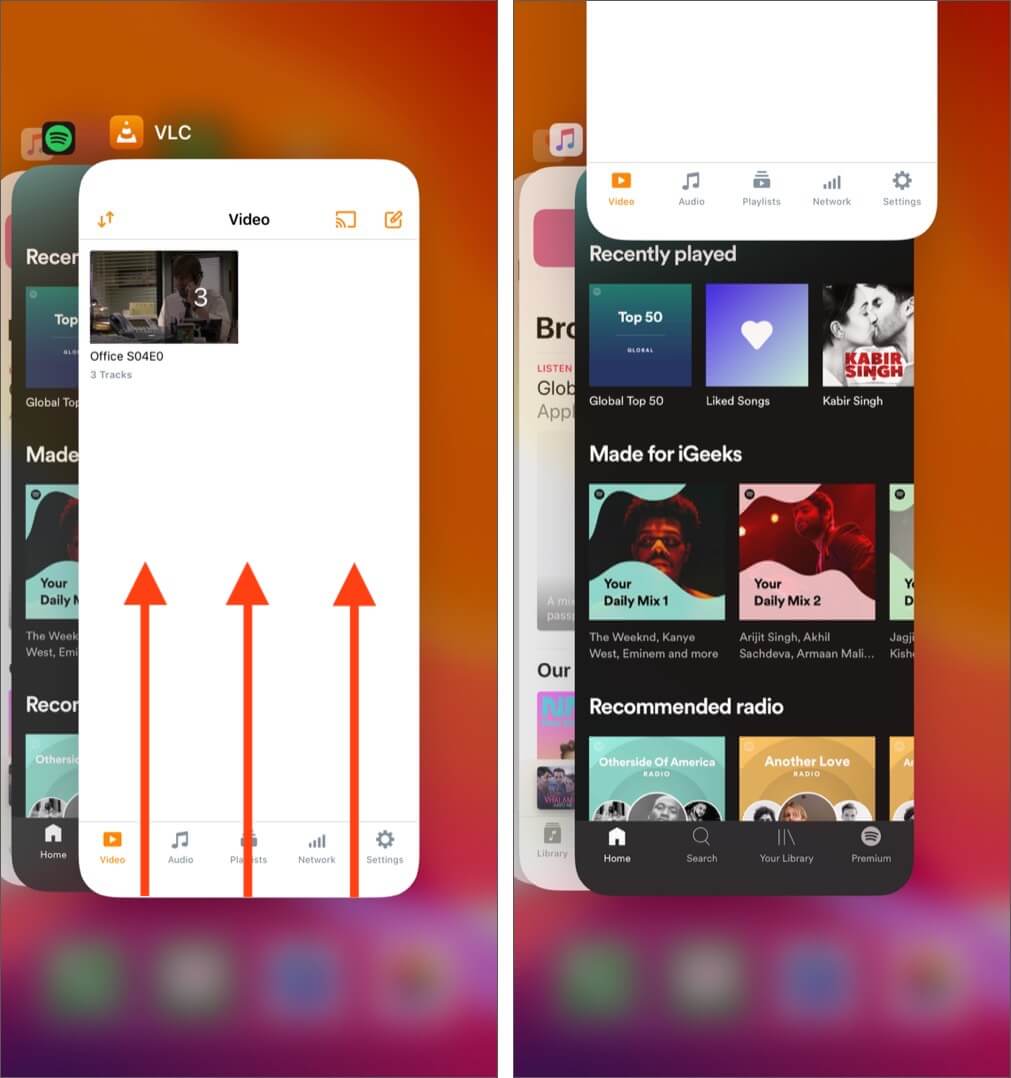 然後,重新啟動 Safari,看看它是否可以正確加載圖像。
然後,重新啟動 Safari,看看它是否可以正確加載圖像。
2.檢查您的互聯網連接
如果您遇到網絡相關問題,Safari 有時可能無法在 iPhone 或 iPad 上加載圖像,這可能會減慢速度。
為確保問題不是由網絡相關問題或網速慢引起的,您應該嘗試在設備上運行網絡速度測試。如果您發現網絡難以完成測試,可以嘗試執行以下步驟將 iPhone 重新連接到互聯網,並可能修復網絡問題。
打開 iPhone 上的控制中心。點按並啟用飛行模式幾秒鐘 → 然後關閉。
檢查 Safari 是否可以按預期加載圖像。如果沒有,請繼續
3。確保關閉低數據模式
低數據模式可以通過限制 iPhone 或 iPad 可以訪問的帶寬量來幫助減少總體數據使用量。但是,啟用此功能通常會阻止圖像在 Safari 中加載。
轉至設置 → 蜂窩網絡 → 蜂窩數據選項。
某些用戶可能會看到移動數據而不是蜂窩數據。點按數據模式。選擇標準或允許在 5G 上使用更多數據。基本上,除了低數據模式之外的任何模式。
如果您已連接到 Wi-Fi 網絡,請轉到下一步。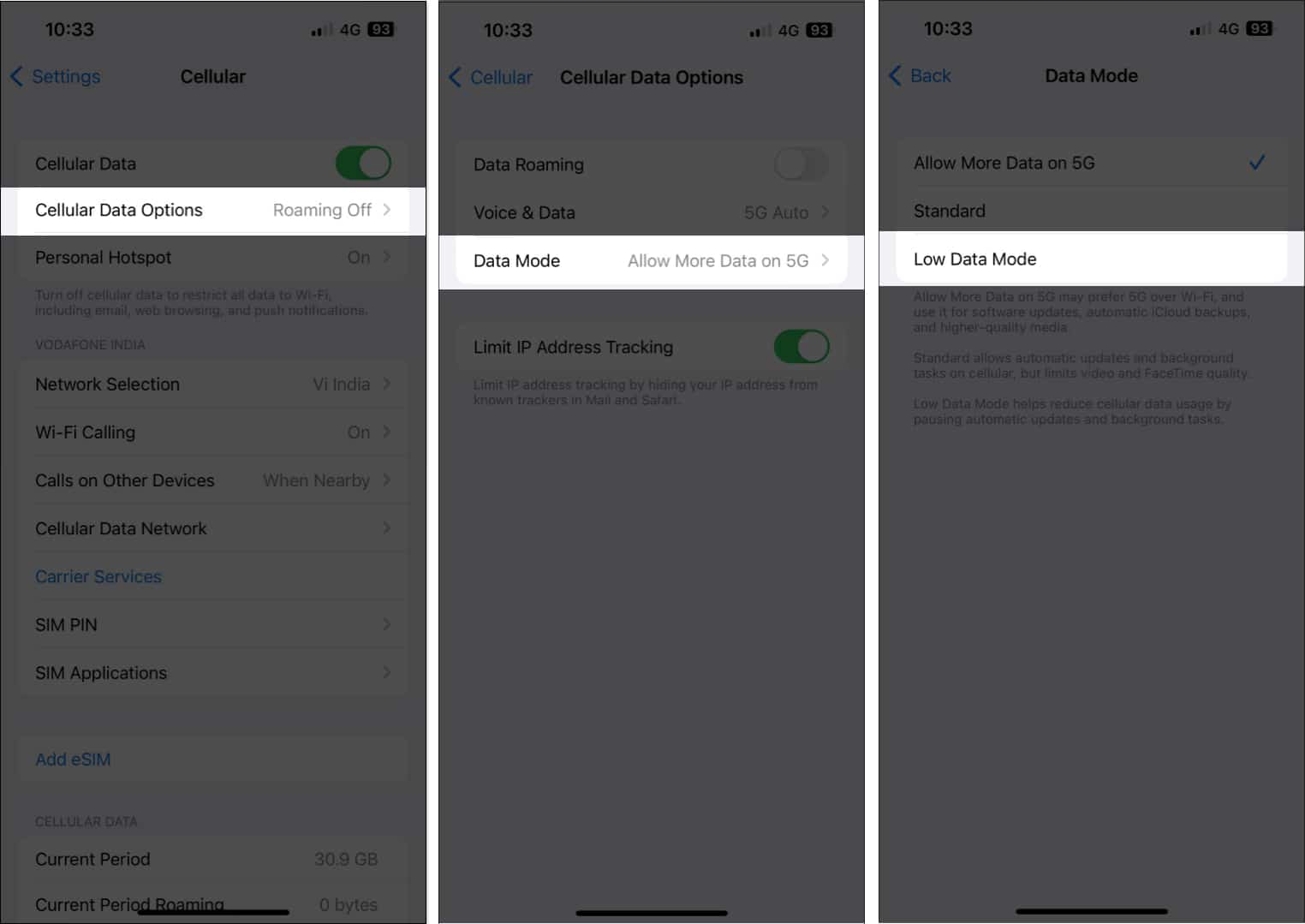
前往設置 → Wi-Fi 。點擊已連接網絡旁邊的藍色信息按鈕。關閉低數據模式。
4。確保 VPN 已關閉
VPN 提供了一種極好的方法,可以從您訪問的網站中隱藏您的位置和其他私人數據。但是,為了確保您的數據無法追踪,VPN 通常會通過一系列遠程服務器重新路由您的數據,從而在網絡上引入延遲,從而導致圖像無法在 Safari 中加載。
如果您手動配置了 VPN 網絡在 iPhone 或 iPad 上,打開設置應用→關閉VPN。如果您在 iPhone 或 iPad 上使用第三方 VPN 服務,請打開VPN 應用→點按斷開連接。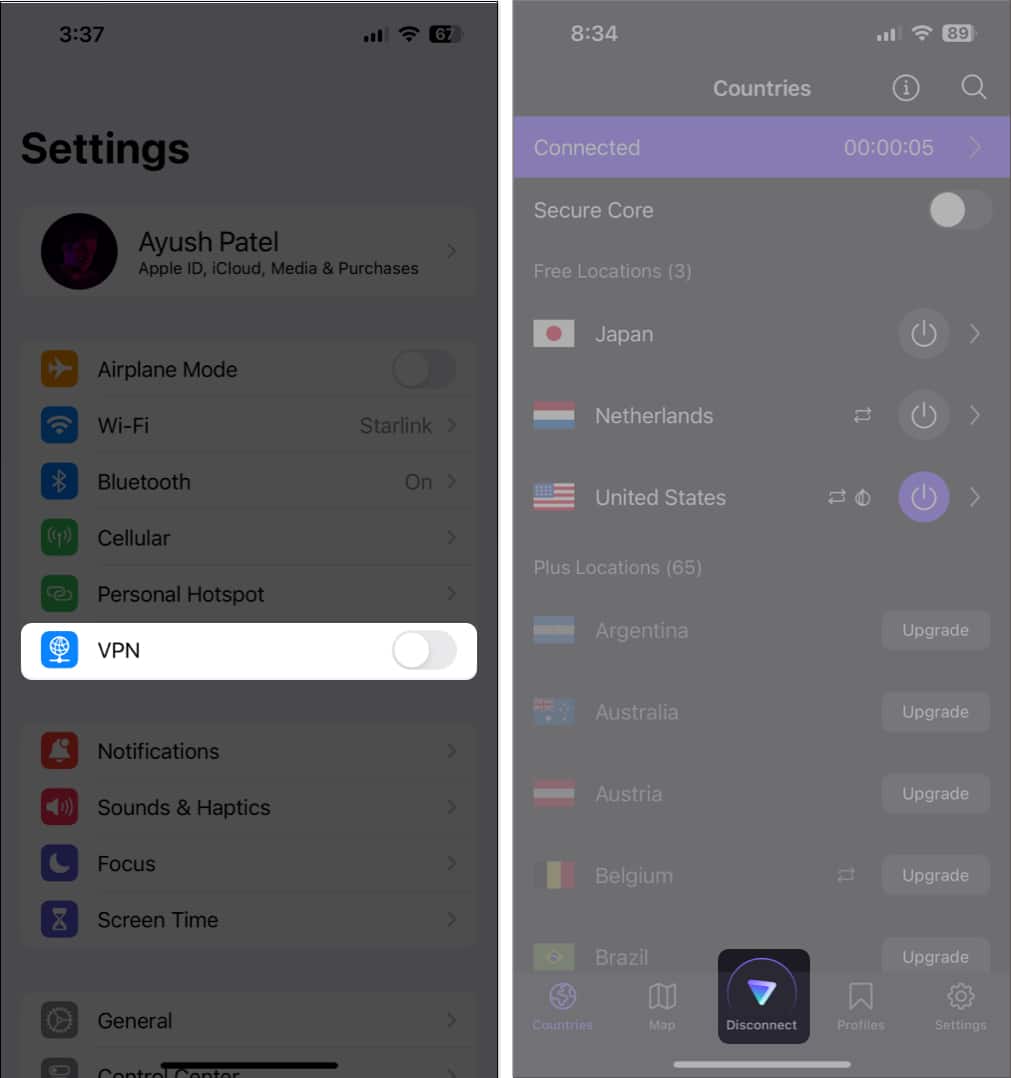
5.禁用 Safari 擴展
Safari 擴展,尤其是與廣告攔截服務相關的擴展,通常會干擾您訪問的網站,阻止它們在您的 iPhone 或 iPad 上加載圖像。因此,如果您的設備上安裝了此類 Safari 擴展程序,則必須按照以下步驟詳細禁用它們:
打開 iPhone 或 iPad 上的設置應用。轉到 Safari → 擴展。 選擇您想要關閉的擴展程序 → 關閉允許擴展程序。
6。清除歷史記錄和網站數據
很多時候,損壞或過時的網站數據會阻止 Safari 在您的 iPhone 或 iPad 上加載圖像。如果您認為這是導致問題的原因,請按照下面詳細的步驟清除 Safari 歷史記錄和網站數據。
打開設置應用 → 選擇Safari。點按清除歷史記錄和網站數據。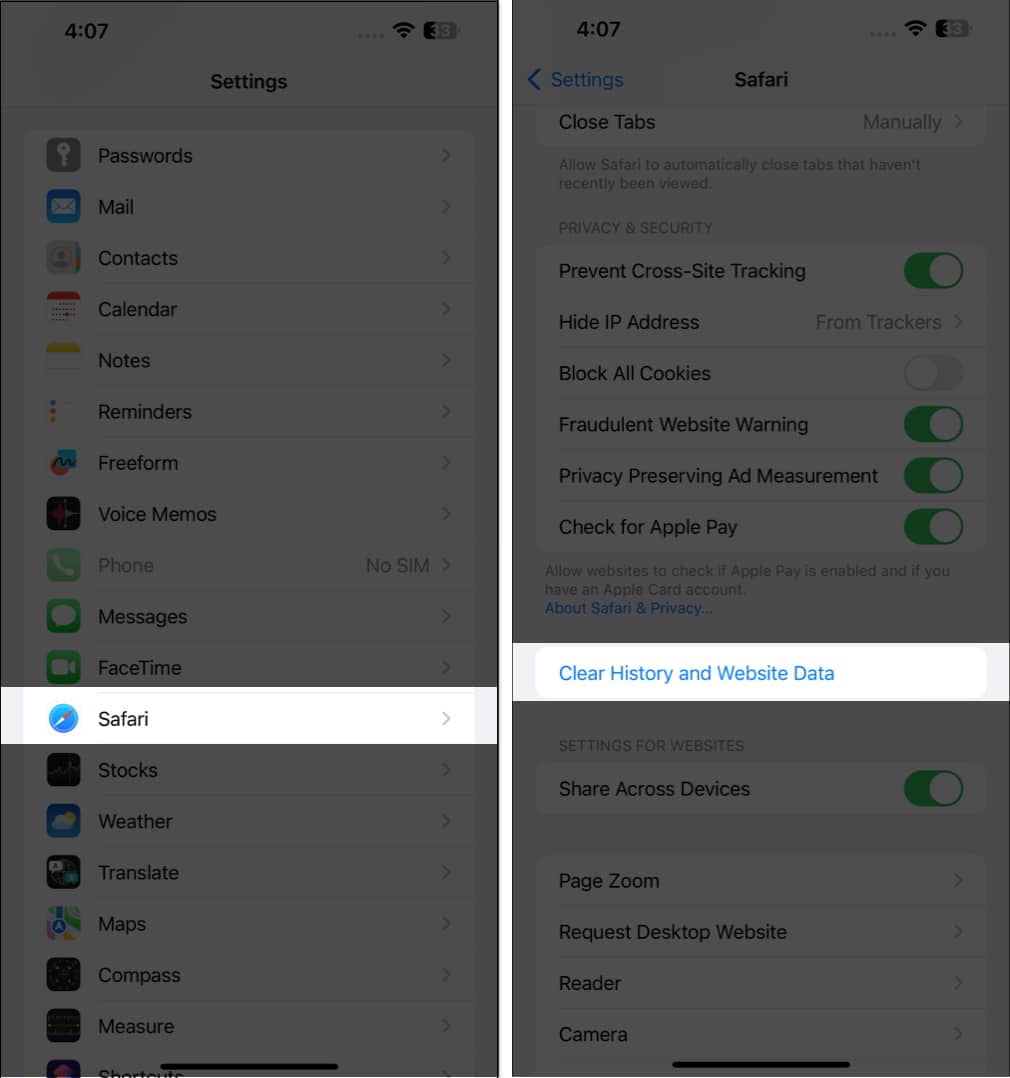 選擇清除歷史記錄和數據 → 選擇是否要關閉標籤頁 >或保留標籤頁。
選擇清除歷史記錄和數據 → 選擇是否要關閉標籤頁 >或保留標籤頁。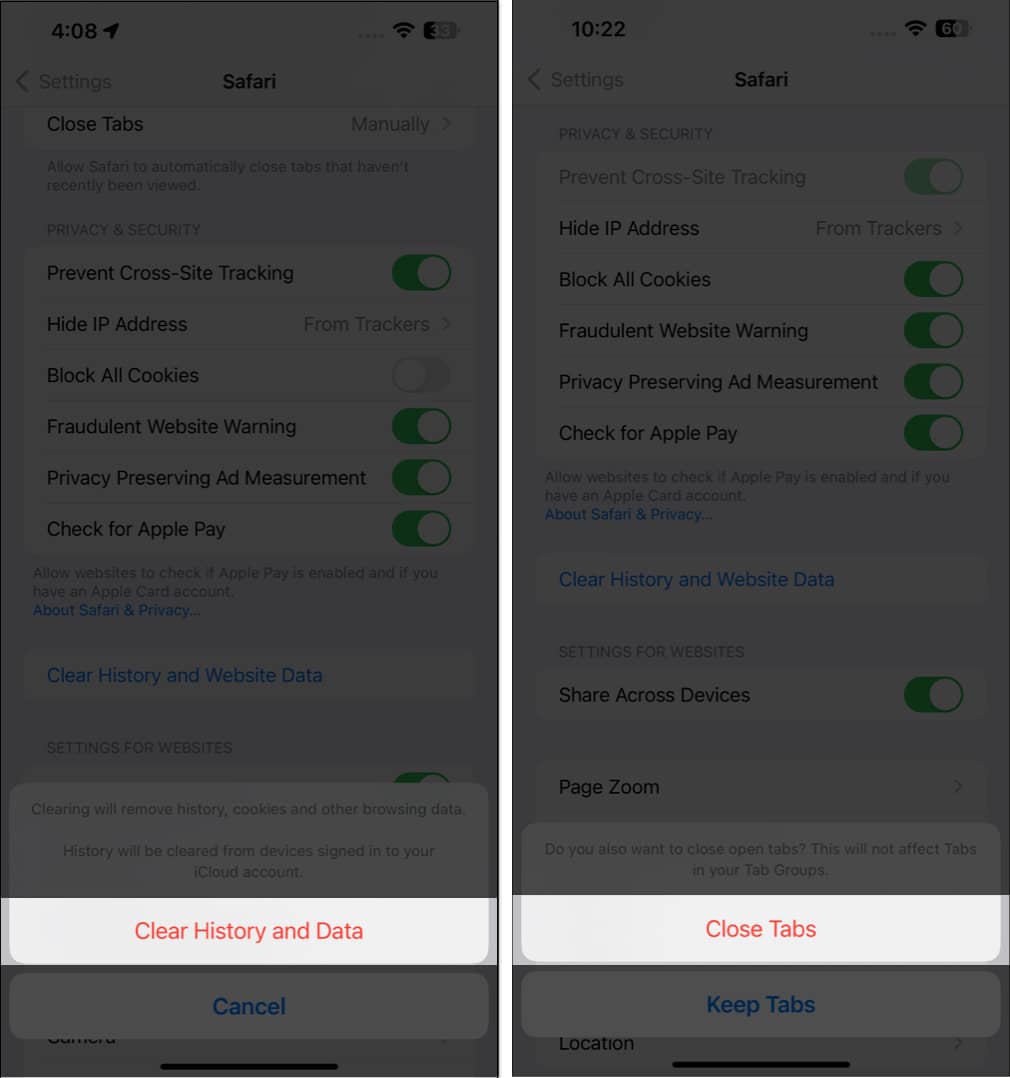
7.確保啟用 JavaScript
JavaScript 是一種編碼語言,通常用於在網站上顯示圖像或添加動態元素。如果您已阻止 JavaScript 在設備上加載,則可能會阻止網站在 Safari 中顯示圖像。您可以通過以下方法驗證您的 iPhone 或 iPad 上是否啟用了 JavaScript:
打開 iPhone 或 iPad 上的設置應用。轉到Safari→高級。開啟 JavaScript。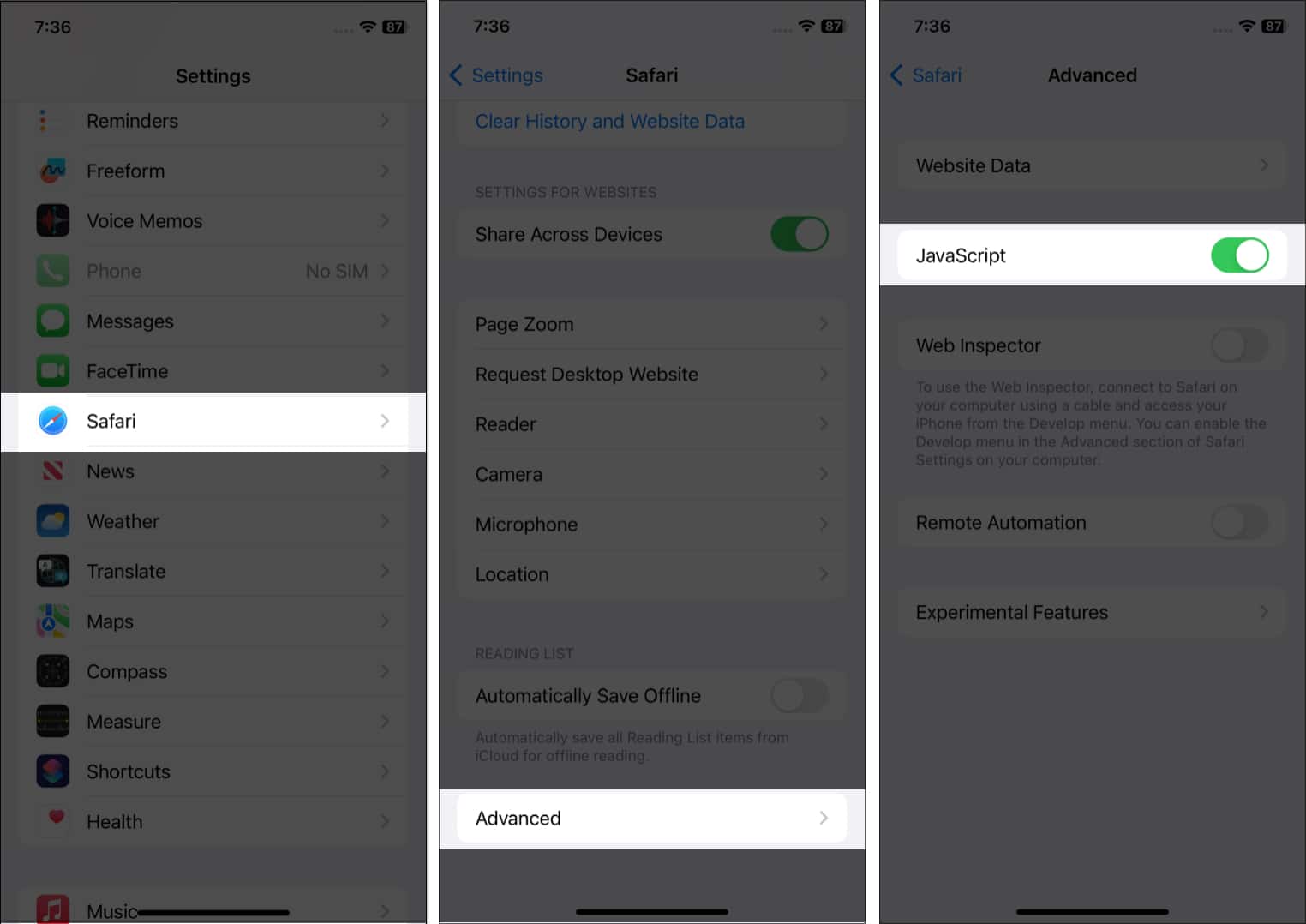
8.重置所有 WebKit 功能標誌
WebKit 功能標誌是一組高級設置,可用於啟用或禁用 Safari 中的實驗性功能。如果您最近對這些設置進行了一些更改,建議將它們重置為默認狀態,看看這是否可以幫助您找回丟失的圖像。
打開設置應用您的 iPhone 或 iPad。轉到Safari→高級→功能標誌。向下滾動並點擊全部重置為默認值
9。檢查軟件更新
iOS 或 iPadOS 中的故障也會阻止 Safari 加載圖像。如果您認為您的設備存在這種情況,請按照以下步驟檢查 Apple 是否發布了包含新錯誤修復的軟件更新來修復該問題。
轉至設置→常規→軟件更新。如果有可用更新,請點按下載並安裝。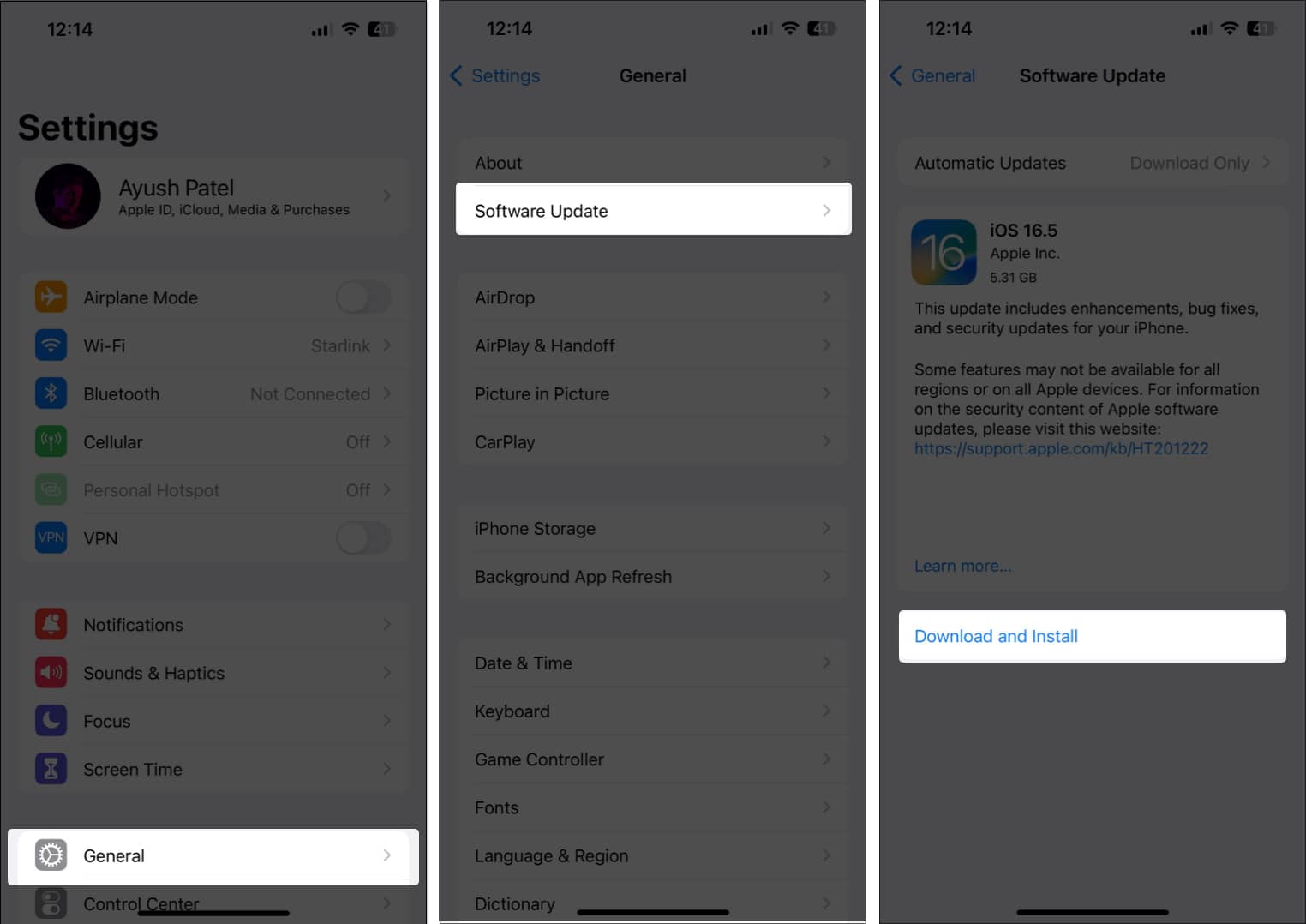
10。重置所有設置
如果所有方法都無法幫助您找回 Safari 中丟失的圖像,那麼最好的辦法就是重置 iPhone 或 iPad 上的所有設置。這會將所有系統設置(包括 Safari 首選項)恢復為其默認值,同時保持您的寶貴數據不變。操作方法如下:
轉至設置→常規→轉移或重置 iPhone。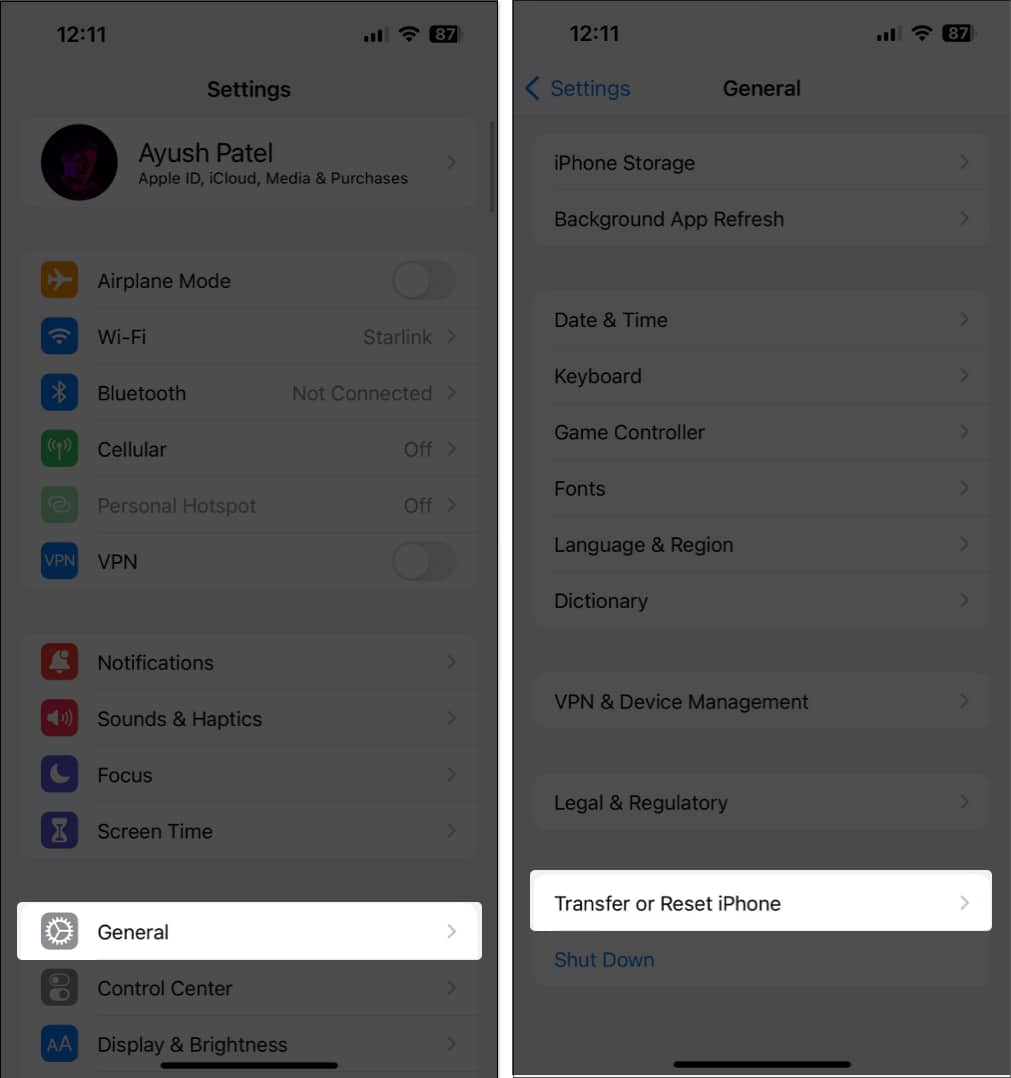
點擊重置 → 重置所有設置。輸入您的iPhone 密碼。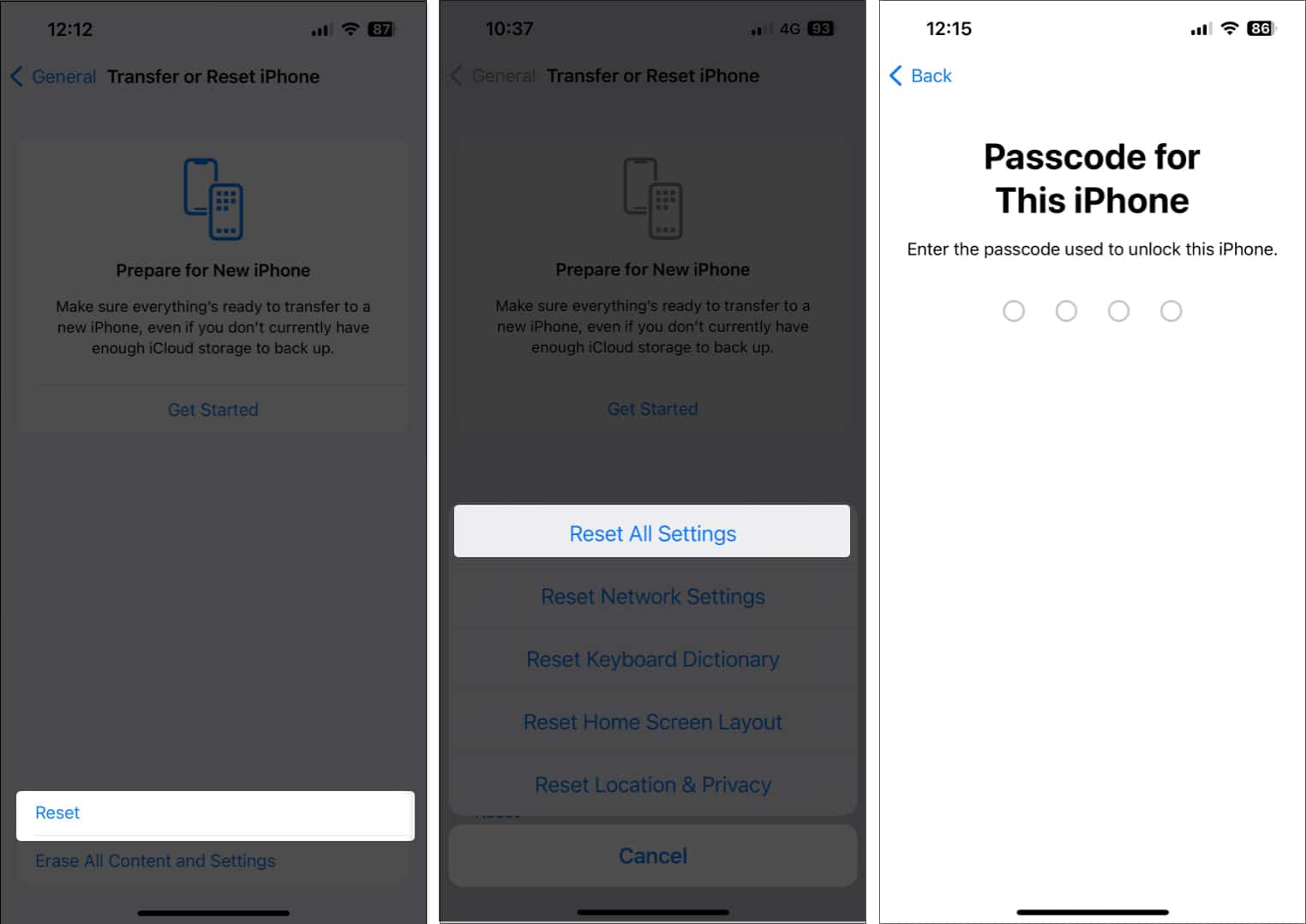
再次點按重置所有設置即可完成該過程。
恢復了 Safari 中丟失的圖像!
使用 Safari 瀏覽網頁時圖像消失確實令人頭疼。值得慶幸的是,本故障排除指南中列出的解決方案應該可以輕鬆幫助您恢復 Safari 中丟失的圖像。如果您發現本指南有用,請告訴我們哪種解決方案可以幫助您解決問題。
另請閱讀:
作者簡介

Ayush 是一名技術愛好者,後來轉型為技術人員記者和指南作家,擅長以清晰簡潔的方式解釋複雜的主題。不寫作時,您可以看到他在《荒野大鏢客:救贖 2》中馳騁於荒野,或者在《賽博朋克 2077》中駕車穿過夜之城的街道。
