iOS 16 中的 Safari 有一項新的隱藏功能,可以更輕鬆地在網頁上查找單詞、數字、短語和其他文本。
如果您不知道,Safari 在 iPhone 上具有內置的“在頁面上查找”功能,它可以幫助您在網頁上查找內容,就像 Command-F 鍵盤快捷鍵在蘋果電腦。它實際上從 iOS 4.2 開始就已經存在,並且是 Safari 獨立搜索欄的一部分,直到 iOS 7 將搜索合併到 URL 欄中。
“在頁面上查找”的那部分工作至今相同;在 URL 欄中的網頁上鍵入您要查找的任何內容,然後滾動到結果末尾的“在此頁面上”部分以“查找”它。
當 iOS 9 推出時隨著新的共享表操作,“在頁面上查找”變得更容易訪問。和在 URL 欄中查找一樣,它在當前 iOS 版本上的工作方式相同;點擊分享圖標,點擊“在頁面上查找”,然後輸入搜索內容。
iOS 16 如何讓 Safari 的查找功能更好
在 iOS 16 中,“在頁面上查找”功能更加方便,只要您已經在網頁上看到文本並想查找更多實例。
長按突出顯示您所在頁面上的任何文本(和如果需要調整選擇),您將在彈出的上下文菜單中看到一個新的“查找選擇”選項。點按它,查找界面會照常出現,讓您查看它在網頁上出現了多少次,讓您快速跳到每一個。
此外,您可以通過長按突出顯示網頁上的文本它(並根據需要調整選擇),打開共享表,點擊“在頁面上查找”,它會自動搜索您突出顯示的任何內容。
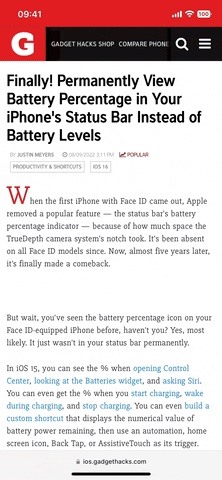
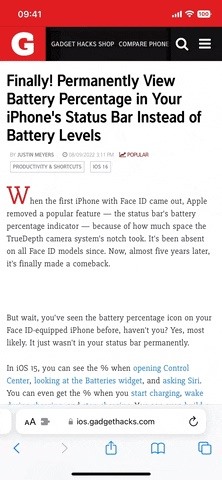 使用“查找選擇”按鈕(左)與共享表中的“在頁面上查找”(右)。
使用“查找選擇”按鈕(左)與共享表中的“在頁面上查找”(右)。
這是一個小改動,但很有用,它跳過了必須在搜索詞已經坐在那裡時輸入的過程,就在你面前。如果您嘗試在 iOS 15.6 中突出顯示 Safari 網頁上的文本,您將不會在上下文菜單中看到“查找選擇”按鈕,並且從共享表中點擊“在頁面上查找”將忽略所選內容。
不要錯過:iOS 16 有一個用於溫度、時區、距離和其他測量值的隱藏單位轉換器
保持您的連接安全,無需每月賬單。從新的 Gadget Hacks Shop 一次性購買,即可為您的所有設備終身訂閱 VPN Unlimited,不受地區限制地觀看 Hulu 或 Netflix,提高在公共網絡上瀏覽時的安全性等等。
立即購買(80% 折扣)>
其他值得一試的優惠:
Justin Meyers/Gadget Hacks 的封面照片和 GIF
