Epic Games 已成為 Steam 在數字遊戲發行方面的重要競爭對手。但是,Epic Games 啟動器有許多粗糙的補丁,讓您可以排除故障以使其正常工作。例如,幾個用戶遇到 AS-3 錯誤,或者在 Windows 11 上使用 Epic Games Launcher 時出現“無連接”錯誤。此錯誤表示 Epic Games Launcher 無法使用您計算機的互聯網連接。

您在使用 Epic Launcher 玩遊戲時是否遇到同樣的錯誤?首先,檢查您的互聯網連接速度是否足以運行遊戲是個好主意。如果這不是問題,請不要擔心。我們編制了最佳解決方案來修復 Windows 11 上 Epic Games Launcher 中的無連接或 AS-3 錯誤。
1.允許 Epic Games Launcher 通過 Windows Defender 防火牆
Windows Defender 防火牆允許或拒絕程序訪問網絡或其他 Internet 資源,以阻止惡意應用程序和程序從網絡外部訪問您的計算機或從其他位置聯繫你的電腦。這就是為什麼您需要在您的 Windows Defender 防火牆上允許 Epic Games Launcher 具有必要權限的原因。
檢查並手動允許 Epic Games Launcher 應用程序通過 Windows Defender 防火牆是個好主意。以下是您可以通過 Windows 11 PC 上的 Windows Defender 防火牆輕鬆允許 Epic Games Launcher 的方法。當然,您需要管理員權限才能進行更改。
第 1 步:單擊任務欄上的開始按鈕,鍵入 Windows Defender 防火牆,然後單擊打開旁邊的Windows Defender 防火牆的搜索結果。
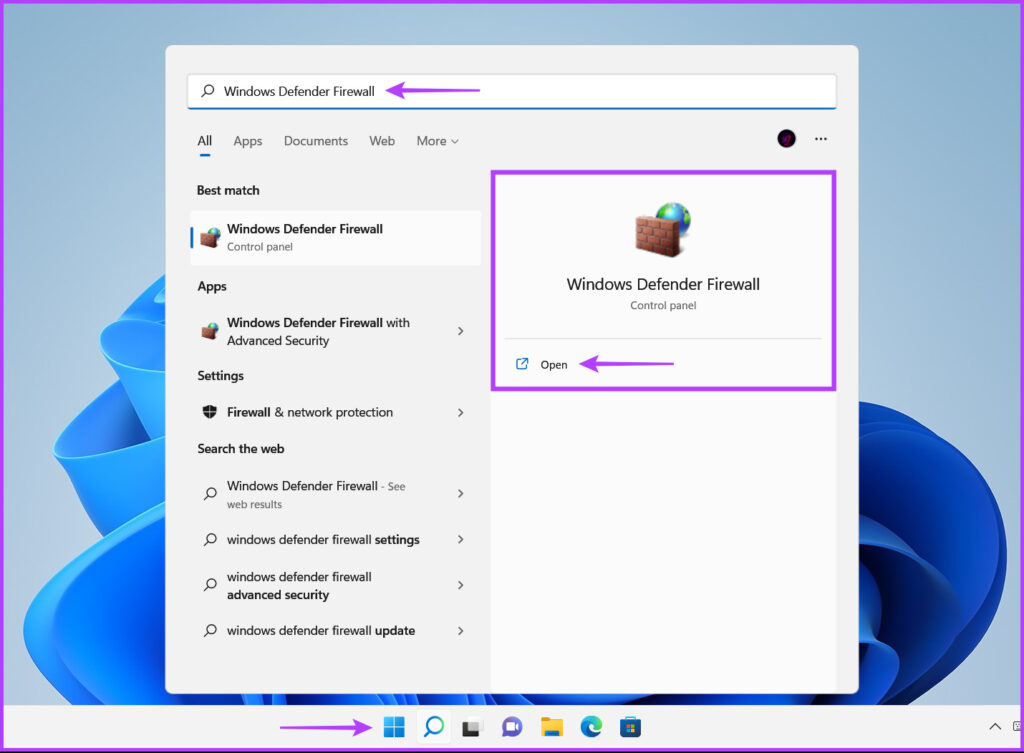
第 2 步:當 Windows Defender 防火牆設置在控制面板窗口中打開時,單擊左側欄中的“允許應用程序或功能通過 Windows Defender 防火牆”選項。
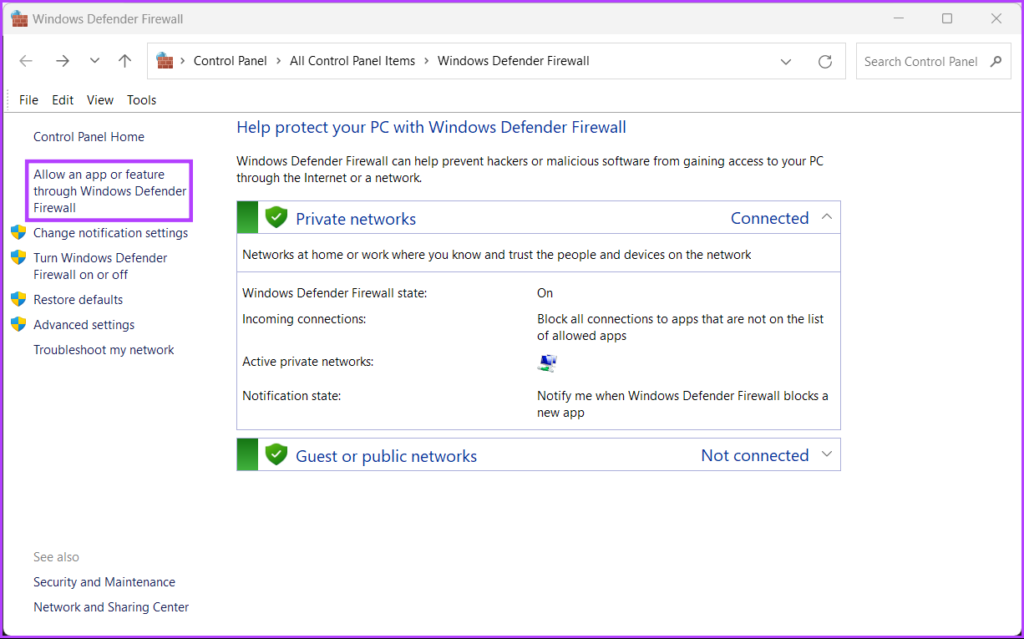
第三步: 在下一個屏幕中,單擊更改設置按鈕。當出現用戶帳戶控制提示時,選擇是。接下來,點擊底部的“允許其他應用”按鈕。
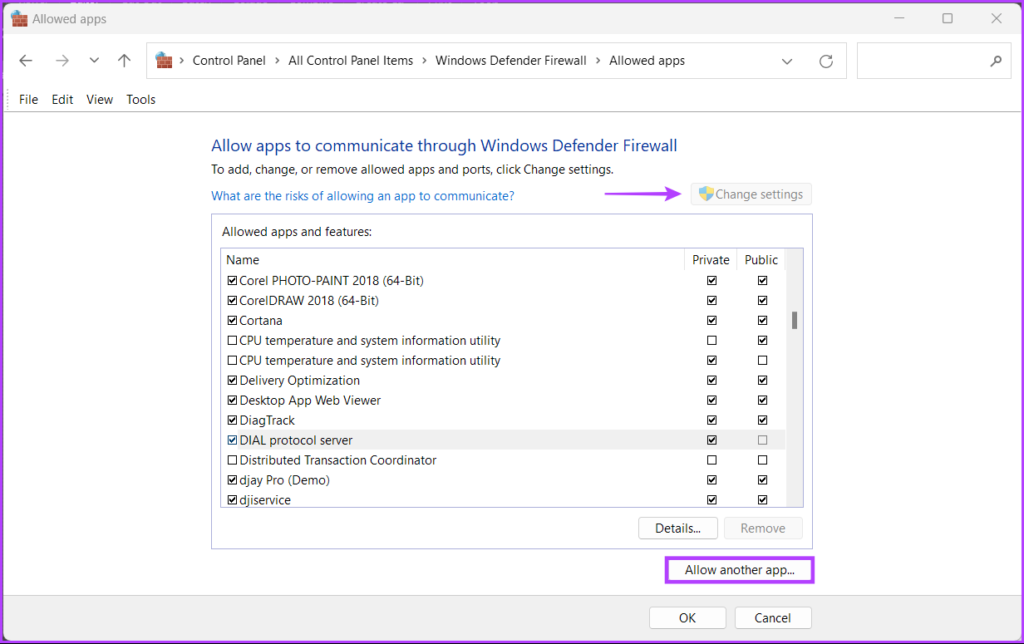
第四步:當一個窗口打開時,點擊瀏覽按鈕。
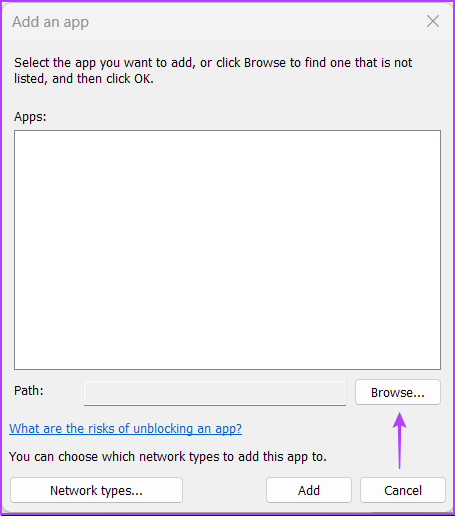
第 5 步: 將以下路徑複製並粘貼到窗口的地址欄中:
C:\Program Files (x86)\Epic Games\Launcher\Portal\Binaries\Win32
當窗口打開指定文件夾時,選擇“EpicGamesLauncher.exe”並單擊“打開”。
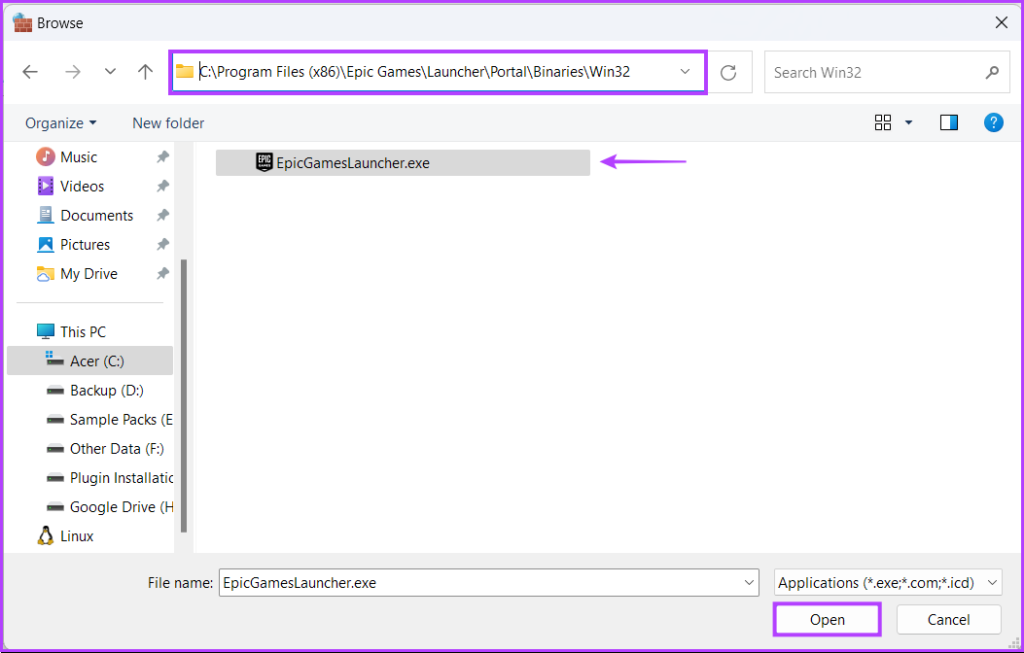
第 6 步:將“UnrealEngineLauncherProxy”應用添加到列表中。點擊底部的添加。
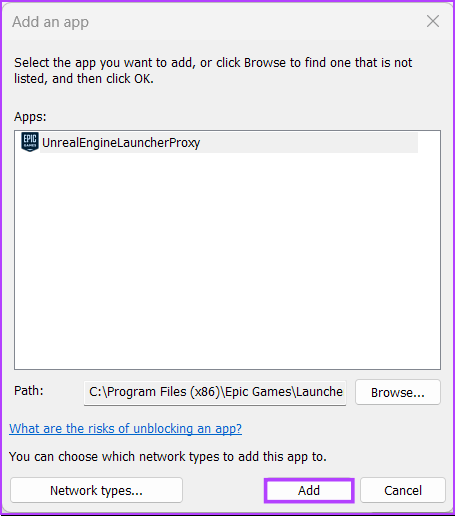
第 7 步: 新的“UnrealEngineLauncherProxy”條目將出現在允許的應用和功能列表中。確保選中旁邊的 Private 和 Public 複選框。
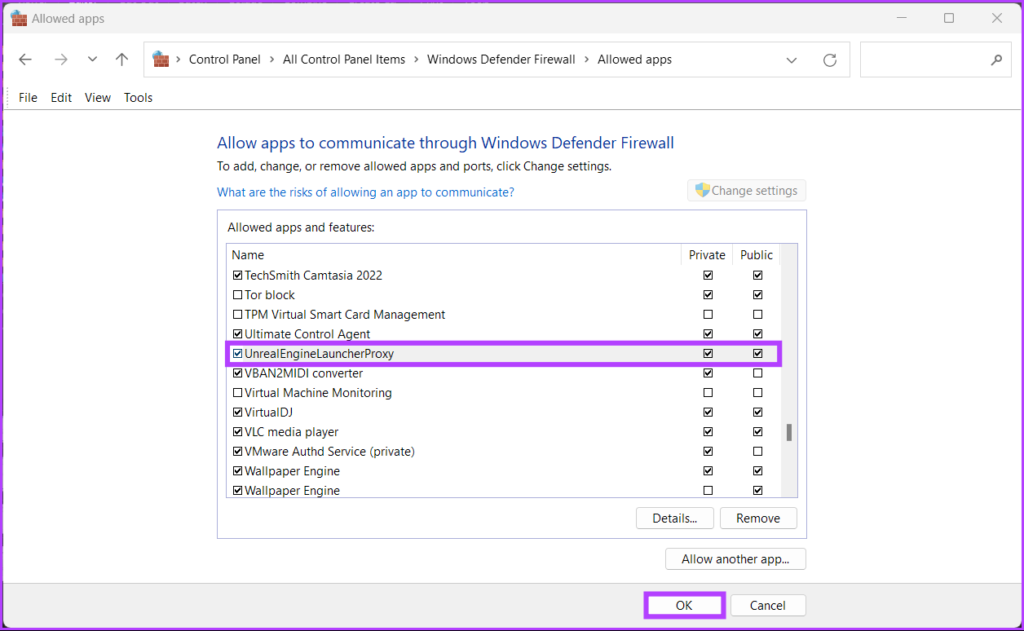
2.禁用 VPN 或代理服務器
如果您將 VPN 或代理服務器與 Epic Games Launcher 一起使用,Epic 建議您禁用 VPN 或代理服務器。 VPN 或代理服務器可能會減慢您的網絡速度。因此,最好暫時關閉它們以檢查是否有幫助。您需要在 Windows 11 PC 上禁用 VPN 或代理服務器並正常使用互聯網連接。
以下是在 Windows 11 PC 上禁用 VPN 和代理服務器的方法。對於本指南,我們將使用 ProtonVPN 並將其禁用。
第 1 步:打開您的 VPN 客戶端並單擊斷開連接選項。斷開連接按鈕應出現在應用程序的界面上,並且根據您使用的 VPN 客戶端位於不同的位置。

第 2 步:使用 Windows + I 快捷鍵打開設置應用程序。點擊左側欄中的“網絡和互聯網”,然後從右側選擇代理。
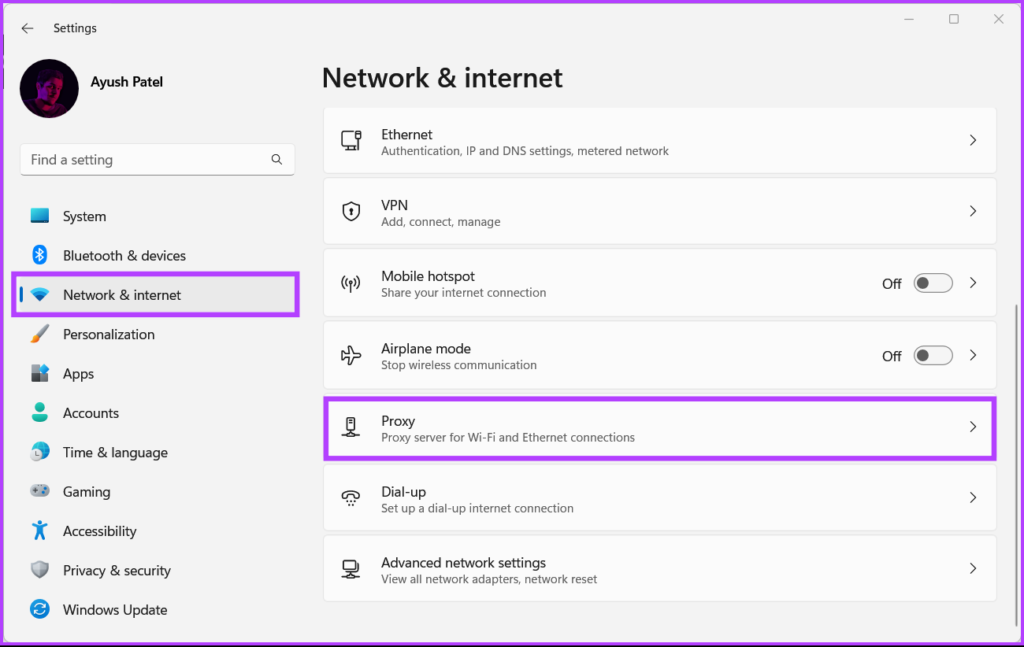
第 3 步:在代理設置下,確保關閉“使用代理服務器”。
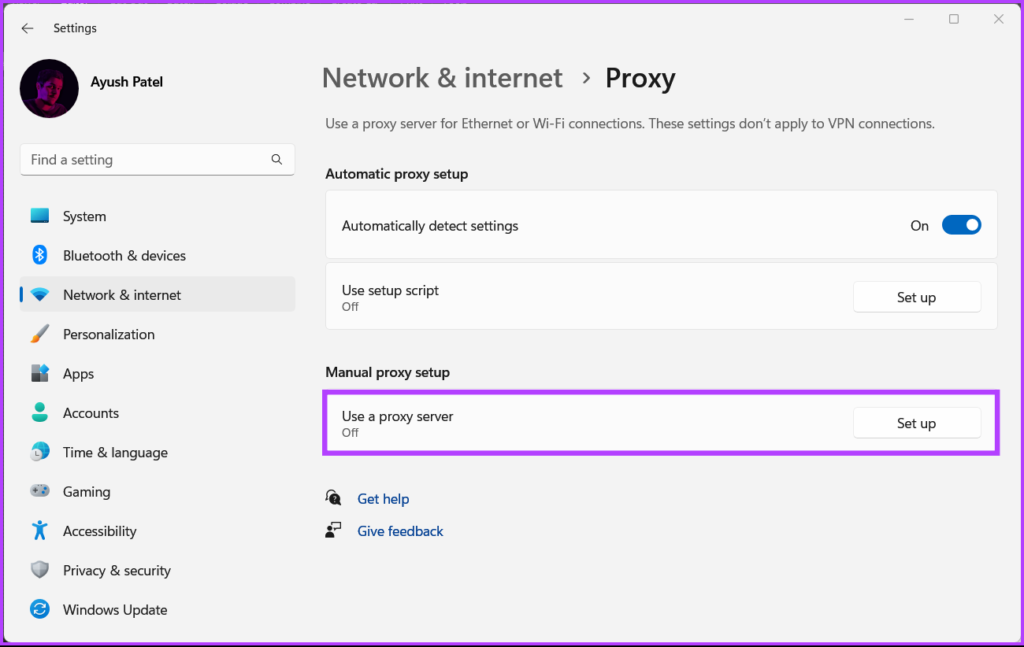
第四步:如果代理服務器已打開,您需要單擊該選項並將其禁用。然後,單擊“使用代理服務器”開關將其關閉,然後單擊“保存”按鈕。
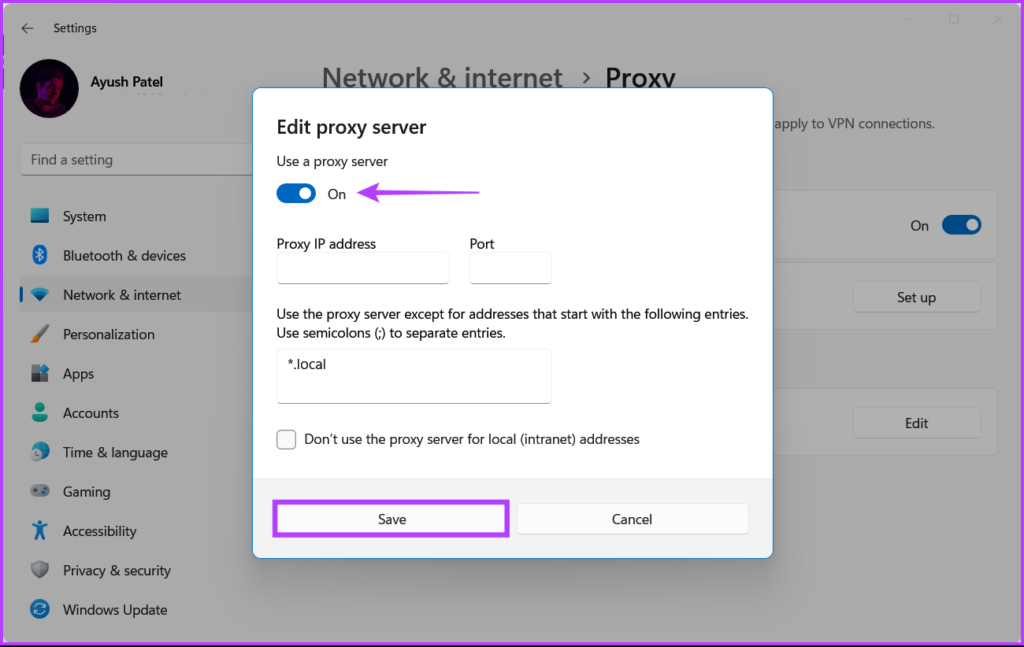
3.刷新 DNS 緩存並重置網絡適配器
另一個可以幫助您修復 Epic Games Launcher 中的 AS-3 錯誤和 Windows 11 上的其他連接問題的潛在解決方案包括刷新或刷新 PC 的 DNS 緩存。您也可以重置 Windows 計算機上的網絡適配器。以下是在 Windows 11 中使用命令提示符執行此操作的方法:
步驟 1: 單擊任務欄上的開始按鈕,鍵入命令提示符,然後選擇“以管理員身份運行”以以管理權限打開命令提示符。
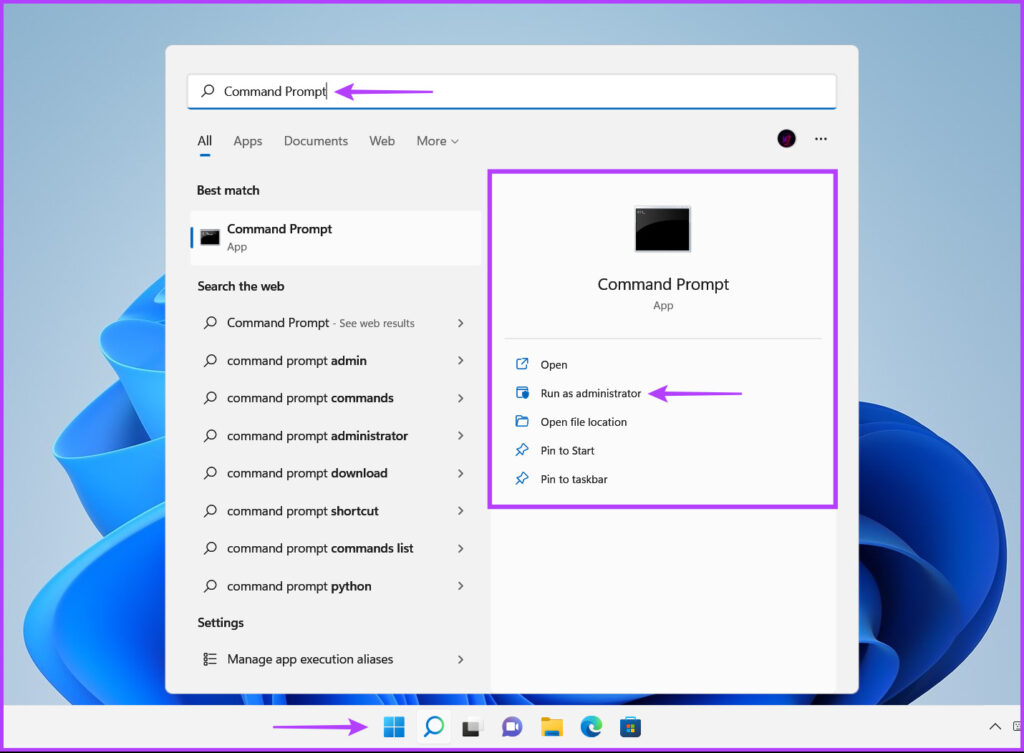
第 2 步: 將以下命令複製並粘貼到命令提示符中,然後按 Enter 刷新 DNS 緩存:
ipconfig/flushdns 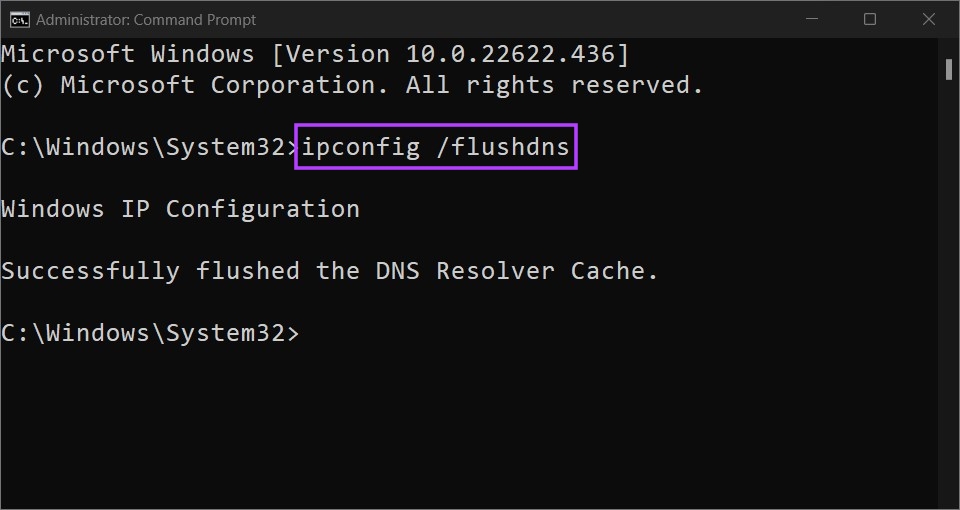
步驟 3: 將以下命令複製並粘貼到命令提示符中,然後按 Enter 鍵重置您的網絡適配器:
netsh winsock reset 
關閉命令提示符窗口並重新啟動您的 PC 到應用更改。計算機重新啟動後,打開 Epic Games Launcher 並嘗試啟動遊戲。
4.編輯 Engine.ini 文件
通常,某些程序或應用程序將配置和設置以純文本格式存儲在.INI 文件中。甚至 Epic Games Launcher 也使用相同的方法在 Windows 上正常工作。當其他解決方案沒有幫助時,您可以嘗試編輯“Engine.ini”文件以調整使用 Epic Games Launcher 時的連接性和下載速度問題。以下是在 Windows 11 PC 上查找和編輯 Engine.ini 文件的方法:
第 1 步:單擊任務欄上的開始按鈕,在 Windows 搜索中鍵入 %localappdata% ,然後按 Enter 在文件資源管理器中打開該文件夾。
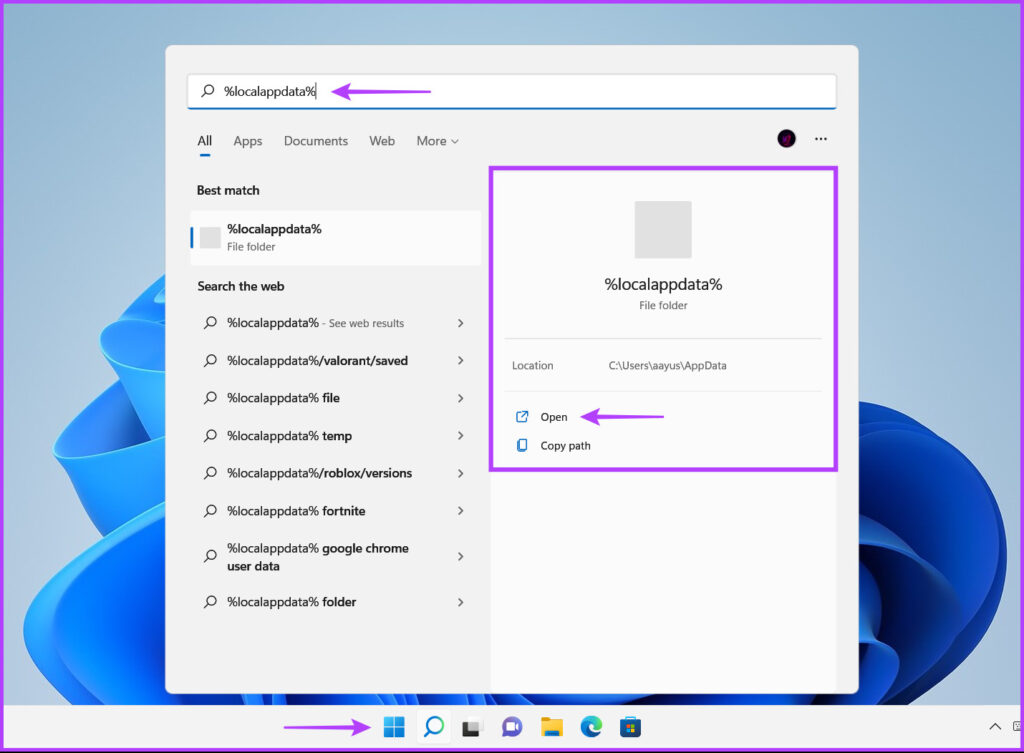
第 2 步: 在文件資源管理器中,找到 EpicGamesLauncher 文件夾並雙擊打開它。
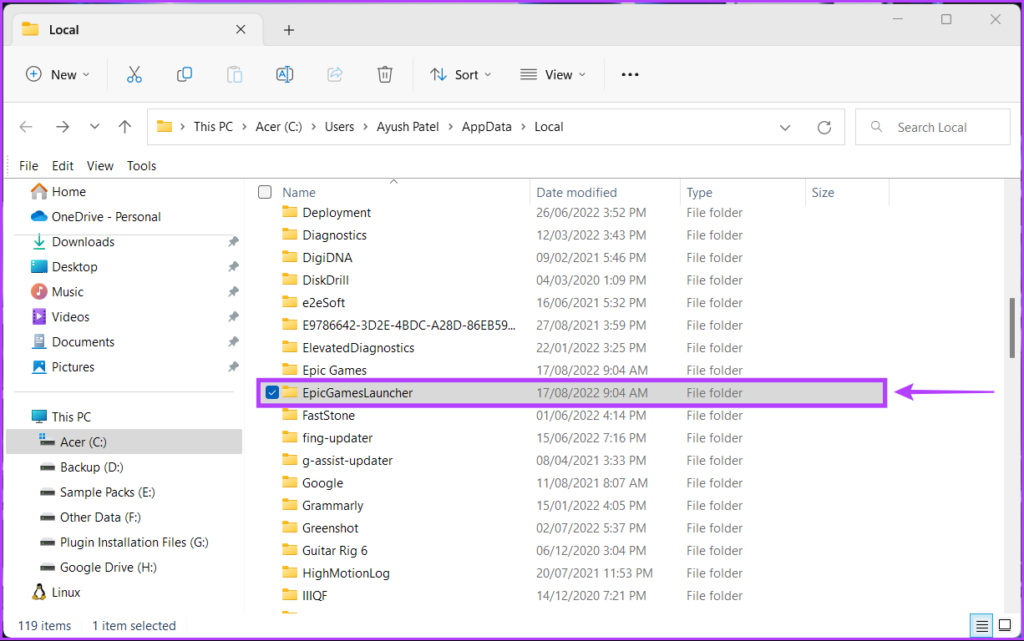
步驟 3: 導航到 Saved 文件夾,點擊 Config 文件夾,選擇 Windows 文件夾並雙擊 Engine.ini 文件。您需要管理權限才能打開和更改此文件。
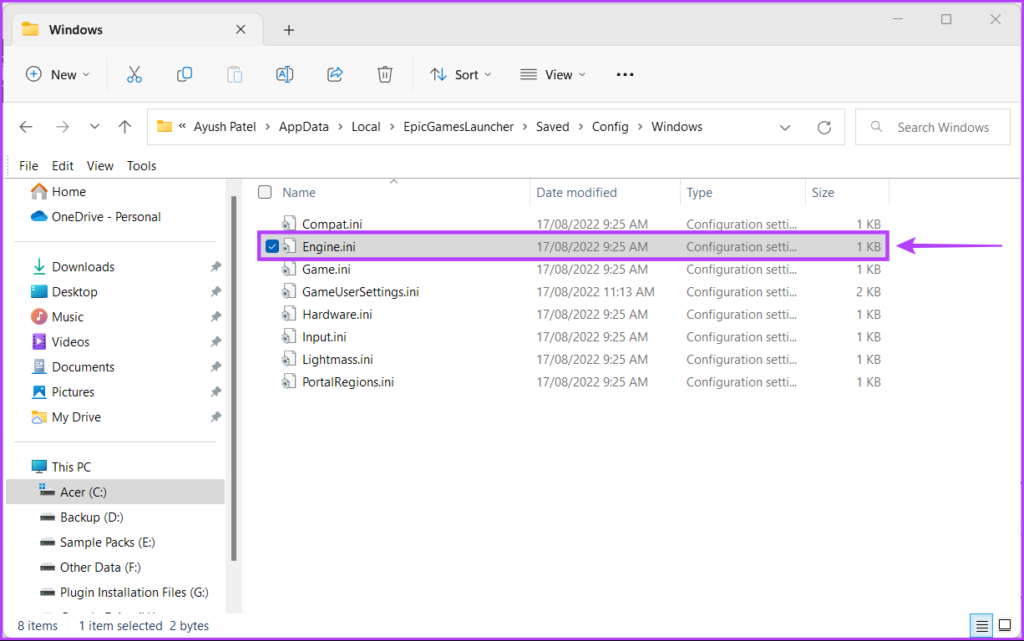
第 4 步: 將以下行複制並粘貼到出現的記事本窗口中:
[HTTP] HttpTimeout=10 HttpConnectionTimeout=10 HttpReceiveTimeout=10 HttpSendTimeout=10 [Portal.BuildPatch] ChunkDownloads=3 ChunkRetries=20 RetryTime=0.5 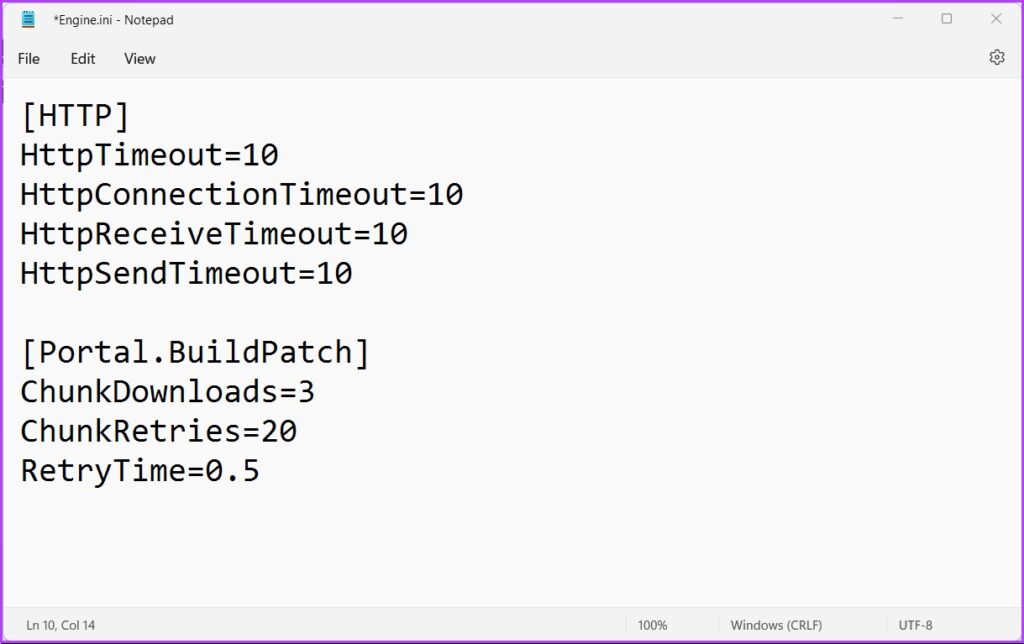
第 5 步: 保存文件並打開 Epic Games 啟動器以檢查它是否仍然拋出相同的錯誤。
5.嘗試使用不同的 DNS 服務器
緩慢的 DNS 服務器可能會讓您陷入困境,阻止您訪問 Epic Games Launcher。如果您使用 ISP 提供的服務器,您可能希望使用不同服務提供的公共 DNS 服務器。以下是您可以輕鬆更改 PC 的 DNS 服務器以解決與慢速 DNS 服務器相關的問題的方法:
第 1 步: 單擊任務欄上的開始按鈕,鍵入“查看網絡連接”’在 Windows 搜索中,然後單擊打開以顯示“查看網絡連接”結果。
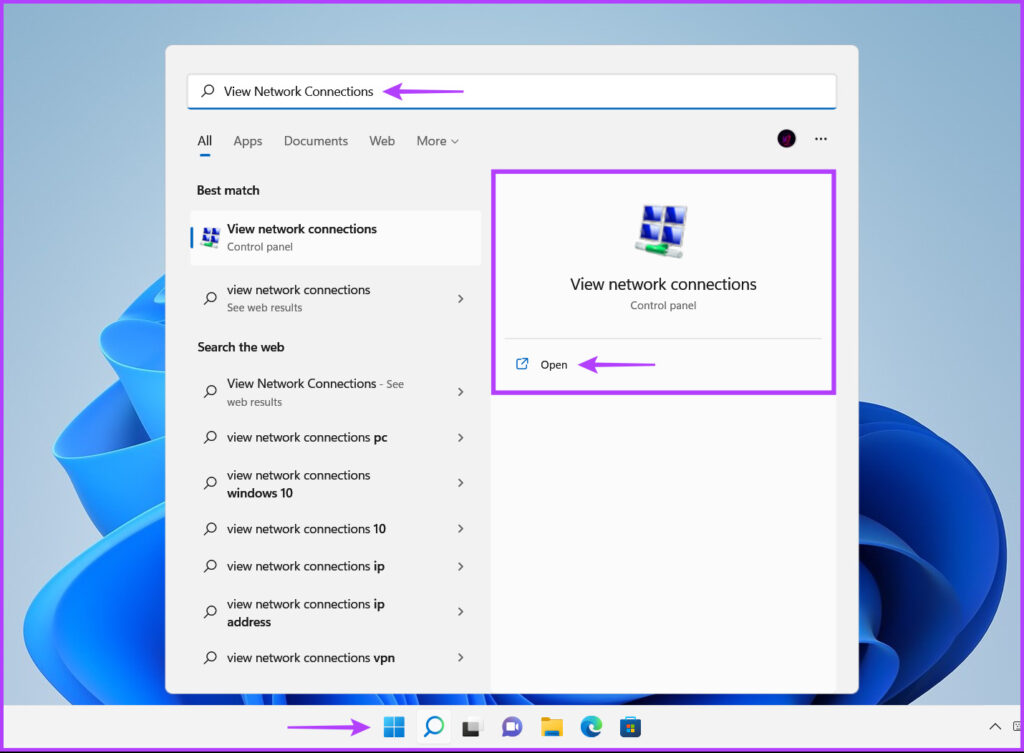
步驟 2:當控制面板窗口打開時,右鍵單擊以太網或 Wi-Fi(取決於您使用的那個)並選擇屬性.

步驟 3: 在 Wi-Fi 屬性窗口中,從列表中選擇“Internet 協議版本 4”選項,然後單擊屬性按鈕。
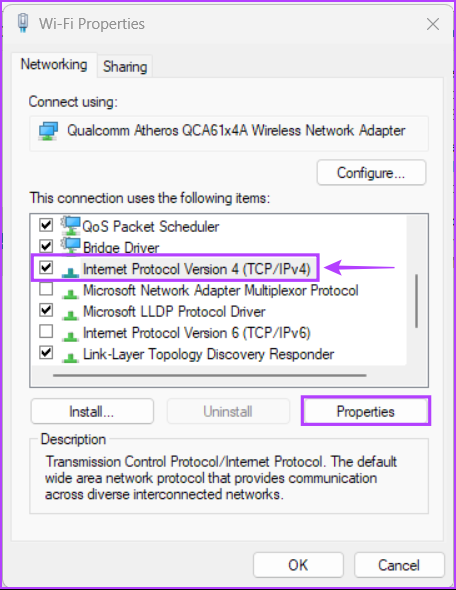
第 4 步:點擊“使用以下 DNS 服務器地址”,輸入“首選 DNS 服務器”和“備用 DNS 服務器”框的詳細信息。例如,我們使用 Cloudflare DNS。
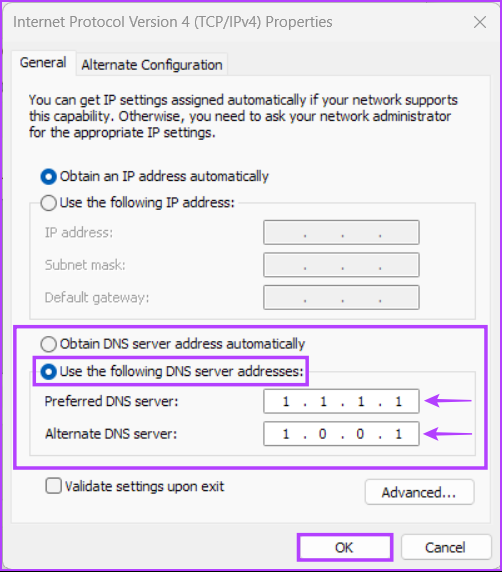
您可以在 Google 的公共 DNS 服務器、OpenDNS 服務器,甚至 Cloudflare 的 DNS 服務器。
享受您的遊戲會話
使用上述解決方案,“無連接”或 AS-3 錯誤不會阻止您玩遊戲使用 Epic Games Launcher 的遊戲。除了應用上述解決方案外,請重新啟動路由器和調製解調器,以便為網絡上的所有設備創建新連接。請在下面的評論部分告訴我們哪種解決方案對您的幫助最大。
