Windows 11 上的日曆應用支持大多數第三方日曆服務。如果您一直在使用 Google 日曆,則可以直接在 Windows 11 PC 上同步和訪問所有生日、提醒、約會和其他重要事件。
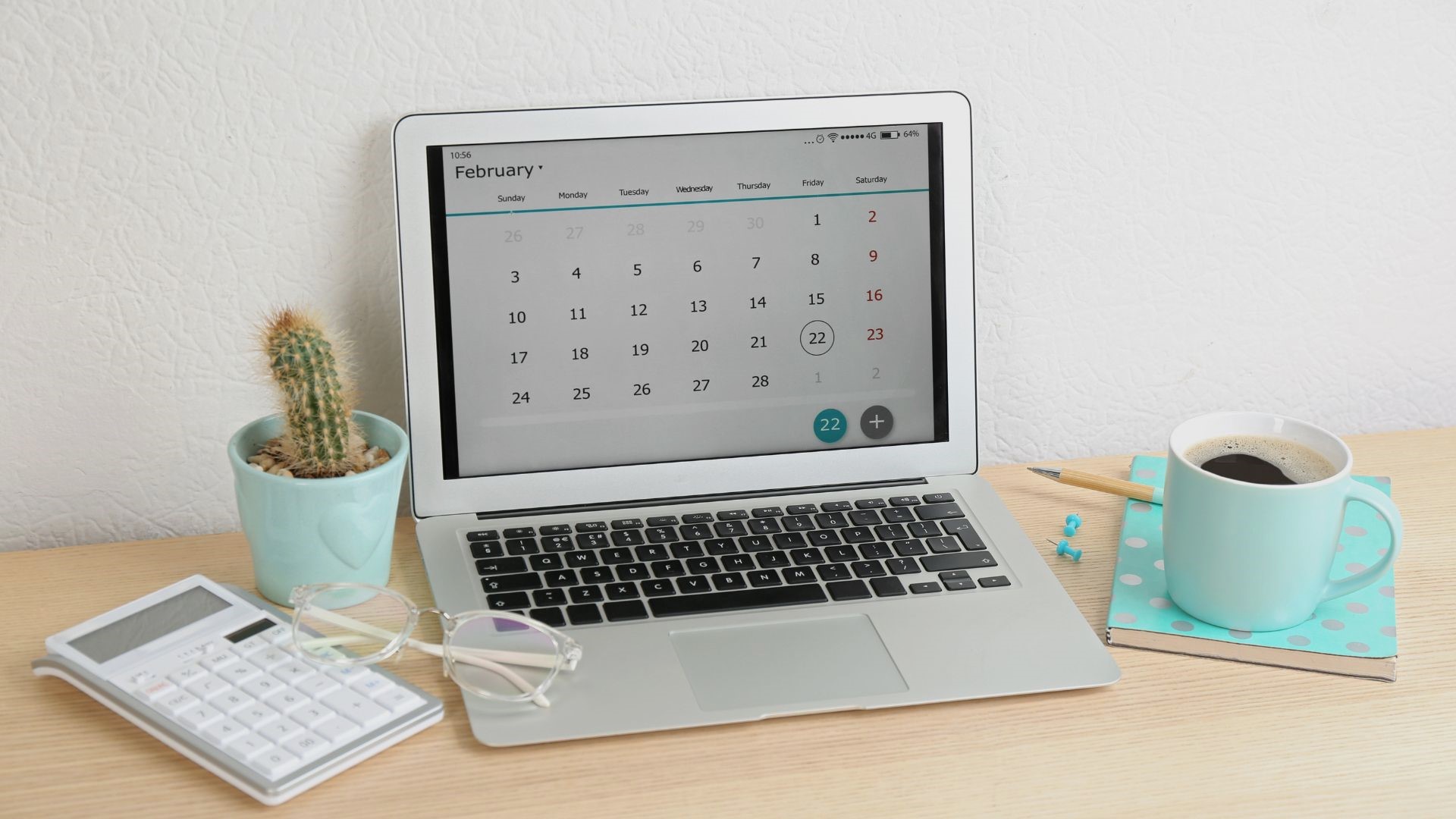
由於 Google 日曆沒有適用於 Windows 的官方應用,使用 Windows 日曆應用程序是您的最佳選擇。在本指南中,我們將引導您完成將 Google 日曆與 Windows 11 上的日曆應用程序同步和使用所涉及的步驟。所以,讓我們開始吧。
如何將 Google 日曆與 Windows 同步11 日曆應用
您可以在 Windows 11 上的日曆應用中獲得 Google 日曆的條目,而不是引用兩個日曆。以下是如何添加 Google 日曆並將其與 Windows 上的日曆應用同步。
第 1 步: 打開“開始”菜單並點擊頂部的“所有應用”按鈕。
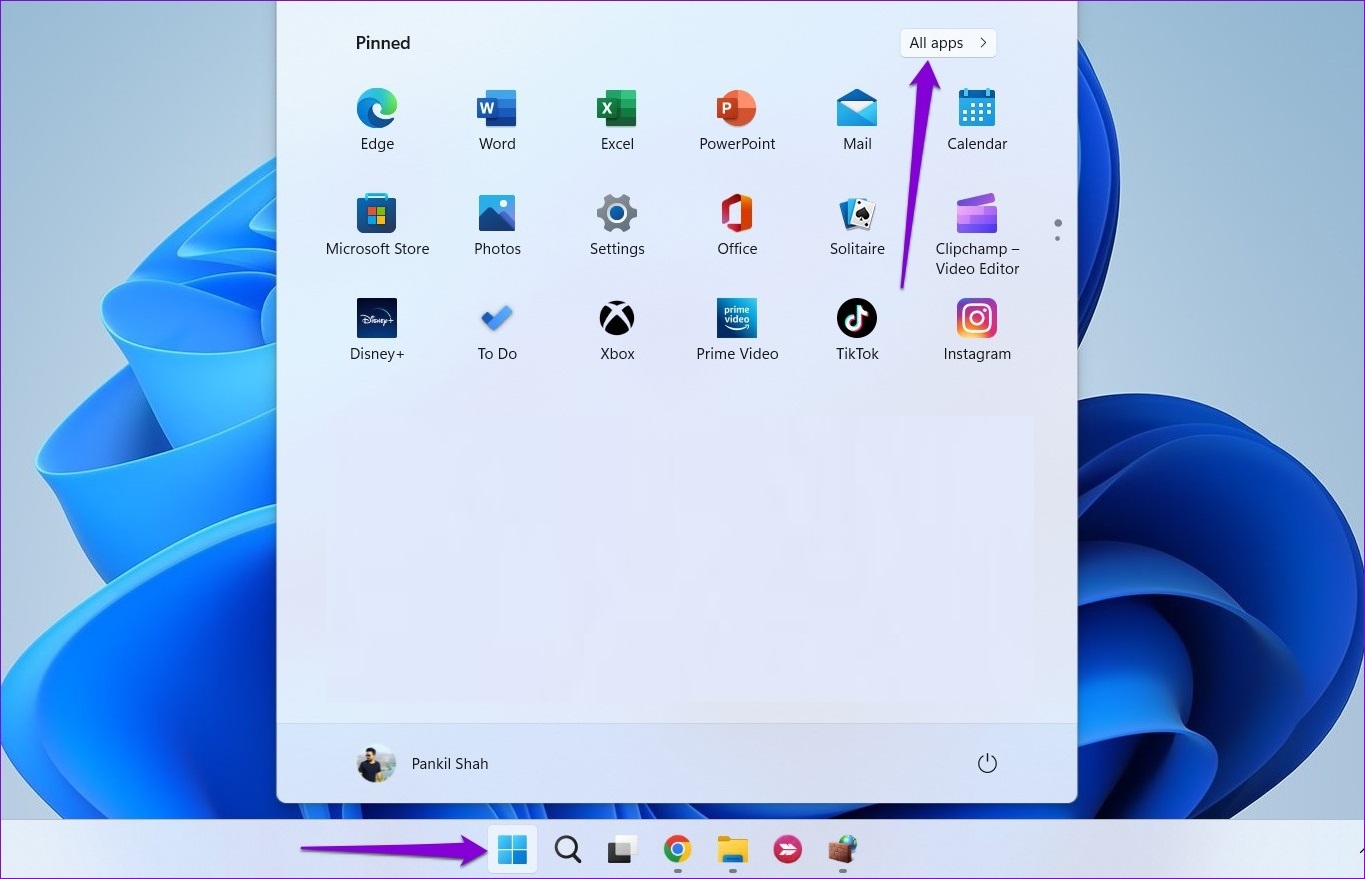
步驟 2: 向下滾動或使用搜索欄找到並打開日曆應用.
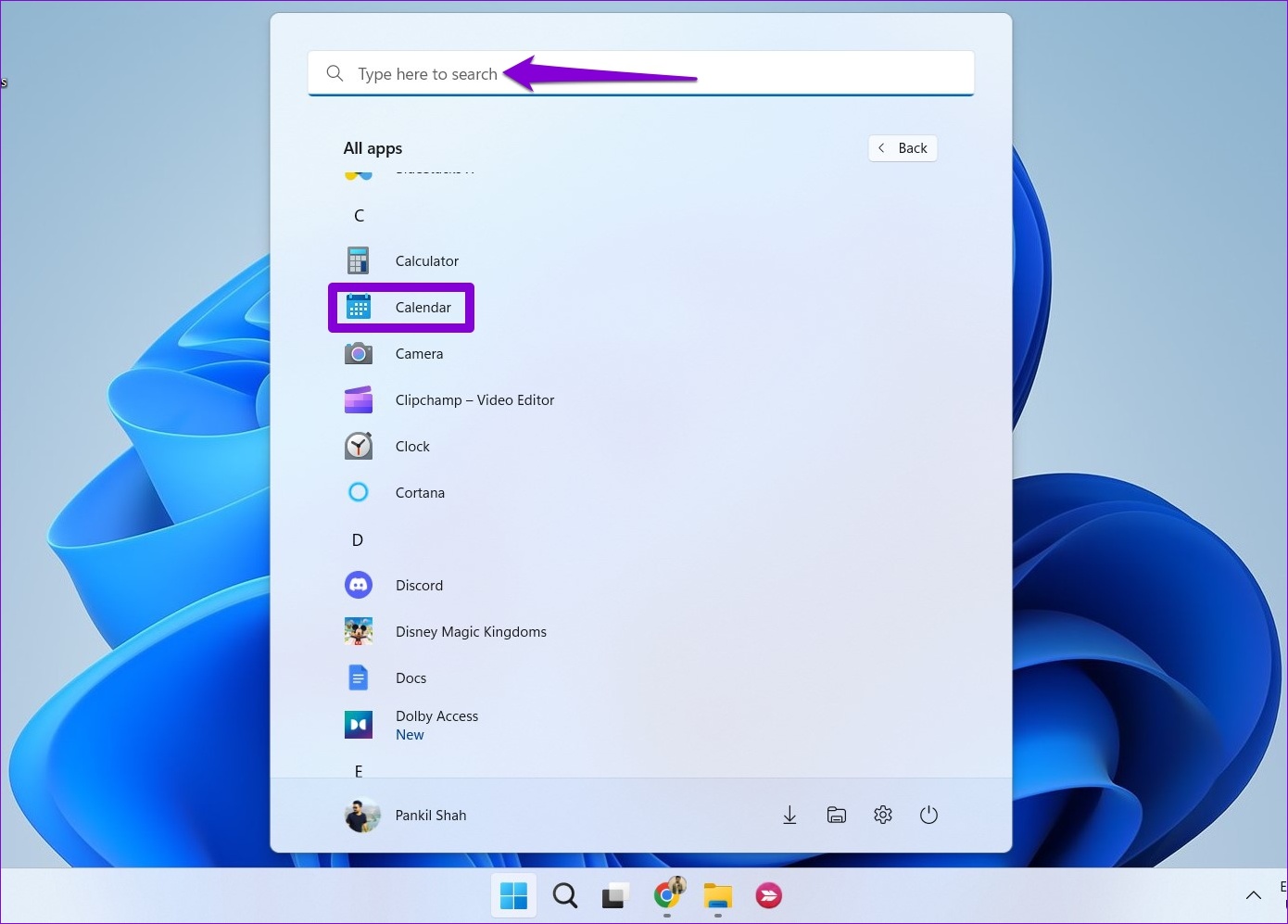
第 3 步: 點擊左下角的齒輪狀圖標。
如果您是第一次使用日曆應用程序,您將看到以下屏幕。在這種情況下,單擊添加帳戶並轉到第 6 步。
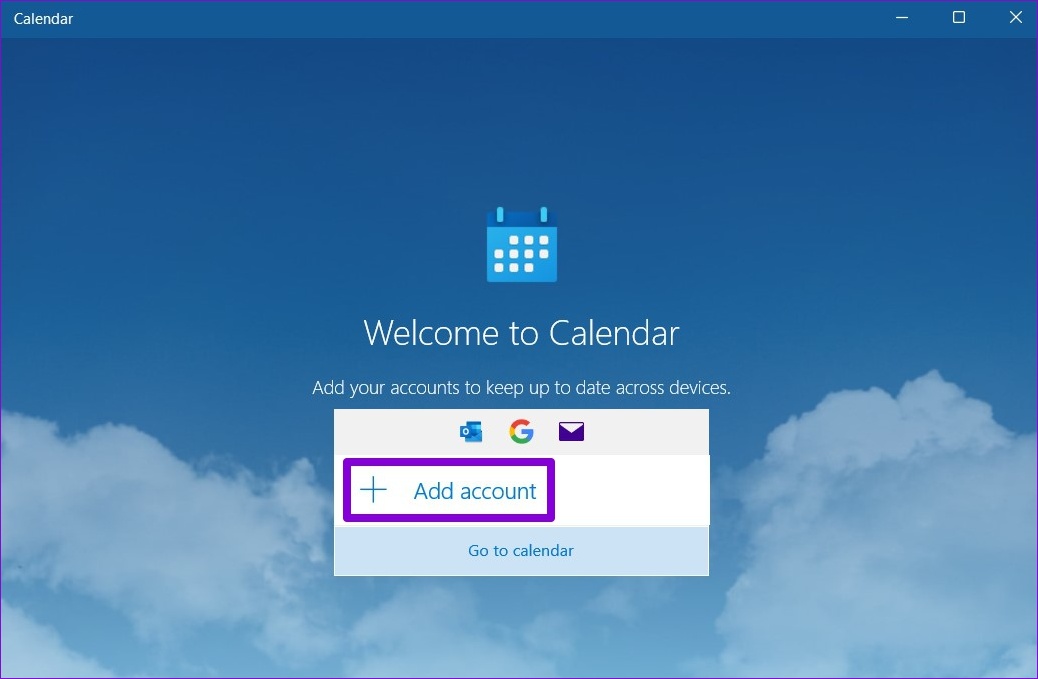
第 4 步: 點擊右側的管理帳戶。
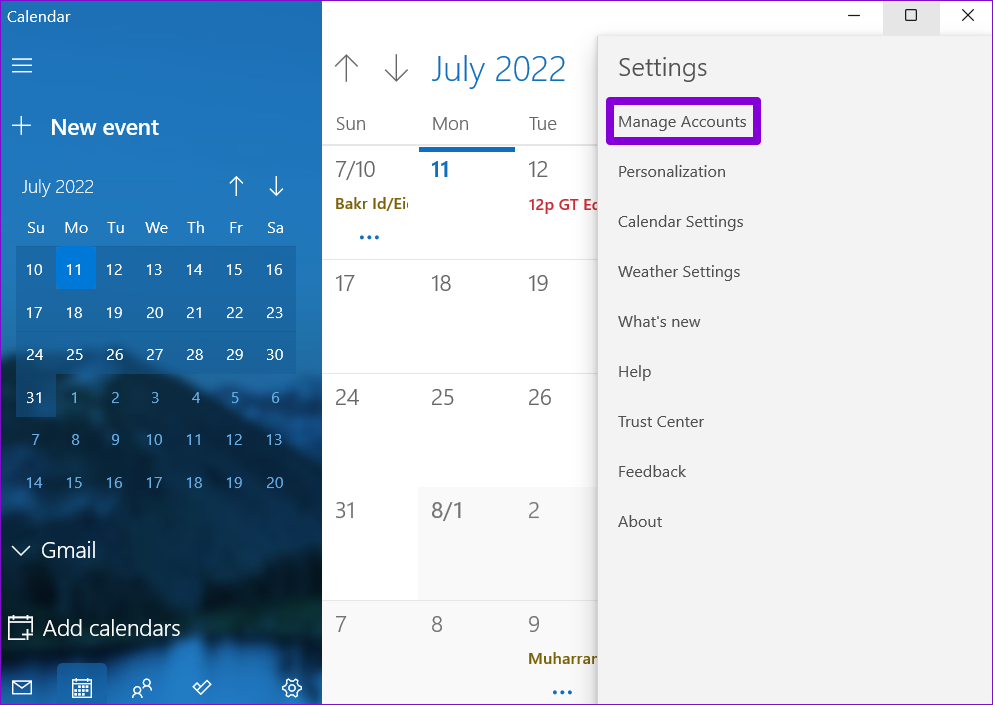
第 5 步: 點擊添加帳戶。

第6步:在’添加帳戶”窗口,從列表中選擇 Google。這將打開一個登錄窗口。
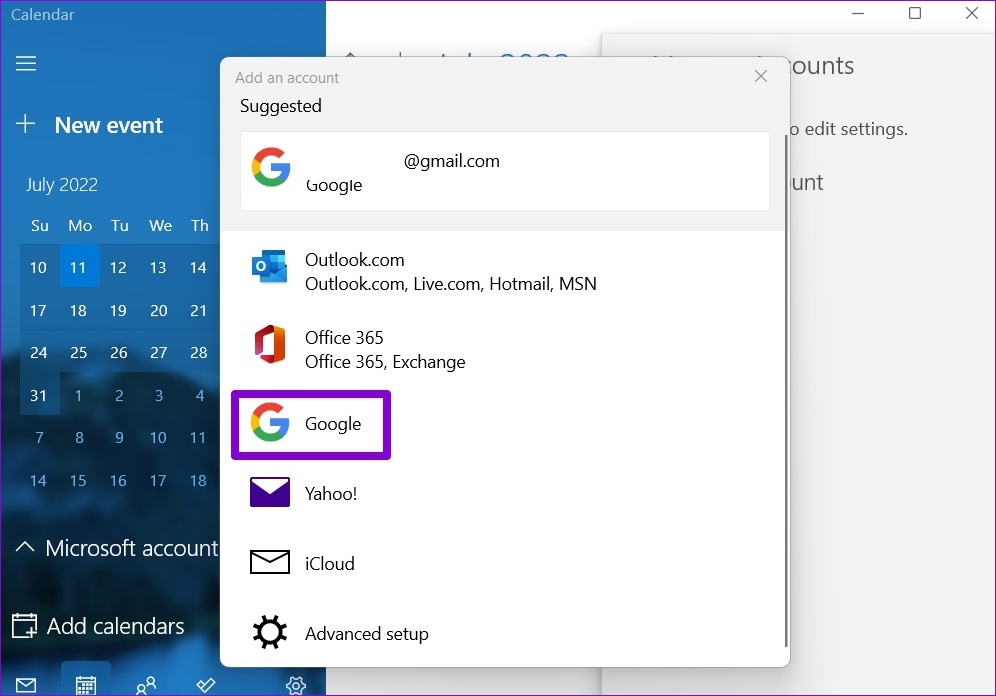
第 7 步:輸入您的帳戶詳細信息並登錄您的 Google 帳戶。如果您啟用了兩步驗證,則必須批准從您的設備登錄或輸入安全碼來驗證您的身份。
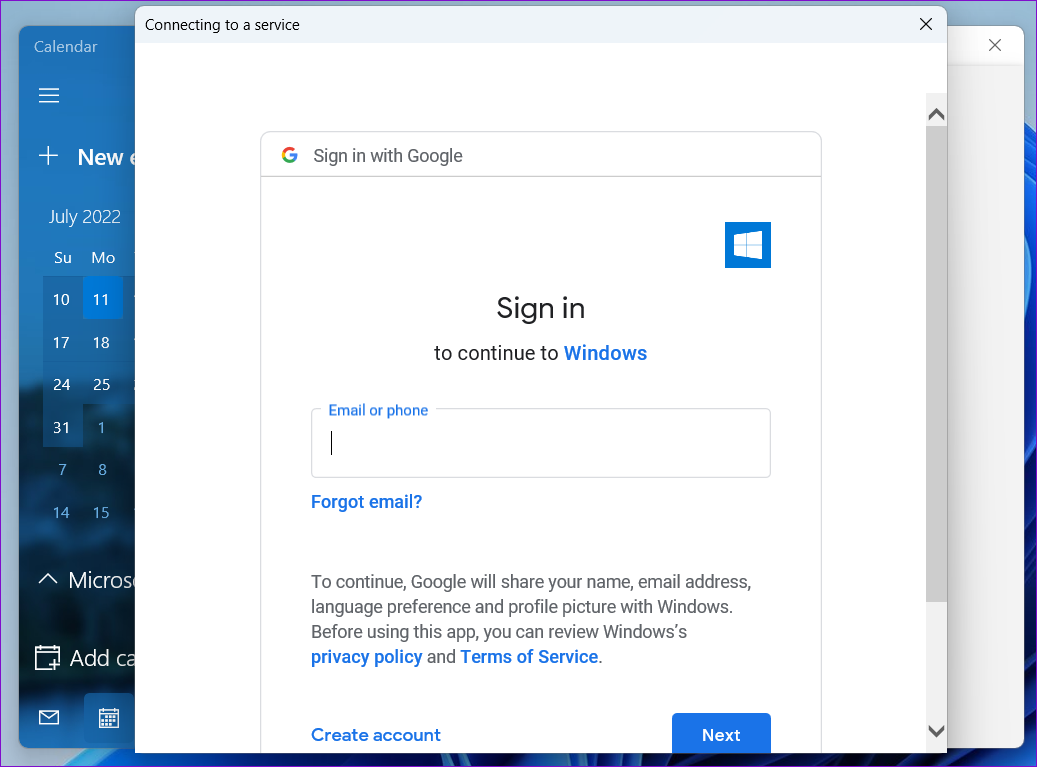
第 8 步: 點擊允許授予日曆應用必要的權限.
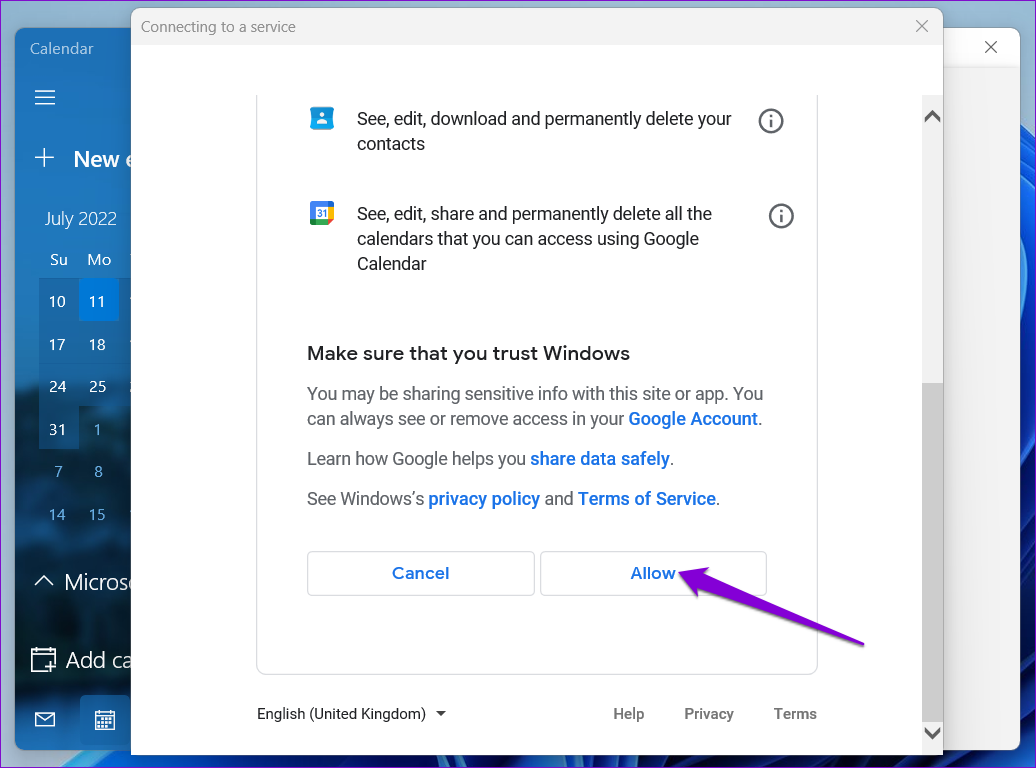
第 9 步: 在框中輸入您的姓名,然後點擊登錄。
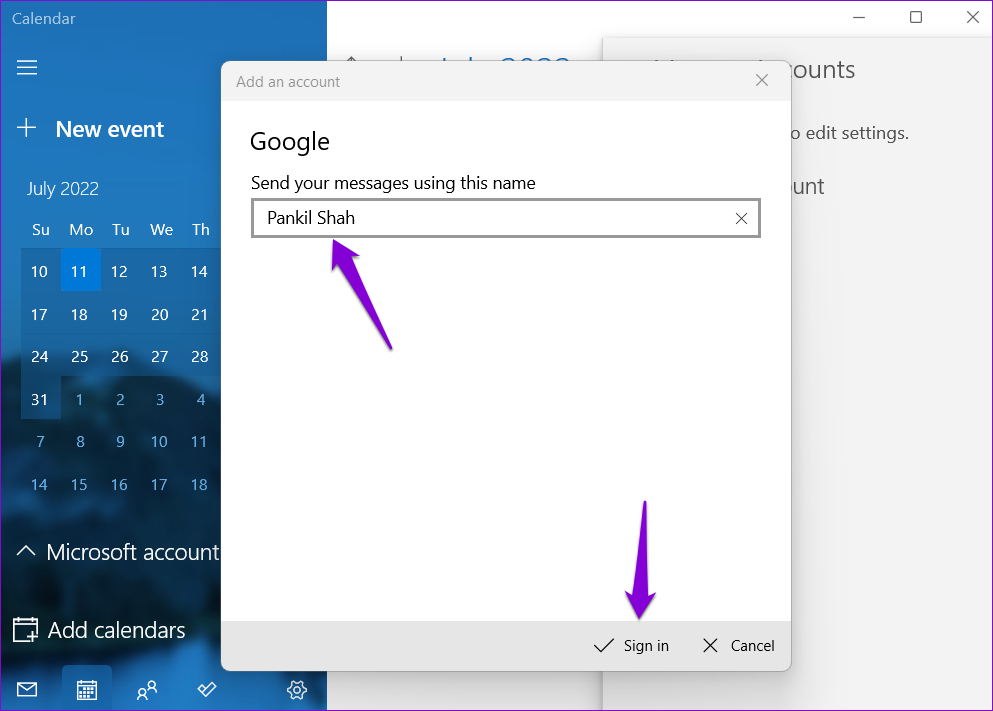
給您的計算機幾分鐘,Windows 會自動將 Google 日曆數據與日曆應用同步。
如何配置您的 Google 日曆
h2>
一旦您設置好 Google 日曆,日曆應用就會顯示您的所有重要日期、活動、生日等。您還可以從應用程序創建新事件。

此外,您還可以探索一些日曆設置。為此,請單擊左下角的齒輪圖標,然後從出現的菜單中選擇日曆設置。
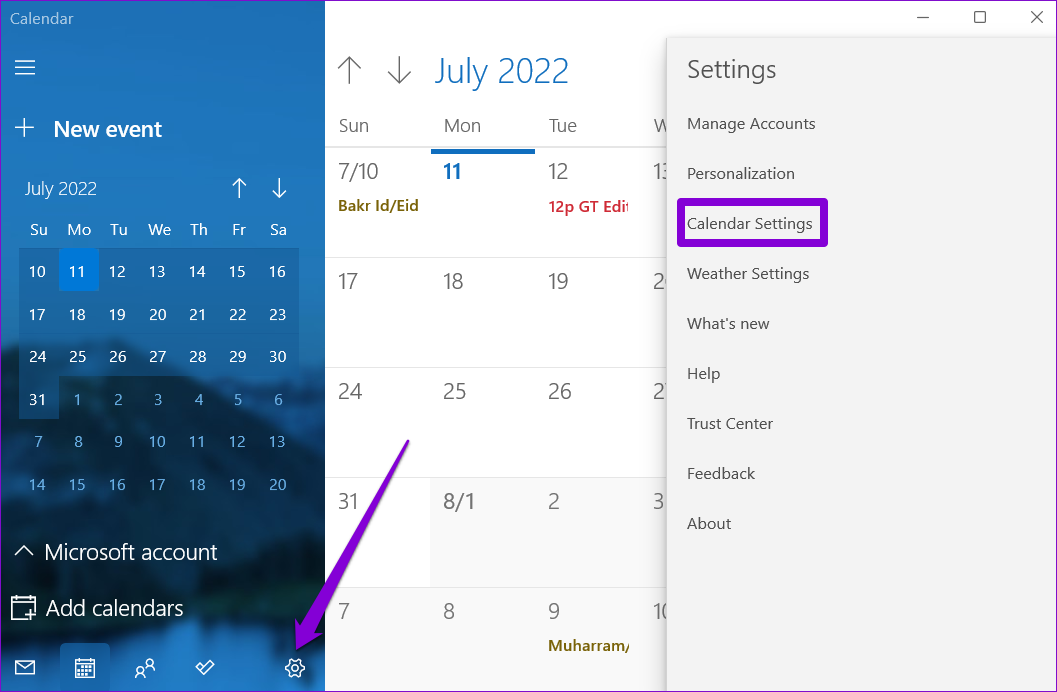
您可以使用下拉菜單更改一周的第一天。如果是你的工作日曆,你可以指定你的工作日和工作時間,這樣日曆應用就不會在你的休息日通知你。
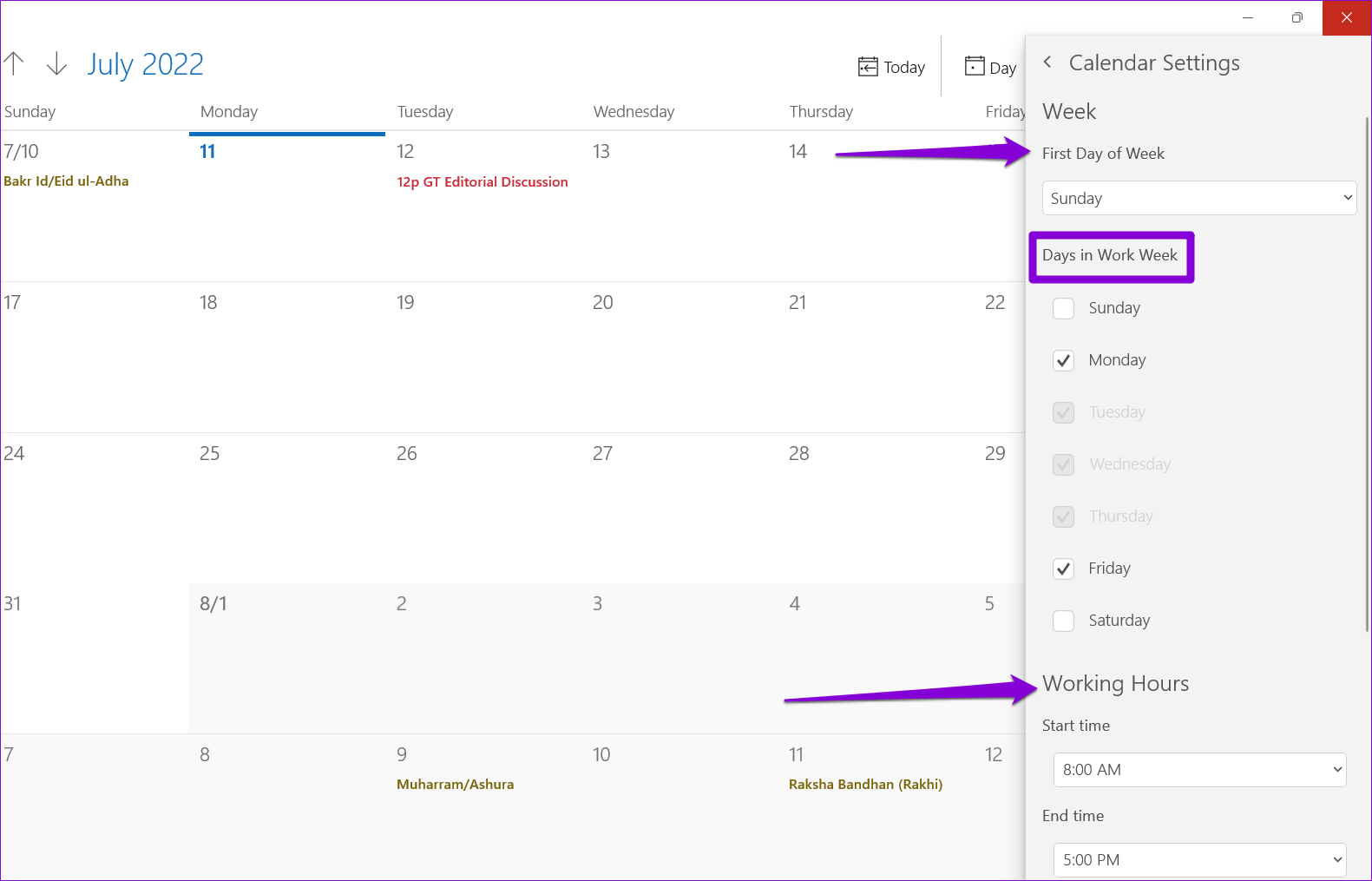
如何管理 Google 帳戶同步設置
當您將 Google 帳戶添加到日曆應用時, Windows 自動啟用電子郵件和聯繫人的同步。但是,如果您不希望這樣做,您可以隨時按照以下步驟修改您的 Google 帳戶的同步設置。
第 1 步:點擊搜索圖標任務欄,輸入日曆,然後選擇最佳匹配下顯示的結果。
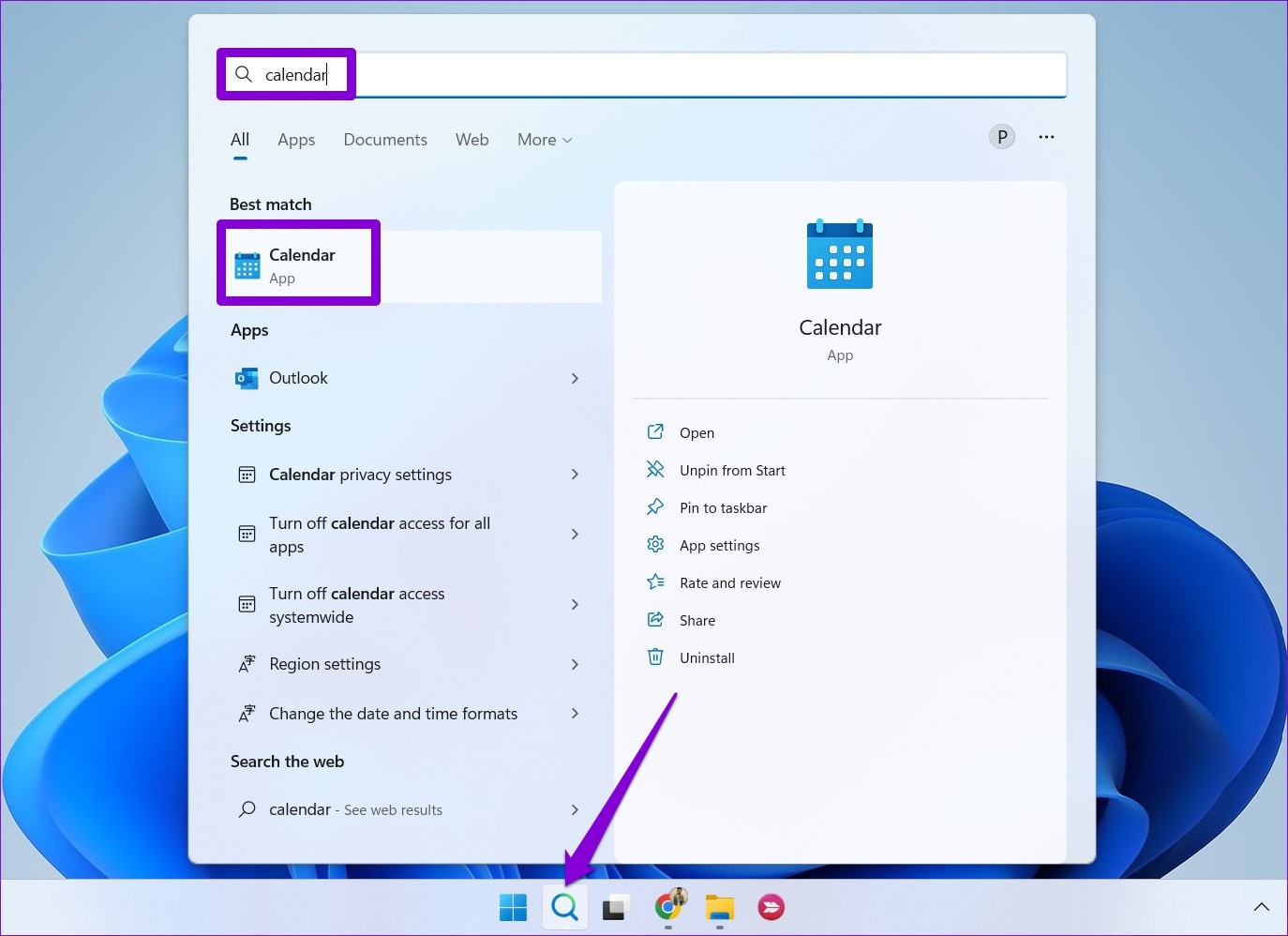
第 2 步: 點擊左下角的齒輪形圖標打開“設置”菜單。然後,點擊管理帳戶。
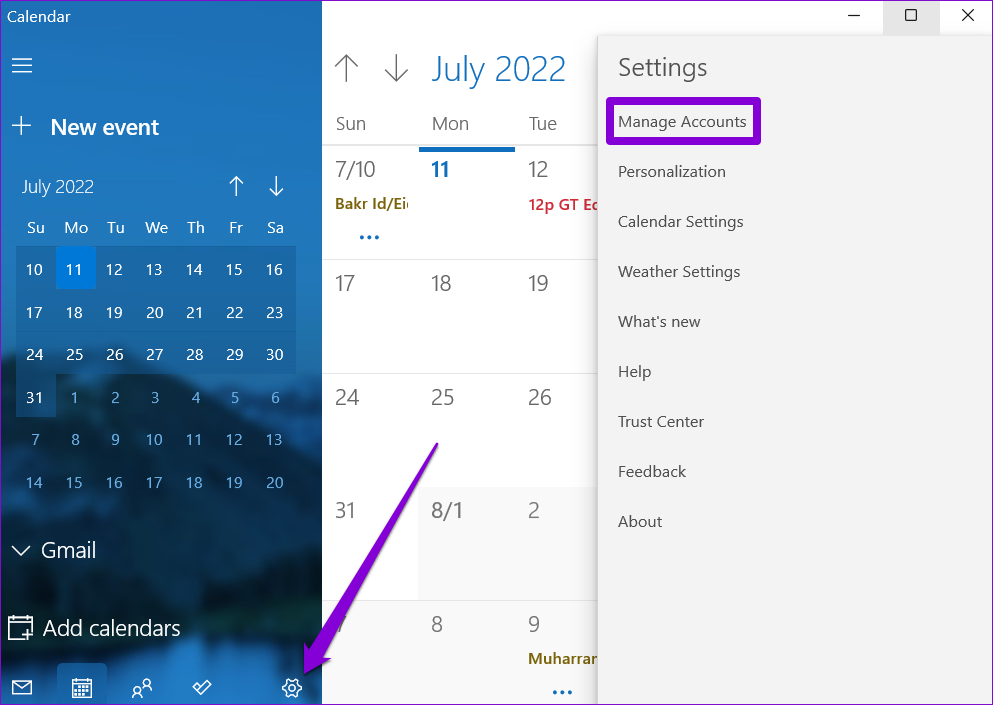
第 3 步:點擊您的 Google 帳戶以打開其設置。
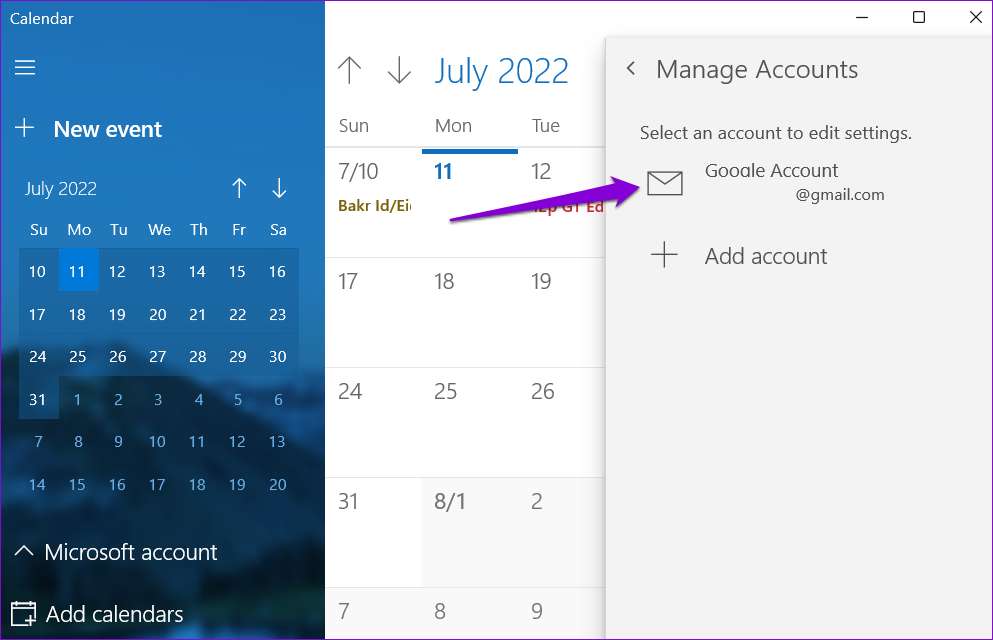
第 4 步: 選擇“更改郵箱同步設置”。
第 5 步: 在同步選項下,關閉電子郵件和聯繫人。然後,單擊底部的完成按鈕以保存更改。
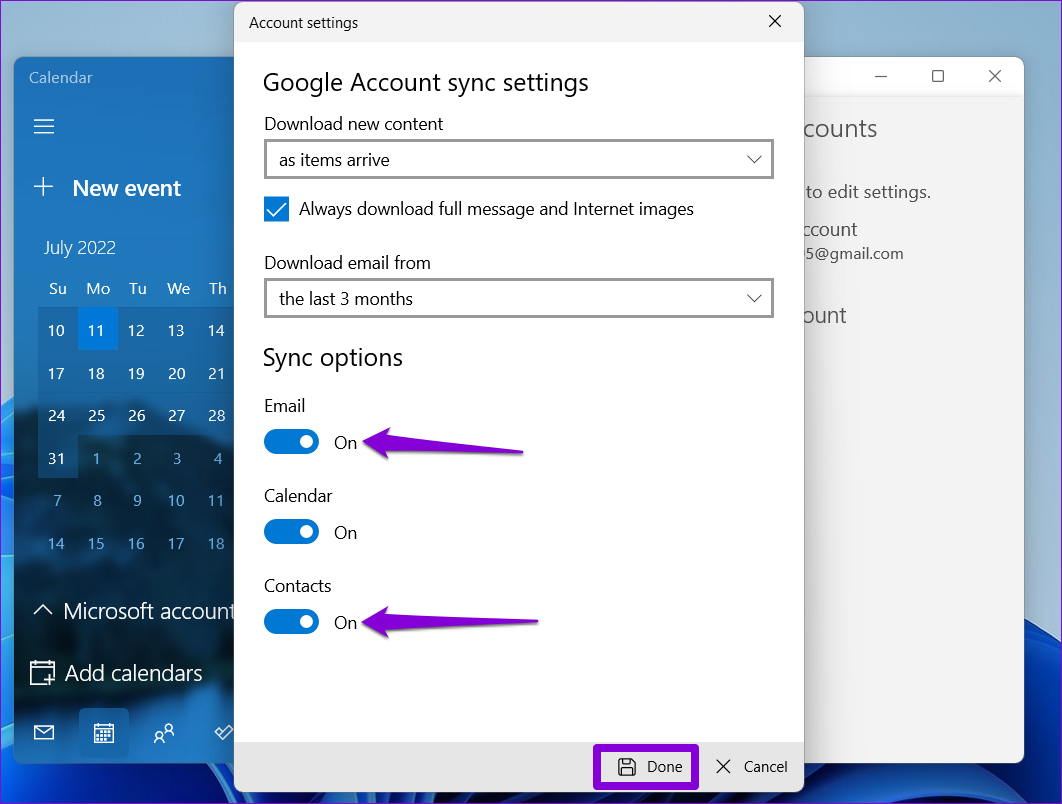
您可以使用“下載新內容”下的下拉菜單定義應用 ping 其主機帳戶(在本例中為 Google 服務)以進行更新的頻率。
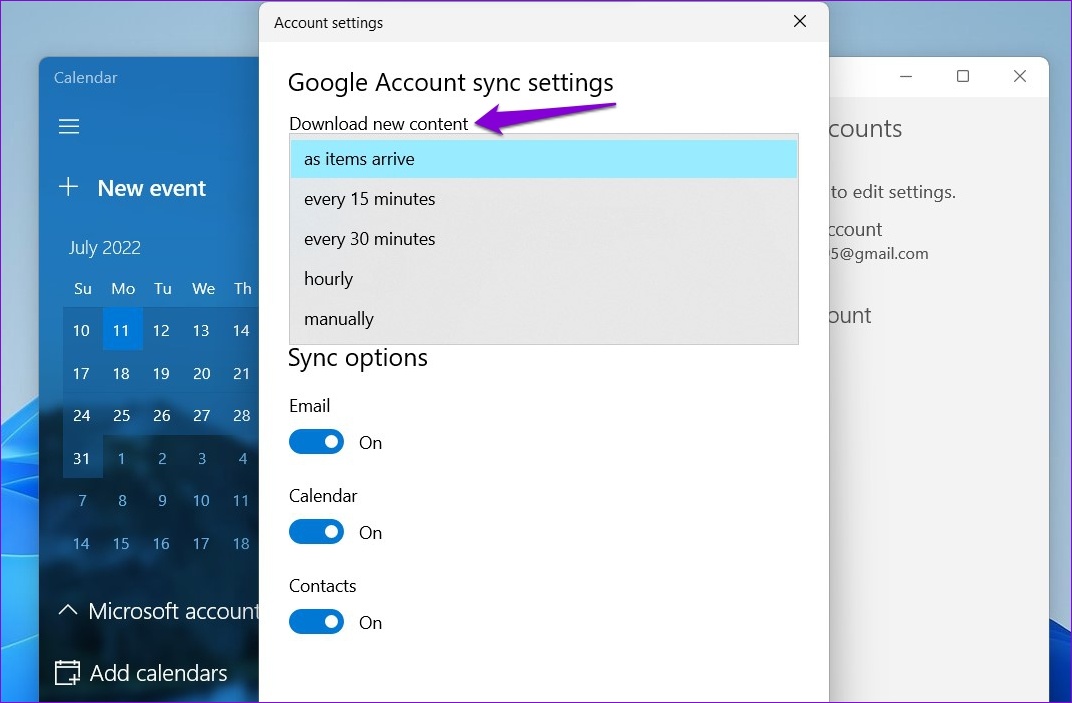
如何從 Windows 11 上的日曆應用程序中刪除您的 Google 日曆
如果您不再希望在 Windows 上使用日曆應用程序,您可以隨時從應用程序中刪除您的 Google 日曆。以下是您需要執行的操作。
第 1 步:按 Windows 鍵 + S 打開搜索菜單。鍵入日曆並按 Enter。
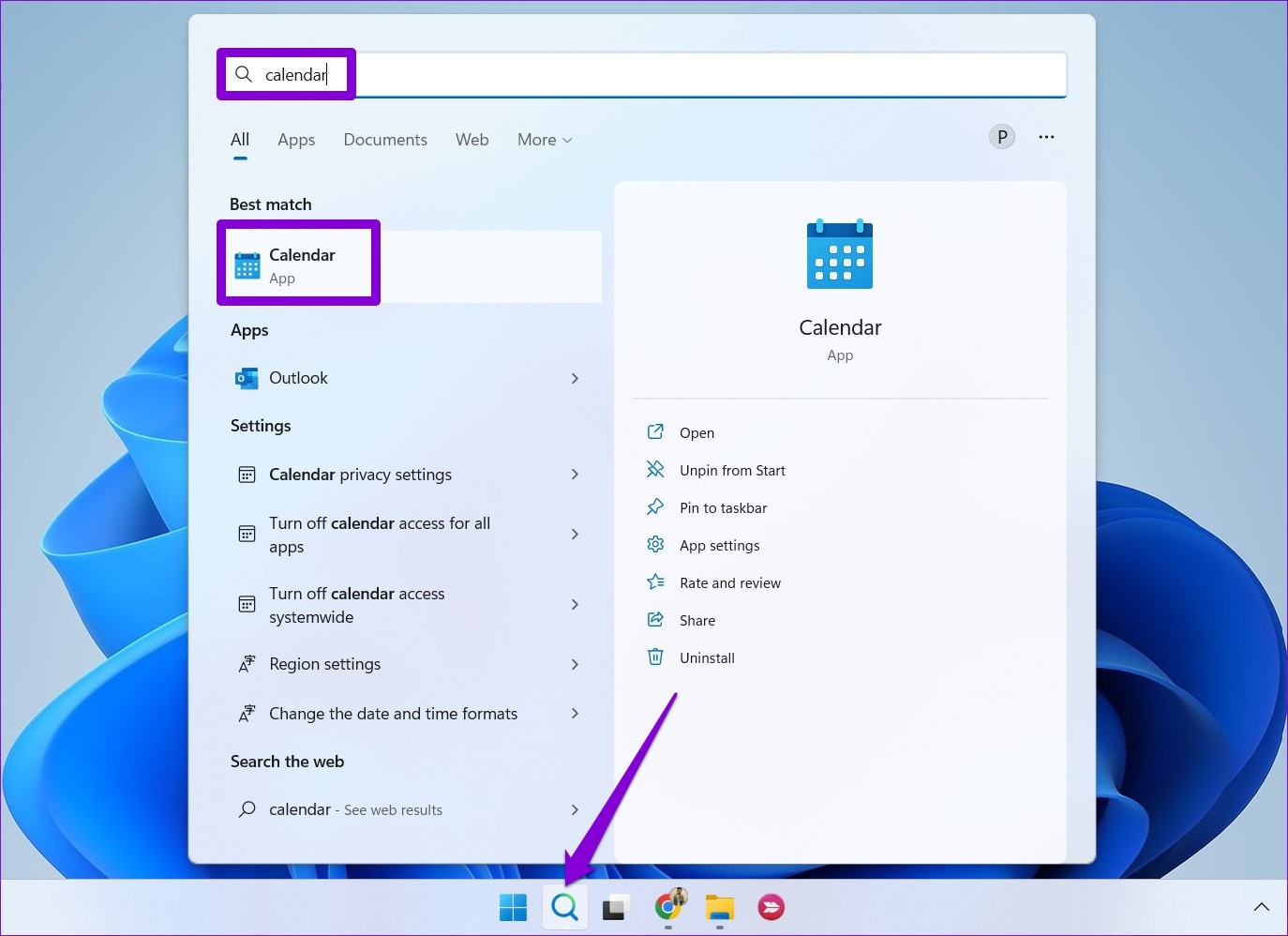
第 2 步:點擊左下角的齒輪圖標,然後從右側菜單中選擇管理帳戶。
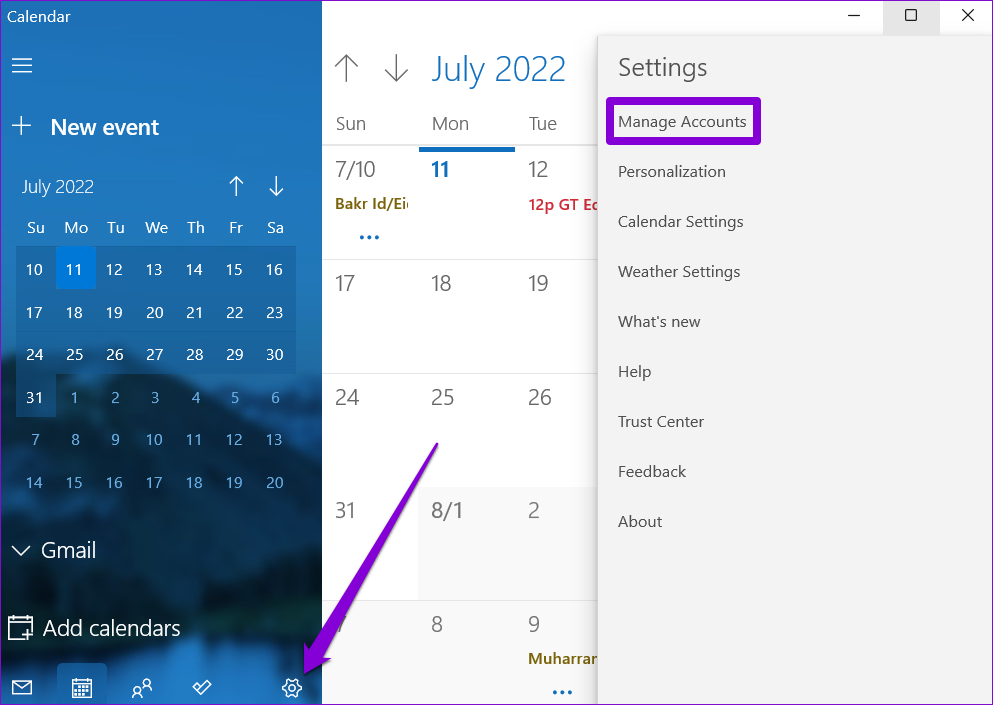
第 3 步:選擇您要刪除的 Google 帳戶。
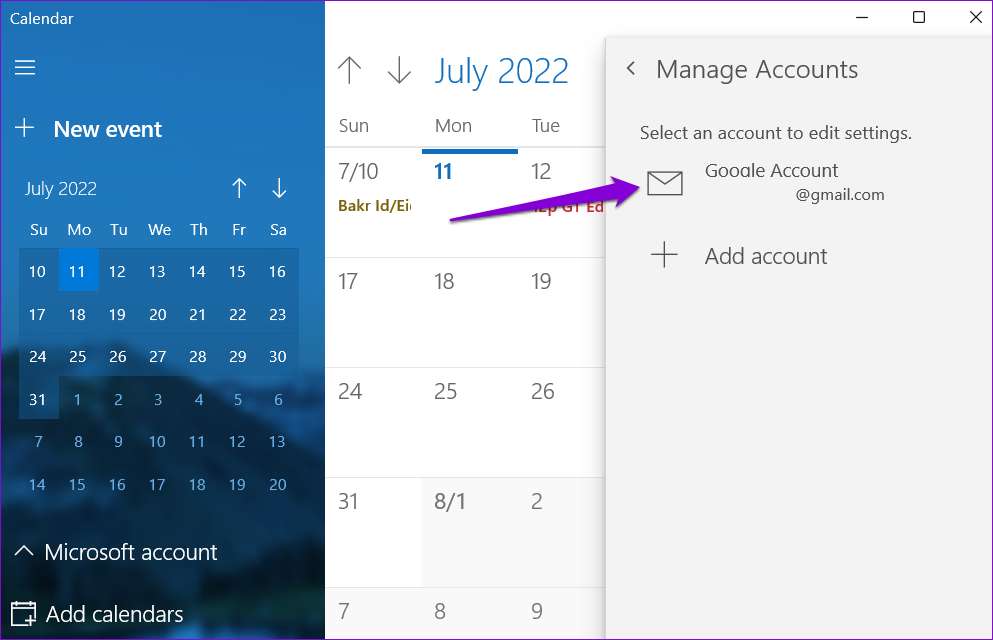
第四步:
strong> 選擇“從此設備中刪除帳戶”選項。
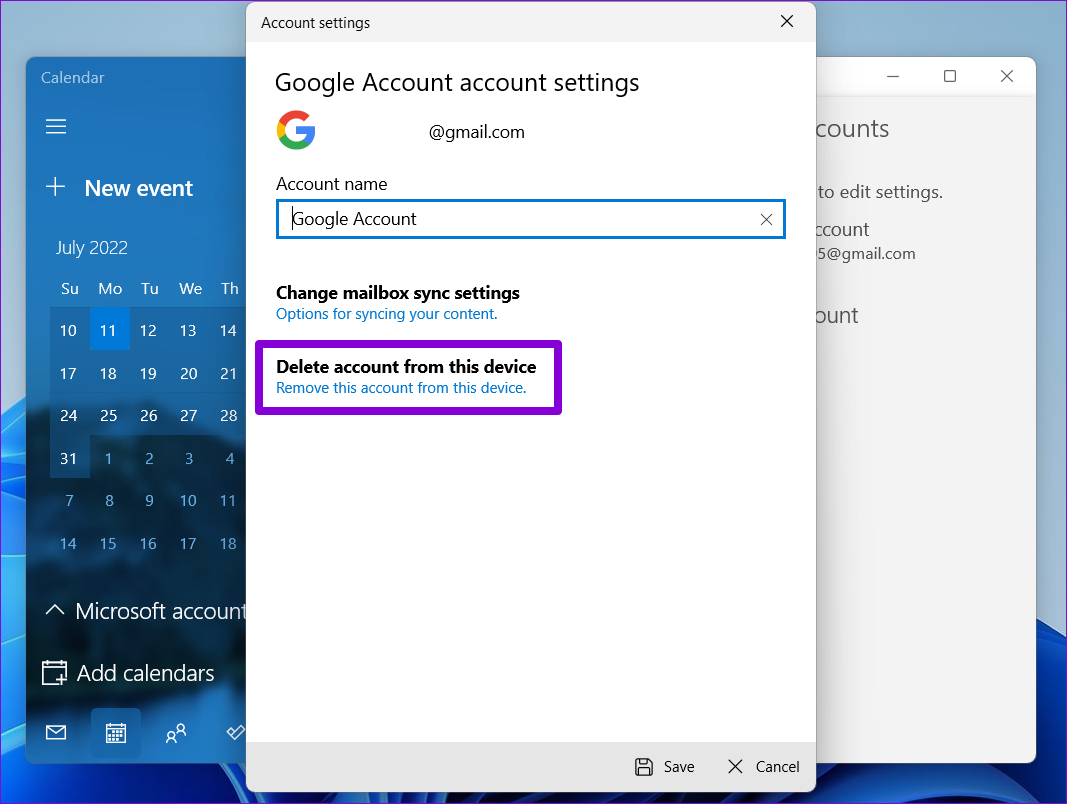
第五步:點擊刪除確認。
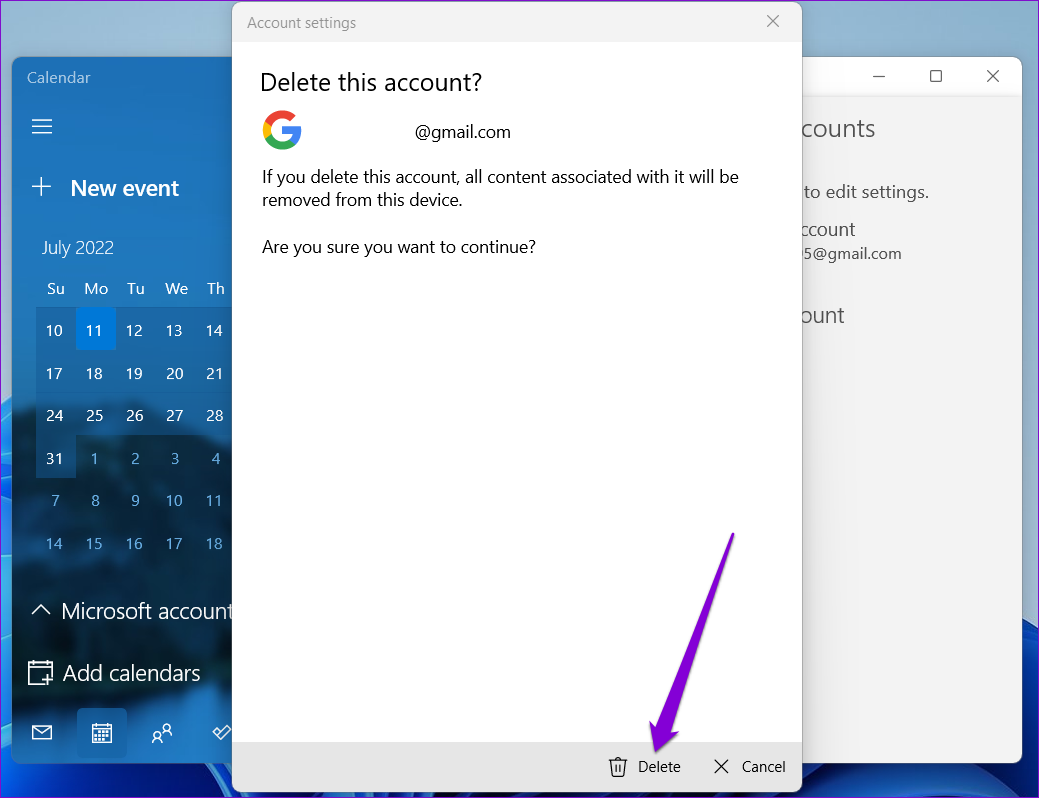
就是這樣。您的 Google 帳戶將從 Windows 上的日曆應用程序中刪除。
您需要的唯一日曆應用程序
無論是大學生還是在職專業人士,都可以跟踪您的重要約會,最後期限,會議至關重要。將您的 Google 日曆與 Windows 11 計算機上的日曆應用程序同步可以讓您輕鬆訪問。
除了官方日曆應用程序之外,您還可以將您的 Google 日曆與 Outlook 應用程序同步或在網絡瀏覽器中使用它.或者,您可以隨時使用 Windows 上的第三方日曆應用來訪問您的 Google 日曆。
