Windows 11 計算機上的大量應用程序依靠位置服務來確定您的位置。也就是說,您可以通過應用權限控制哪些應用可以訪問這些數據。但是,如果 Windows 11 不允許您切換定位服務,您可能需要修復它。
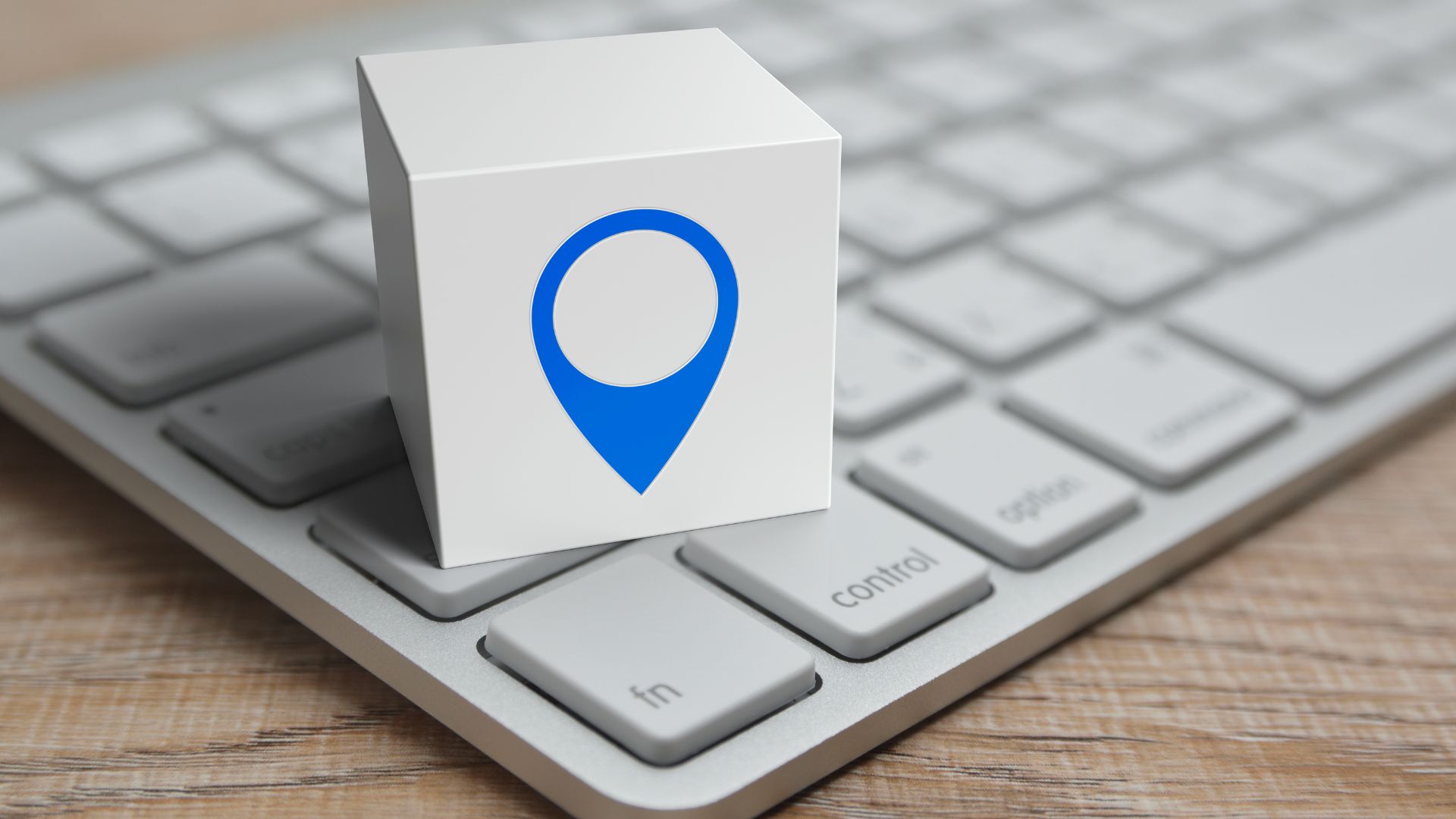
從錯誤配置的服務到第三方應用程序干擾的多種原因都可能導致此問題。本指南匯總了一系列解決方案,可以幫助您解決 Windows 11 上的位置服務灰顯問題。所以,讓我們開始吧。
1.配置地理位置服務
地理位置服務是一個小程序,需要在後台運行,定位服務才能工作。理想情況下,該服務應在每次系統啟動時啟動。但是,如果沒有發生這種情況,位置服務可能會在 Windows 上顯示為灰色。以下是您可以採取的解決方法。
第 1 步:按 Windows 鍵 + R 打開“運行”對話框,輸入 services.msc,然後按 Enter。
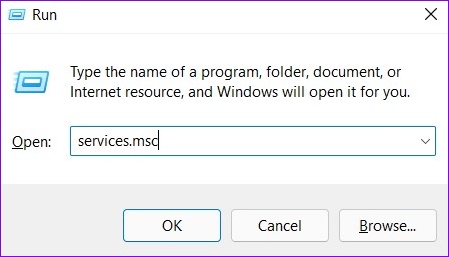
第 2 步: 在列表中找到並雙擊 Geolocation Service。
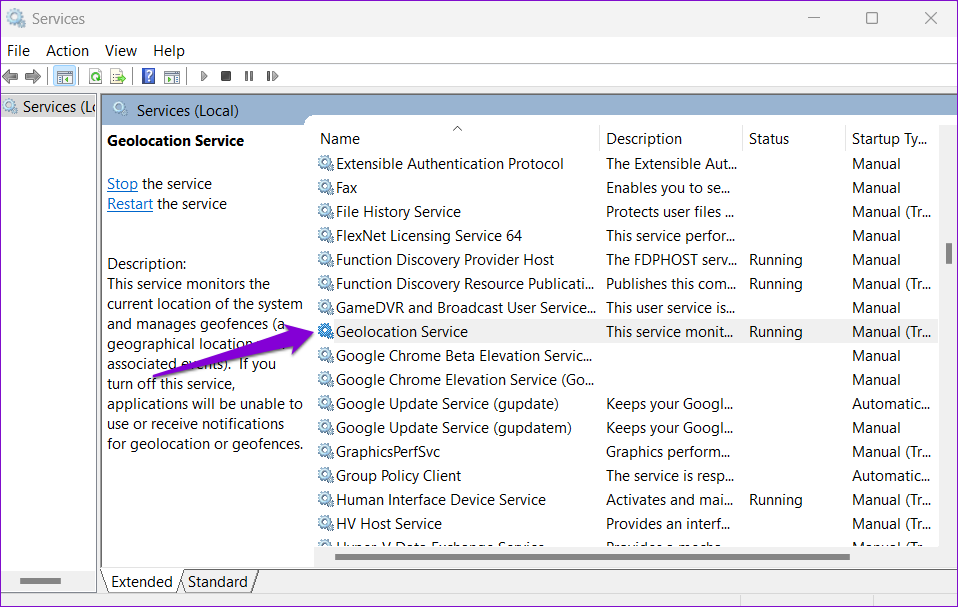
第 3 步: 將啟動類型更改為自動並點擊應用。
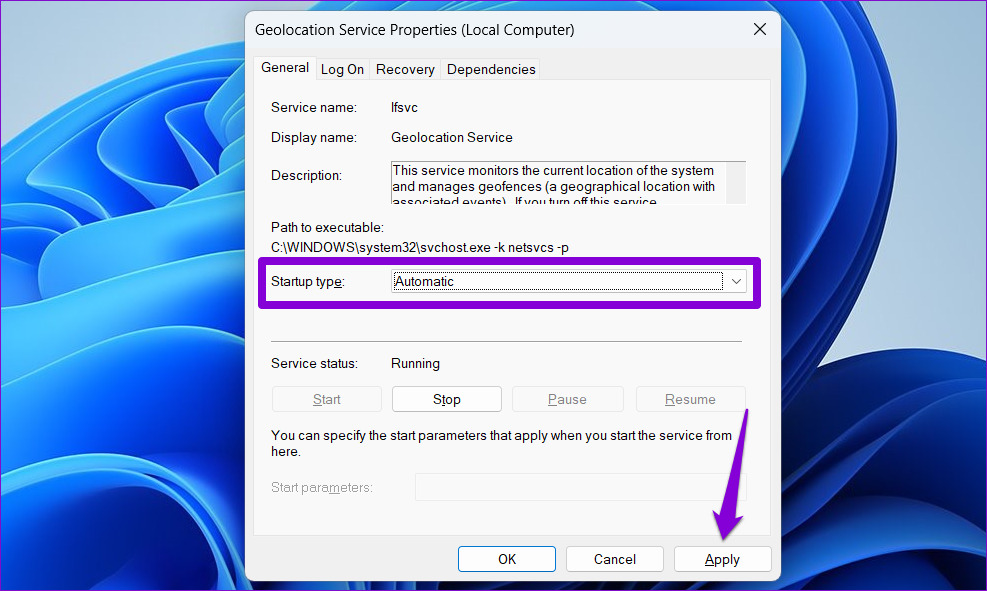
如果服務未運行,請單擊開始按鈕。之後,看看你是否可以訪問定位服務。
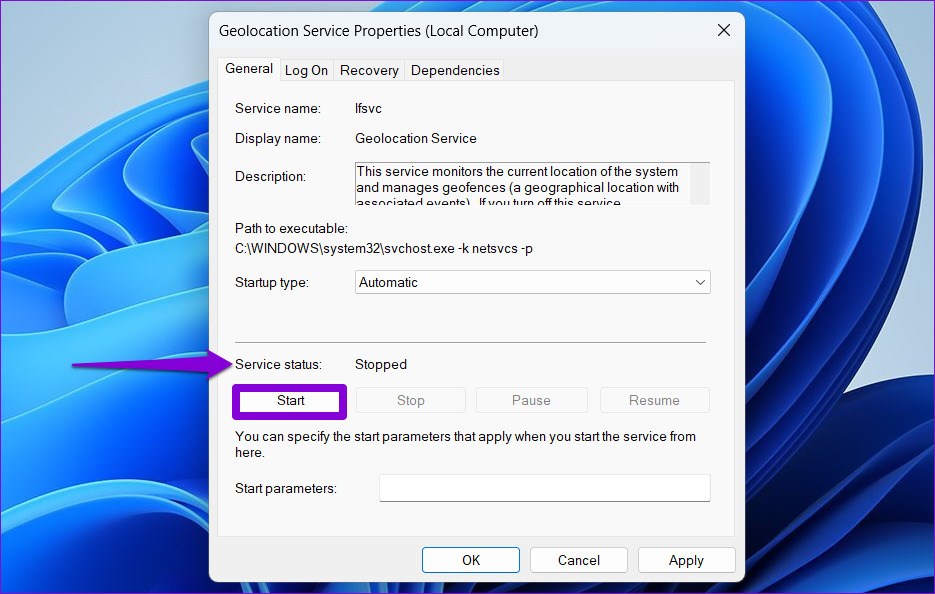
2。運行系統維護疑難解答
Windows 11 會定期在您的 PC 上運行系統維護疑難解答,以掃描並修復有關桌面快捷方式、磁盤捲、文件路徑和其他設置的任何問題。您還可以手動運行此工具來修復 Windows 上的定位服務。方法如下。
第 1 步:單擊任務欄上的搜索圖標,鍵入控制面板,然後按 Enter。
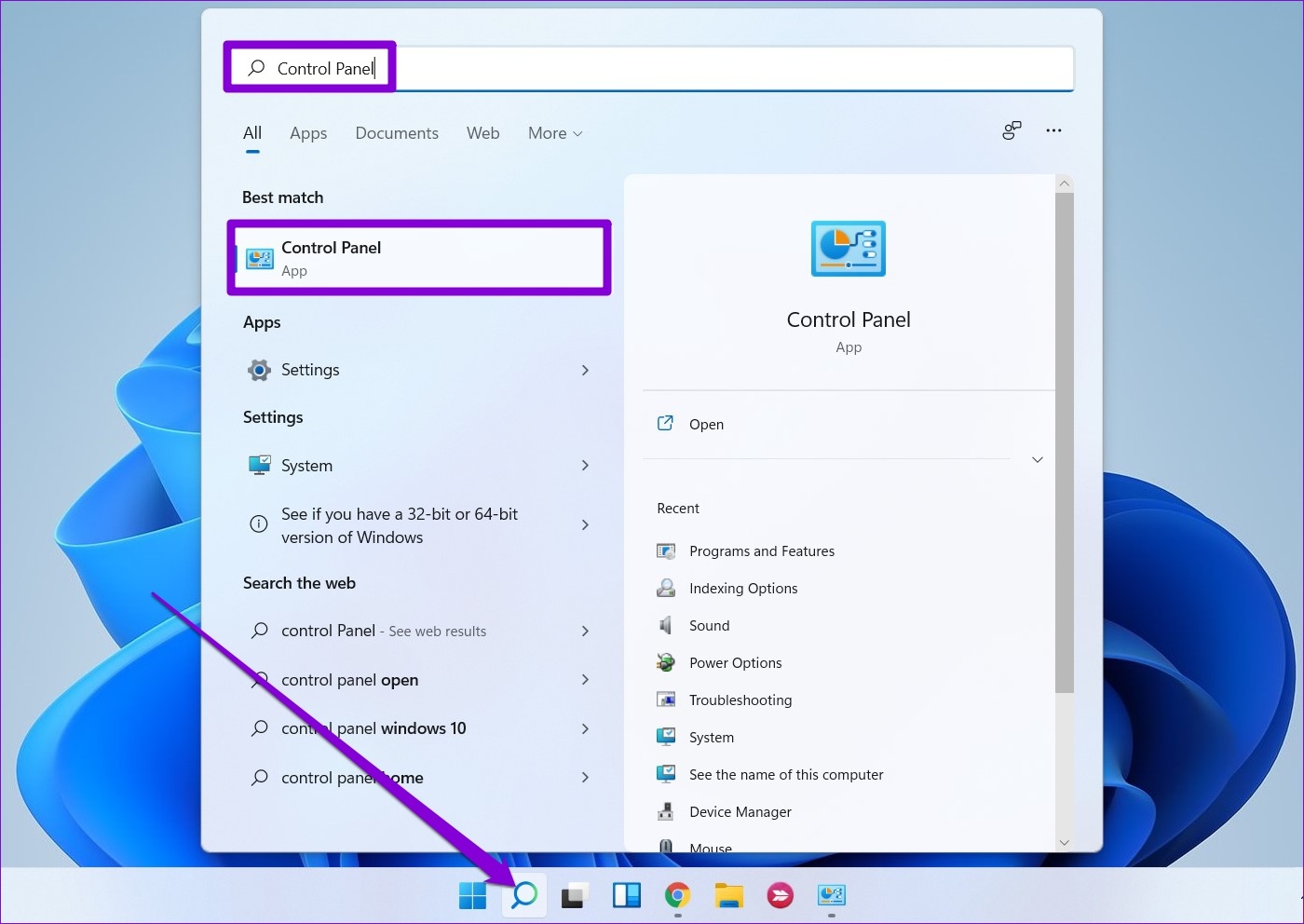
第二步: 在控制面板窗口中,切換視圖類型到右上角的大圖標,然後轉到故障排除。

第 3 步: 在系統和安全下,點擊“運行維護任務”。
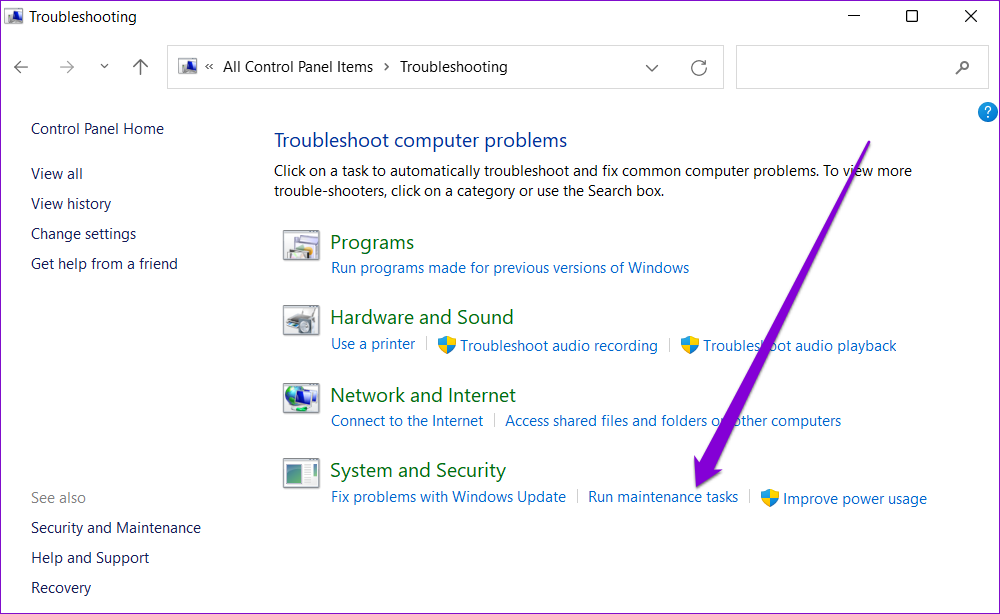
按照屏幕上的說明運行故障排除程序,然後重新啟動 PC。之後,您應該可以訪問位置服務了。
3.調整註冊表文件
如果位置服務繼續顯示為灰色,您可以通過修改一些註冊表文件來解決問題。這個技巧幫助幾個用戶立即解決了這個問題。
請注意,註冊表編輯器包含 Windows 及其服務的關鍵設置。因此,您應該謹慎行事並仔細按照以下步驟操作。此外,請確保在進行任何更改之前備份所有註冊表文件或創建還原點。
步驟 1: 按 Windows 鍵 + S 打開搜索菜單。在框中鍵入註冊表編輯器並選擇出現的第一個結果。
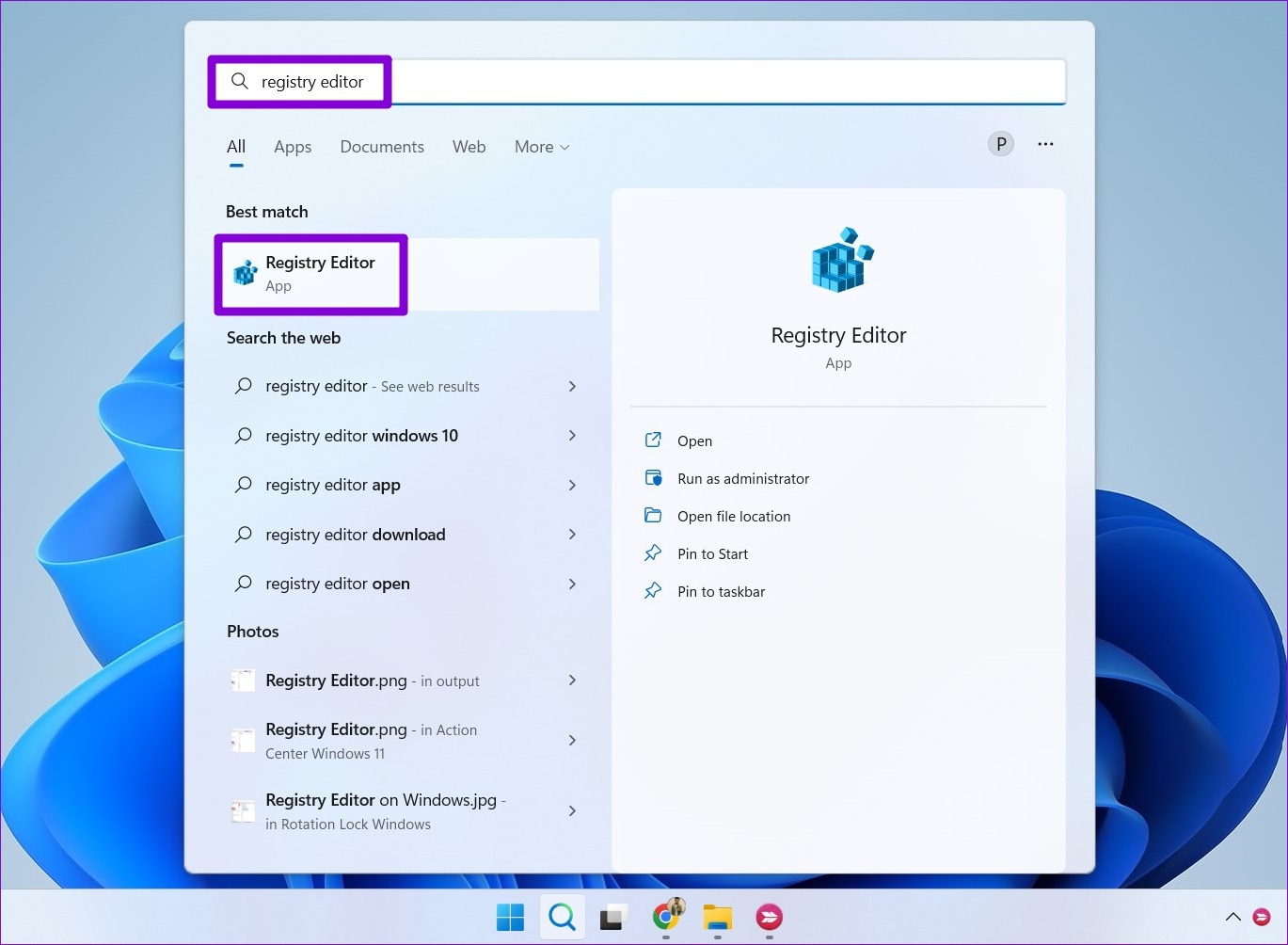
第2步:在註冊表編輯器窗口中,在頂部地址欄中粘貼以下路徑並回車。
HKEY_LOCAL_MACHINE \SYSTEM\CurrentControlSet\Services\lfsvc\TriggerInfo 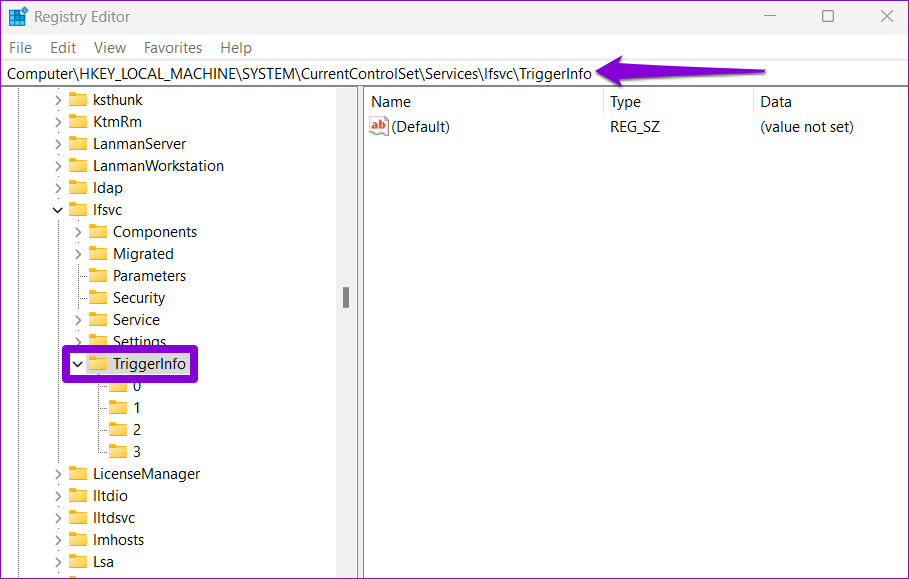
步驟 3: 右鍵單擊名為 3 的鍵,然後選擇刪除。
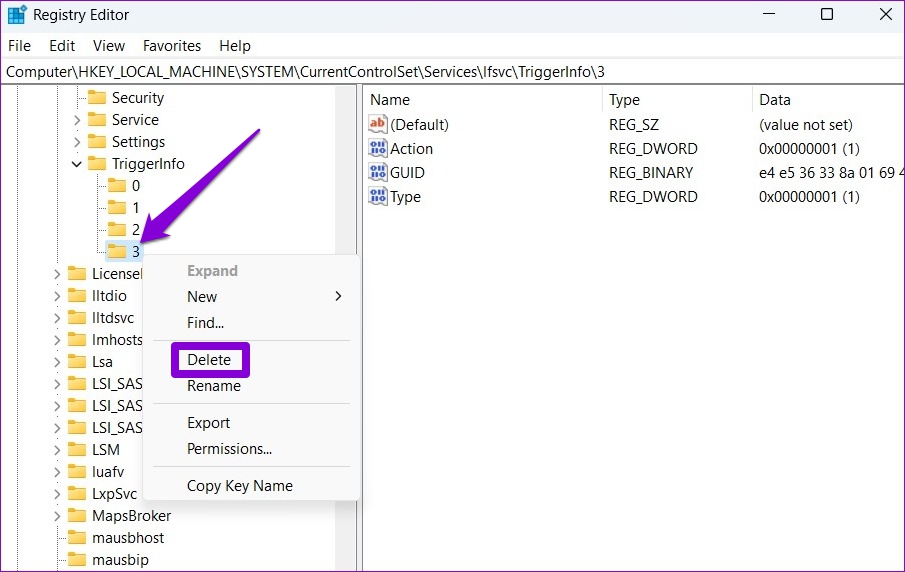
第四步:點擊是確認。
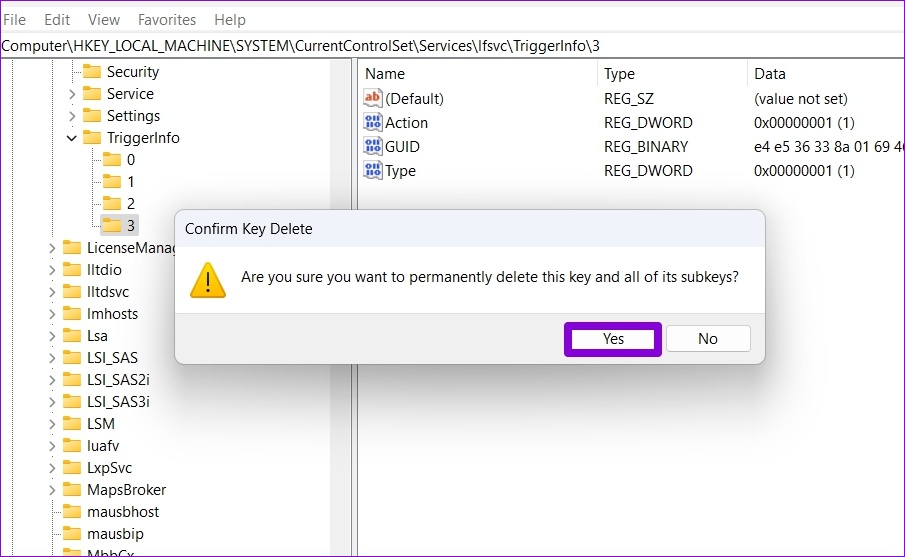
重啟電腦以使更改生效,看看問題是否仍然存在。
4.使用本地組策略編輯器
與使用註冊表編輯器一樣,您也可以通過 Windows 上的本地組策略編輯器對您的 PC 進行更改。為此,您必須運行 Windows 操作系統的 Pro、Enterprise 或 Education 版。如果您使用的是 Windows 11 家庭版,則此方法不適合您。
步驟 1: 按 Windows 鍵 + R 打開“運行”對話框.在打開字段中輸入 gpedit.msc 並按 Enter。
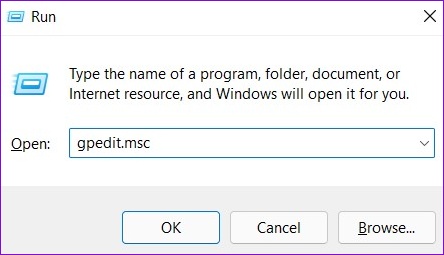
第 2 步:在本地組策略編輯器窗口中,使用左窗格導航到以下文件夾。
管理模板\Windows 組件\位置和傳感器 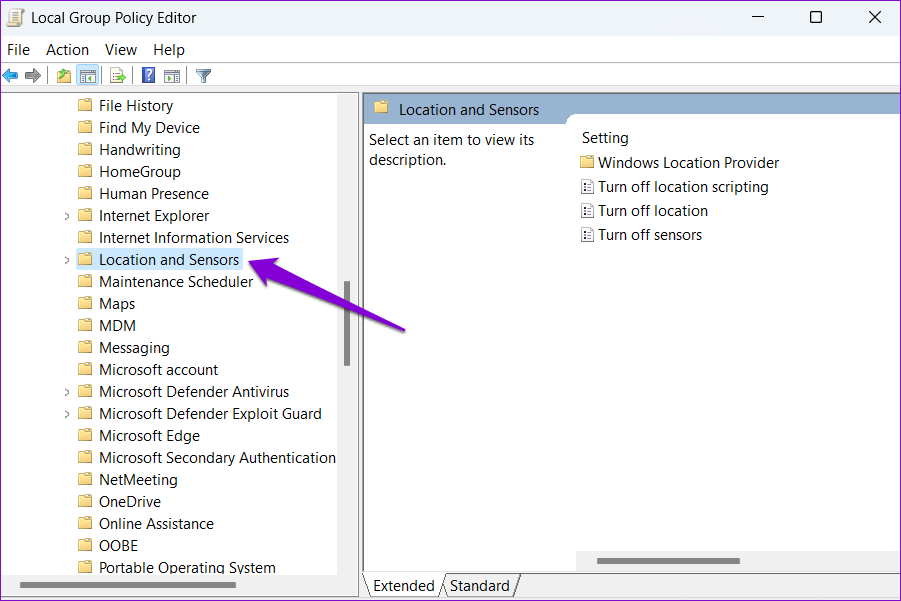
第 3 步: 在您的右側,您會看到三個策略:關閉位置腳本、關閉位置和關閉傳感器。
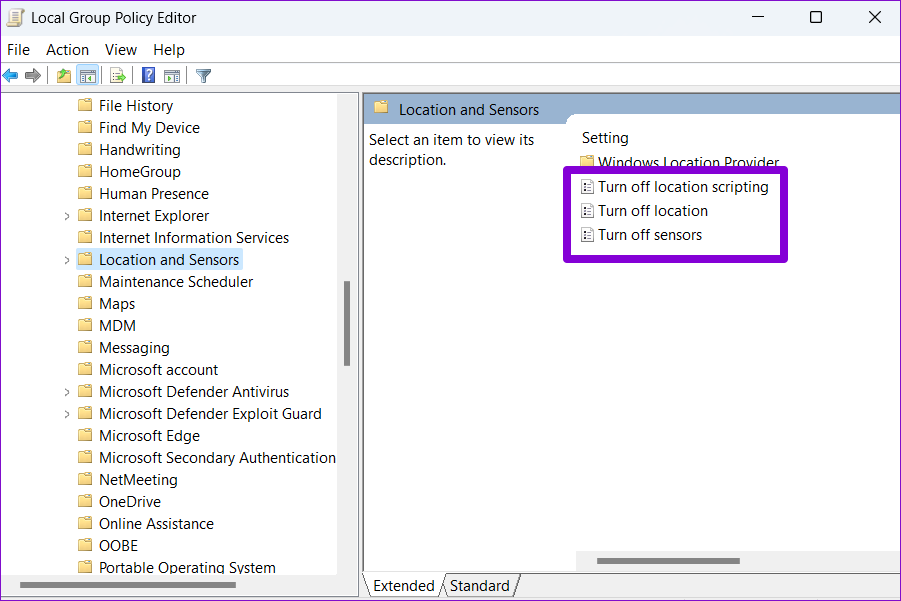
第 4 步: 雙擊“關閉位置腳本”,選擇已禁用,然後點擊應用。 p> 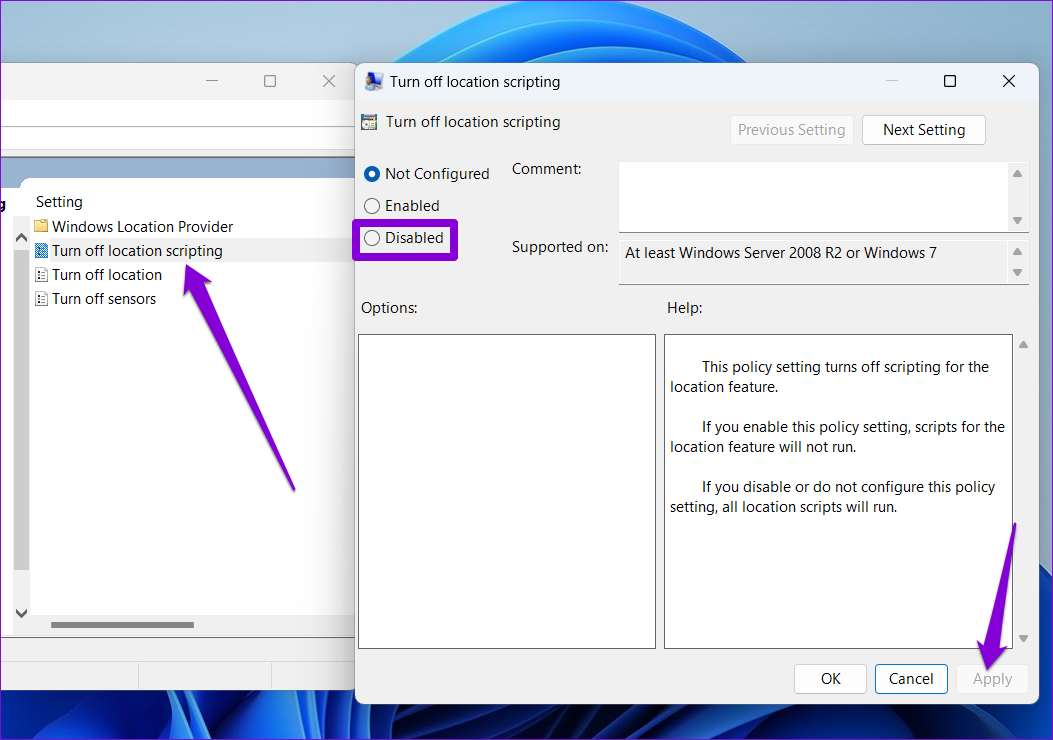
禁用關閉位置和關閉傳感器策略也是。
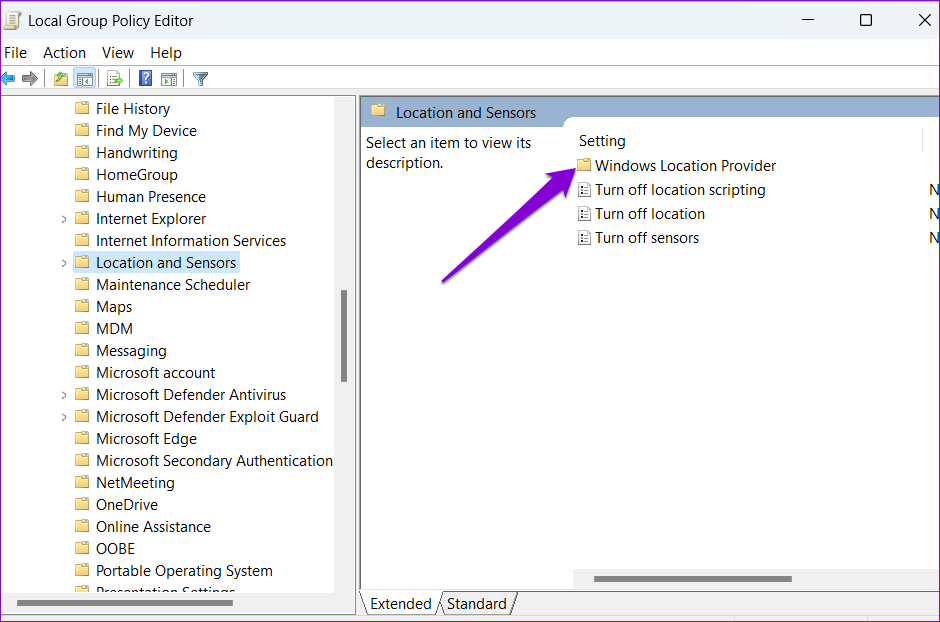
第 6 步: 雙擊“關閉 Windows 位置提供程序”。
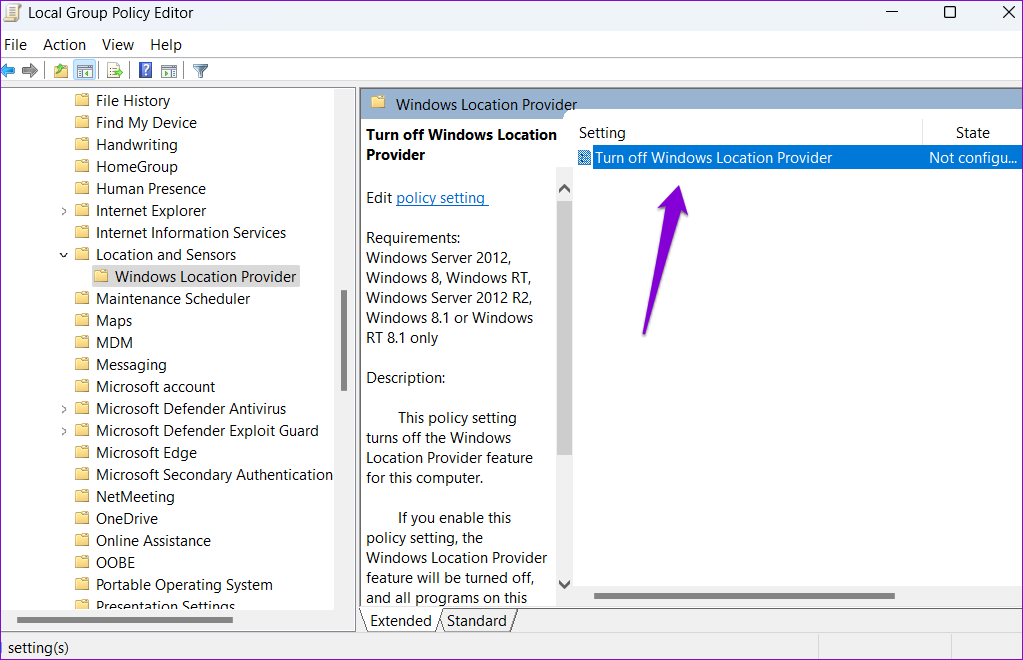
第 7 步:選擇禁用選項並點擊應用。
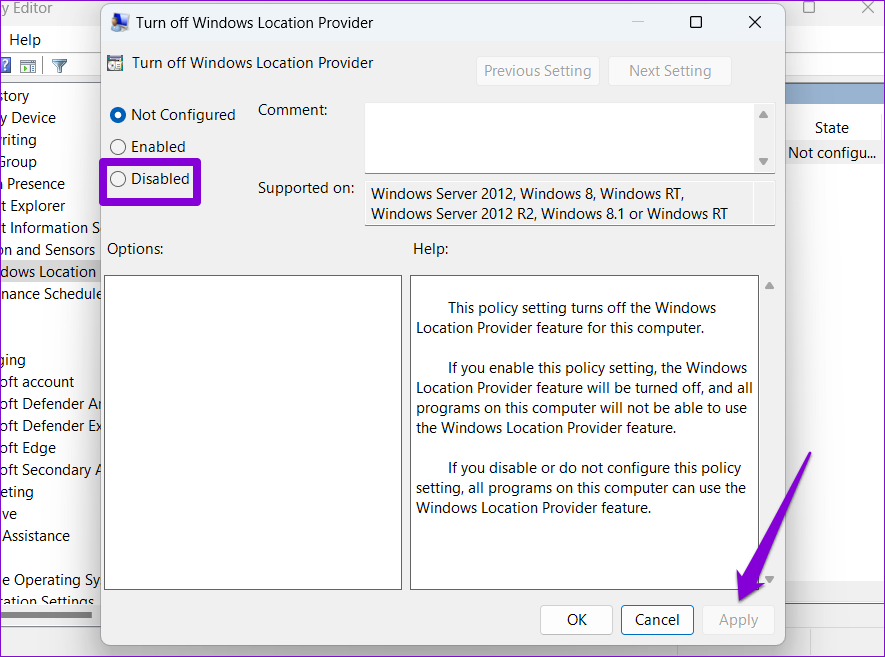
重啟您的電腦並您應該能夠像以前一樣訪問定位服務。
5.嘗試乾淨啟動
有時,在您的 PC 上運行的第三方應用和服務也會阻止您訪問某些 Windows 功能。要驗證這一點,您可以在乾淨啟動狀態下啟動您的 PC。
步驟 1: 按 Windows 鍵 + R 打開“運行”對話框,鍵入 msconfig.msc,然後按 Enter。
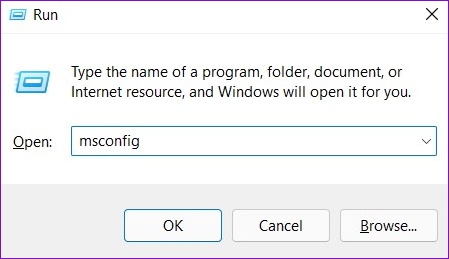
第 2 步: 在“服務”選項卡下,標記“隱藏所有 Microsoft 服務”框並單擊“全部禁用”按鈕。
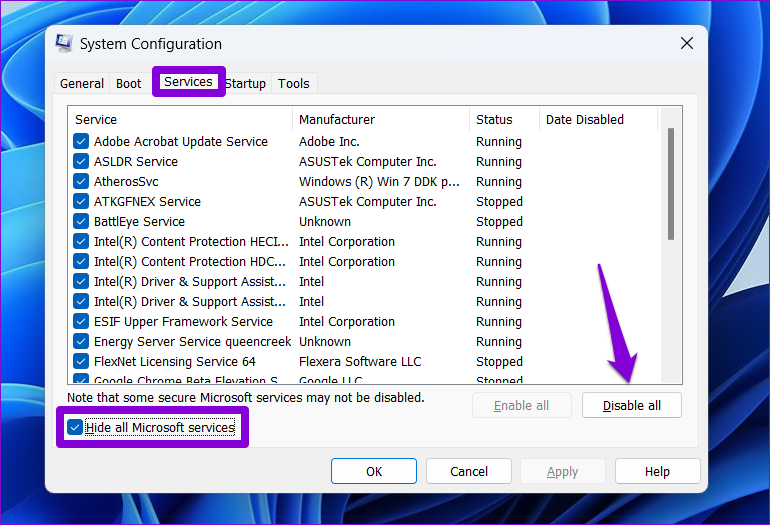
第 3 步: 接下來,切換到啟動選項卡並單擊打開任務管理器。
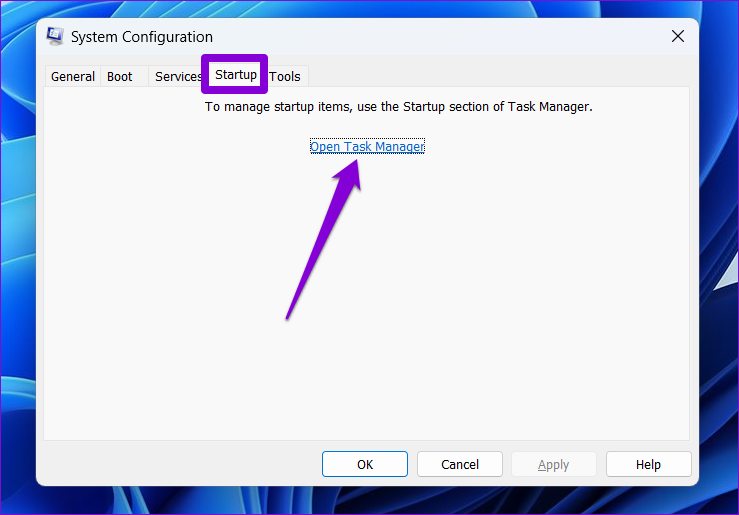
第四步:在“啟動”選項卡中,將所有第三方應用一一禁用。
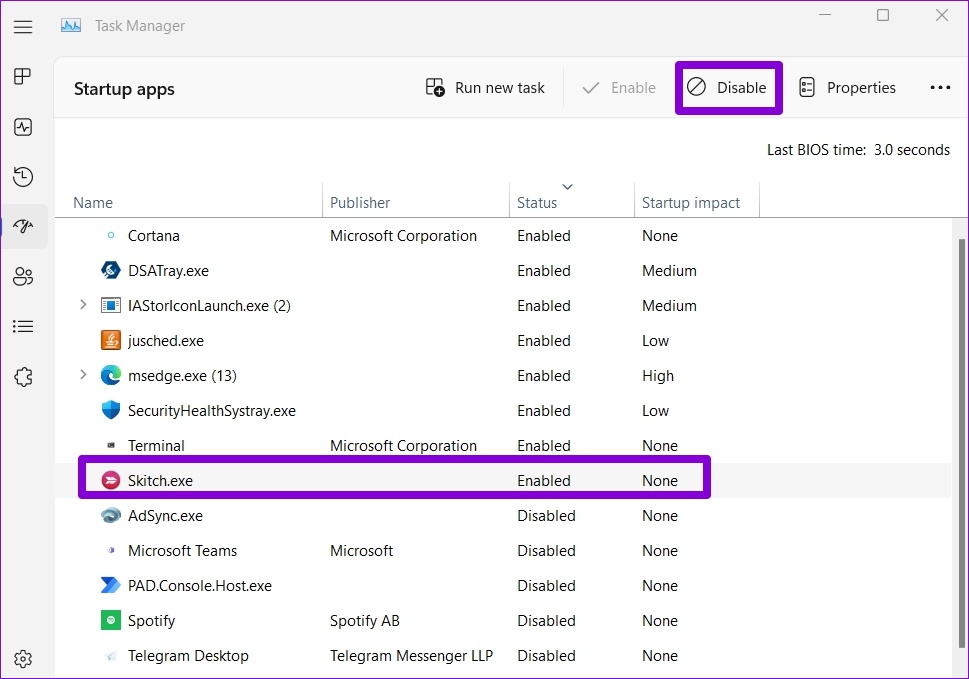
重啟你的之後PC進入乾淨啟動狀態,看看是否可以訪問定位服務。如果這有幫助,您需要查看所有最近安裝的應用程序和程序並將其刪除。
要再次以正常模式啟動,請按照上述步驟啟用所有啟動應用程序和服務,然後重新啟動
重要的服務
除了應用程序之外,定位服務對於某些 Windows 功能(例如“查找我的設備”)也必不可少。因此,該功能的正常運行至關重要。我們希望以上解決方案能幫助您解決 Windows 11 上的定位服務灰顯問題,讓您安心。