當您打開 Chrome 瀏覽器時,您首先會看到 Google 徽標和搜索欄。谷歌稱之為啟動頁面。但是,如果你厭倦了這種無聊的觀點,你可以改變它。谷歌瀏覽器包含多個個性化選項。
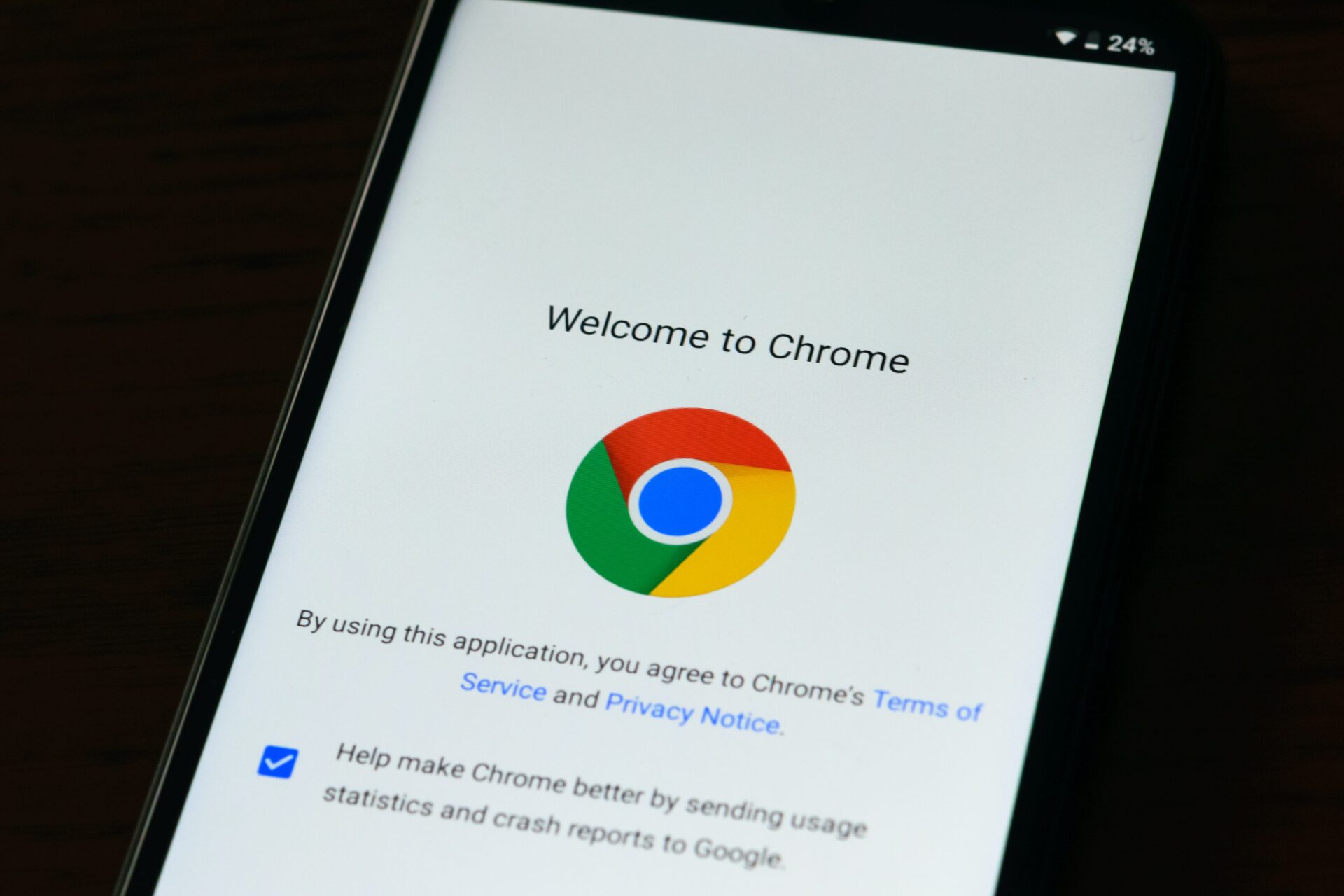
另一種個性化 Google Chrome 瀏覽器的方法是設置主頁。現在,主頁與啟動頁面不同。當您啟動 Chrome 時會顯示啟動頁面,而當您單擊主頁按鈕時會顯示主頁。以下是如何在 Google Chrome 上設置啟動頁面和主頁。
如何在 Google Chrome 上更改啟動頁面
Chrome 的啟動頁面不必是 <帶有地址欄的 href="https://www.theverge.com/2022/2/5/22919398/chrome-logo-change-eight-years">無聊的 Chrome 徽標。您可以將其更改為其他內容,例如您的 Facebook 頁面、電子郵件收件箱或任何經常訪問的網站。以下是在桌面版 Google Chrome 上更改啟動頁面的方法:
第 1 步:在您的 Windows 10 或 Windows 11 計算機上,單擊“開始”菜單並蒐索 Chrome。
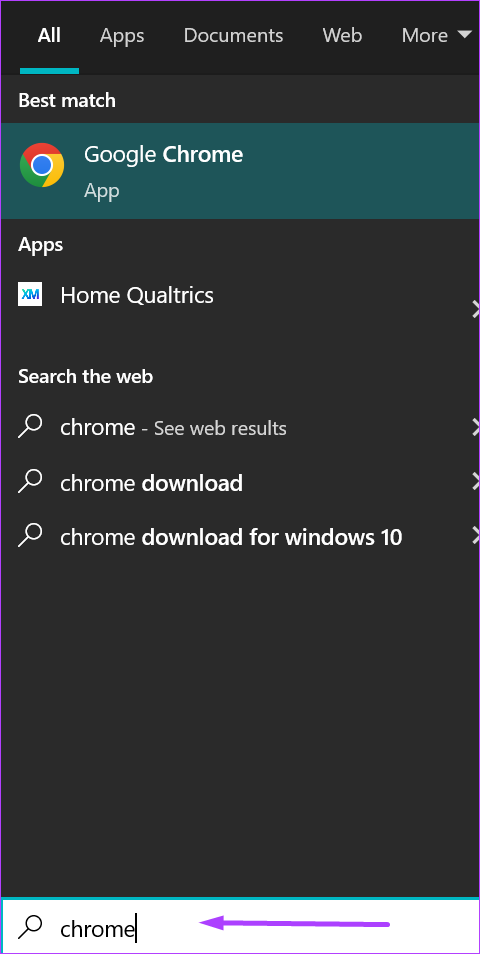
第 2 步:點擊打開以從結果中啟動 Chrome 應用程序。
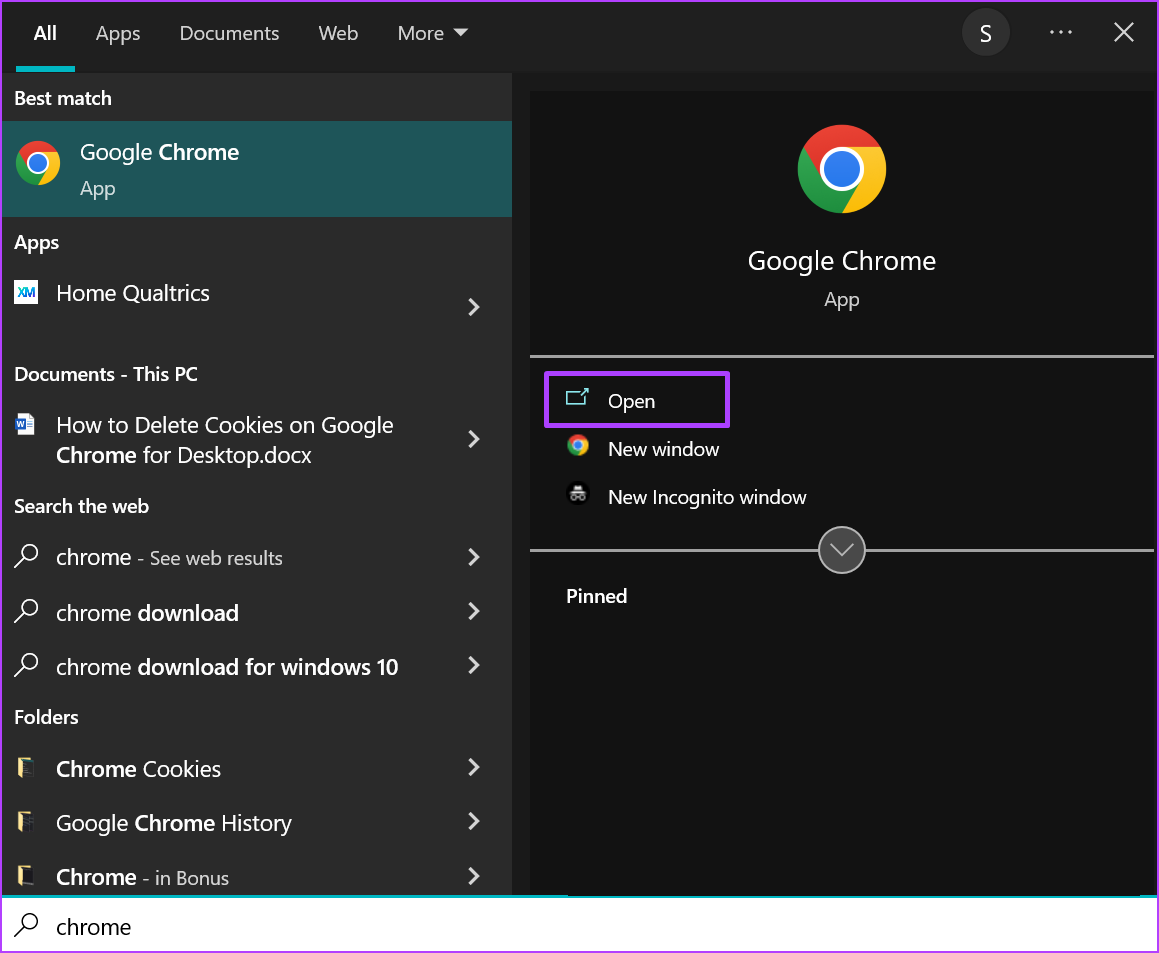
第 3 步: 將光標導航到瀏覽器的右上角,然後單擊右上角的垂直省略號以“自定義和控制 Google Chrome”。
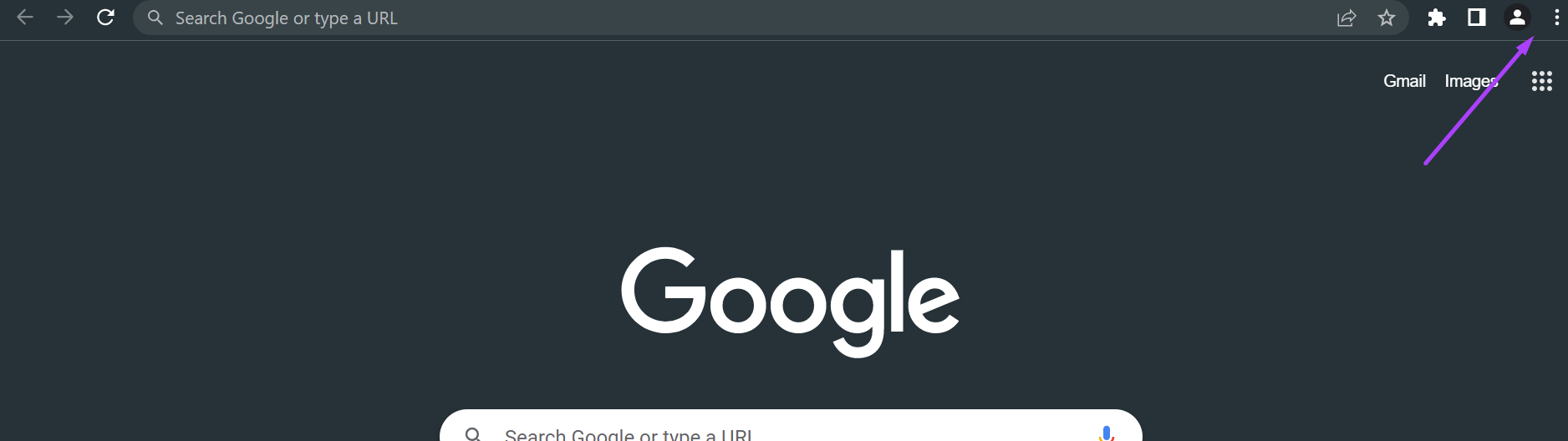
第 4 步: 點擊選項中的設置。
第 5 步: 在“設置”頁面的左側,單擊“啟動時”以啟動選項列表。
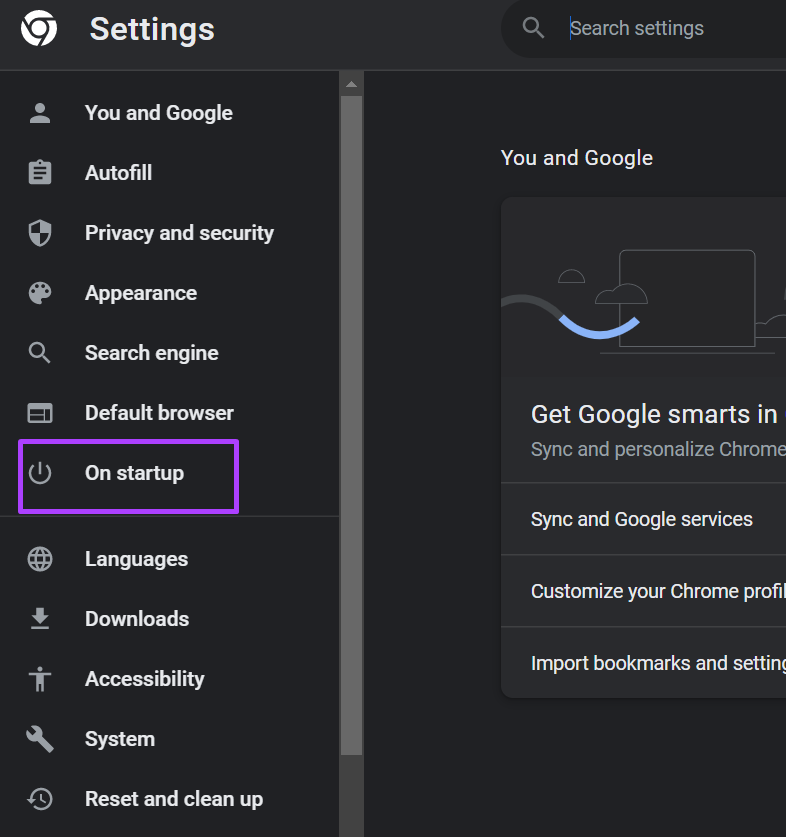
第 6 步:為您的 Chrome 啟動選擇以下任一選項首選項:
打開新標籤頁。從你離開的地方繼續。打開特定頁面或一組頁面。 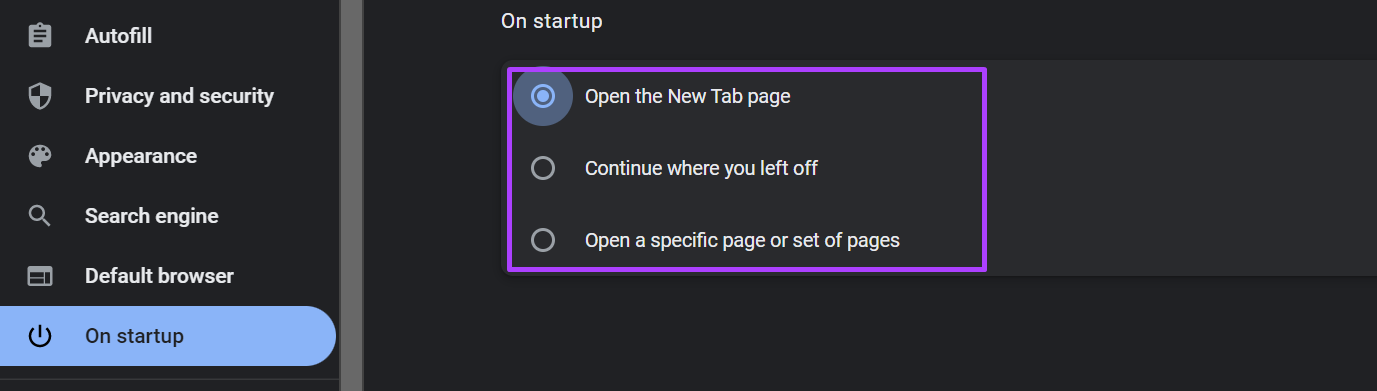
第 7 步:當您點擊“打開特定頁面或一組頁面”時,您可以選擇“添加新頁面”或“使用當前頁面”。
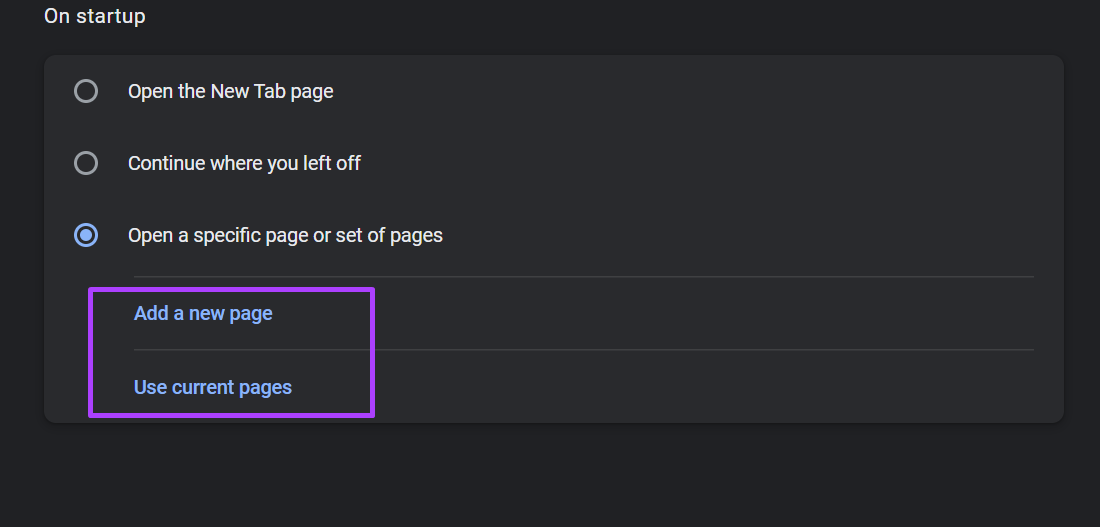
第 8 步:當您點擊“添加新頁面”時,會出現一個對話框,要求您輸入要添加的頁面的 URL。
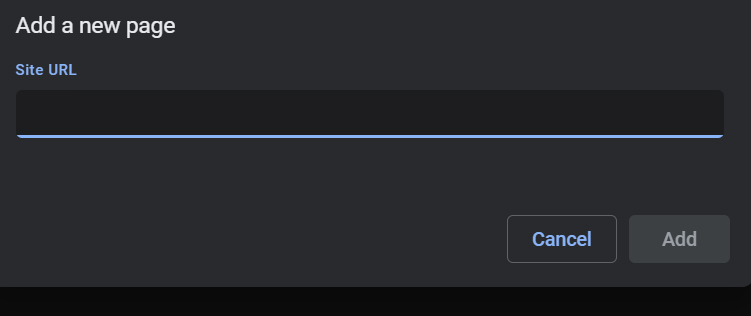
第 9 步:點擊添加保存更改。
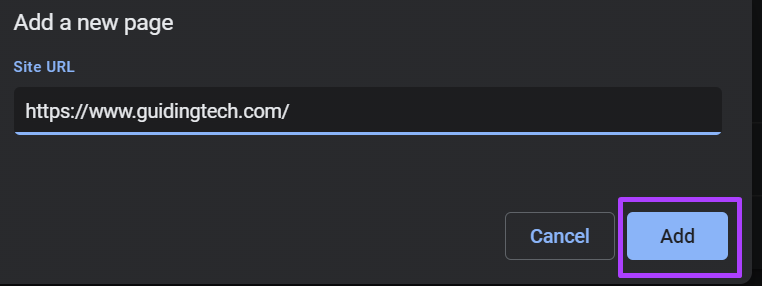
谷歌瀏覽器不提供在其手機上更改啟動頁面的選項樂應用程序版本。通常,Google Chrome 應用程序會在啟動時從現有頁面繼續。但是,如果您使用的是 Android 手機或平板電腦,您可以隨時更改主頁。查看下一部分以了解如何操作。
如何在 Google Chrome 上更改主頁
您可以在 Google Chrome 上設置主頁。此頁面始終鏈接到位於地址欄附近的刷新按鈕旁邊的主頁按鈕。單擊主頁按鈕後,默認情況下它會帶您進入新標籤屏幕。但是,更改設置意味著該按鈕會將您重定向到您的首選屏幕。查看下方,了解如何在桌面和移動設備上設置您的 Google 主頁。
桌面
以下是指導您如何在桌面上設置 Chrome 主頁的步驟:
第 1 步: 在您的 Windows 10 或 Windows 11 計算機上,單擊“開始”菜單並蒐索 Chrome。
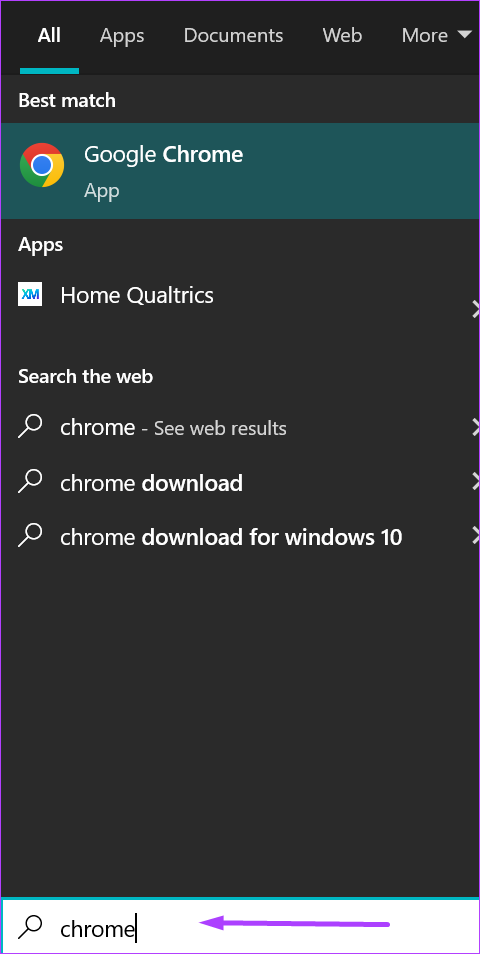
第 2 步: 點擊打開以從結果中啟動 Chrome 應用程序。
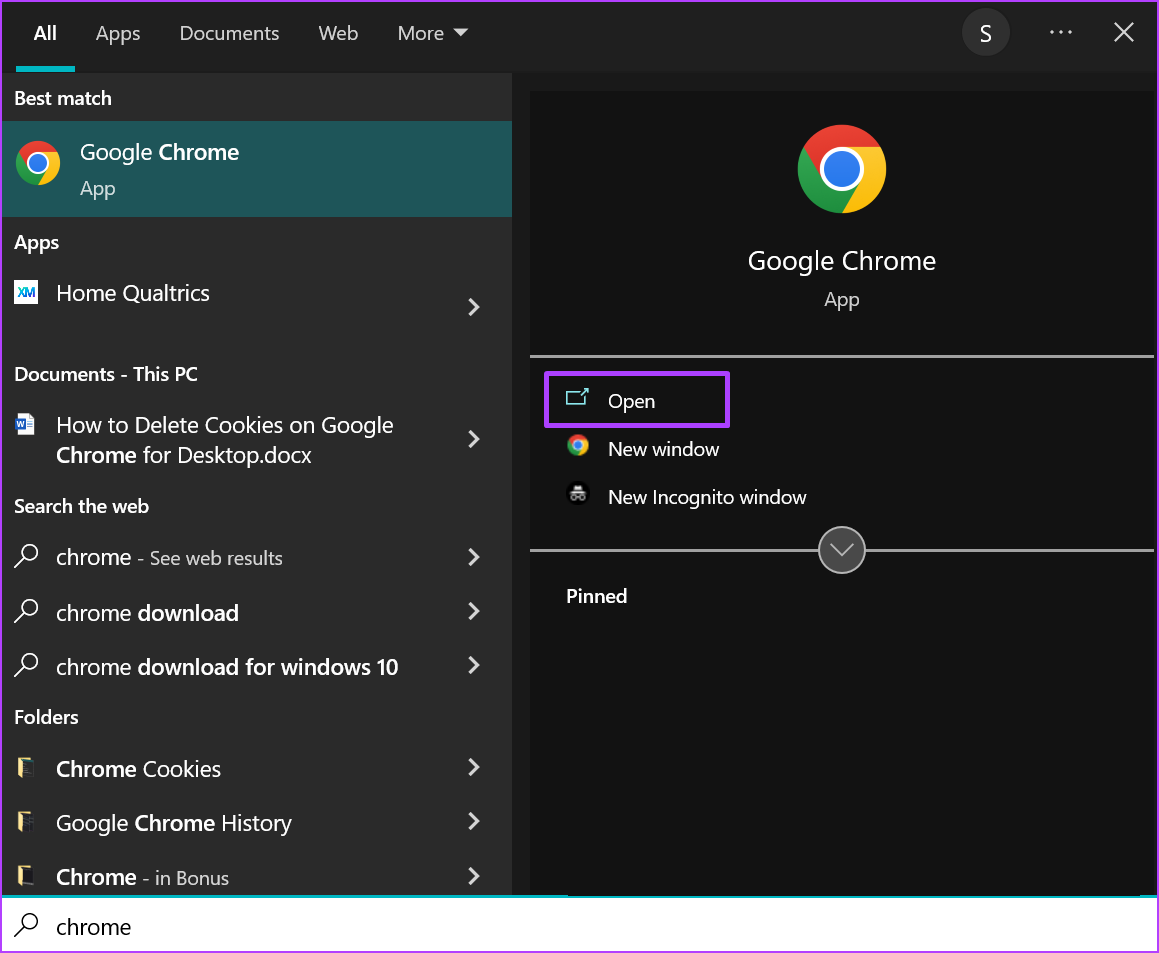
第 3 步: 將光標導航到瀏覽器的右上角,然後單擊右上角的垂直省略號以“自定義和控制 Google Chrome”。
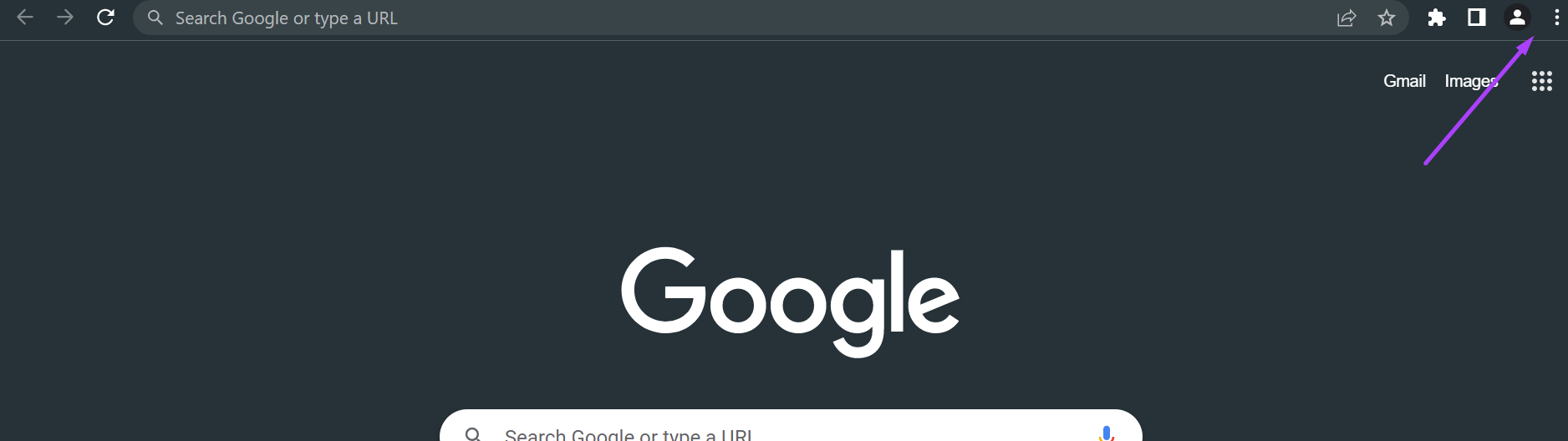
第 4 步:點擊選項中的設置。
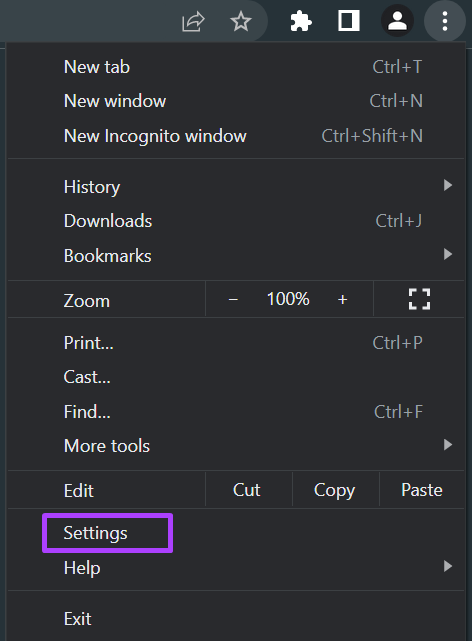
第 5 步:在左側設置頁面單擊外觀以啟動選項列表。
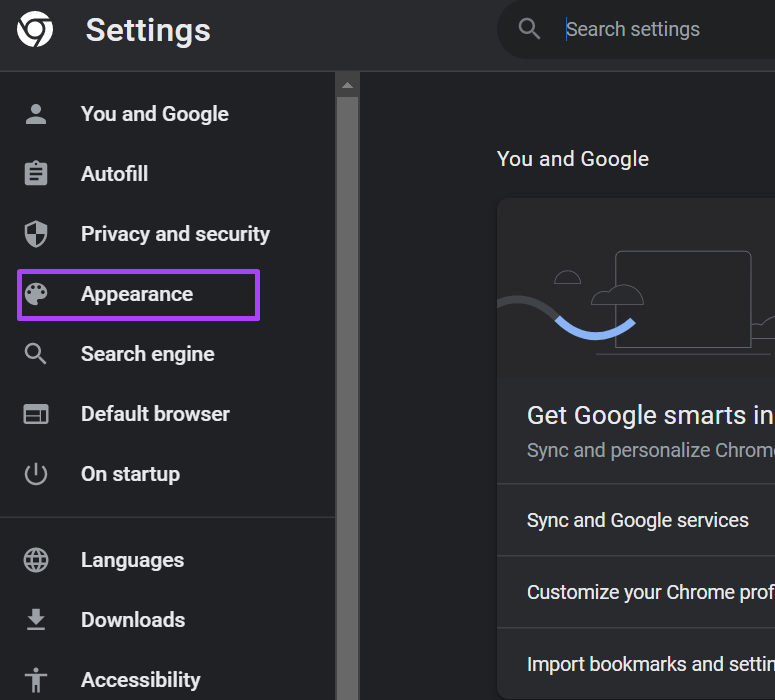
第 6 步:點擊“顯示主頁按鈕”選項旁邊的切換開關以啟用該選項。

第 7 步:在顯示主頁按鈕選項下,提供您要打開的網站地址。
Google Chrome 瀏覽器ves您的選擇自動。返回瀏覽器上的任何選項卡,您將找到“主頁”按鈕。單擊此按鈕,Chrome 會將您重定向到您的首選網站。
Android
以下是在 Android 上設置 Google Chrome 主頁的方法:
第 1 步: 從設備的主屏幕啟動 Chrome。

第 2 步:點擊頁面頂部的水平省略號。
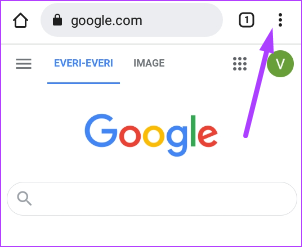
第 3 步: 滾動菜單列表並選擇設置。
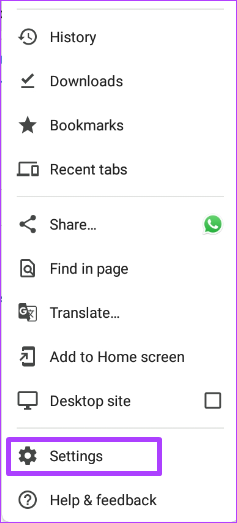
第 4 步: 在高級菜單,點擊主頁。
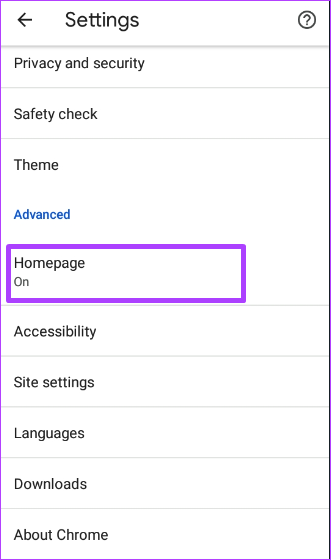
第 5 步: 添加您首選主頁的 URL 或選擇 Chrome 的主頁。
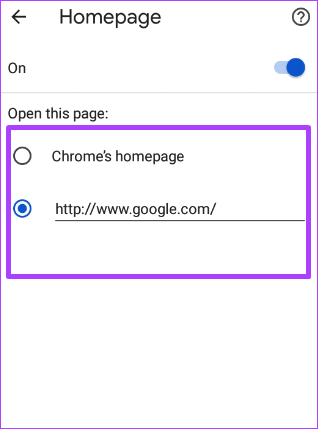
您無法更改 iPhone 和 iPad 版 Chrome 中的主頁。
在 Google Chrome 上創建書籤
將您最常訪問的網站設置為您的 Chrome 主頁或啟動頁面使它很容易重新訪問它。讓您最常訪問的網站易於訪問的另一種方法是為它們添加書籤。