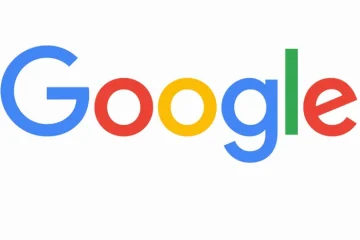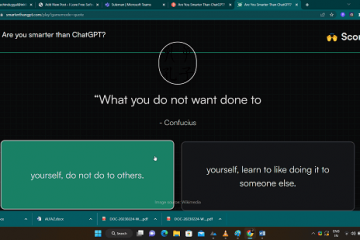適用於 Linux 的 Windows 子系統 (WSL) 提供了在 Windows 操作系統上運行 Linux 環境而無需負擔的能力雙引導或傳統虛擬機。開發人員可以使用 WSL 提供的所有命令行工具、實用程序和應用程序。
如果您已在 Windows 11 PC 上安裝了 WSL,那麼您會注意到在文件資源管理器的導航窗格。在導航窗格中添加 Linux 可以輕鬆訪問安裝在 Windows PC 上的發行版的文件系統。可以從文件資源管理器的導航窗格中刪除或添加此 Linux 條目,而無需通過執行註冊表操作來卸載 Linux 發行版。
如果您想從文件中添加/刪除 Linux 條目Windows 11 上資源管理器的導航窗格,然後閱讀本教程。在這裡,我們詳細介紹了從文件資源管理器的導航窗格中添加/刪除 Linux 條目所需遵循的步驟。
注意: 由於您將在下面執行註冊表操作,因此請確保您有註冊表備份或創建系統還原點以防註冊表操作產生任何系統問題。
添加 Linux到文件資源管理器的導航窗格
1。只需按住 Windows 和 R 組合鍵即可打開 運行 框。
鍵入 notepad 並點擊 >輸入打開記事本應用程序。
2.將以下代碼複製並粘貼到 記事本 編輯器中。
Windows 註冊表編輯器版本 5.00 [HKEY_CURRENT_USER\Software\Classes\CLSID\{B2B4A4D1-2754-4140-A2EB-9A76D9D7CDC6}] “系統.IsPinnedToNameSpaceTree”=-
3.將代碼粘貼到編輯器後,單擊文件菜單並選擇另存為選項。
瀏覽並選擇保存此文件的位置到您的系統上。
為文件命名,擴展名為.reg。例如,您可以將此文件命名為 Add_Linux_File_Explorer_Navigation_Pane.reg
使用 Save as type 旁邊的下拉菜單並選擇 All Files。
單擊保存按鈕將文件保存在所選位置。
4.現在,雙擊您剛剛在上面創建的 .reg 文件,以便將其添加到註冊表中。
如果出現提示,然後點擊運行,,然後點擊Yes(用戶帳戶控制),Yes(註冊表編輯器),然後點擊OK 以確認此註冊表操作。
5。 重新啟動文件資源管理器以查看更改是否已應用。
如果不需要,可以刪除.reg 文件。
從文件資源管理器中刪除 Linux導航窗格
1。如上所述打開記事本。
在編輯器中,複製並粘貼下面給出的代碼。
Windows 註冊表編輯器版本 5.00 [HKEY_CURRENT_USER\Software\Classes\CLSID\ {B2B4A4D1-2754-4140-A2EB-9A76D9D7CDC6}] @=”Linux””System.IsPinnedToNameSpaceTree”=dword:00000000
2。按照上述步驟 3 中的步驟,以 .reg 擴展名保存此文件。您可以將此文件命名為 Remove_Linux_File_Explorer_Navigation_Pane.reg
3。重複上述第 4 步和第 5 步,將 .reg 文件與註冊表合併,然後從導航窗格中刪除 Linux 條目。
就是這樣!
感謝閱讀。
您是否發現這篇文章提供的信息足以在 Windows 11 的文件資源管理器的導航窗格中添加或刪除 Linux 條目?如果是這樣,請在下面的評論中告訴我們您對此的想法和意見。
一位軟件工程師變成了一位在大學擁有豐富教學經驗的教育家。目前正在努力實現我對寫作的熱情。