無論您需要為日常任務、會議還是其他任何事情設置鬧鐘,由於缺少內置時鐘應用程序,在 Mac 上沒有簡單的方法可以做到。但是,我找到了多種解決方法來幫助您在 mac 上設置警報。
您可以使用日曆和提醒事項等默認應用、第三方網站或應用在 Mac 上設置鬧鐘。讓我們從最簡單的開始。
使用 Apple 日曆在 Mac 上設置鬧鐘使用 Kuku Klok 在 Mac 上設置鬧鐘使用第三方應用:喚醒時間使用提醒應用在 Mac 上創建鬧鐘使用 Siri 在 macOS 中設置鬧鐘(解決方法)
重要提示:以下方法僅在您的 Mac 未處於睡眠模式時有效。我寫了兩本指南,向您展示如何防止 Mac 台式機和筆記本電腦進入休眠狀態。檢查出來。
1.使用 Apple 日曆在 Mac 上設置鬧鐘
Mac 上的日曆事件警報很微妙。您將在右上角看到一條通知,並聽到微弱的一秒鐘聲。這更像是一個計時器而不是一個鬧鐘,但有時它會派上用場。
例如,您正在使用 Mac 並希望在 2 小時後被提醒將食物從烤箱中取出.在這種情況下,您可以按照以下步驟快速創建帶有警報(警報)的日曆事件。
在您的 Mac 上打開 日曆 應用程序。為此,請按 command + 空格鍵 並蒐索它。單擊左上角的 + 圖標。以上述格式輸入您的活動詳情。例如,輸入see oven at 11:58 AM,然後按 Enter 鍵。將創建一個日曆事件。現在,從彈出窗口中點擊 alerts 並選擇其中一個選項。如果需要,您可以填寫其他信息。另一種方法:如果您在月視圖中,請在所需的日期框內雙擊。您將看到一個新事件彈出窗口。現在輸入事件名稱、時間、警報和其他詳細信息。
注意:如果您精確雙擊日期數字,它將全屏打開,這可能對某些人來說很方便。擺脫日曆事件,右鍵單擊它並選擇刪除。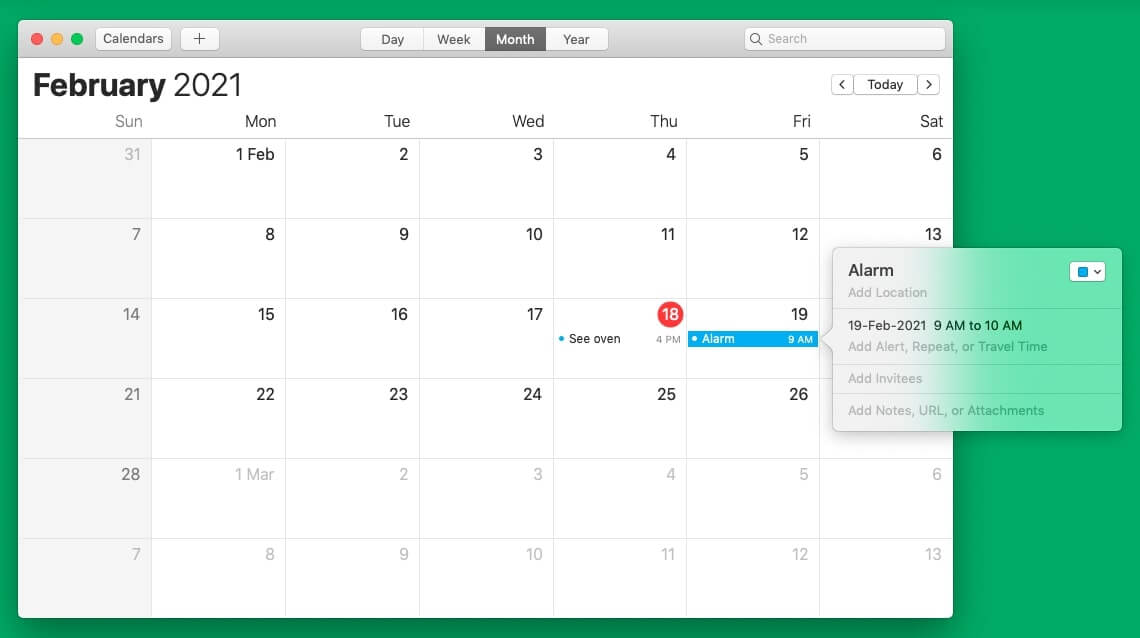
2.使用 Kuku Klok 在 Mac 上設置鬧鐘
Kuku Klok 是一個簡潔易用的在線鬧鐘網站,具有多種聲音。更好的是,您只需要互聯網連接即可設置警報。之後,即使您的 Mac 未連接到互聯網,警報也會響起。使用方法如下。
使用任何 Mac 瀏覽器訪問 Kukuklok.com。使用 + 和– 按鈕或鍵盤按鍵設置時間。選擇右側的聲音。最後,點擊SET ALARM。確保您沒有關閉此瀏覽器標籤。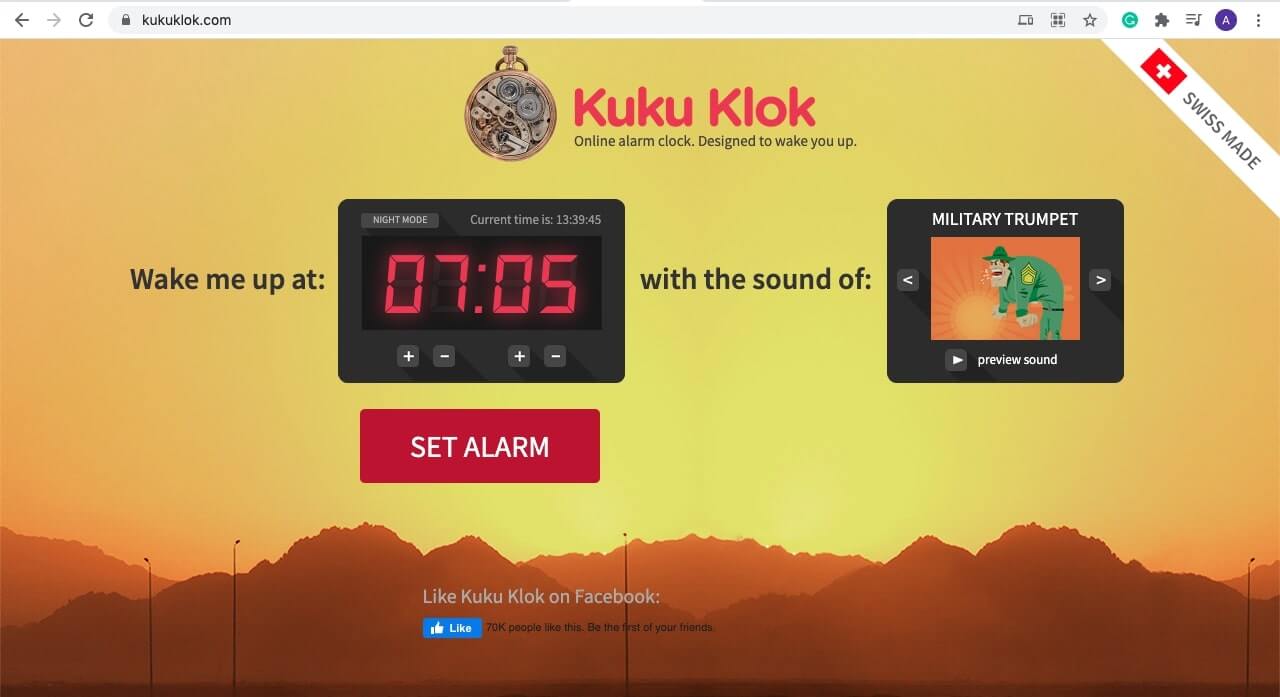
Kuku Klok 的另一個出色替代品是 vClock.
3.使用第三方應用:喚醒時間
喚醒時間和睡眠鬧鐘 是兩個強大的第三方 Mac 鬧鐘應用程序,可以完成工作。在下面的步驟中,我將詳細討論前者。
下載 Wake Up Time 從 Mac App Store 免費下載。點擊Alarm time在右側設置所需時間。您也可以使用鍵盤或小箭頭。就完成了!鬧鐘已設置。可選:選擇聲音。點擊三角形圖標預覽聲音。左下角的點用於啟用和禁用警報。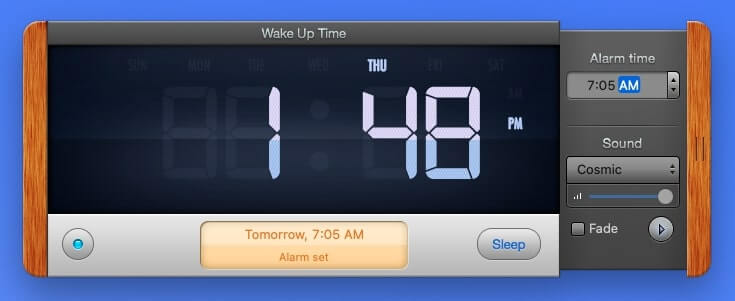
專業版提示:此應用程序也需要 Mac 處於喚醒狀態才能正常工作。但是,為了更好地管理這一點,Wake Up Time 有一個小助手應用程序,可以讓您的 Mac 進入睡眠狀態並在鬧鐘響起時自動喚醒它。
為此,請單擊 (i ) 按鈕位於 Wake Up Time 應用的右下角。接下來,閱讀說明、常見問題解答並安裝應用程序。安裝後,您會在 Wake Up Time 應用中看到 Sleep 而不是 (i)。
4.使用提醒應用在 Mac 上創建警報
就像日曆應用一樣,您可以使用 Mac 的提醒應用創建警報提醒。這也會顯示通知和類似於日曆事件的一秒提醒聲音。
在您的 Mac 上打開提醒,然後點擊右上角的 + 圖標.輸入所需的名稱,然後點擊您在行尾看到的(i)。選中某天提醒我。現在,設置所需的日期和時間。您還可以考慮其他一些可見的選項。最後,單擊完成。
5.使用 Siri 在 macOS 中設置鬧鐘(解決方法)
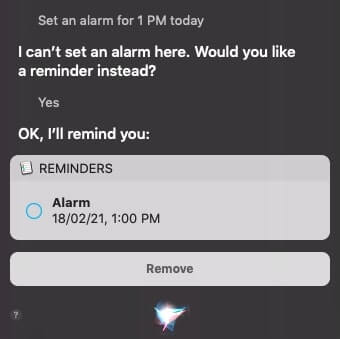
我在這篇文章的第一段中提到了內置警報功能的缺失。這會在您在 Mac 上啟動 Siri 並要求它設置鬧鐘時反映出來。相反,它會為您提供設置提醒。如果你願意,你可以繼續這個。請看下面的截圖。
結論!
我相信以上方法回答了您的問題。它們不如 iPhone 或 iPad 上的鬧鐘方便。儘管如此,它們仍然有效,以防您需要它們。還有更多問題嗎?請將它們放在下面的評論部分。
您還必須查看這些與警報相關的帖子:
