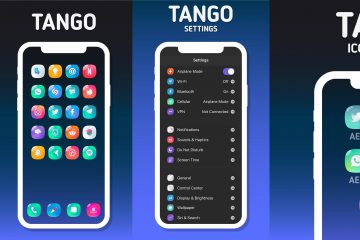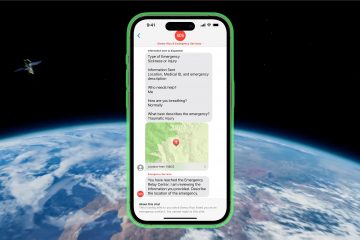使用快速筆記快速記筆記並寫下任何應用程序中要記住的事情。
筆記是快速記事的好方法記下摘錄或要記住的事情。雖然每次都去Notes應用程序這樣做可能很麻煩。在 iOS 16 中,您可以使用 Quick Notes 從任何支持的應用快速保存文本、網站鏈接等。
iPad 和 Mac 用戶已經熟悉 Quick Notes。 Apple 在 iPadOS 15 和 macOS Monterey 中添加了 Quick Notes,它們一炮打響,尤其是 iPad 用戶。現在,iOS 16 中的 Quick Notes 不像 iPad 那樣精緻,至少在這個 beta 階段沒有。但它們仍然比 iOS 15 的無快速筆記替代品要好得多。
您可以從任何第三方應用程序中快速記下筆記,也可以直接從您的控制中心打開新筆記記事的設備。讓我們看看兩種方式。
使用快速筆記保存文本和網站鏈接
如前所述,您可以從 iOS 設備上的任何應用程序創建快速筆記。您只需要調用操作菜單並點擊一個按鈕,就這麼簡單。
要保存網站鏈接以及重要文本的摘錄,點擊並按住文本以調出文本選擇器並選擇所需的文本。選擇後,點擊底部工具欄中的“共享”按鈕,將共享錶帶到您的屏幕上。如果您不想保存任何選定的摘錄,只需點擊“分享”按鈕。
在那之後,找到並點擊“添加到快速筆記”選項以繼續。這將在您的屏幕上打開一個快速註釋。
否則,您也可以點擊覆蓋菜單上的人字形圖標(側箭頭)。
然後,點擊“新建快速筆記”選項繼續。
您現在可以在嵌入網站鏈接的網頁上看到選定的文本摘錄。如果您沒有選擇任何文本,則新註釋將僅包含指向該網站的鏈接。在快速筆記中記下您想要的任何其他內容。然後,點擊“保存”按鈕進行保存。
每當您打開創建快速註釋的站點時,您都會在顯示相關註釋的右下角。點擊它會打開快速筆記。
如果你不打開它,它會從屏幕完全和一個箭頭將出現在它的位置。點擊它會再次將彈出窗口帶到屏幕上。
在撰寫本文時,iOS 16仍處於測試階段,添加快速註釋的選項在 Safari 以外的應用程序中不可用。如果您想快速記筆記而不是保存文本或網站鏈接,您可以通過將快速筆記的快捷方式添加到控制中心來實現。
將快速筆記快捷方式添加到控件中心
通過為快速筆記添加控制中心快捷方式,您將能夠從任何屏幕或應用程序訪問它并快速記下您想要記住的內容。
首先,從主屏幕或應用程序庫轉到設置應用程序。
然後,點擊“控制中心’選項卡從列表中繼續。
之後,找到並點擊“快速筆記”控制中心設置中的“更多控件”下的選項ngs.
就是這樣,現在只要您想記筆記,請訪問控制中心並點擊“快速筆記”選項。
快速註釋將在屏幕上的覆蓋窗口中打開。現在,一旦您記下文本,點擊“保存”按鈕以繼續如前面部分所示。
訪問所有快速筆記
訪問所有創建的快速筆記很簡單。儘管無法像在 iPad 上那樣從主屏幕訪問您的快速筆記並在它們之間滑動,但這也不是一項艱鉅的任務。而且由於您的所有快速筆記都可以從一個地方訪問,這使得它比以前的替代方案更可行。以前,使用控制中心的“便箋”選項會在您之前使用的任何文件夾中創建便箋。然後你不得不去尋找它。
要訪問您的快速筆記,請從主屏幕或設備的應用程序庫轉到筆記應用程序。
然後,點擊“文件夾”選項以轉到“文件夾”屏幕(如果那裡尚未出現)。
接下來,點擊“快速筆記”選項卡繼續。
您現在可以在屏幕上看到您創建的所有快速筆記。您的快速筆記也將在您使用相同 Apple ID 的所有 Apple 設備上可用。
你去,伙計們!快速筆記將幫助您輕鬆記下內容、文本並保存網站鏈接,而無需每次都前往筆記應用程序。儘管它可能不如 iPadOS 複雜,但在 iOS 16 的公共版本發佈時仍有改進的時間。