上標表示寫在或打印在行的上方,下標表示寫在或打印在行的下方。在編寫數學公式(如指數-23)、數字後綴(如 1st、2nd、3rd)、版權和商標符號等時,您可能需要提高或降低一些特殊字符或文本。有時您也可以使用這些來提供參考(就像 Wikipedia 所做的那樣-文本 [1])。
在本教程中,我們將向您展示如何在 Mac 上鍵入升高或降低的字符。
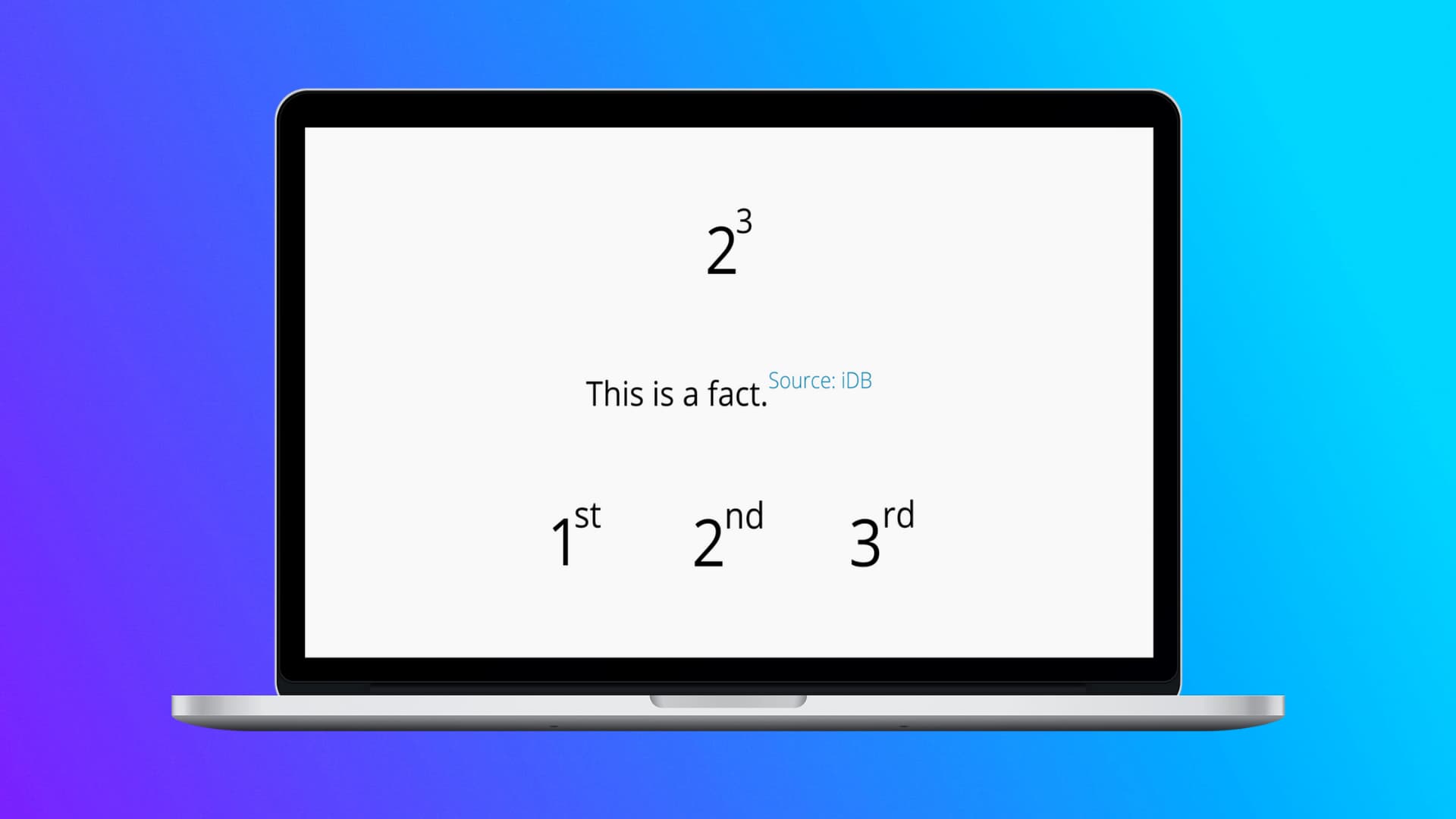 目錄隱藏
目錄隱藏
在 Pages 應用程序中
Pages 應用程序是 Apple 的 Microsoft Word 等價物。您可以在 Mac 上的 App Store 中免費獲取。以下是在 Mac 上的 Pages 應用程序中升高或降低字符的多種方法。
從菜單欄
按照以下步驟在 Mac 上將字符設置為上標或下標:
在 Pages 應用程序中,選擇字符、單詞或句子。在頂部菜單欄中,點擊 Format > Font > Baseline 並選擇 Superscript 以提升所選文本或 下標 以降低所選文本。 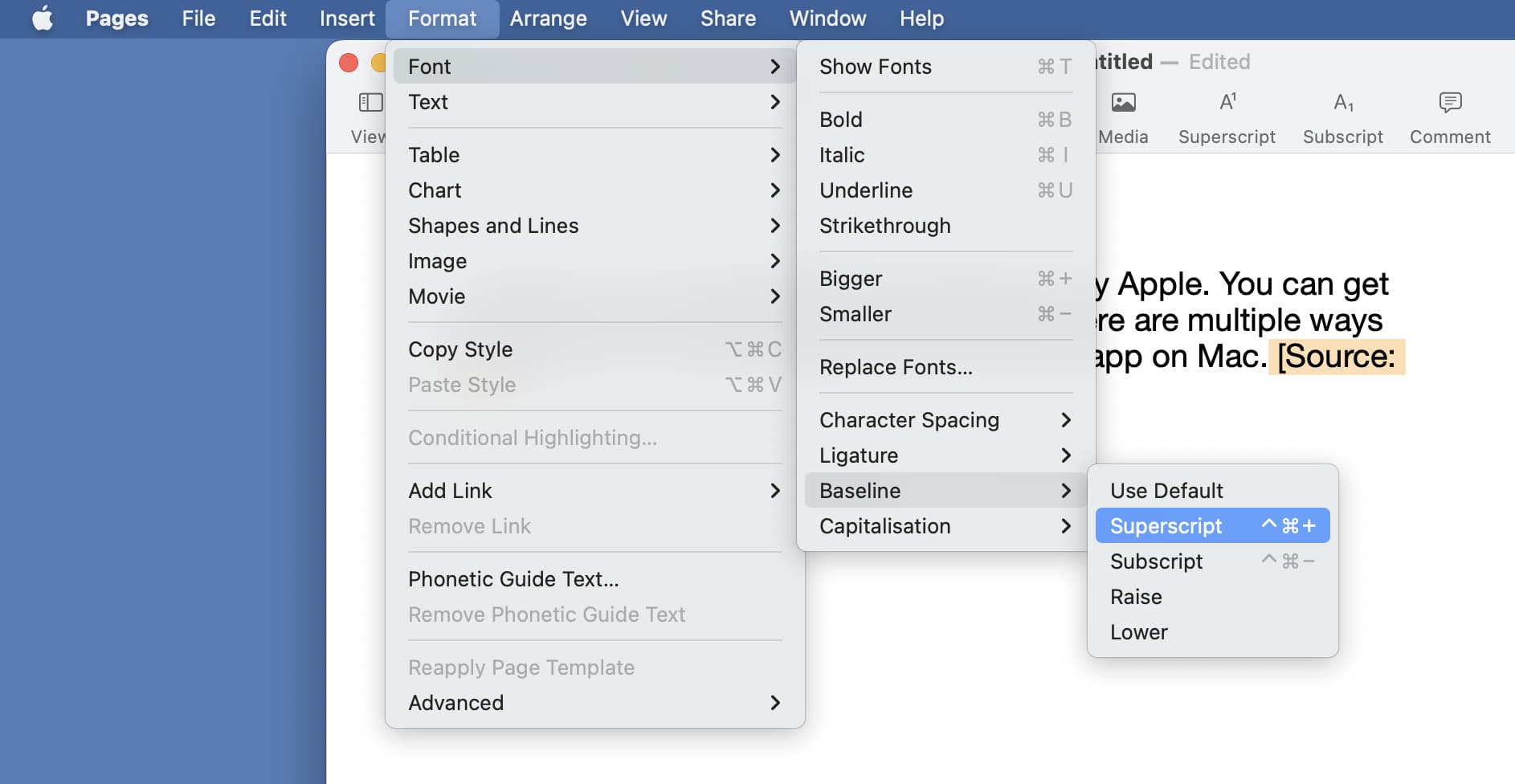
要返回常規輸入,請單擊凸起或降低的字符旁邊並鍵入內容。現在,選擇它,按照上述初始步驟選擇使用默認值而不是上標或下標。
使用鍵盤快捷鍵
選擇所需的文本或字符,然後:
按 Control + Shift + Command + 加號鍵 (+) 添加上標。按 Control + Command + 減號鍵 (-) 添加下標。
使用高級文本選項
選擇您希望升高或降低的所需文本。點擊頁面應用右上角的格式化。選擇設置圖標。選擇 Baseline 旁邊的下拉菜單,然後選擇 Superscript 或 Subscript。 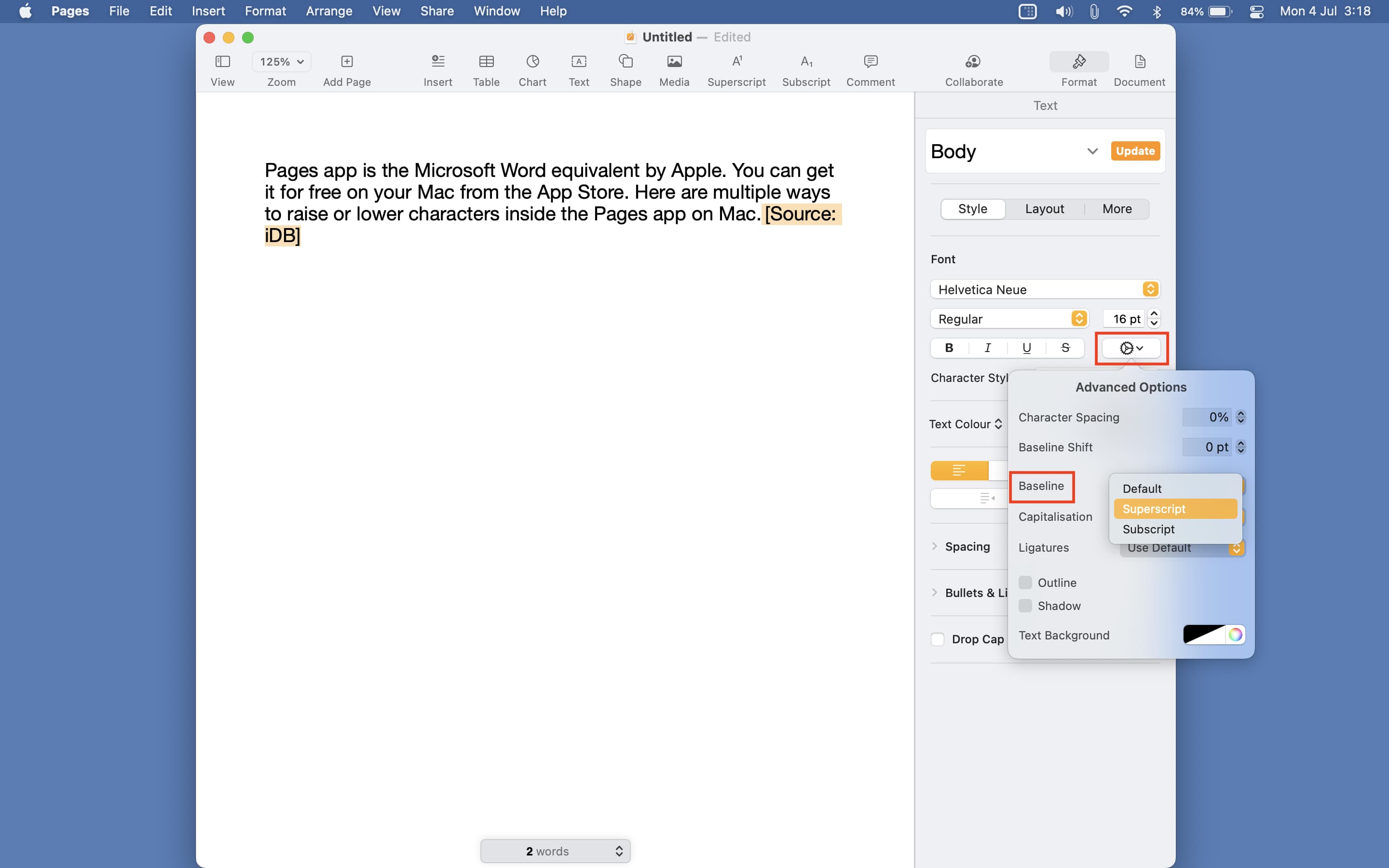
在工具欄上添加上標和下標快捷方式
如果您是經常使用這些格式樣式的人,我建議您將上標和下標按鈕添加到Pages 工具欄,它始終可見。操作方法如下:
Inside Pages,查看頂部菜單欄並點擊查看 > 自定義工具欄。將 上標 和/或 下標 按鈕向上拖動到頁面工具欄。最後,點擊完成。 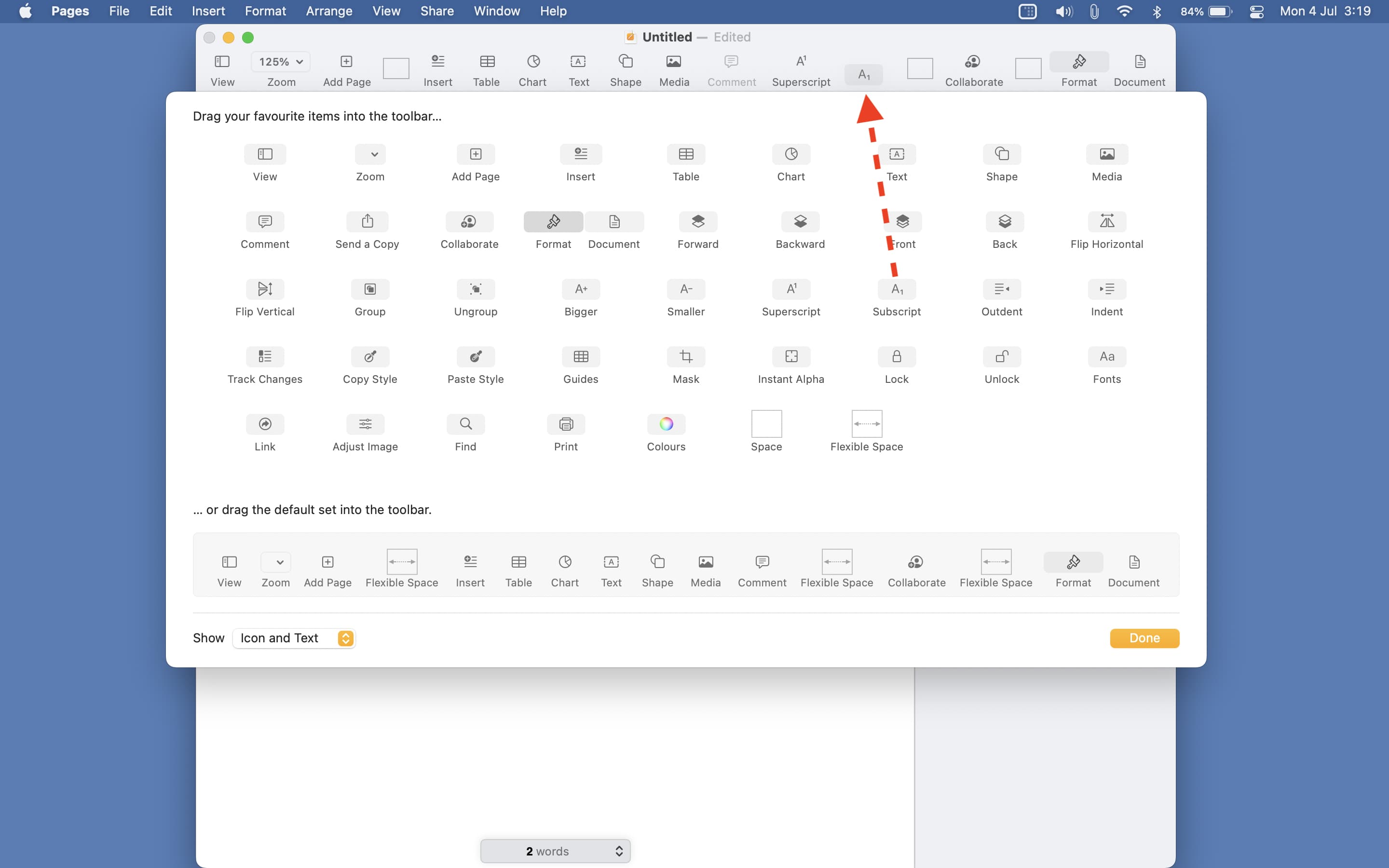
從現在開始,只需選擇文本,然後單擊 Pages 工具欄中的上標或下標按鈕。
讓 Pages 自動完成
編寫第一個, 2nd、3rd 或 1st、2nd、3rd 都是可接受的樣式。但是,如果您或您的組織更喜歡後者,您可以將 Pages 應用程序設置為自動上標數字後綴。方法如下:
打開 Pages 並按 Command + 逗號 (,)。您也可以點擊頂部菜單欄中的Pages > Preferences。點擊自動更正。選中上標數字後綴複選框。 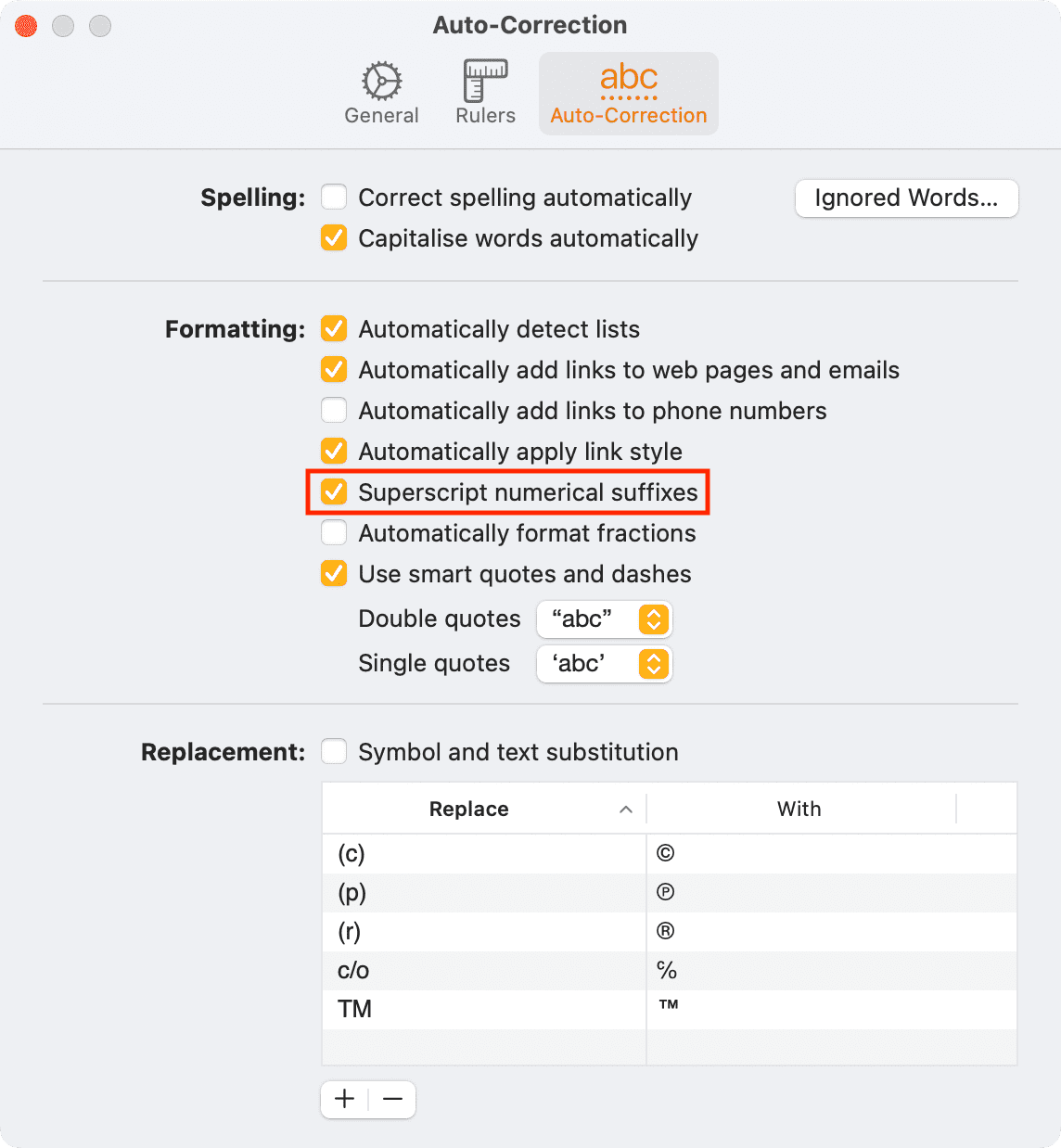
從現在開始,每當您鍵入一個數字後跟正確的後綴(如第 1、第 2、第 3、第 10、第 100 等)時,Pages 應用程序都會通過提高後綴來自動格式化。
調整其基線偏移
通過以上方法,上標或下標的文本的大小變小了。但是,如果您希望保持相同大小怎麼辦?
按照以下步驟在不改變大小的情況下升高或降低文本:
在 Pages 中選擇所需的文本。從頁面應用的右上角選擇格式。選擇設置圖標。單擊 Baseline Shift 旁邊的向上或向下箭頭可升高或降低所選文本而不更改其大小。 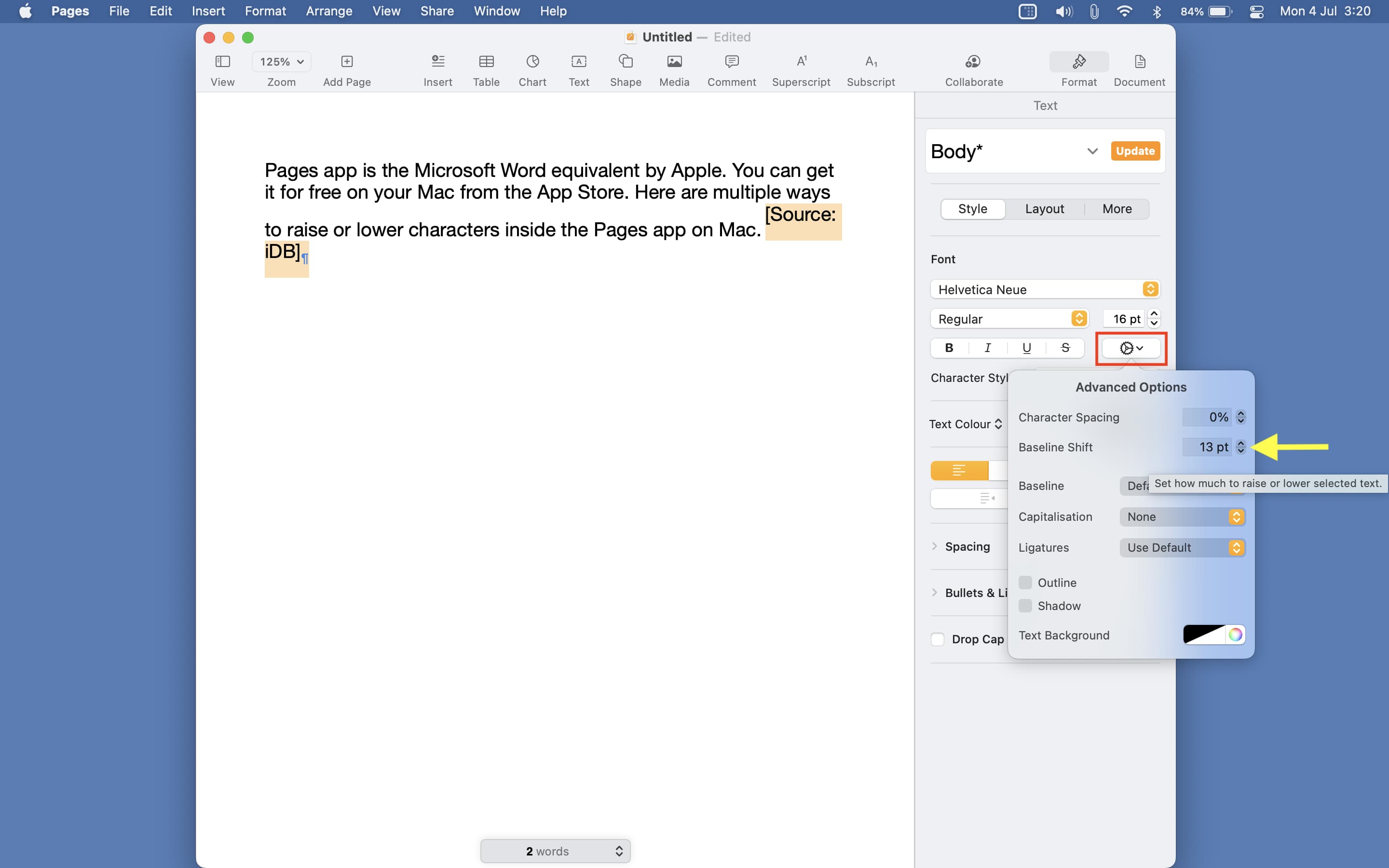
在 Notes 應用中
macOS Notes 應用還支持上標和下標。以下是使用這些格式樣式的方法:
在 Mac 的 Notes 應用程序中,選擇所需的文本。按住 Control 鍵單擊或右鍵單擊並選擇 字體 > 基線 > 上標或下標。 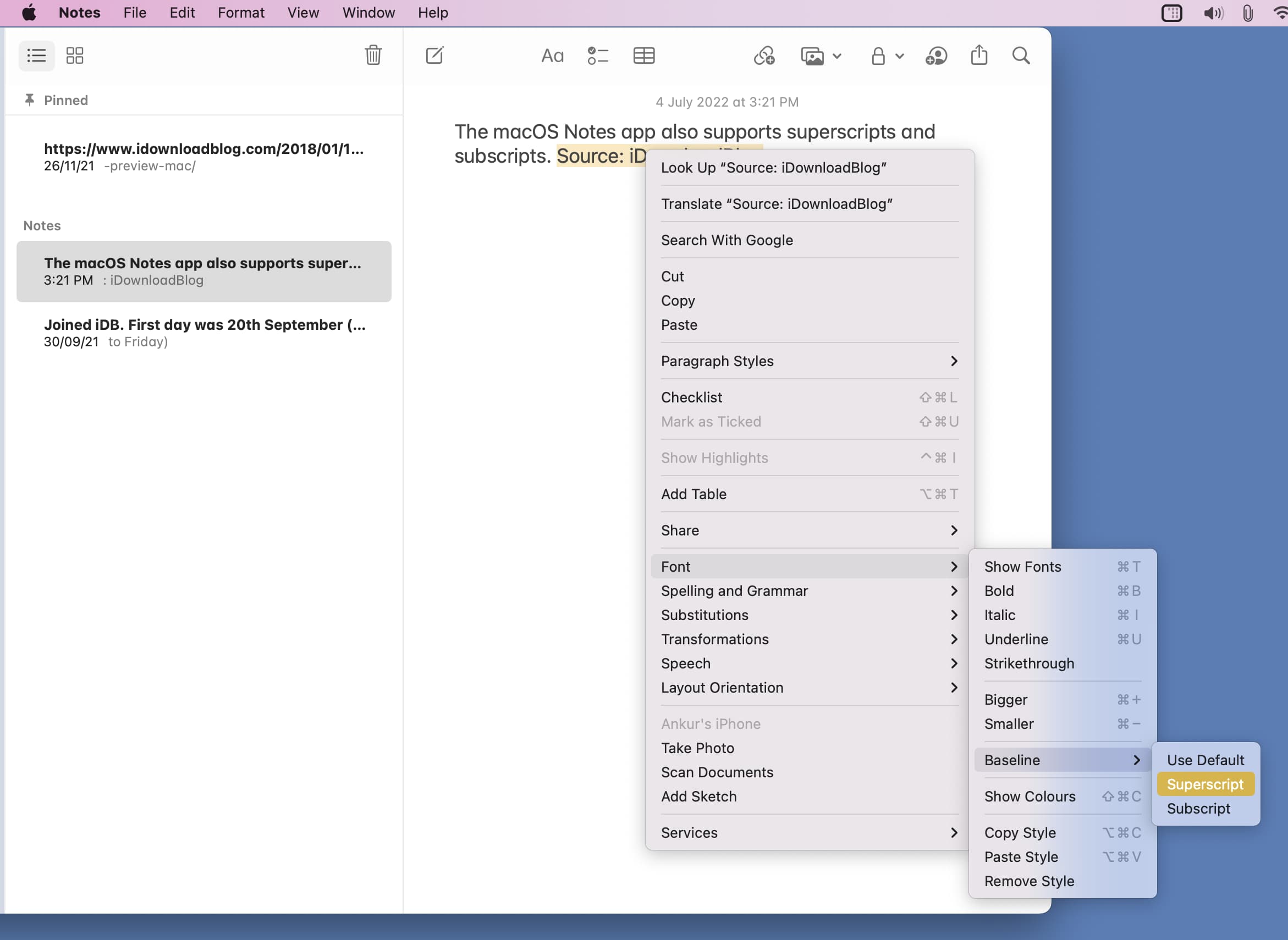
要輸入普通字母,請按照上述步驟並選擇使用默認值。
除此之外,您還可以選擇文本並從頂部菜單欄,點擊格式 > 字體 > 基線 > 上標或下標。
在 WordPress 中
執行以下操作來提高或降低 WordPress 中的字符:
在文本編輯器中,轉到 HTML 視圖。要添加上標,請使用 Your Text 要添加下標,請使用 Your Text 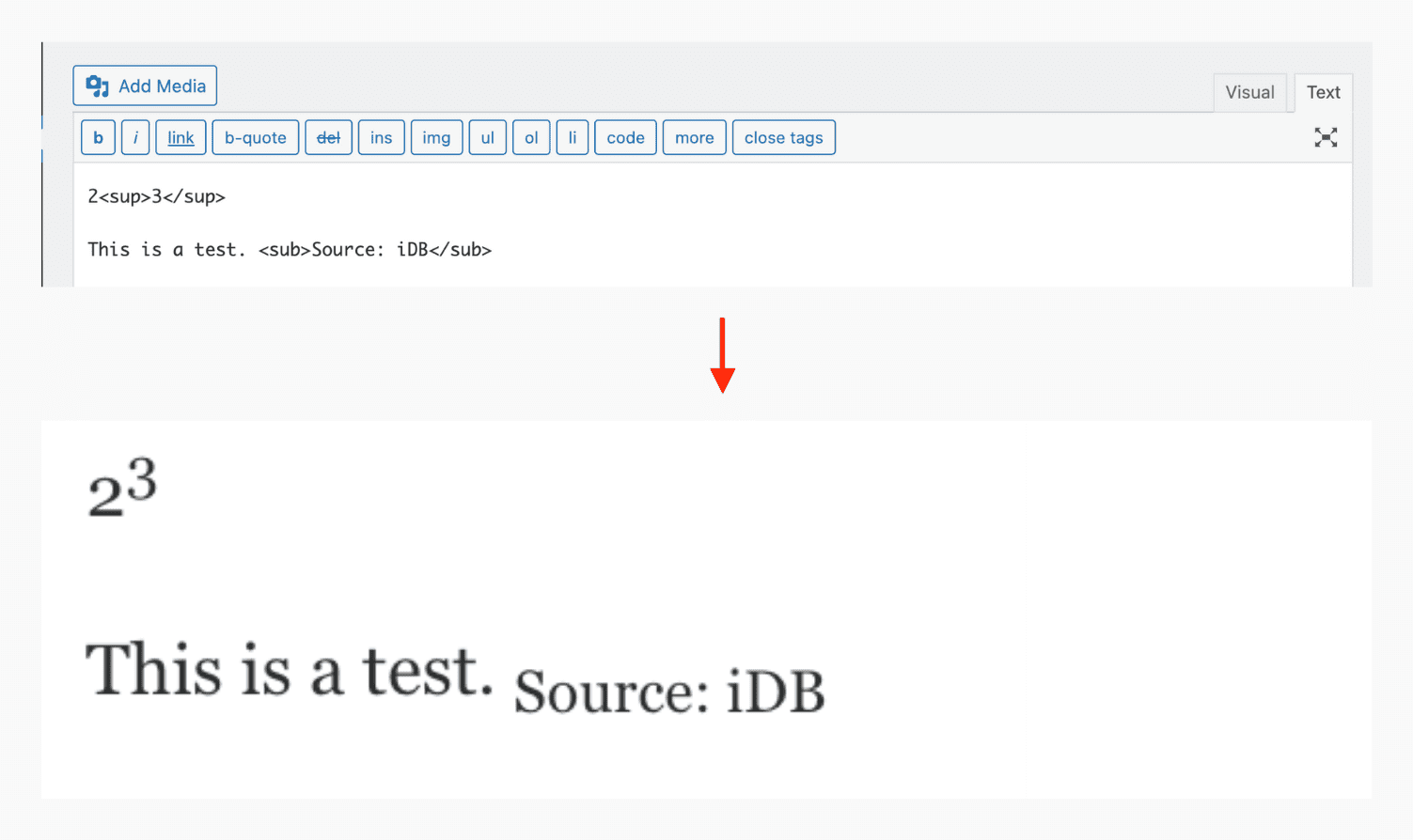
在 Google Docs 中
許多文本編輯器(如 Google Docs)都有自己的選項將文本格式化為上標和下標。
在 Google文檔,選擇文本並點擊 Format > Text > Superscript 或 Subscript。
除此之外,選擇文本並按 Command + 句號 (.) 鍵將其升高或按 Command + 逗號鍵 (,) 鍵將其降低。
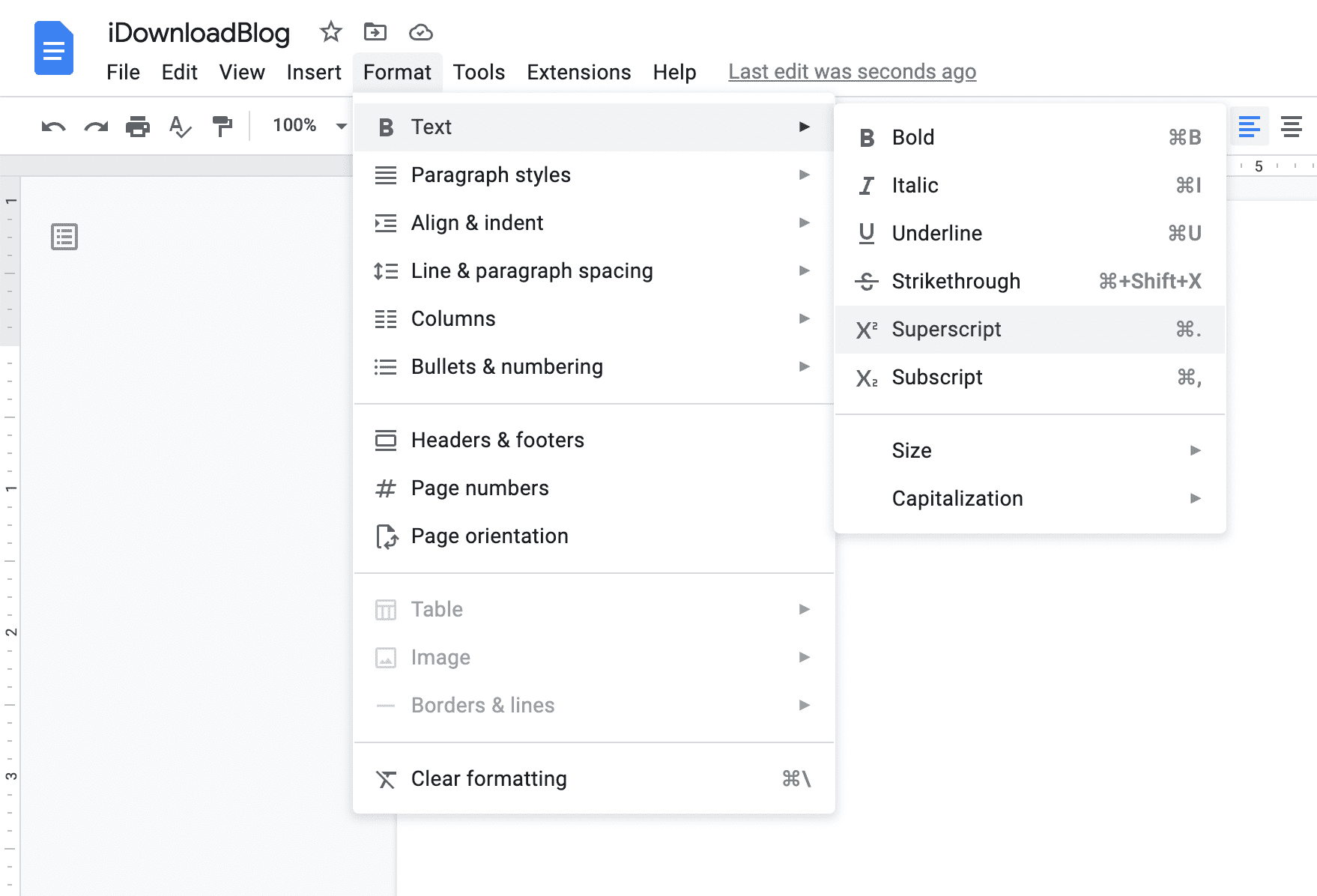
在其他應用程序中使用上標或下標
許多文本編輯器都提供簡單的ys 升高或降低字符。但是,如果沒有,您可以在 Notes 應用程序或 Pages 應用程序中為文本添加上標或下標,然後從此處複製並將其粘貼到任何其他 Mac 應用程序中。只要該應用不自動刪除格式,粘貼的文本就應該保持格式不變。
相關提示:
