您可以在您的 PC 上加入 PlayStation 派對聊天嗎?你當然可以,一旦你知道怎麼做就很容易了。我們將逐步引導您完成整個過程。
您可以盡可能在 Android 和 iPhone 上加入 PlayStation 派對聊天,這要歸功於 Sony 的 PlayStation 應用程序。但是,如果您想在 PC 上執行此操作怎麼辦? PlayStation 應用程序不適用於 Windows,所以這是不行的。
目錄 
不過,索尼允許通過微軟的桌面操作系統在 PlayStation 上進行遠程遊戲。因此,假設您擁有 PS5 或 PS4 遊戲機,您只需在 PC 上設置 PS Remote Play 應用程序即可使用 PlayStation Party Chat。
這是理想的,例如,如果您的控制台在客廳,但您可能想從臥室遠程加入 PS Party Chat。更好的是,即使您在外出時(例如,在筆記本電腦上)也可以這樣做,只要您連接到高速 Wi-Fi 網絡即可。
您需要設置 PS Remote Play
使用適用於 Windows 的 PlayStation Remote Play 應用程序,您可以通過您的 PC 訪問您的 PS5 或 PS4、遠程玩遊戲並參與語音聊天。
以下是 PS Remote Play 所需的條件:
一台運行 Windows 10 或 11 且至少配備第 7 代 Intel Core 處理器的 PC。 PlayStation 5 或 PlayStation 4 視頻遊戲機。 DualSense 或 DualShock 4 無線控制器。它可以是您控制台中的同一個控制器。用於將控制器連接到 PC 的 USB 電纜。開箱即用的充電線應該可以正常工作。您的 PSN(PlayStation 網絡)帳戶憑據。上傳和下載速度至少為 5 MB 的 Internet 連接。如果您不確定,請訪問 Fast.com。
在 PC 上下載並安裝 PS Remote Play
如果您滿足上述要求,請前往 Playstation.com 上的 PS Remote Play 頁面並下載適用於 Windows 的 Remote Play 安裝程序。然後,安裝應用程序——它非常簡單。
雙擊 PS Remote Play 安裝文件並選擇下一步。 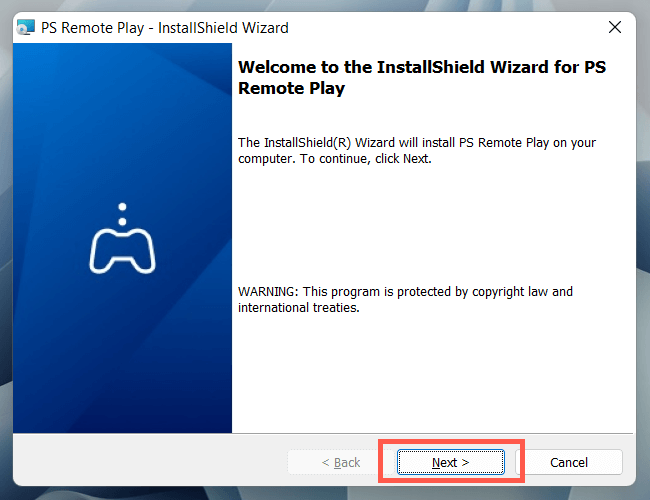 選擇更改以選擇默認安裝文件夾以外的安裝文件夾。
選擇更改以選擇默認安裝文件夾以外的安裝文件夾。 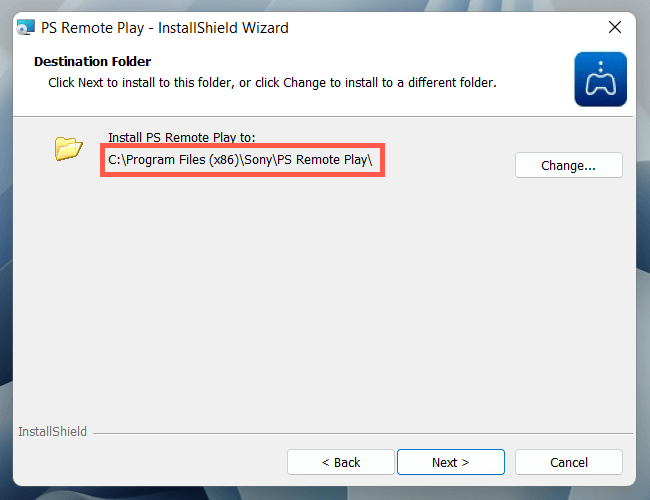 選擇安裝。
選擇安裝。 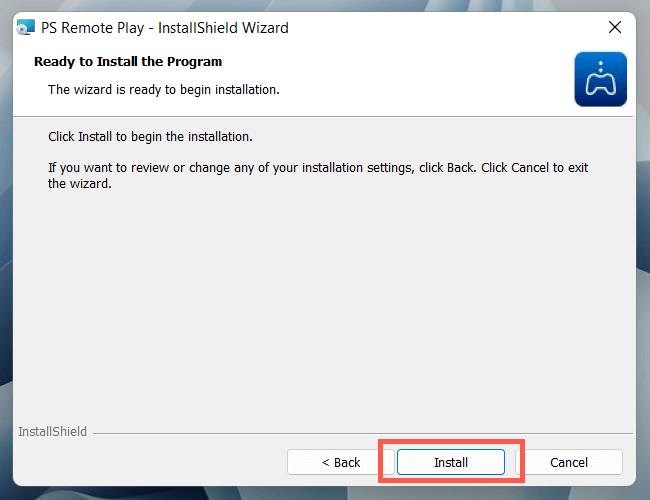
設置您的 PS5 或 PS4 以進行遠程播放
在您的 PC 上安裝 PS Remote Play 應用程序後,您必須在您的 PS5 或 PS4 上激活 Remote Play控制台,然後再繼續。
在 PlayStation 5 上激活 Remote Play
選擇主屏幕頂部的設置。 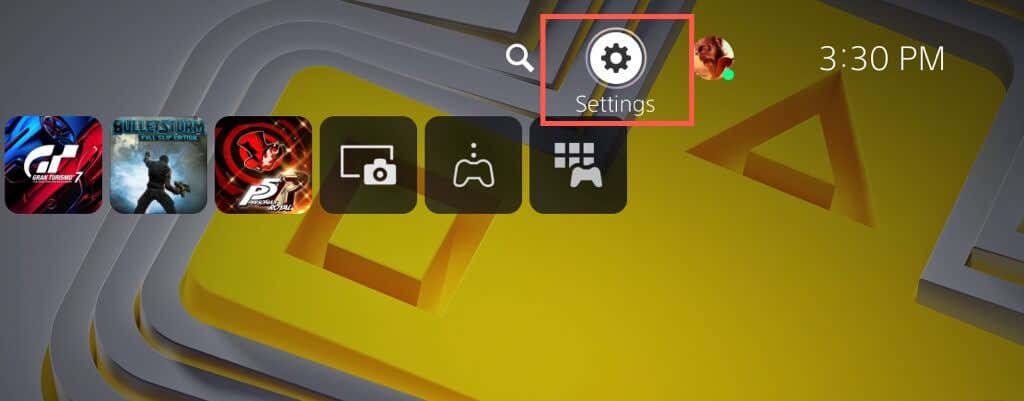 輸入系統類別。
輸入系統類別。 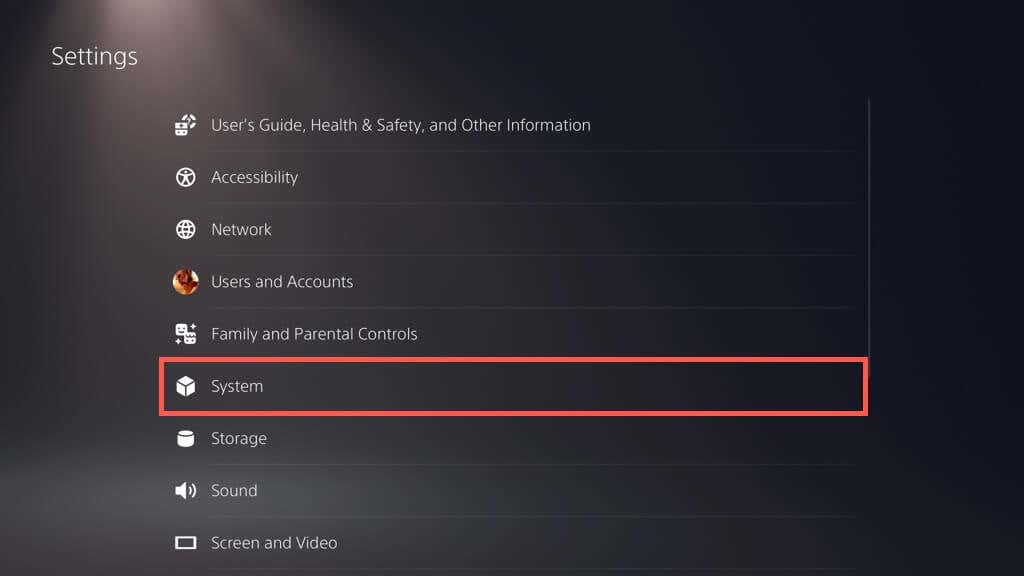 選擇遠程播放並打開啟用遠程播放旁邊的開關。
選擇遠程播放並打開啟用遠程播放旁邊的開關。 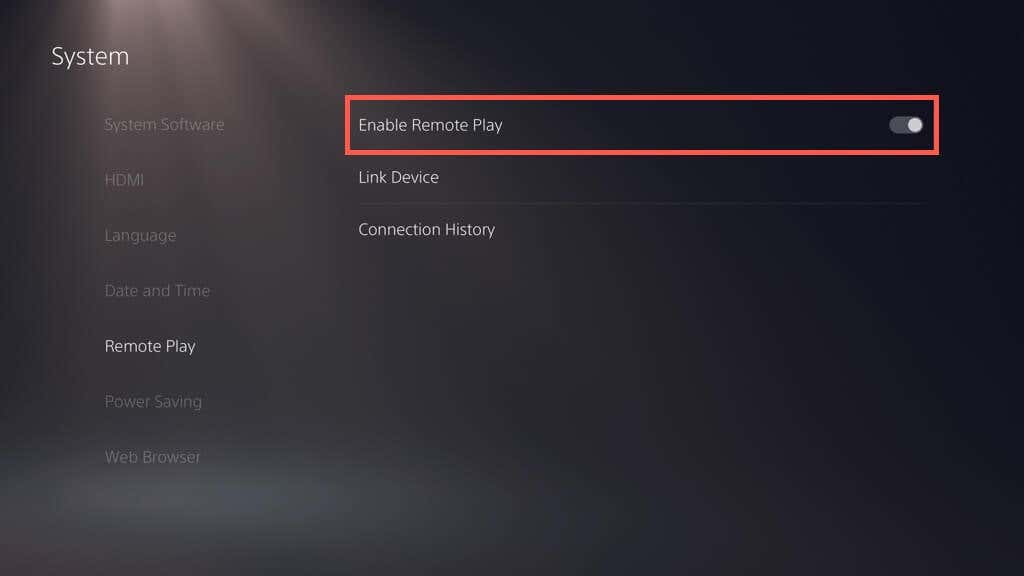 返回設置屏幕並選擇用戶和帳戶。 選擇啟用。
返回設置屏幕並選擇用戶和帳戶。 選擇啟用。 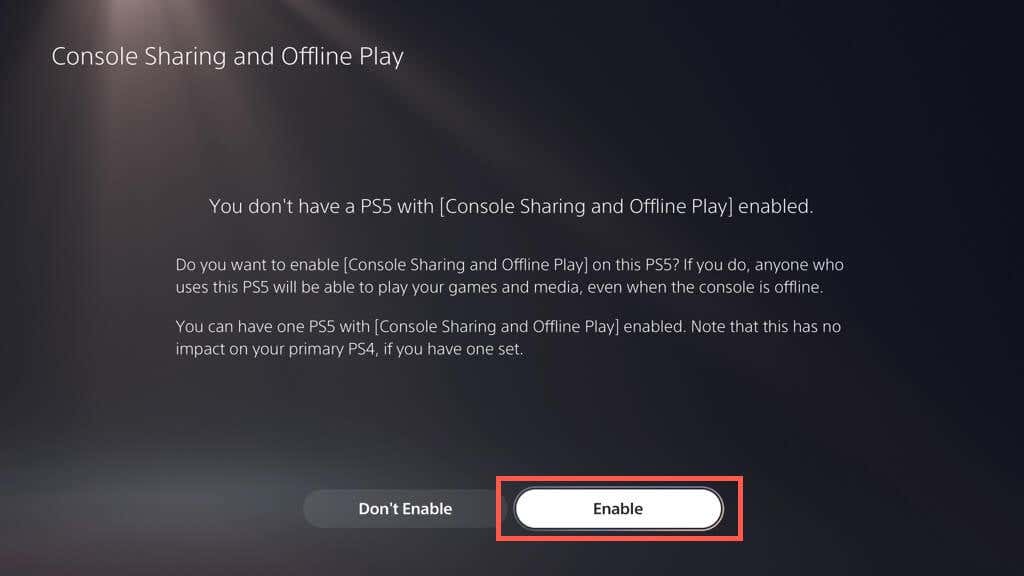 返回設置並選擇系統>省電>重置模式下可用的功能。
返回設置並選擇系統>省電>重置模式下可用的功能。 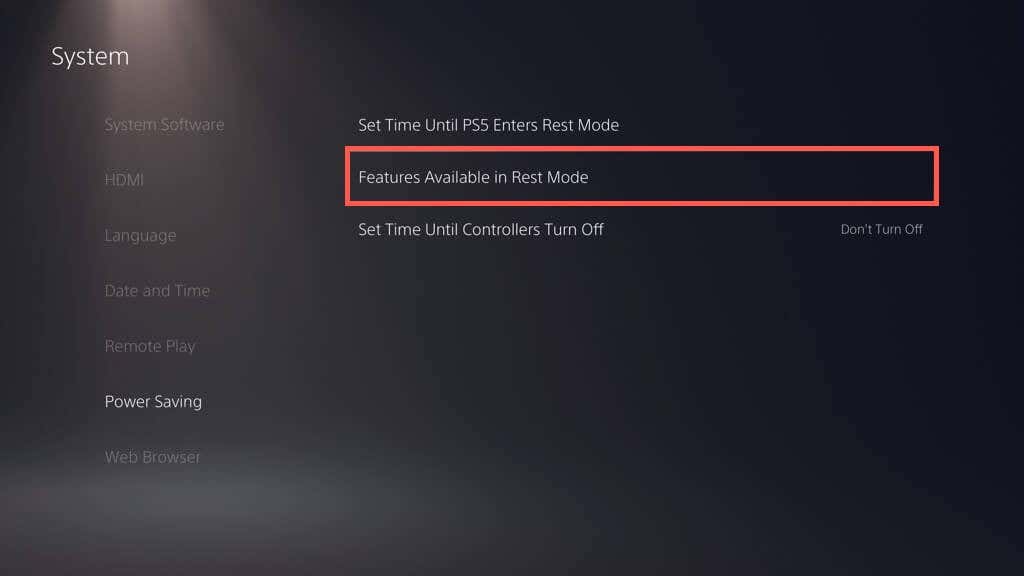 激活保持連接到 Internet 並啟用從網絡設置打開 PS5。
激活保持連接到 Internet 並啟用從網絡設置打開 PS5。 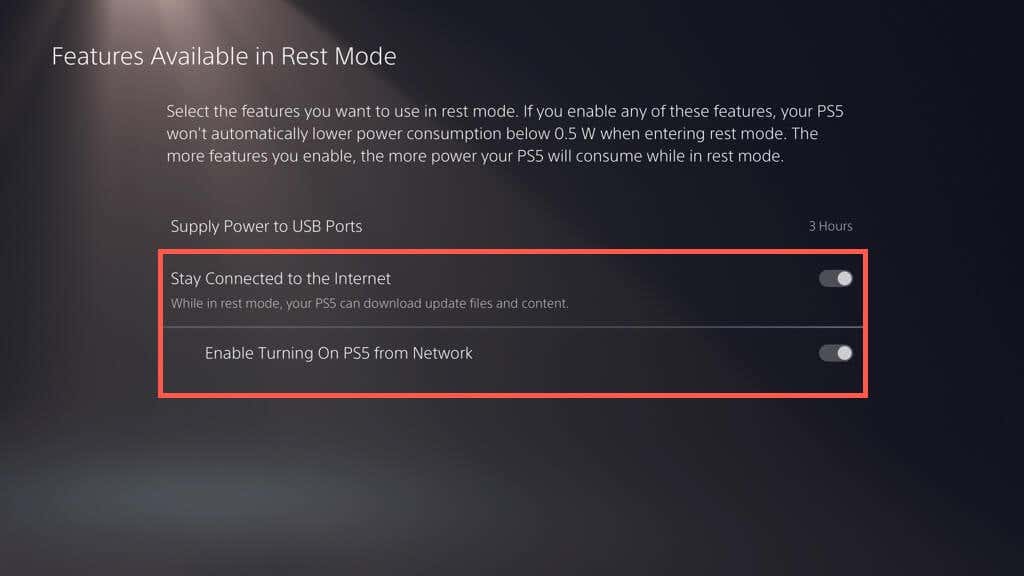
在 PlayStation 4 上激活 Remote Play
按下向上按鈕並選擇功能屏幕上的設置。選擇遠程播放連接設置。激活啟用遠程播放。返回設置屏幕並選擇帳戶管理。選擇激活作為您的主要 PS4 並打開激活。返回“設置”並選擇“系統”>“節電設置”>“設置在休息模式下可用的功能”。打開保持連接到 Internet 並啟用從網絡設置打開 PS4。
在您的 PC 上開始遠程播放會話
在您的 PC 和您的 PC 上安裝 PS Remote Play 應用程序PS5 或 PS4 設置為 Remote Play,是時候連接以在 Windows 中啟動遠程遊戲會話了。在開始之前,請確保控制台已打開或處於休息/睡眠模式。
在您的 PC 上打開 PS Remote Play 應用程序並選擇登錄 PSN。 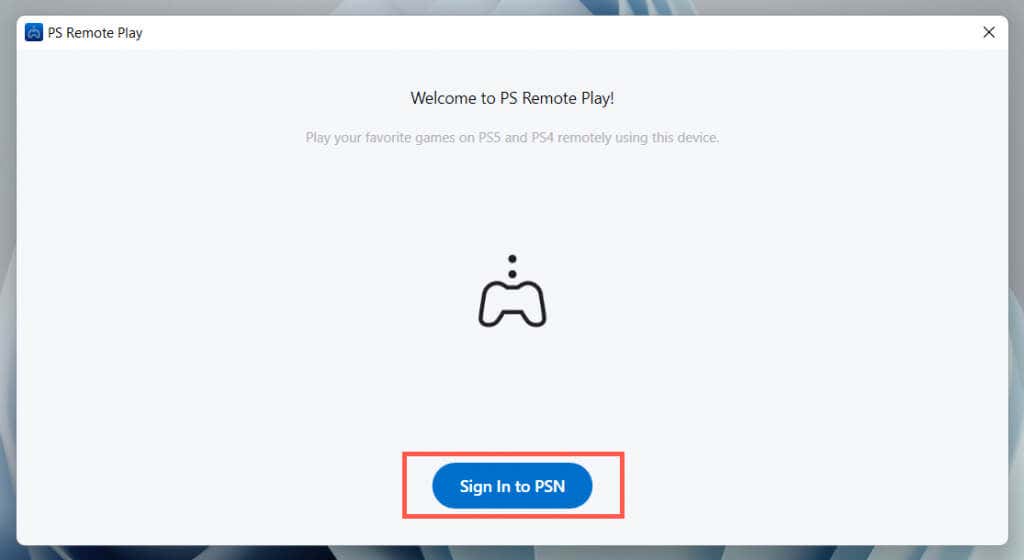 使用您的 PSN 帳戶登錄(您只需執行一次)。
使用您的 PSN 帳戶登錄(您只需執行一次)。 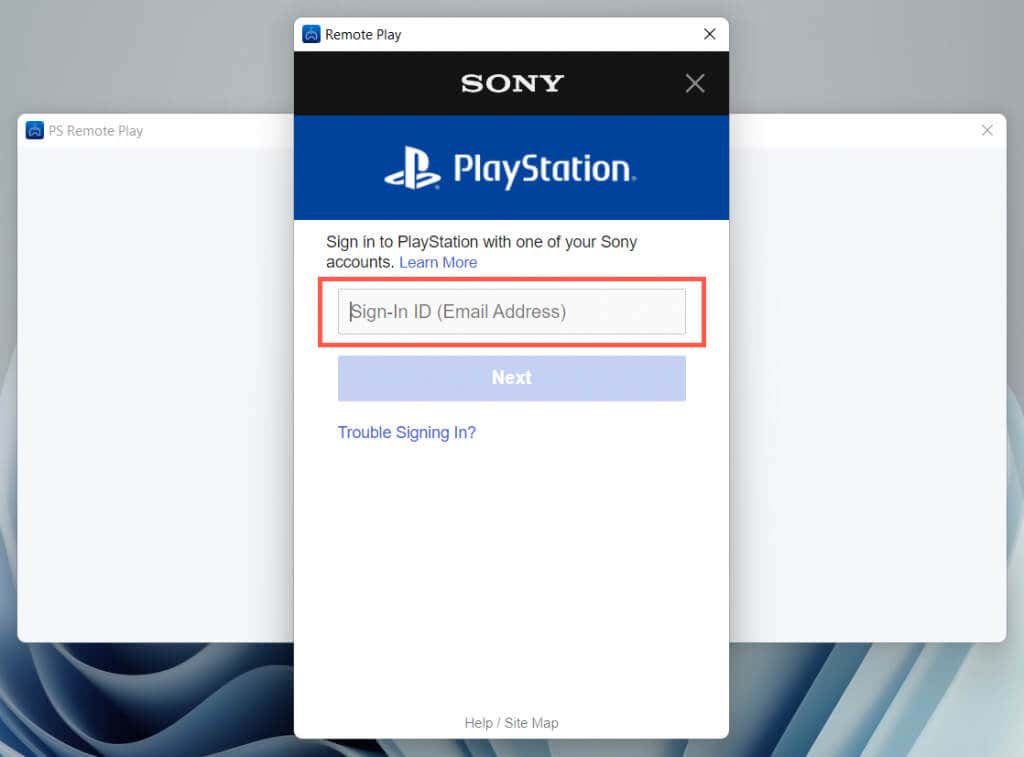 PS Remote Play 應用程序默認收集您的使用數據。選擇修改設置以限制您共享的內容,或者如果您同意,請選擇確認並繼續。
PS Remote Play 應用程序默認收集您的使用數據。選擇修改設置以限制您共享的內容,或者如果您同意,請選擇確認並繼續。 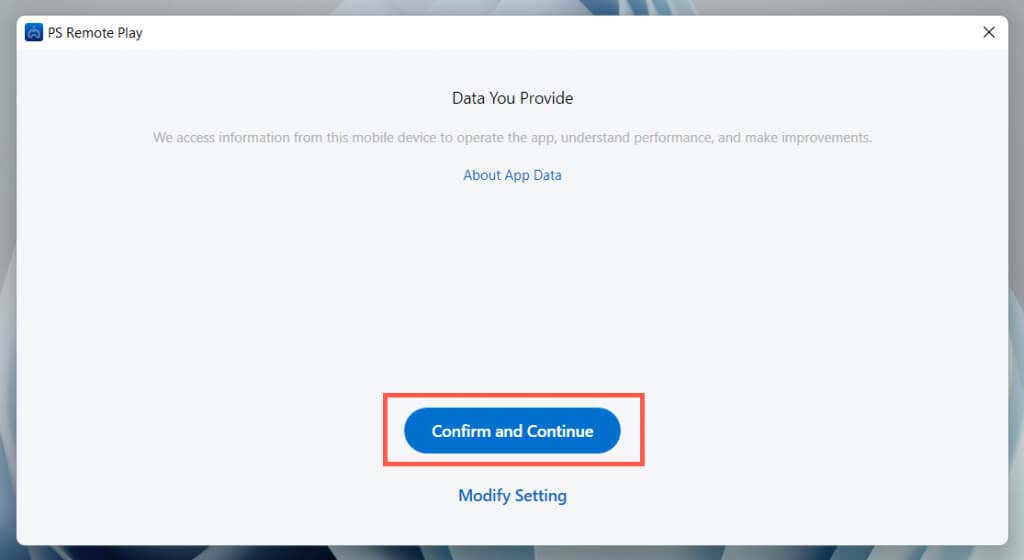 選擇設置圖標並配置視頻分辨率和幀速率。如果您的互聯網速度較慢,請選擇質量較低的設置。
選擇設置圖標並配置視頻分辨率和幀速率。如果您的互聯網速度較慢,請選擇質量較低的設置。 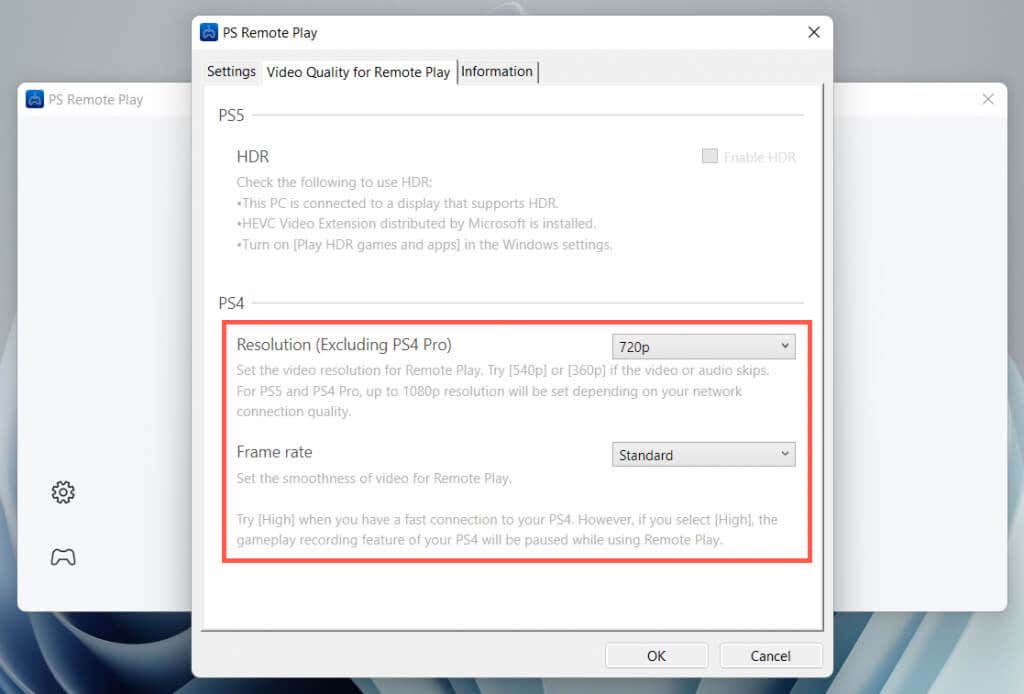 選擇要連接的控制台類型——PS5 或 PS4。
選擇要連接的控制台類型——PS5 或 PS4。 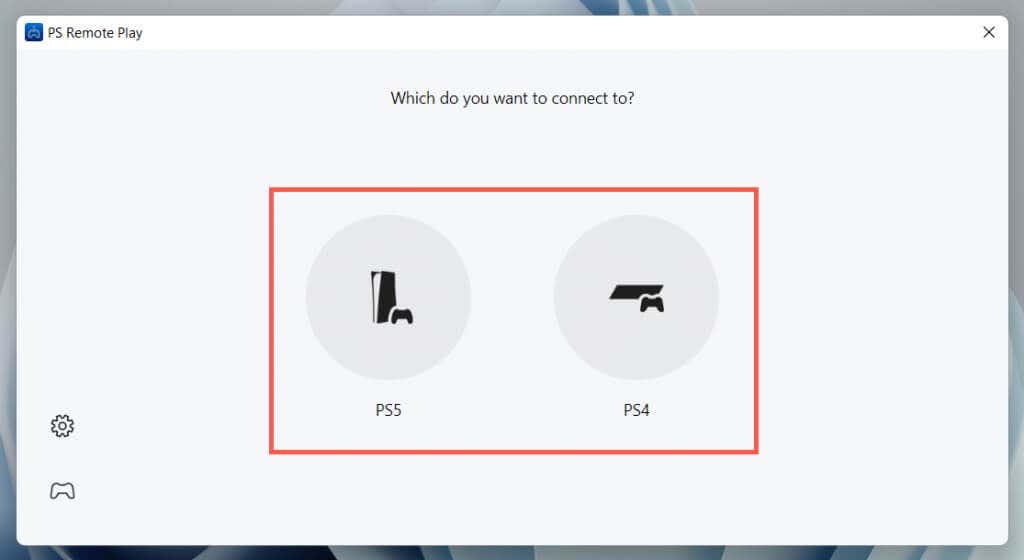
等到 PS Remote Play 應用程序搜索並連接到您的 PS5 或 PS4 控制台。同時,通過 USB 將您的 PlayStation 控制器插入您的 PC。
在 PC 上加入 PlayStation Party Chat
您現在應該在 PC 的 PS Remote Play 應用程序中看到 PlayStation 用戶界面。您可以使用您的 DualSense 或 DualShock 控制器與它進行交互,類似於您在控制台上的操作方式。
加入或創建 PS5 遊戲聊天
將光標移到 PS Remote Play 應用程序上並確保麥克風圖標未靜音-如果已靜音,請單擊以取消靜音。 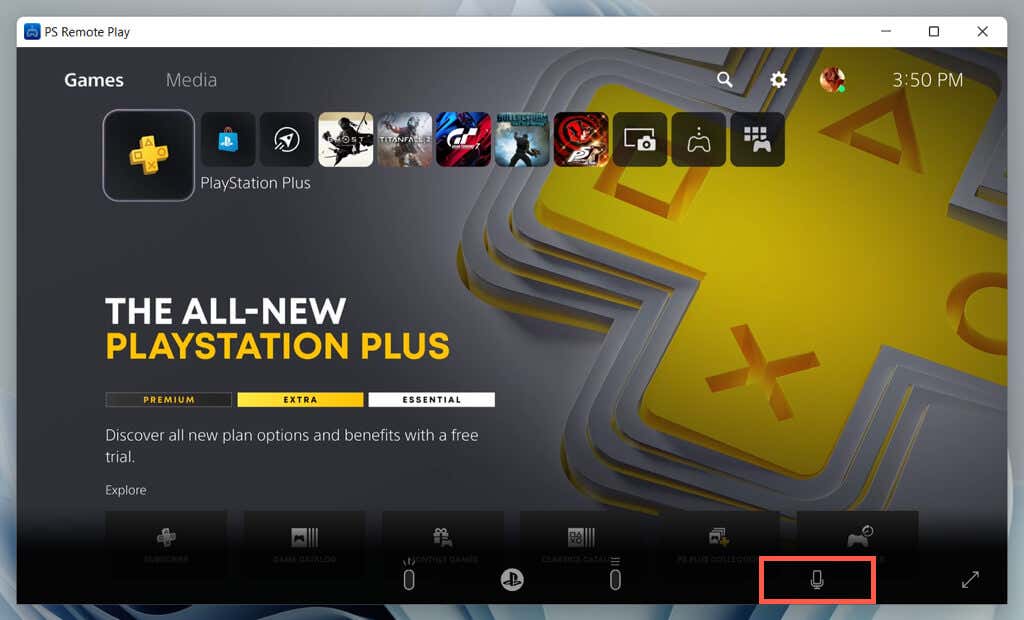 按無線控制器上的 PlayStation 按鈕打開快速菜單,選擇麥克風圖標,然後將麥克風設置為遠程播放設備。
按無線控制器上的 PlayStation 按鈕打開快速菜單,選擇麥克風圖標,然後將麥克風設置為遠程播放設備。 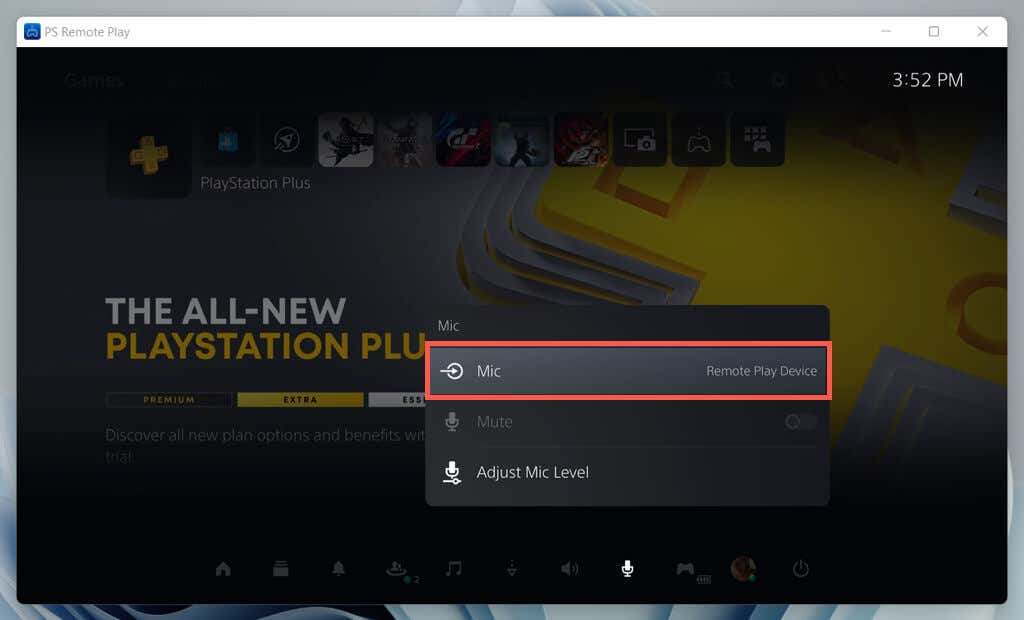 返回並選擇 Game Base > 派對。然後,選擇一個派對加入。或者,選擇“開始派對”選項來創建新派對。
返回並選擇 Game Base > 派對。然後,選擇一個派對加入。或者,選擇“開始派對”選項來創建新派對。 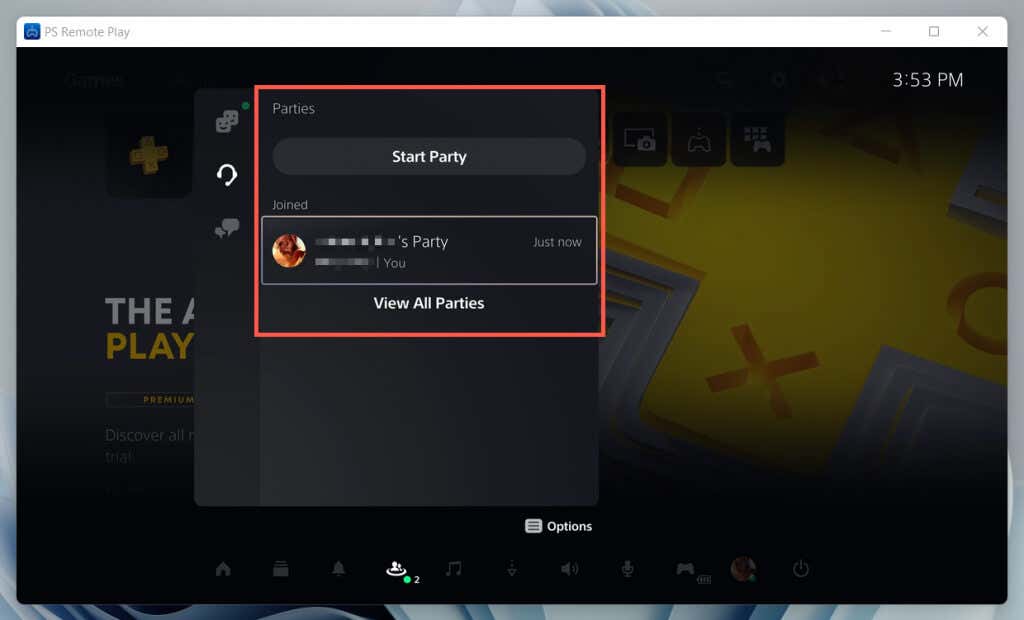
加入或創建 PS4 派對聊天
將光標移到 PS Remote Play 應用程序上並取消麥克風圖標的靜音。按下 PS4 控制器上的向上按鈕,然後轉到設置 > 設備 > 音頻設備。將輸入設備和輸出設備設置為遠程播放設備。返回主屏幕,再次按向上按鈕,然後選擇聚會。選擇要加入的派對。或選擇開始派對以創建新派對。
在 Windows 中更改音頻輸入設備
默認情況下,Windows 將嘗試使用無線控制器上的內置麥克風。但是,如果這不起作用,您必須切換到計算機上的麥克風。為此:
右鍵單擊“開始”菜單並選擇“設置”。 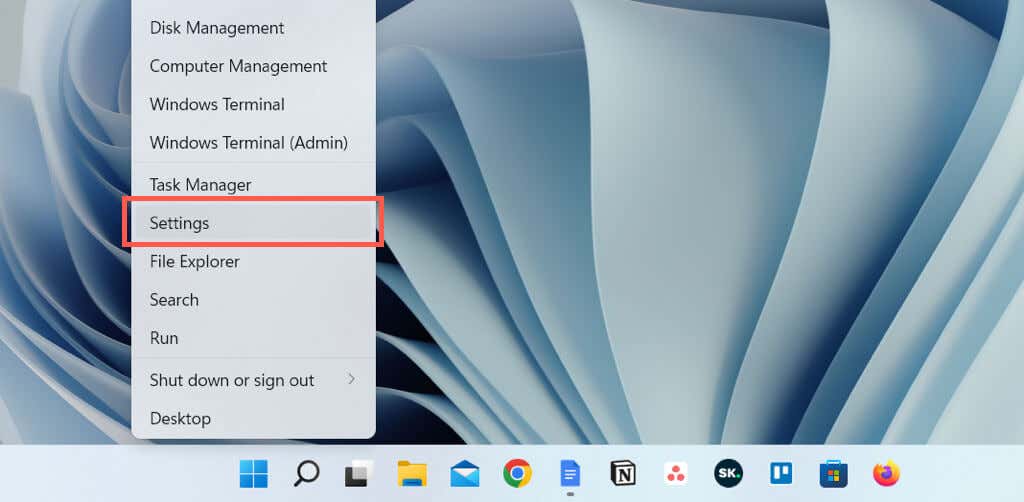 選擇系統>聲音。
選擇系統>聲音。 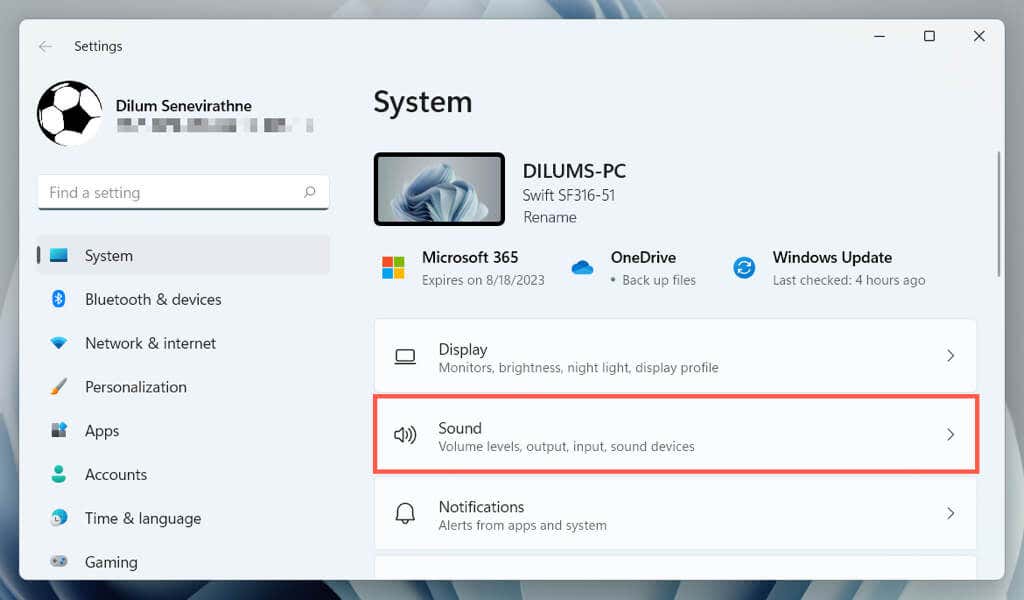 向下滾動到輸入部分並選擇您計算機的內部或外部(耳機)麥克風。
向下滾動到輸入部分並選擇您計算機的內部或外部(耳機)麥克風。 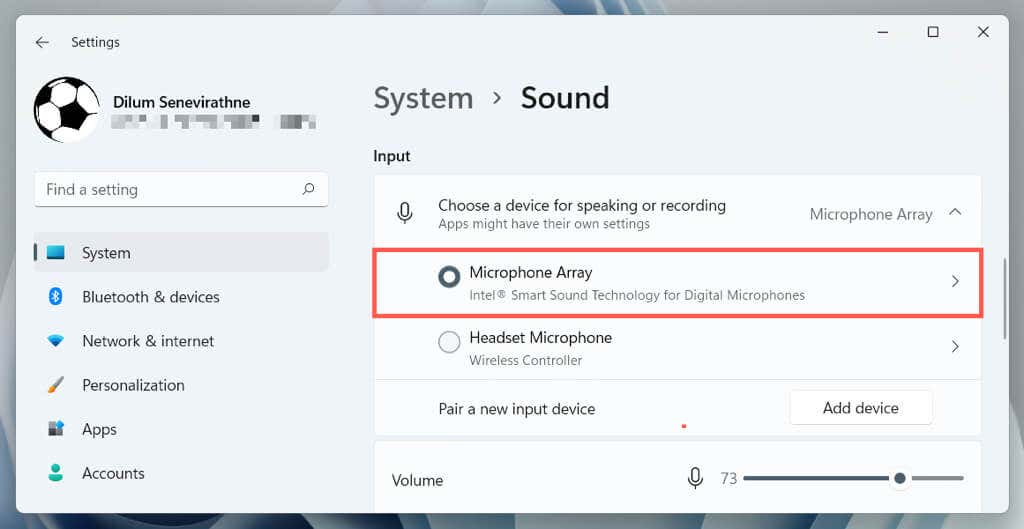
您可以在 PS Remote Play 會話中做什麼
在 Windows 的 PS Remote Play 會話中,您可以:
關閉電視您的 PS5 或 PS4 已連接到;無論如何,控制台都會流式傳輸到您的 PC。遠程玩 PlayStation 遊戲。某些功能(例如共享屏幕和共享播放)在遠程播放期間將無法使用。將光標移動到 PS Remote Play 應用程序上,然後選擇全屏圖標以全屏模式播放。最小化 PS Remote Play 窗口並與遊戲玩家朋友聊天,同時專注於其他工作。
結束 PS5 或 PS4 Remote Play 會話
如果您想結束 PS Remote Play 會話,請退出 PS Remote Play 應用程序,選中將連接的控制台置於休息模式旁邊的框(可選),然後選擇確定。
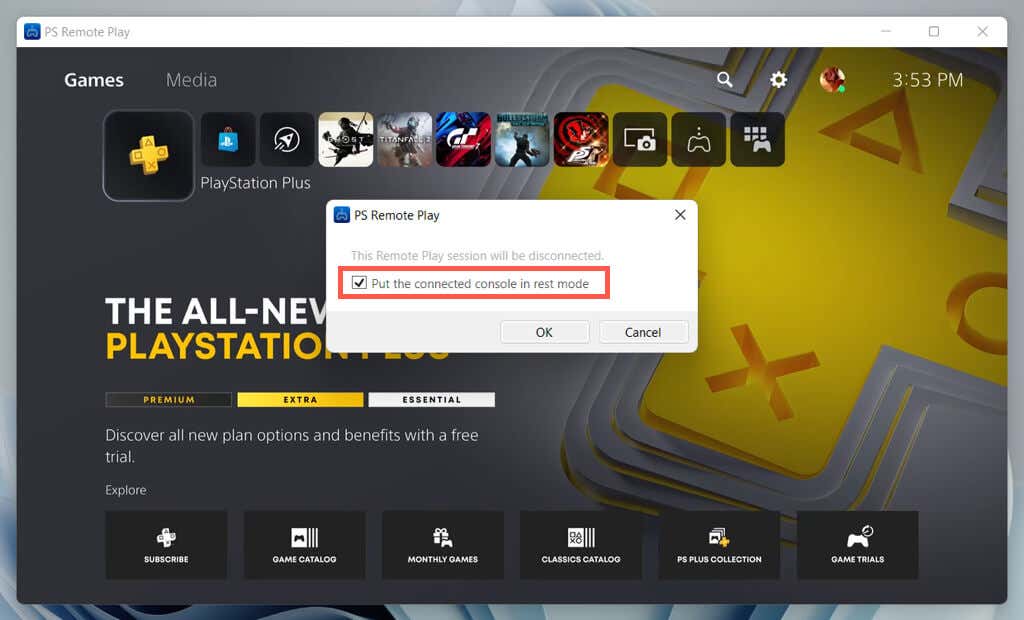
要遠程重新連接到您的 PlayStation,請打開 PS Remote Play 應用程序,選擇您的主機,然後您就可以開始使用了。
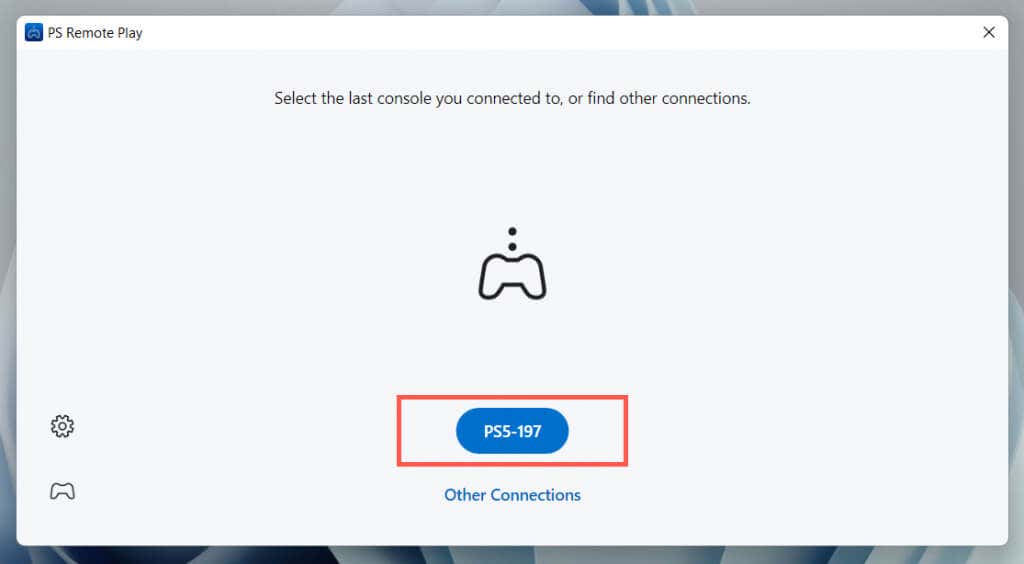
如果您想與您擁有的另一個控制台建立遠程播放會話,請選擇其他連接。
是時候參加派對了
希望以上說明能幫助您在 PC 上加入 PlayStation Party Chat。 PS Remote Play 最好的一點是,雖然設置需要時間,但一旦一切就緒,它就超級容易使用。
如果您想隨時在您的 PC 或筆記本電腦上開始遠程播放會話,請購買一個額外的控制器。如果您沒有 PS5 或 PS4,請記住您可以通過 PlayStation語音聊天適用於您的移動設備的應用程序。
