Microsoft Word 包含一個方便的聽寫工具,可讓您輕鬆創建和編輯文檔。它解放了您的雙手,這樣您就可以大聲說話並讓計算機自動輸入文本。但是,如果您在使用 Word 的聽寫工具時遇到問題,因為它無法在 Windows 上運行,那麼您來對地方了。

在這篇文章中,我們將分享一些有效的故障排除技巧,以使 Microsoft Word 的聽寫工具再次工作。當然,你需要檢查一些基本的東西,比如音量設置和麥克風是否工作。
1.檢查您的 Office 訂閱狀態
只有 Microsoft 365 訂閱的訂閱者才能在 Microsoft Word 和其他 Office 應用中使用聽寫工具。因此,如果您在 Word 中找不到聽寫工具,請確保您的訂閱仍然有效。
您可以訪問 服務和訂閱頁面在微軟網站上,用你的微軟賬戶登錄並查看訂閱狀態。在概覽選項卡下,您會看到訂閱的到期日期。
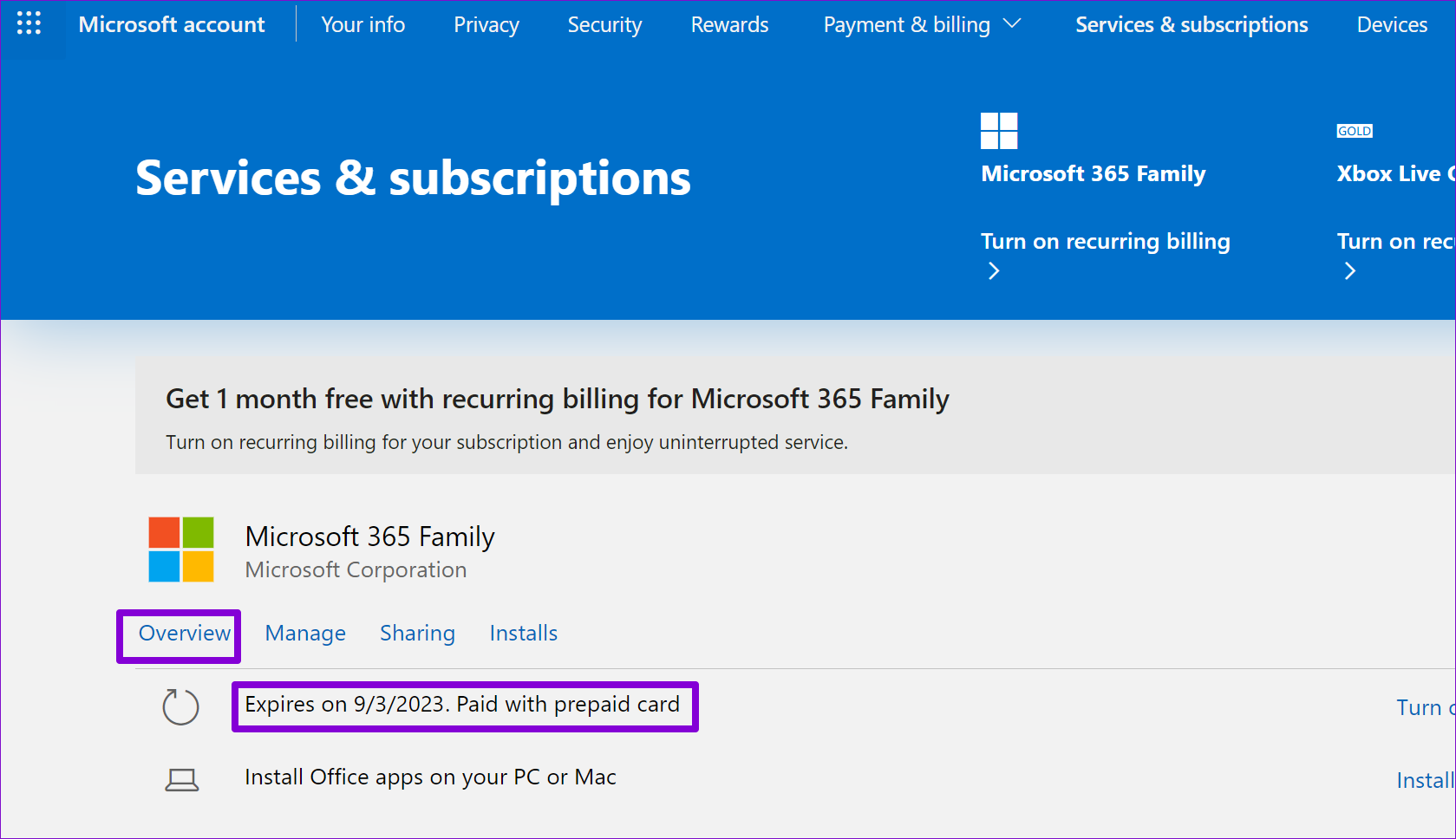
2.檢查麥克風權限
Windows 允許您單獨為每個應用和程序啟用或禁用麥克風權限。如果您在 Windows 上禁用了桌面應用程序的麥克風訪問權限,您可能會在 Word 中收到“糟糕,聽寫出現問題”錯誤。
要允許 Word 訪問您的麥克風,請使用以下步驟.
第 1 步: 右鍵單擊“開始”圖標並從列表中選擇“設置”以打開“設置”應用。
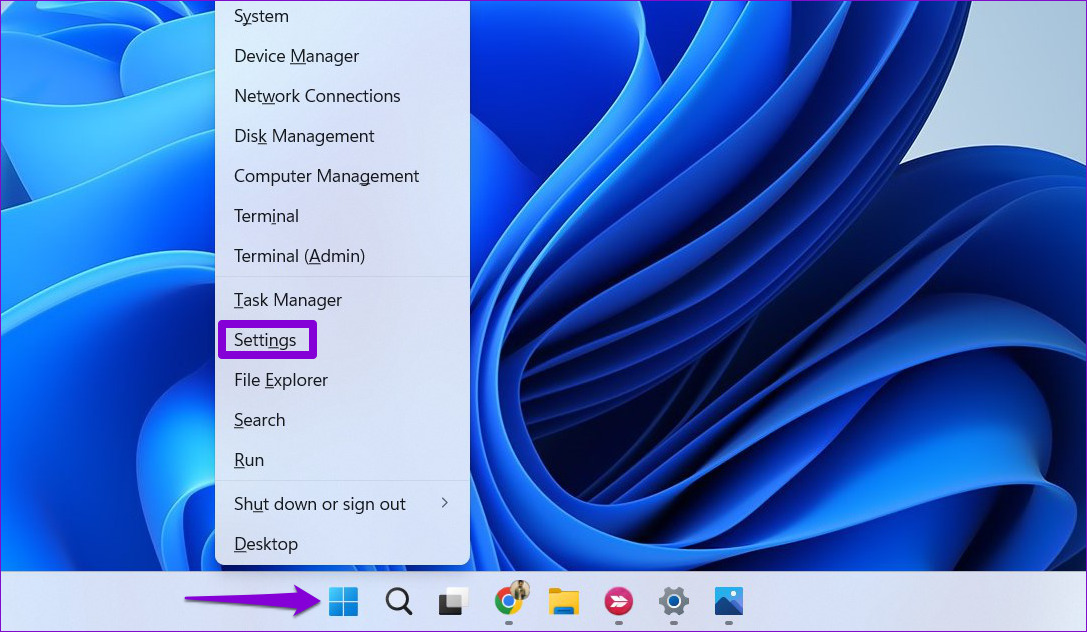
第 2 步: 在“設置”應用中,導航到隱私和安全選項卡。然後,向下滾動到應用權限並選擇麥克風。
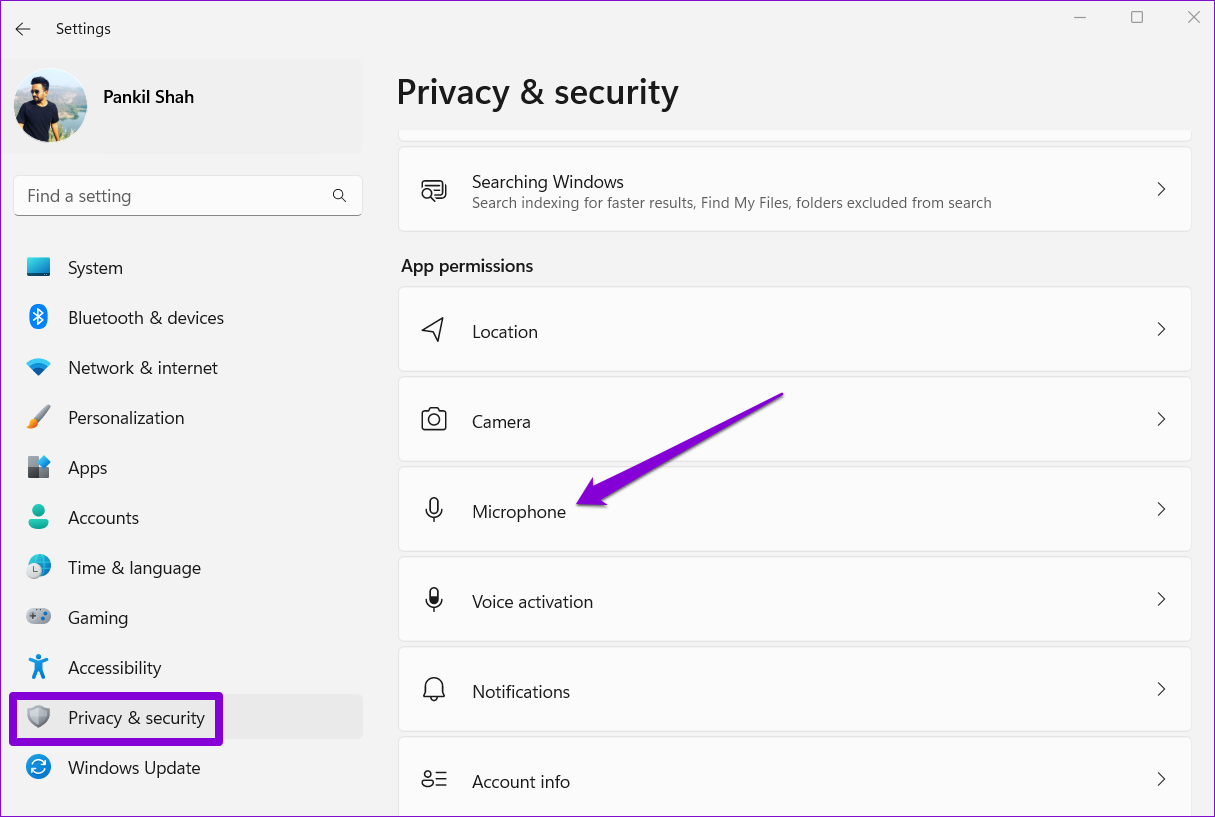
第 3 步:啟用“麥克風訪問”和“允許應用訪問您的麥克風”旁邊的開關。
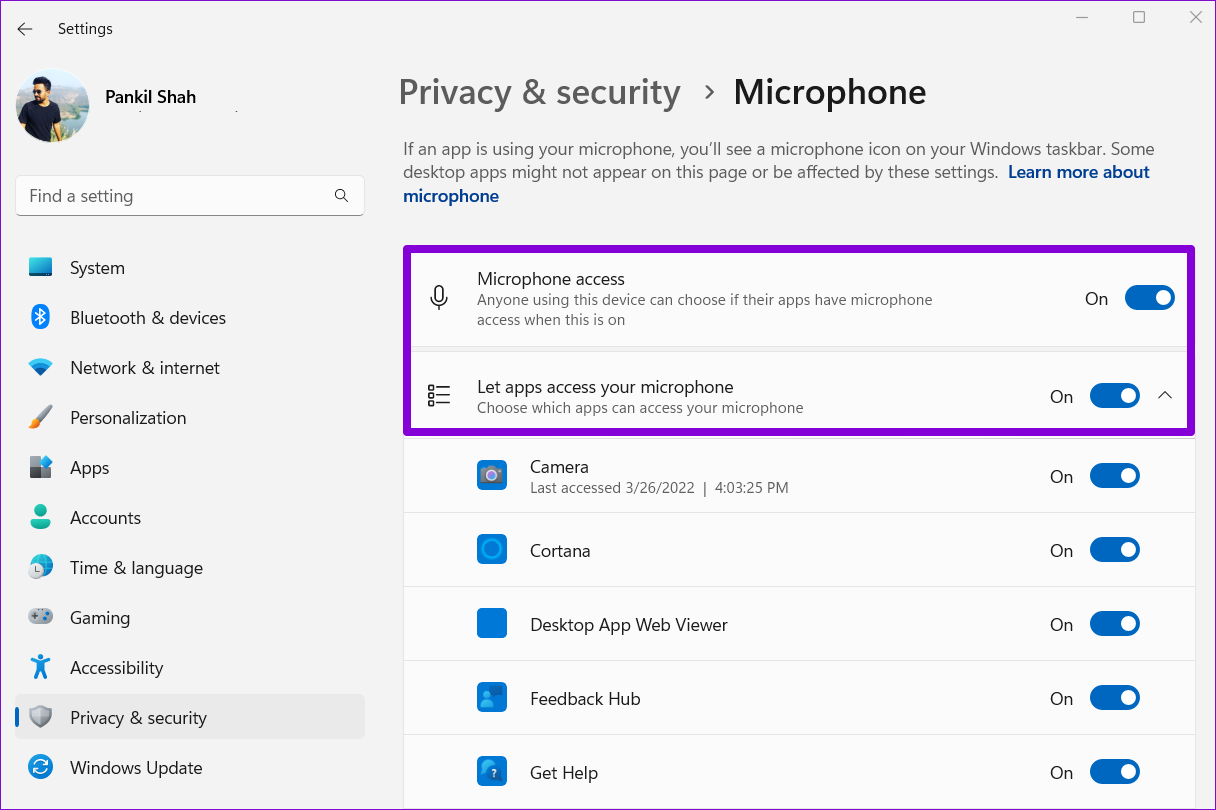
步驟 4: 向下滾動並啟用在“讓桌面應用程序訪問您的麥克風”旁邊切換。
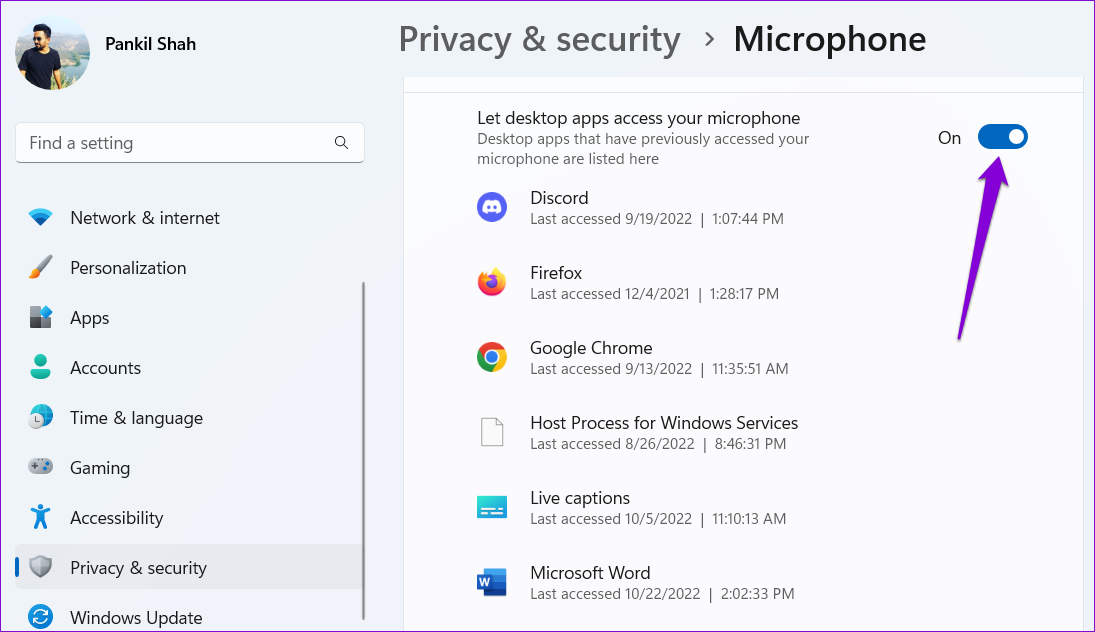
之後,重新啟動Microsoft Word,檢查是否可以使用聽寫工具。
3.排除麥克風問題
麥克風問題也會讓您相信 Word 的聽寫工具已損壞。如果您在 PC 上使用外接麥克風,請檢查其物理連接是否正確連接。
您需要確保將首選麥克風設置為默認音頻輸入設備。操作方法如下。
步驟 1: 右鍵單擊任務欄上的揚聲器圖標,然後從出現的菜單中選擇聲音設置。
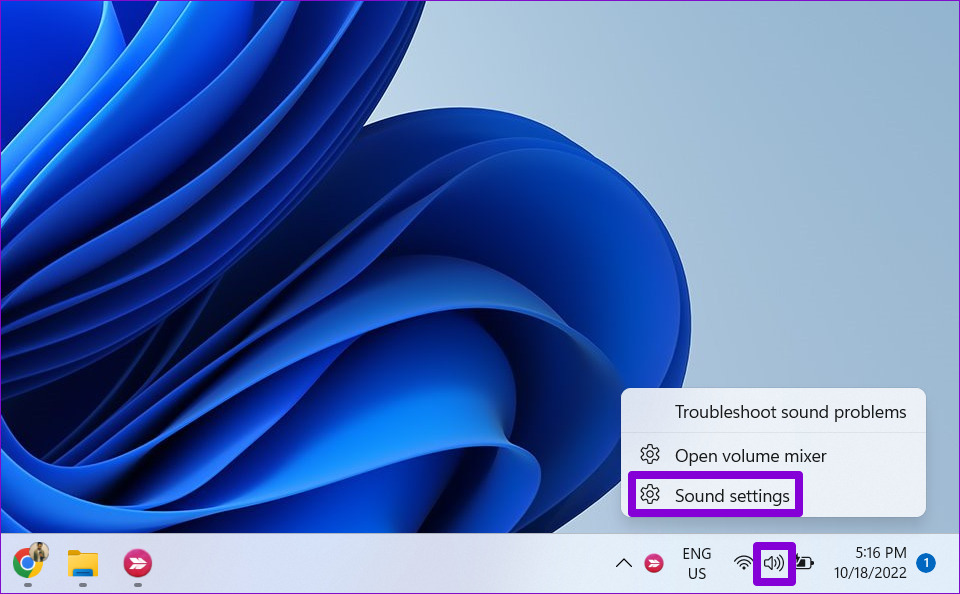
第 2 步:在輸入下選擇您喜歡的麥克風。此外,您還需要檢查它的音量。
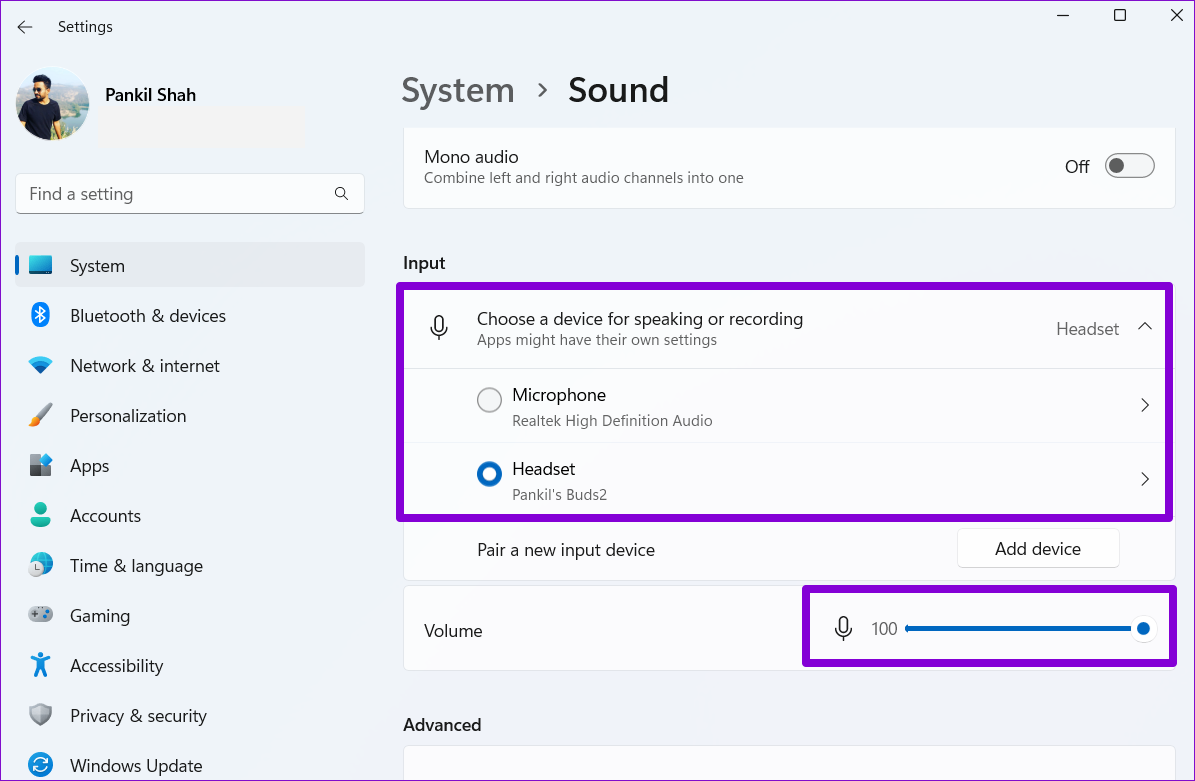
第 3 步:接下來,點擊您的音頻輸入設備,然後使用開始測試按鈕查看麥克風是否工作正常。
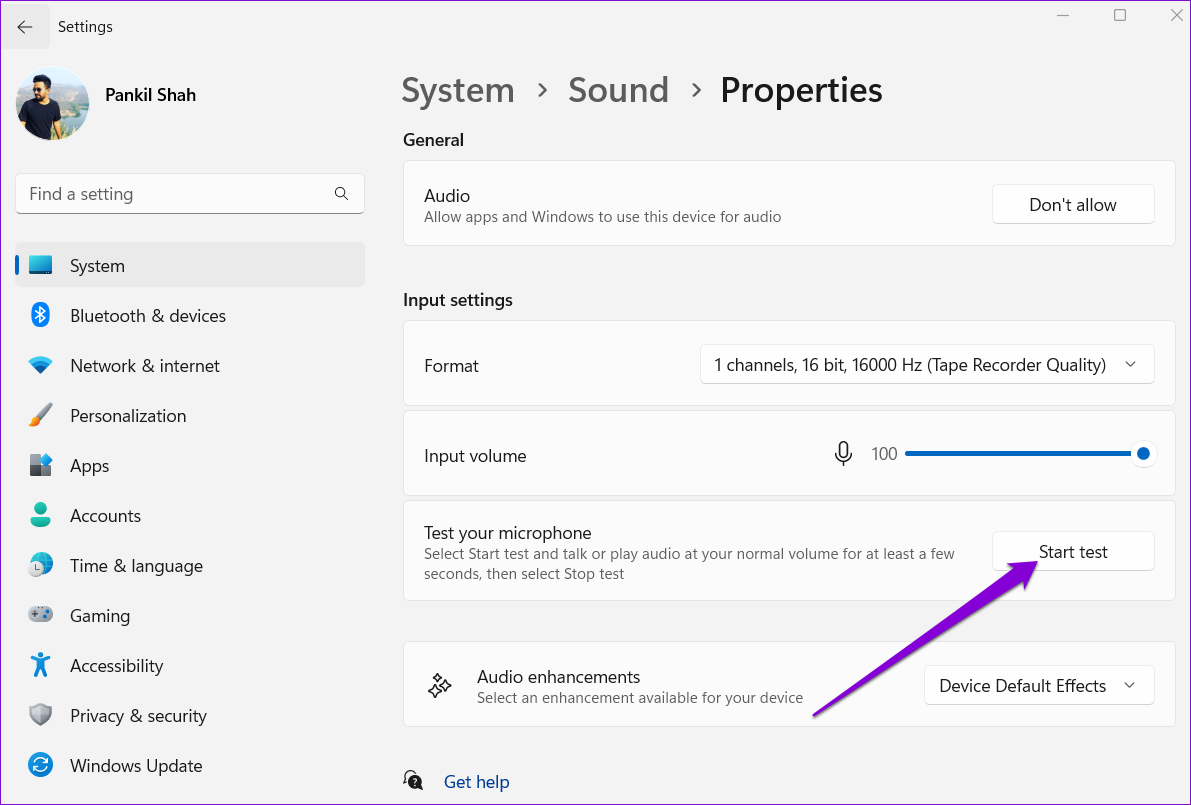
選擇正確的輸入設備後,再次嘗試使用聽寫工具。
4.運行錄製音頻疑難解答
Windows 有各種疑難解答程序來修復大多數係統級問題。因此,如果聽寫工具仍然無法正常工作,您可以在 Windows 上運行錄製音頻疑難解答。操作方法如下。
第 1 步:單擊任務欄上的搜索圖標。在框中鍵入故障排除設置並選擇出現的第一個結果。
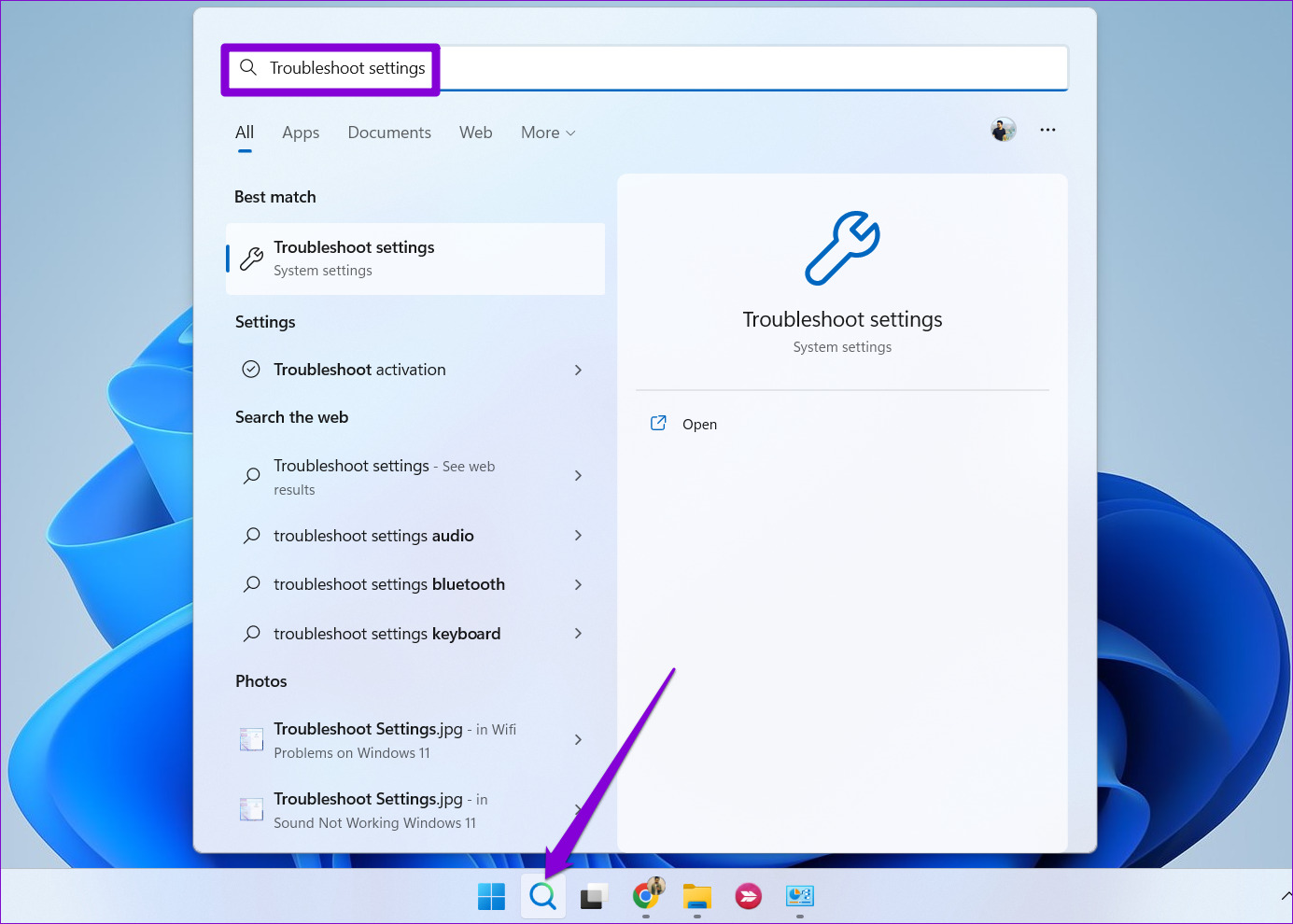
第 2 步: 轉到其他疑難解答。
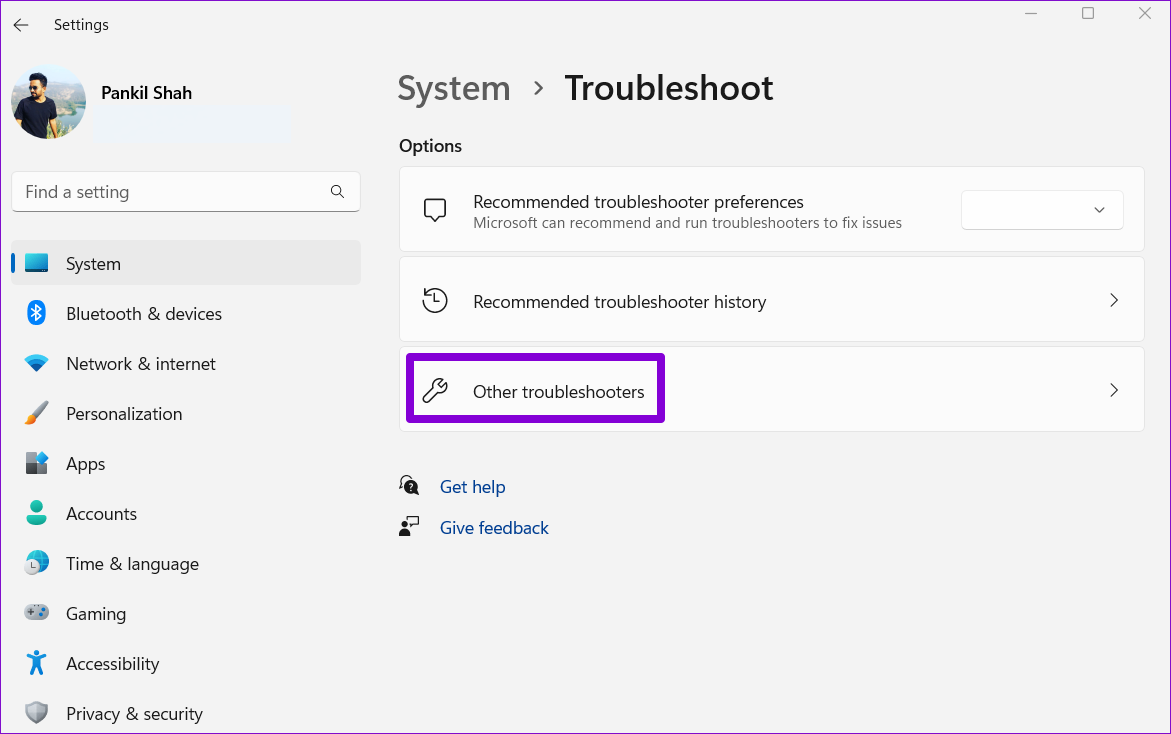
第 3 步:點擊錄製音頻疑難解答旁邊的“運行”按鈕,然後按照屏幕上的說明完成該過程。
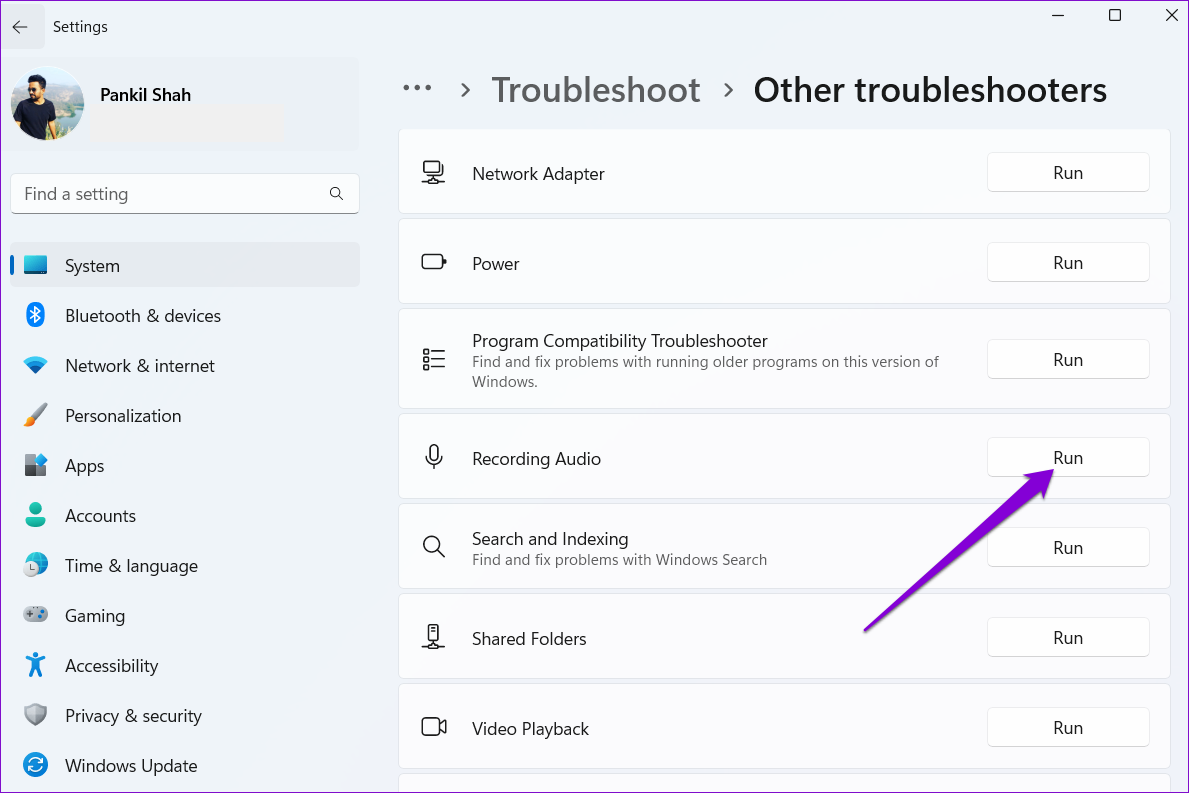
5.修復 Microsoft Office
如果麥克風在其他應用程序中工作正常,則您 PC 上的 Microsoft Word 應用程序可能存在問題。由於 Microsoft Word 是 Office 套件的一部分,因此您可以使用 Microsoft 的 Office 修復工具來解決 Word 的任何問題。以下是您需要遵循的步驟。
第 1 步: 右鍵單擊開始圖標並從列表中選擇已安裝的應用程序。
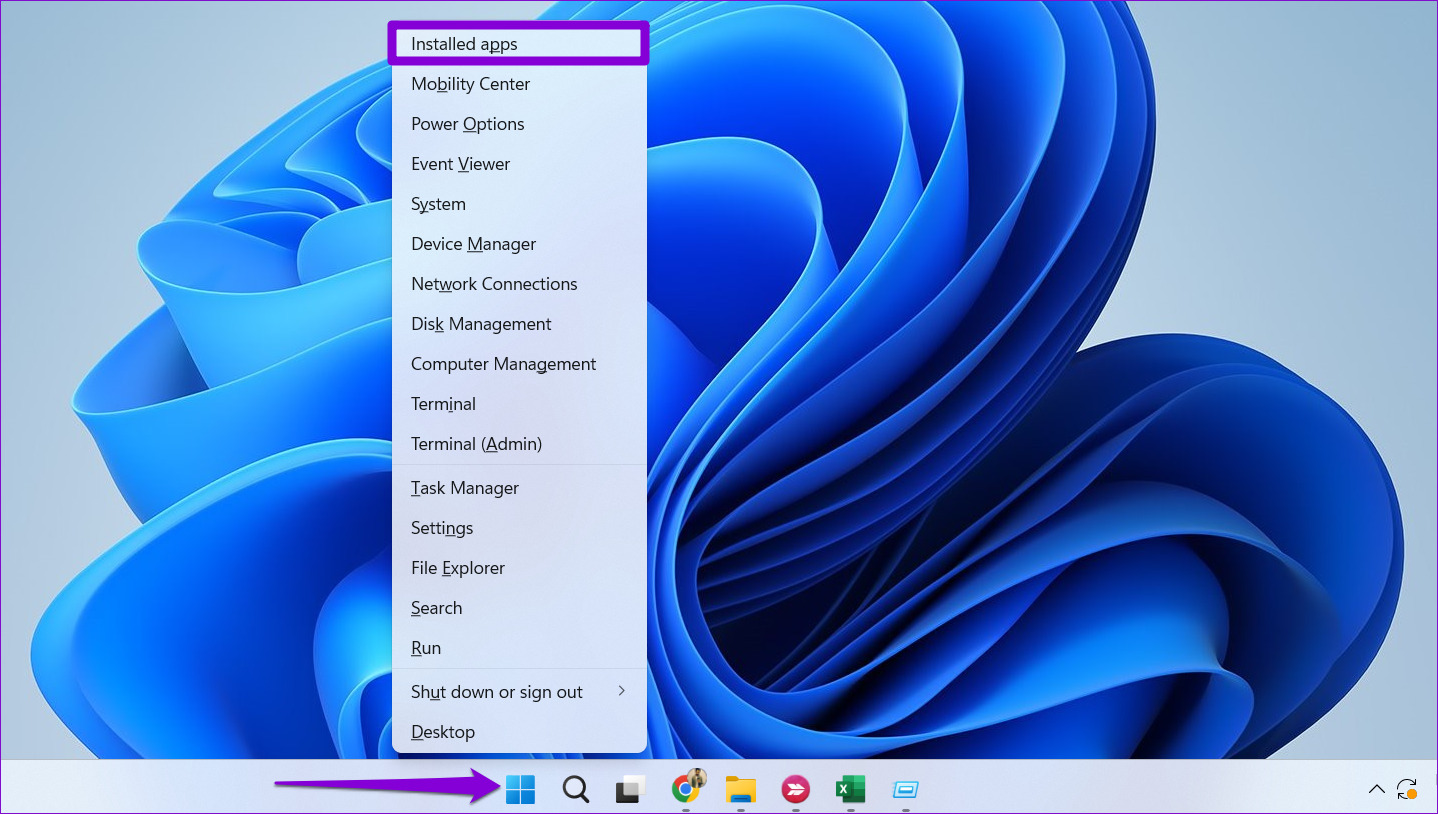
第 2 步: 向下滾動到在列表中找到 Microsoft Office 產品。單擊旁邊的三點菜單圖標並選擇修改。
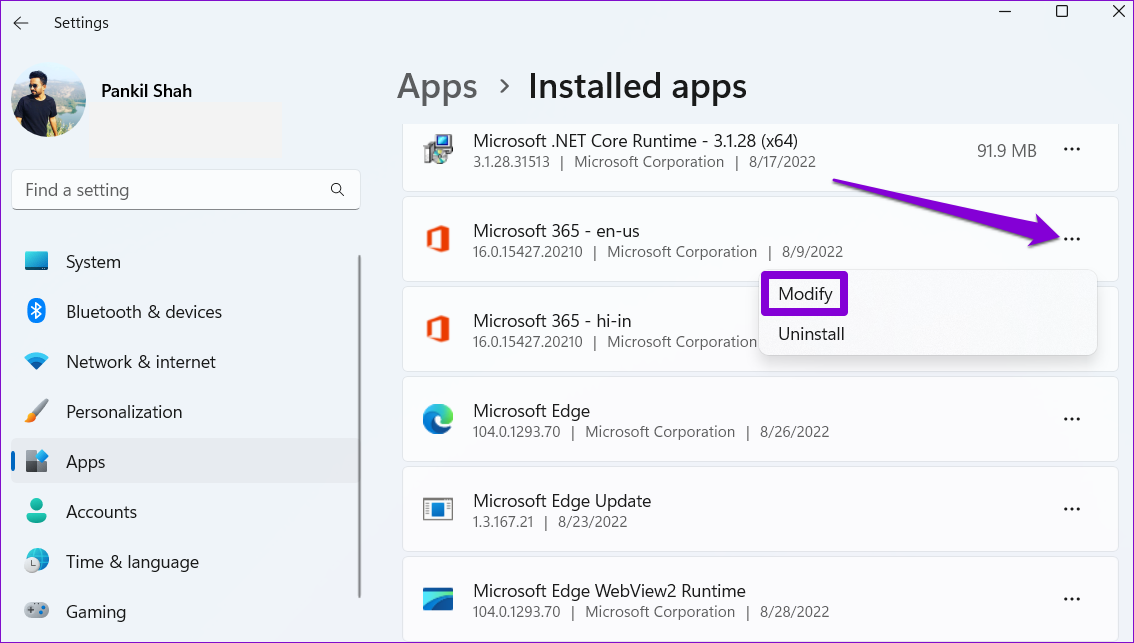
第 3 步: 選擇快速修復並點擊修復。
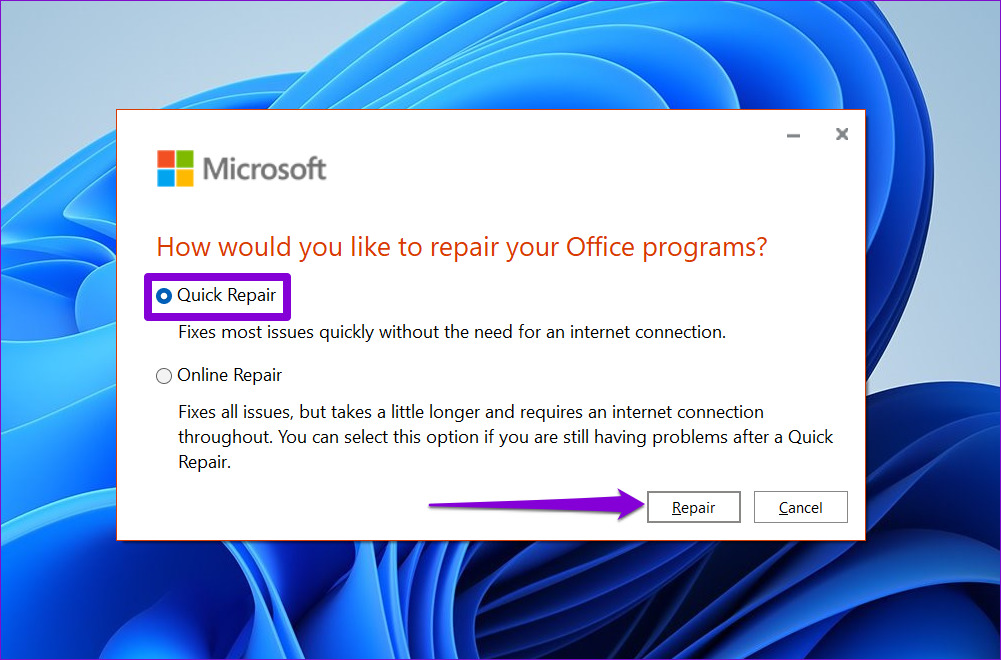
如果問題仍然存在,Microsoft 認為您會進行在線修復。這可能需要更長時間,但它會嘗試解決任何與應用程序相關的問題。當然,您需要有效的互聯網連接才能使用該選項。
6.允許瀏覽器訪問您的麥克風
Word 的網絡版本也提供聽寫工具。如果您在使用 Word Online 中的聽寫工具時遇到問題,則可能是瀏覽器無權訪問您計算機的麥克風。解決方法如下。
第 1 步:在您的 PC 上訪問 Microsoft Word for Web。
第 2 步: 點擊URL 左側並選擇站點設置。
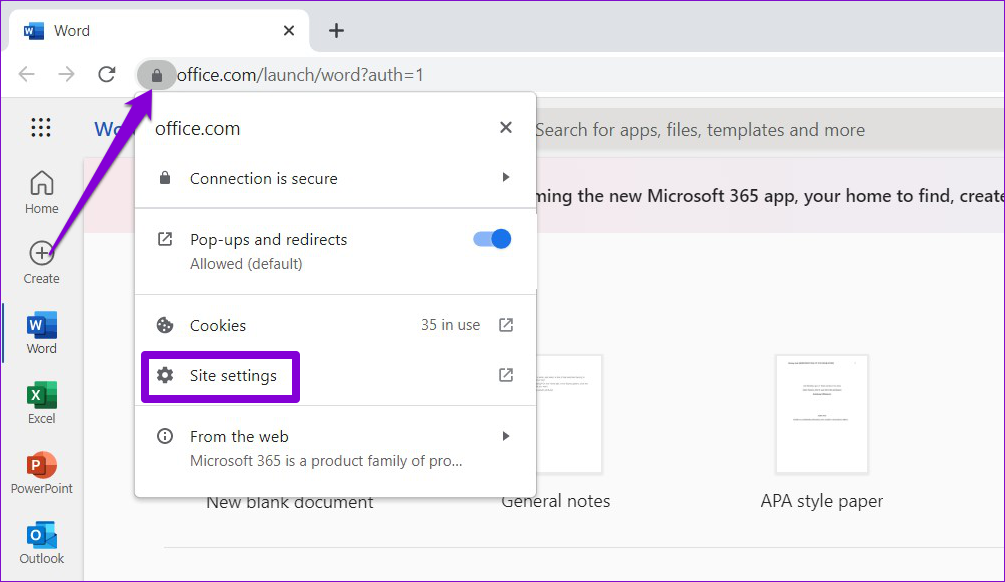
第 3 步: 在權限下,使用麥克風旁邊的下拉菜單選擇允許。
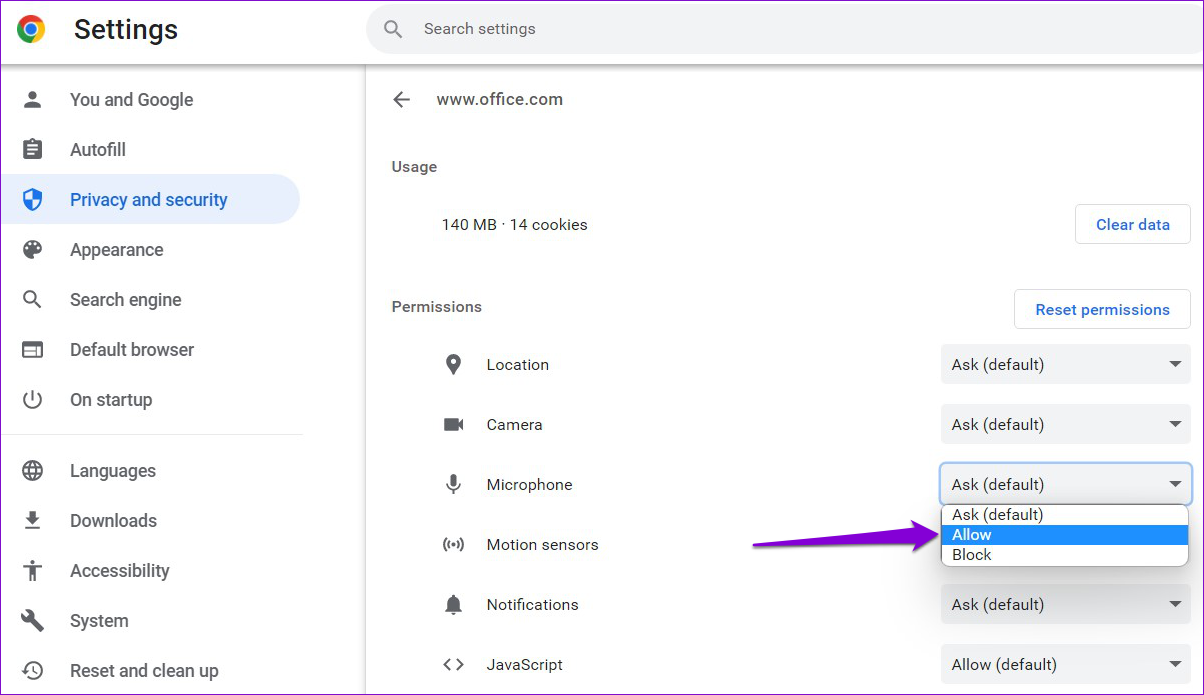
同樣,您可以在您可能使用的任何其他瀏覽器中為 Word Online 啟用麥克風權限。之後,聽寫工具應該可以正常工作。
在 Word 中輸入文字
在大多數情況下,啟用麥克風權限或運行 Windows 疑難解答應該可以讓聽寫工具再次工作。如果沒有,您可能需要使用 Office 修復工具。瀏覽上述所有解決方案,並在下面的評論中告訴我們哪種方法適合您。


