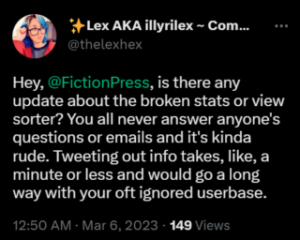雖然 Safari 在 Mac 上有了突飛猛進的改進,但大多數用戶仍然更喜歡第三方替代品,例如 Google Chrome 或 Microsoft Edge 來瀏覽網頁。有時,您可能會在 Mac 上遇到 Chrome 的性能問題。以下是修復 Mac 上運行緩慢的 Google Chrome 瀏覽器的最佳方法。
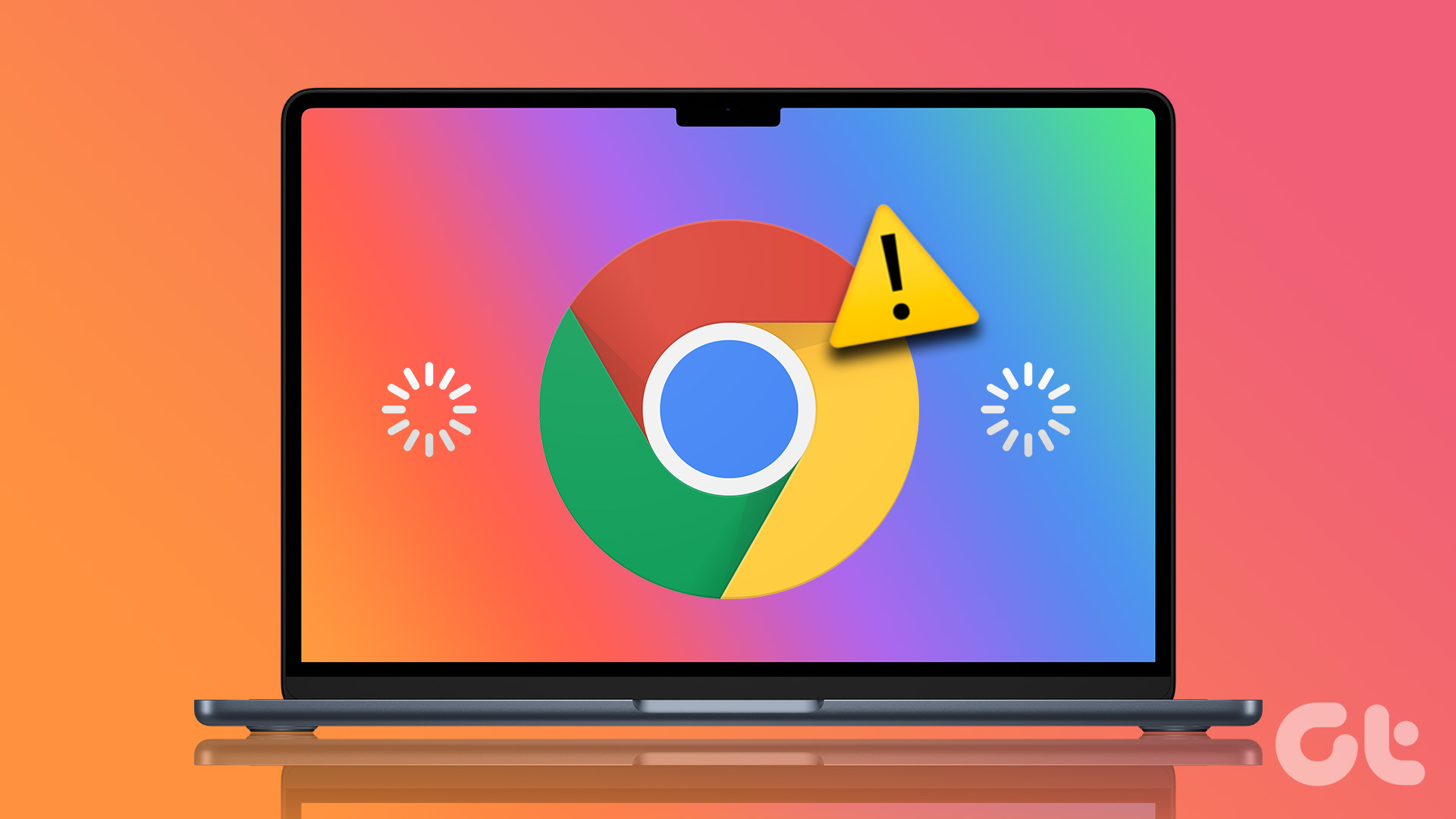
雖然谷歌瀏覽器是 Mac 上最快的瀏覽器之一,但您有時可能會遇到性能故障。您可以使用以下提示在 Mac 上快速加速 Google Chrome。
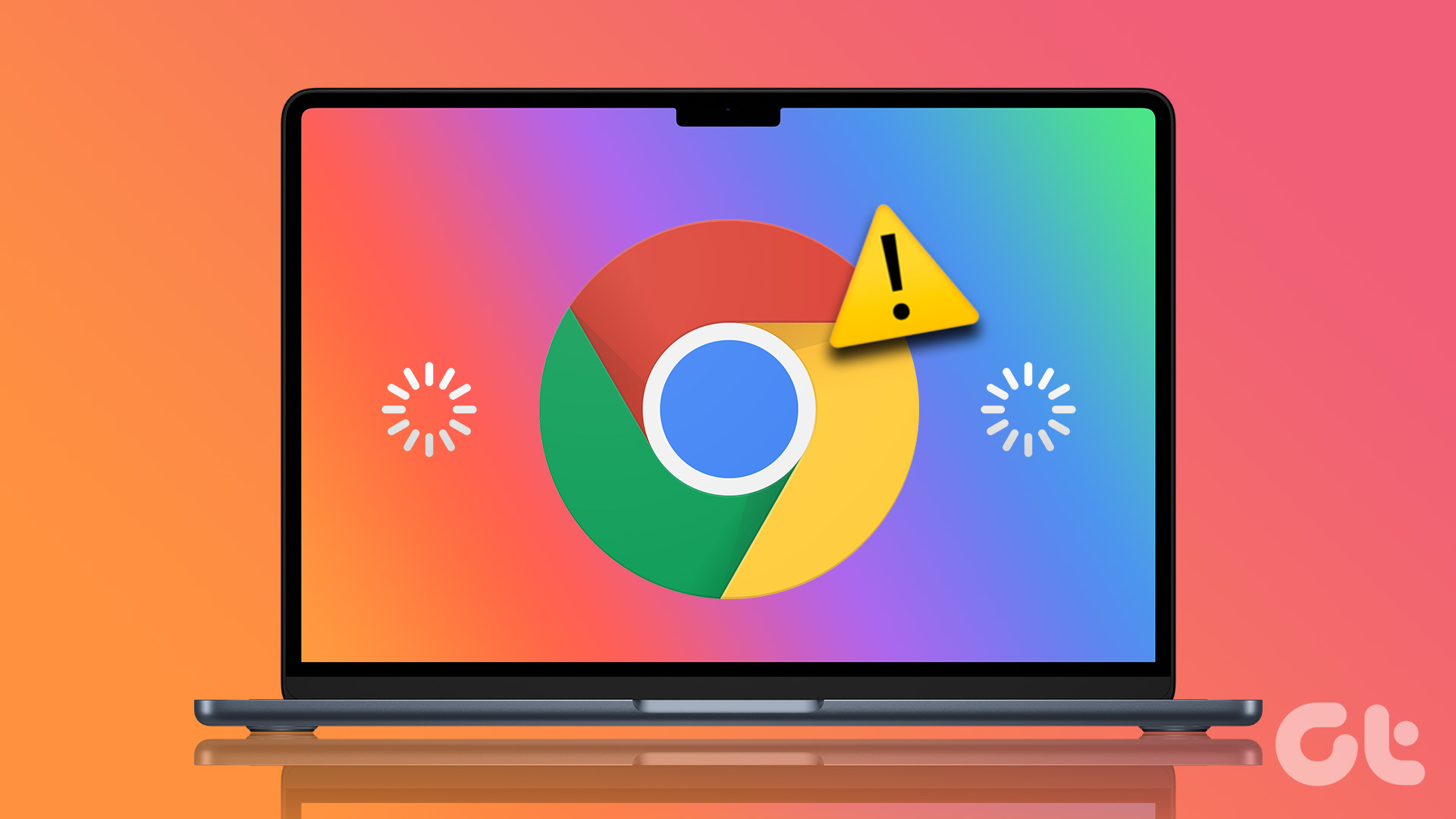
1。檢查 Mac 上的網絡連接
如果 Mac 上的互聯網連接速度較慢,Google Chrome 標籤頁可能需要更長時間才能加載。在打開 Chrome 之前,請連接到高速 Wi-Fi 網絡(最好使用 5GHz 頻段)。
第 1 步:點擊右上角的控制中心圖標菜單欄。
第 2 步: 連接到穩定的 Wi-Fi 網絡。

2.使用活動監視器關閉其他應用
與 iOS 不同,macOS 不會暫停後台應用和服務。這意味著,您需要在 Mac 上手動關閉資源匱乏的應用程序。這也釋放了 Mac 上的 RAM。當谷歌瀏覽器在 Mac 上使用的 RAM 較少時,使用起來可能會感覺很慢。
您可以使用默認的活動監視器來識別和關閉 Mac 上的應用程序。按照以下步驟操作。
第 1 步:按 Command + 空格鍵打開 Spotlight 搜索。鍵入 Activity Monitor 並按 Return 鍵打開 Activity Monitor。

第 2 步: 接下來,檢查哪些應用佔用了高內存和 CPU 使用率。選擇此類應用並點擊頂部的“x”標記以強制停止這些應用或服務。
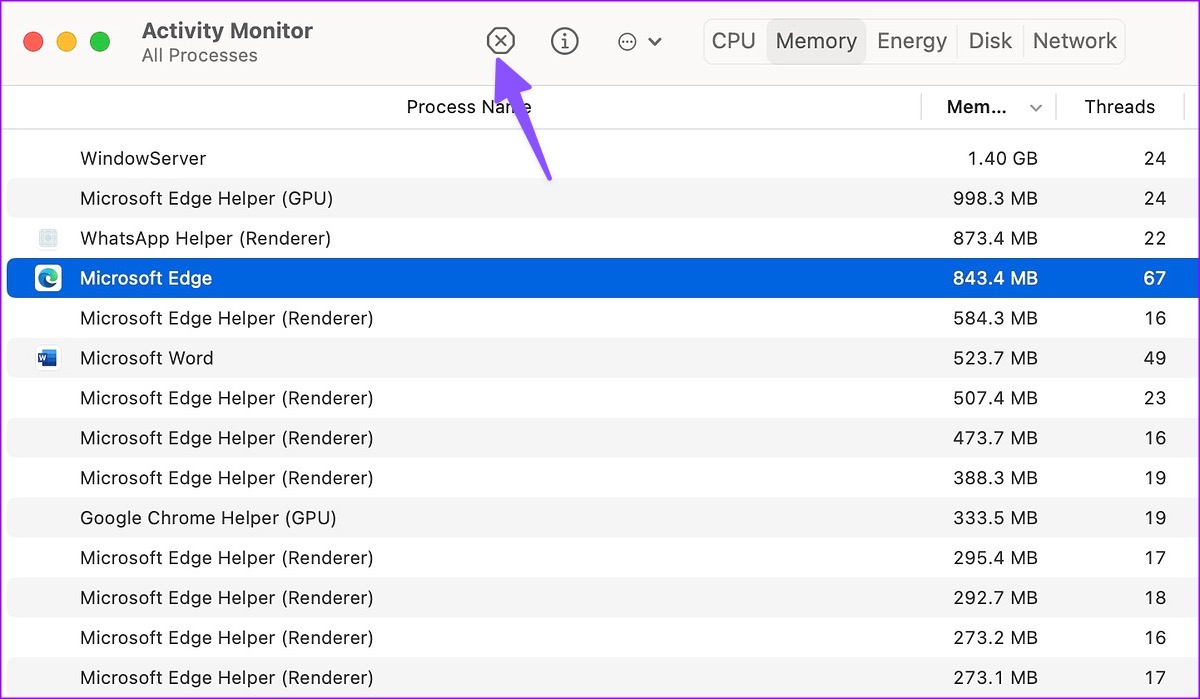
這可能有助於解決 Mac 上緩慢的 Google Chrome 體驗。
3.使用 Chrome 任務管理器
如果您在 Mac 上的 Chrome 中打開了數十個標籤頁,您應該關閉不需要的標籤頁以加快瀏覽器速度。 Chrome 的內置任務管理器可以方便地識別此類選項卡。以下是您的使用方法。
第 1 步:在您的 Mac 上啟動 Chrome。
第 2 步:點擊三個點擊右上角更多菜單的豎點,展開更多工具,選擇任務管理器。
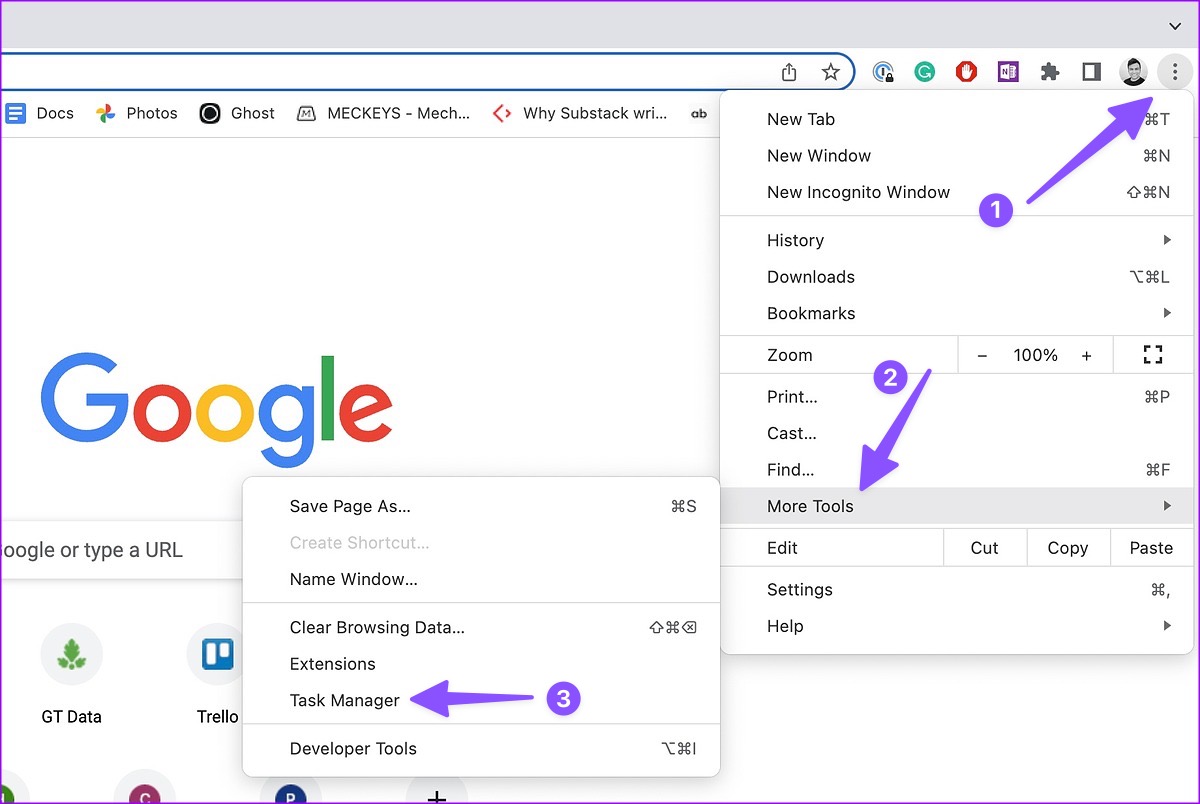
第 3 步:檢查哪些選項卡正在佔用 CPU 和內存。選擇此類選項卡並點擊“結束進程”按鈕將其關閉。
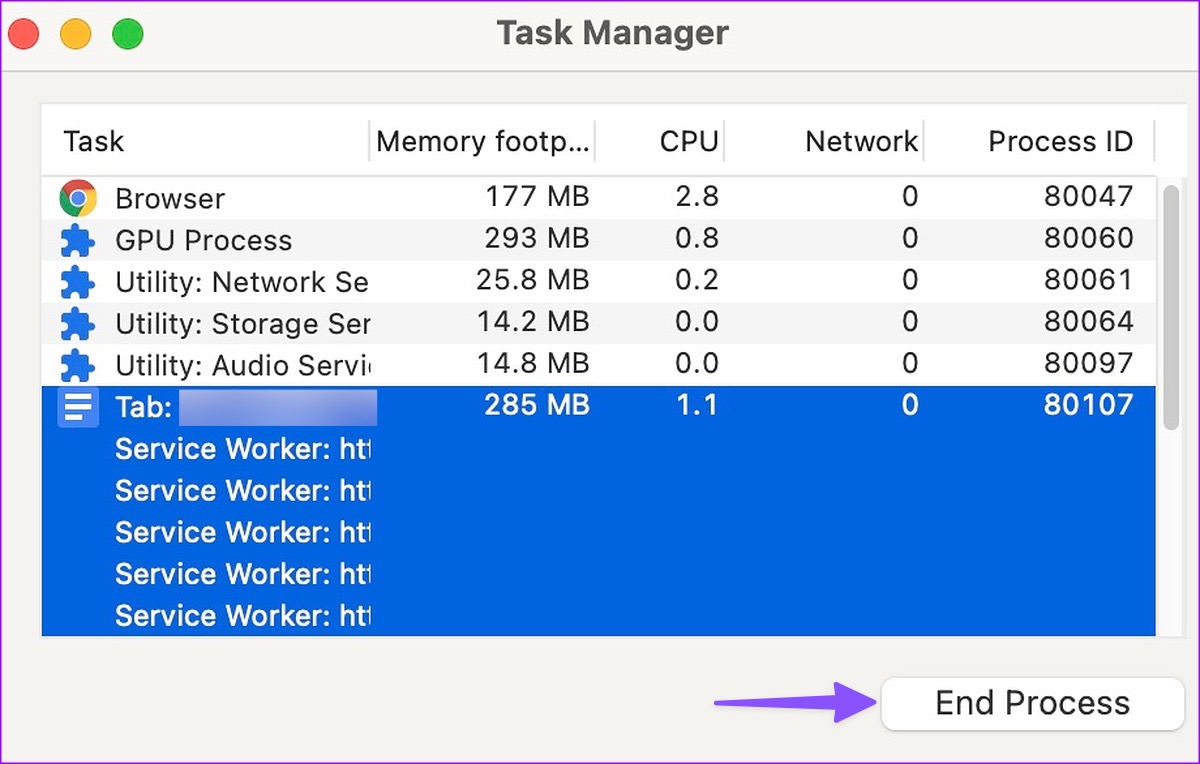
4.關閉後台流式傳輸和下載進程
您是在流式傳輸 Apple Music 中的歌曲還是 Prime Video 中的最新電視節目?它可能會佔用您 Mac 上的主要互聯網帶寬。您應該在 Mac 上禁用後台流式傳輸和其他下載進程。
5.禁用 Chrome 擴展程序
雖然 Chrome 提供了數以千計的擴展程序來改善您的瀏覽體驗,但您不應該過度使用。如果您在 Chrome 上安裝了數十個擴展程序,它可能會顯著降低您的瀏覽器速度。畢竟,並非每個擴展程序都會定期更新並與最新的 Chrome 版本兼容。
第 1 步:打開 Google Chrome,點擊右上角的三個垂直點菜單角並選擇“更多工具”。
第 2 步: 從子菜單中選擇“擴展”。

第 3 步: 禁用或移除不必要的 Chrome 擴展程序.
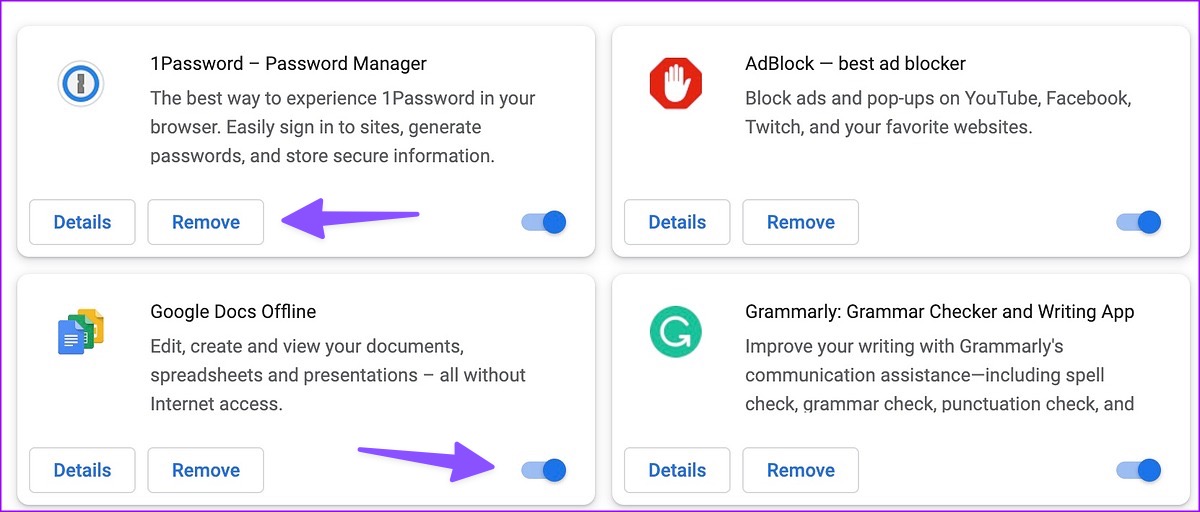
6.不要經常清除 Google Chrome 緩存
與市場上的任何其他瀏覽器一樣,Google Chrome 會在後台收集緩存以縮短常用標籤的加載時間。您無需在 Mac 上的 Chrome 中頻繁清除瀏覽數據和緩存。
如果清除 Chrome 緩存,瀏覽器必須從頭開始加載所有內容。您可能會注意到 Google Chrome 的加載時間較長。
7.可用時使用硬件加速
Chrome 中的硬件加速會將一些 CPU 任務轉移到 GPU 以提高性能。這是在 Mac 上修復緩慢的 Google Chrome 的巧妙技巧之一。您應該按照以下步驟在 Chrome 中啟用硬件加速。
第 1 步:在 Mac 上啟動 Chrome。
第 2 步: 點擊頂部的更多菜單並打開設置。
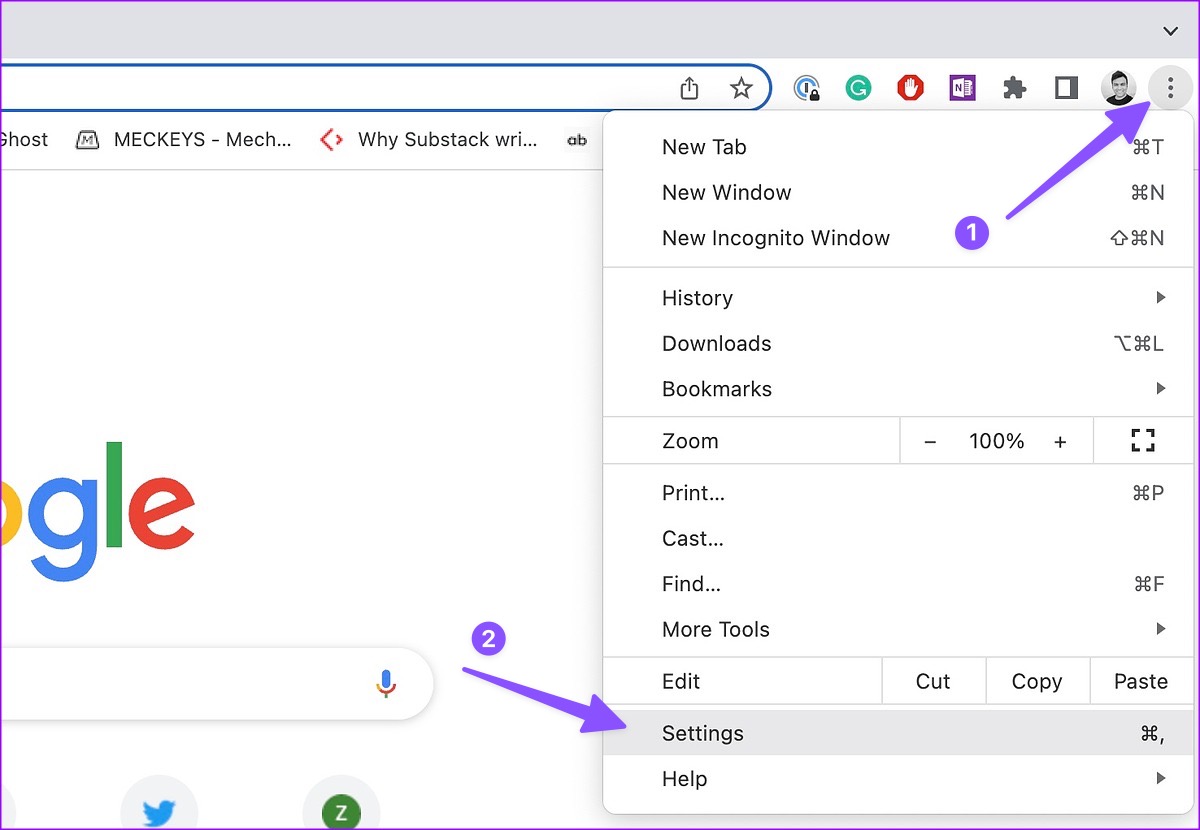
第 3 步: 從左側邊欄中選擇“系統”。
第 4 步: 啟用“可用時使用硬件加速”開關。
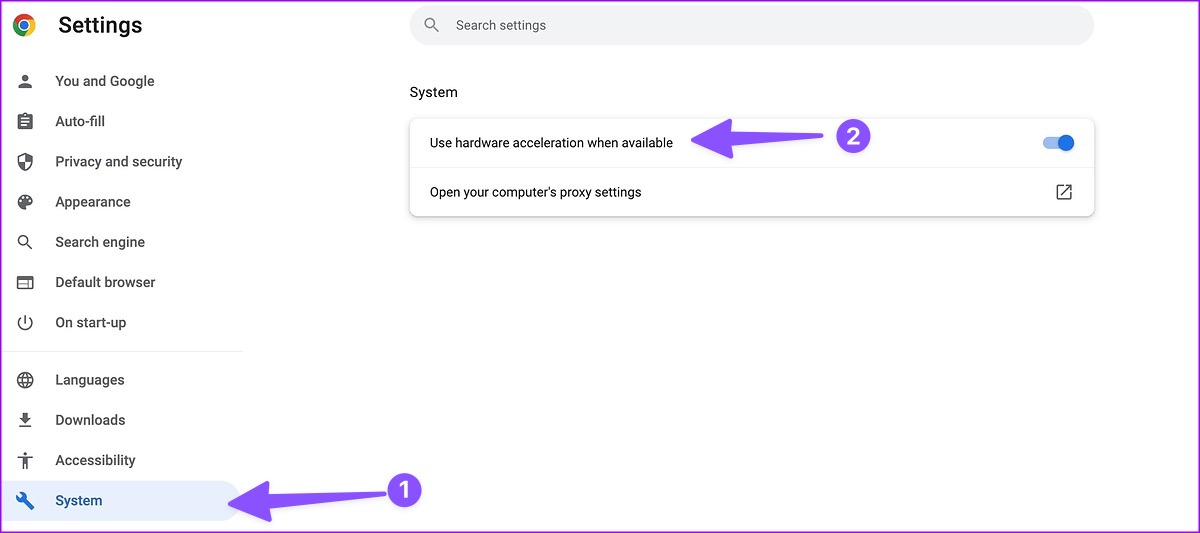
8.更新 Google Chrome
Google 經常發布更新以添加功能、提高性能和修復錯誤。您應該按照以下步驟將 Chrome 更新到最新版本。
第 1 步:打開 Google Chrome,點擊右上角的三個垂直點菜單,然後選擇“設置”。
第 2 步:從邊欄中選擇“關於 Chrome”。
第 3 步:Chrome 將下載並安裝最新的更新。
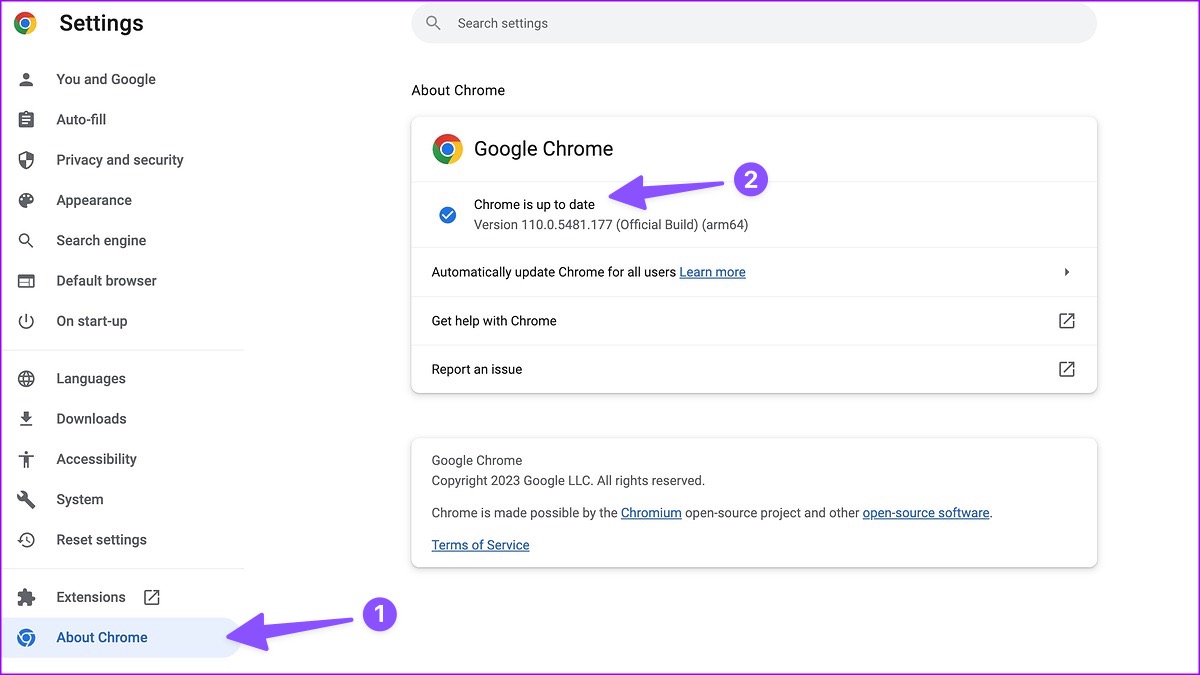
在 Chrome 上瀏覽網頁
如果特定網站無法在 Chrome 中正確加載,您可以在 Mac 上使用其他瀏覽器。您應該使用所有建議來修復 Mac 上運行緩慢的 Google Chrome。您是否注意到 Mac 上的 Chrome 瀏覽器的速度有所提高?在評論中分享您的經驗。