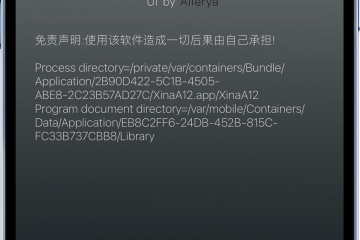雖然等了很久,但您終於可以(幾乎)隨心所欲地自定義 iPhone 的鎖定屏幕了。
將 iPhone 更新到 iOS 16 的最大原因之一是可自定義的鎖屏。您可以調整壁紙、添加小部件,甚至更改時鐘的樣式和顏色。您甚至可以擁有多張壁紙,並為任何焦點模式選擇特定的壁紙。
雖然這看起來工作量很大,但實際上您可以在幾分鐘內完成自定義鎖定屏幕。您需要做的就是按照以下步驟操作。
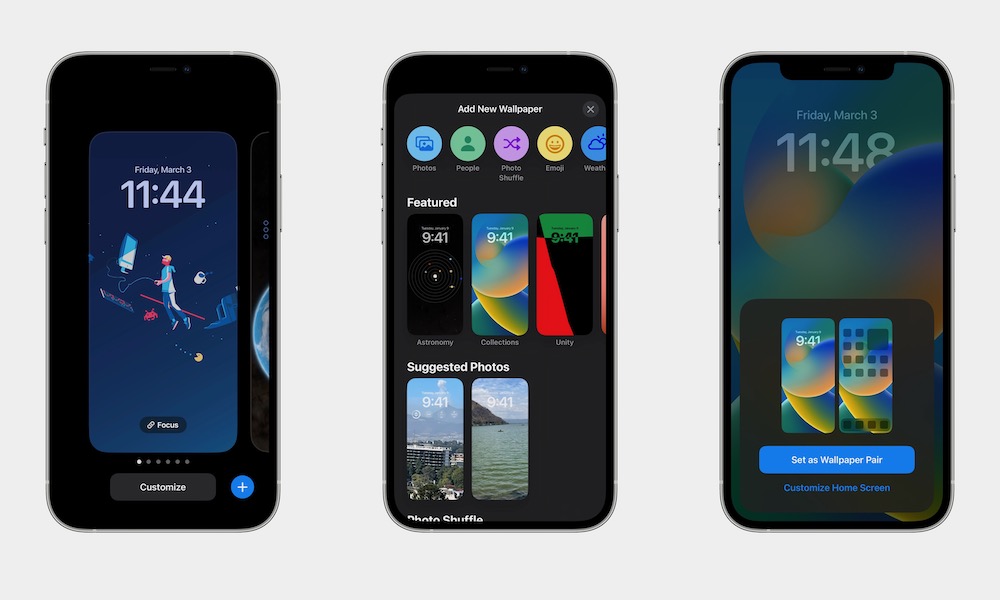
如何添加新的鎖屏
Sergio Velasquez/iDrop News
選擇合適的牆紙是第一步,也是最重要的一步。為了幫助您開始,我們將按照以下步驟創建一個新的鎖定屏幕:
按住您 iPhone 的鎖定屏幕。點按屏幕右下角的加號按鈕。選擇你想要的壁紙。如您所見,有很多類別供您選擇。在頂部,您還會看到您可以選擇特定的主題,例如表情符號、天氣和照片隨機播放壁紙。選擇您想要的壁紙,然後點按添加。選擇是否要設置為壁紙對(這意味著您的主屏幕的壁紙也會更改)或自定義主頁屏幕 添加不同的牆紙。
就是這樣!你已經創建了一個全新的壁紙。如您所見,該壁紙將成為您其他壁紙的一部分,而不是替換之前的壁紙。這意味著您可以創建任意數量的壁紙而不會丟失您的收藏夾。
如果您想切換壁紙,只需按住鎖定屏幕並向左或向右滑動,直到找到您想要的鎖定屏幕。
自定義鎖屏字體和顏色
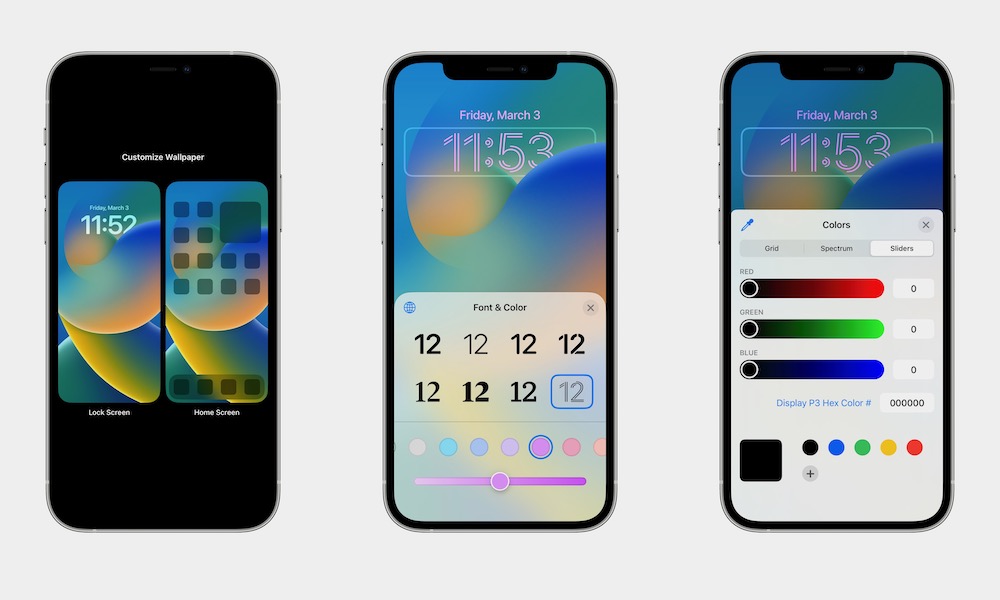 Sergio Velasquez/iDrop News
Sergio Velasquez/iDrop News
現在您有了新的鎖定屏幕,下一步是自定義時鐘。您可以像這樣自定義時鐘的字體類型和顏色:
按住 iPhone 的鎖定屏幕。選擇屏幕底部的自定義。點按鎖定屏幕。請注意,如果需要,您還可以自定義主屏幕。點擊屏幕頂部附近的時鐘。選擇您想要的時鐘字體和顏色。當您擁有完美的字體和顏色時,點擊鎖定屏幕退出當前菜單。點擊完成。
如果您想自定義數字,可以點擊菜單左上角的地球圖標,然後在阿拉伯語、阿拉伯印度語之間切換,或 梵文。
同樣,您可以將底部的顏色一直向右滑動,然後選擇色輪來創建您自己的獨特顏色。
向您的鎖定屏幕添加一些小部件
 Sergio Velasquez/iDrop News
Sergio Velasquez/iDrop News
關於新鎖定屏幕的最佳部分是您可以輕鬆使用小部件。在您興奮之前,這些小部件的功能不如主屏幕上的小部件。話雖如此,它們仍然非常有用。
按住您的鎖定屏幕。點擊屏幕底部的自定義。選擇鎖定屏幕。點擊添加小部件.向下滾動並選擇您要使用的小部件。選擇所需的小部件大小並將其拖到鎖定屏幕。完成後,點擊鎖定屏幕退出小部件菜單。點擊屏幕右上角的完成。
就是這樣。您可以拖放任何可用的小部件,並根據需要重新排列它們。根據您選擇的大小,您最多可以擁有四個不同的小部件。
根據您選擇的壁紙,您還可以點擊時間正上方的天氣,然後您就可以將其更改為不同的小部件。
將你的壁紙與你的焦點模式聯繫起來
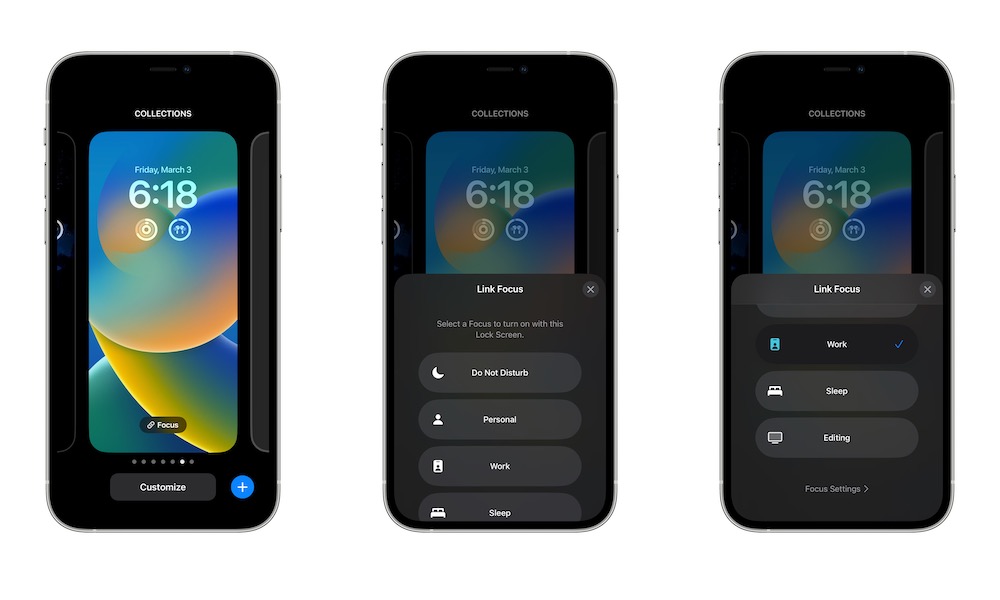 Sergio Velasquez/iDrop News
Sergio Velasquez/iDrop News
最後但同樣重要的是,對於所有 Focus 模式用戶來說,這是一個非常巧妙的技巧。您可以創建不同的壁紙並將它們鏈接到您想要的任何焦點模式。
這樣做很容易;您需要做的就是按照以下步驟操作:
按住 iPhone 的鎖定屏幕。點擊對焦。向下滾動並選擇您要使用的對焦模式。完成後,點擊鎖定屏幕退出焦點菜單。
下次您打開該焦點模式時,您的 iPhone 將自動更改鎖定屏幕和主屏幕。如果您對鎖定屏幕感到厭倦,可以重複上述相同步驟並禁用該焦點模式。
此外,值得一提的是,如果您為同一個對焦模式選擇了兩張不同的壁紙,您的 iPhone 將只會選擇您最後一次選擇的壁紙。
讓您的 iPhone 脫穎而出
Apple 正在緩慢但穩步地提高 iPhone 的可定制性。您可以為不同的焦點模式創建不同的鎖定屏幕、更改壁紙、更改字體或添加獨特的小部件。這從未如此簡單。