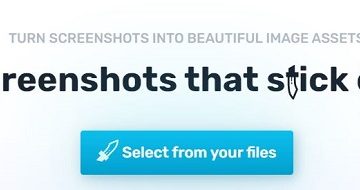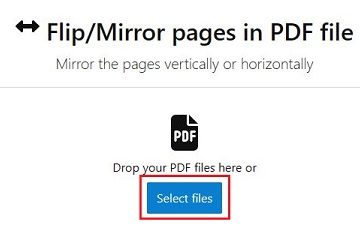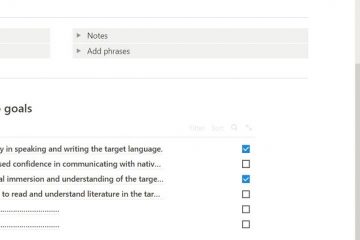出於方便和其他幾個原因,Google Chrome 瀏覽器是許多用戶的首選瀏覽器。儘管它是一種流行的瀏覽器,但它仍然是一種瀏覽互聯網的媒介,並且經常會拋出奇怪的錯誤。有時您可能會遇到一些無響應的頁面,或者網站在您的 Windows 11 計算機上加載時間過長。

但令人驚訝的是,當您打開書籤或瀏覽經常訪問的網站時,Chrome 會顯示 DNS_PROBE_FINISHED_NXDOMAIN 錯誤。錯誤代碼表示 DNS 有問題,無法找到您要訪問的網站的 IP 地址。我們將列出多種解決糾纏問題的方法,以便您可以重新訪問您喜歡的網站。

1。嘗試訪問另一個網站
您嘗試在 Google Chrome 中打開的網站可能有問題。可能的原因包括域過期、遷移或錯誤的 URL。嘗試在 Chrome 中打開其他網站,檢查問題是出在某個特定網站還是所有網站。
如果針對單個 URL 彈出錯誤代碼,請使用 DownDetector。此外,請檢查您輸入的網站網址是否正確。
2.禁用 VPN 和代理服務器
VPN 和代理服務器覆蓋默認的系統 DNS 設置。如果您在計算機的互聯網設置中使用代理服務器,請嘗試禁用它。此外,如果您想瀏覽受地理限制的網站,您需要檢查 VPN 是否可以在 Windows 11 上運行。如果這沒有幫助,請關閉您計算機上的 VPN 應用程序。在 Chrome 瀏覽器中禁用任何 VPN 擴展程序,以檢查是否允許您打開網站而不會出現任何錯誤。
3.重啟路由器
與我們的電腦不同,我們很少重啟路由器和調製解調器。重新啟動路由器將刷新緩存並停止任何掛起或斷開的連接以啟動新的連接。此外,您計算機的 DHCP 租約將被續訂。
按下路由器上的電源按鈕,直到路由器上的燈熄滅。然後,從牆上插座拔下路由器和調製解調器,並斷開電源和 LAN 電纜。

按電源按鈕耗盡剩餘電量並等待幾分鐘。重新連接路由器和調製解調器的所有電纜和電源。將您的計算機連接到互聯網,啟動 Chrome 以打開一個網站,然後檢查您是否仍然看到相同的錯誤。
4.刷新 Chrome 瀏覽器 DNS 緩存
Google Chrome 瀏覽器維護一個單獨的 DNS 緩存,這有助於減少 DNS 查找時間并快速加載您已經訪問過的頁面。如果您無法訪問特定網站,可能是因為瀏覽器 DNS 緩存過時或損壞。因此,刷新它將強制 Chrome 使用新條目重新創建 DNS 緩存。幸運的是,您可以直接從 Windows 11 計算機上的 Chrome 瀏覽器執行此操作。
第 1 步:在您的計算機上打開 Chrome,然後按 Ctrl + T 鍵啟動一個新的標籤。在頂部的地址欄中輸入以下內容,然後按 Enter 鍵:
chrome://net-internals/#dns 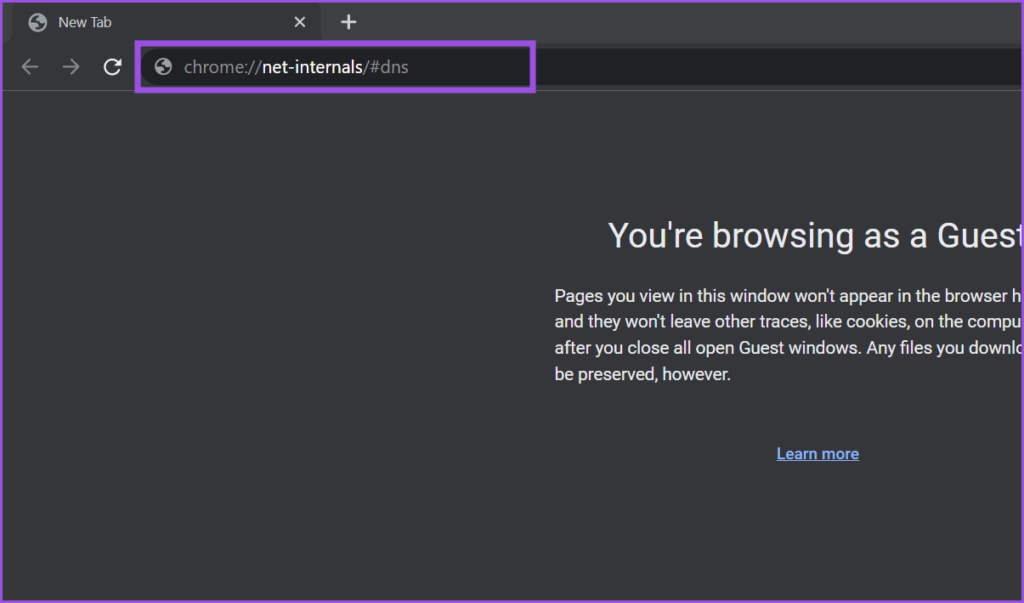
第 2 步:點擊“清除主機緩存”按鈕刷新 DNS從 Chrome 緩存。
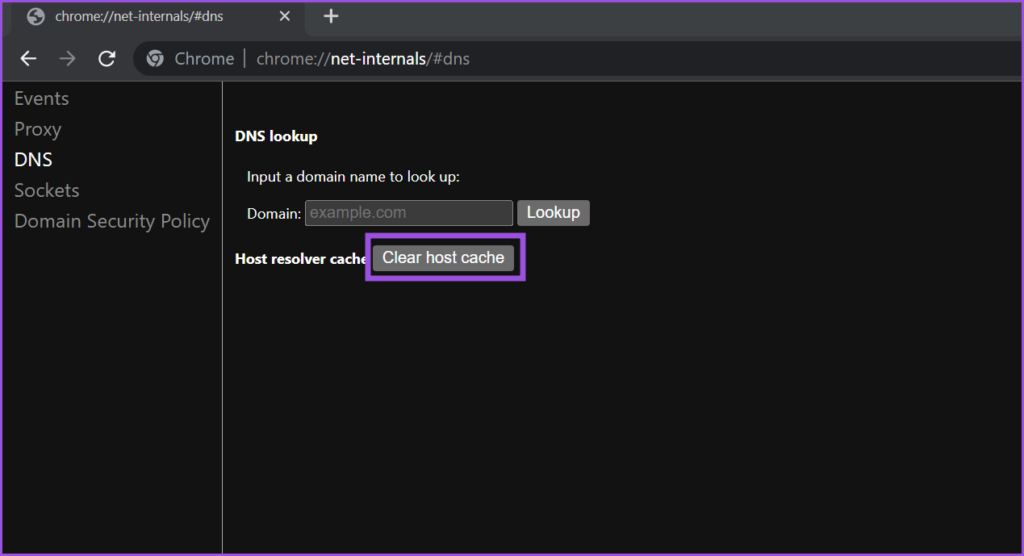
重新啟動 Chrome 瀏覽器並打開任何網站以檢查您是否仍然看到相同的錯誤。
5.重置 Chrome 標誌
Google Chrome 標誌可讓您體驗瀏覽器設置中未提供的即將推出的功能。由於這些功能是實驗性的而非最終版本,因此使用它們可能會破壞網絡體驗和 Chrome 功能。重置 Chrome 標誌的方法如下。
第 1 步:打開 Google Chrome,按 Ctrl + T 鍵打開一個新標籤頁。輸入 chrome://flags/並按 Enter。
第 2 步:單擊搜索欄旁邊的“全部重置”按鈕。
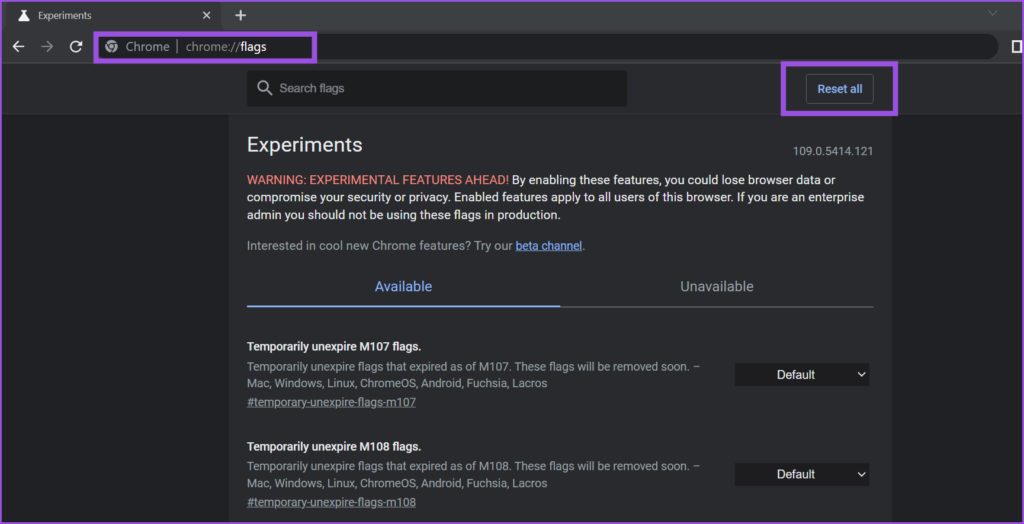
第 3 步:單擊底部的重新啟動按鈕。
Chrome 瀏覽器將重置所有標誌並重新啟動以應用更改。之後,打開任何網站檢查 Chrome DNS_PROBE_FINISHED_NXDOMAIN 錯誤是否仍然存在。
6.刷新系統 DNS 緩存
除了 Google Chrome,甚至 Windows 也會維護所有 DNS 結果的副本,以幫助瀏覽器更快地獲取網站。但是如果緩存的條目是舊的或損壞的,它們將不會指向站點的正確 URL。因此,Chrome 會拋出 DNS_PROBE_FINISHED_NXDOMAIN 錯誤。為此,您需要刷新 Windows 11 計算機上的 DNS 緩存。
第 1 步:按 Windows + R 鍵打開“運行”對話框,鍵入 cmd ,然後按 Enter 啟動命令提示符。
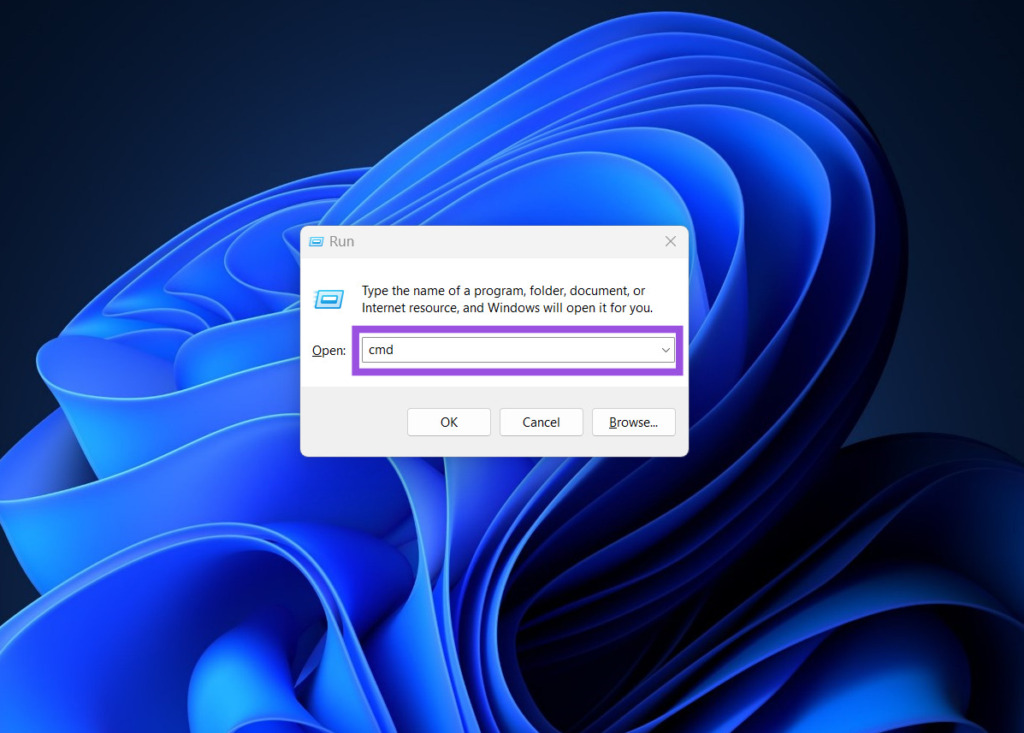
第 2 步: 在命令提示符窗口中,鍵入以下命令並按回車鍵:
ipconfig/flushdns 
接下來,啟動Chrome訪問網站並檢查是否錯誤仍然存在。
7.切換到不同的 DNS 服務器
如果您一直在使用 ISP 分配的 DNS 服務器,那麼他們打開網站可能會花費太多時間。有時,ISP 的 DNS 服務器會變得過載且無響應。因此,您可以從 Google 或 Cloudflare。
第 1 步: 按Windows + S 鍵打開 Windows 搜索,鍵入 ncpa.cpl 並按 Enter。
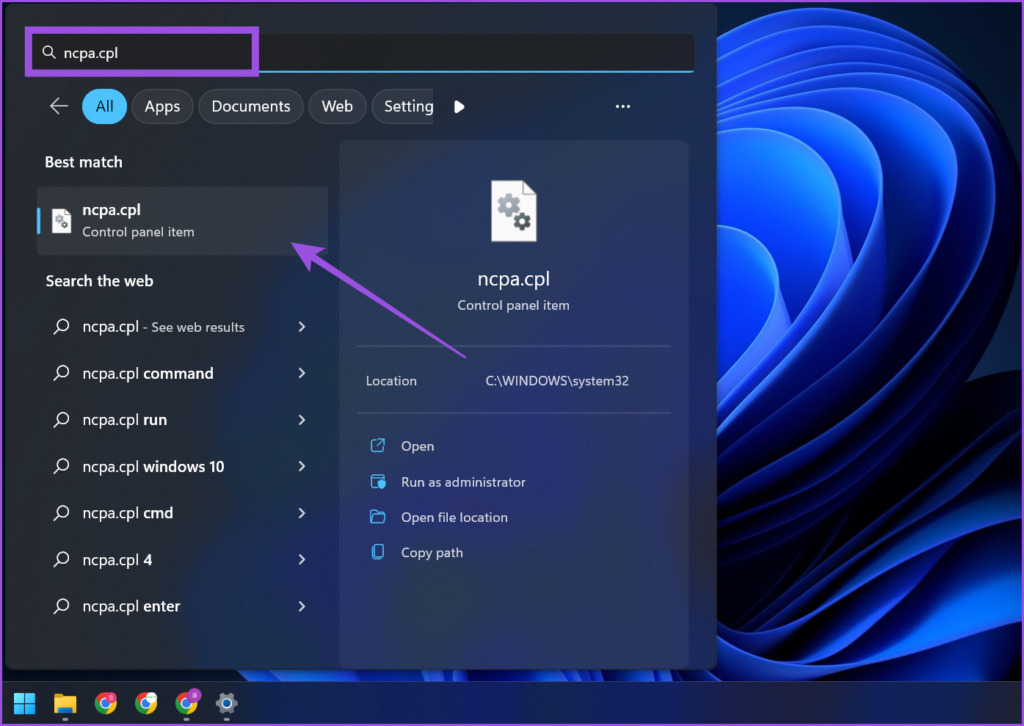
第 2 步: 網絡連接窗口將啟動。找到 Wi-Fi 或 LAN 設備並單擊以將其選中。之後,單擊右上角的“更改此連接的設置”選項。
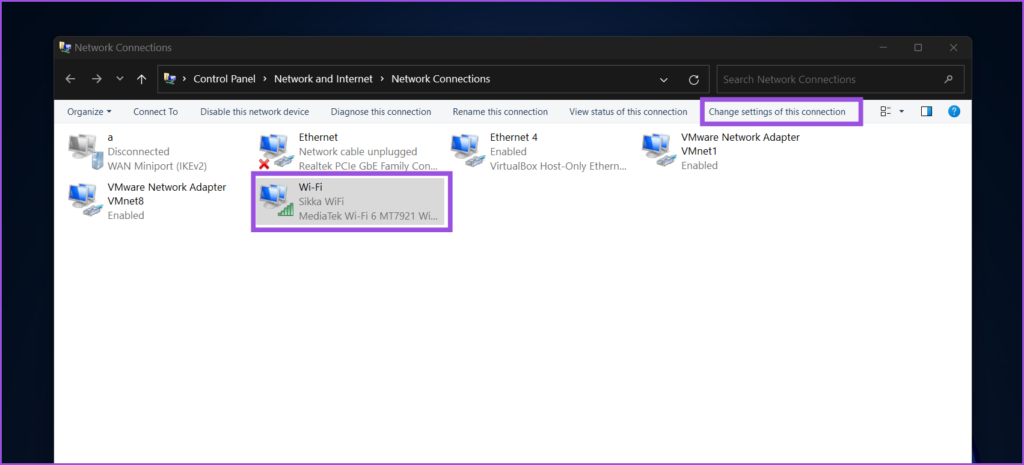
第 3 步: 在設備屬性窗口中,雙擊“Internet 協議版本 4 (TCP/IPv4)”’選項。
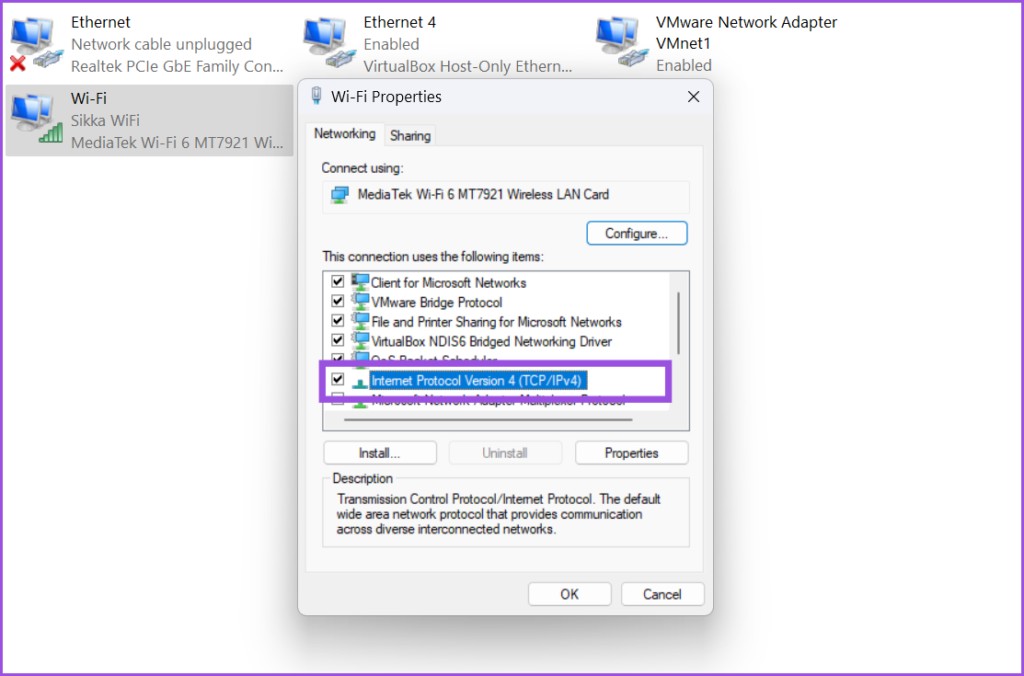
第 4 步:選擇“使用以下 DNS 服務器地址”單選按鈕。在首選 DNS 服務器選項中輸入 8.8.8.8。同樣,在備用 DNS 服務器文本框中鍵入 8.8.4.4。
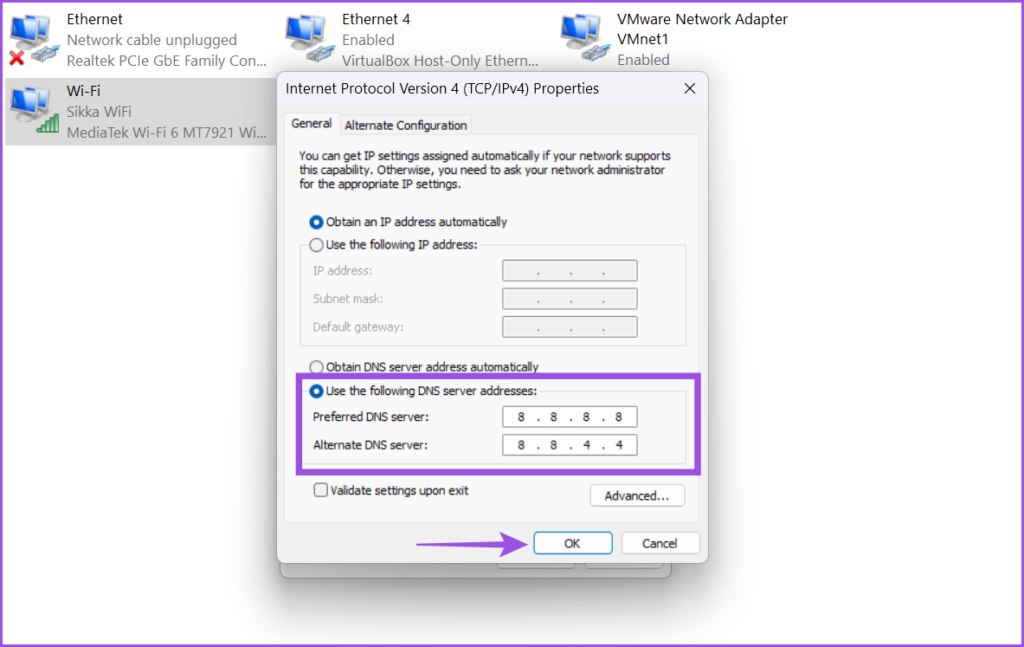
第 5 步: 最後,單擊“確定”按鈕並關閉“網絡連接”窗口。
8. Reset Windows Socket
Windows Socket 使Windows 中的網絡服務(TCP/IP) 和網絡軟件之間能夠進行通信。如果您下載惡意軟件或受感染的文件,可能會破壞 Windows 套接字並最終無法讓您的計算機連接到 Internet。您可以重置計算機上的 Windows 套接字,為此您需要管理員權限。以下是操作方法。
第 1 步:按 Windows + X 鍵啟動高級用戶菜單。從高級用戶菜單中選擇終端(管理員)選項,以使用管理員權限打開它。
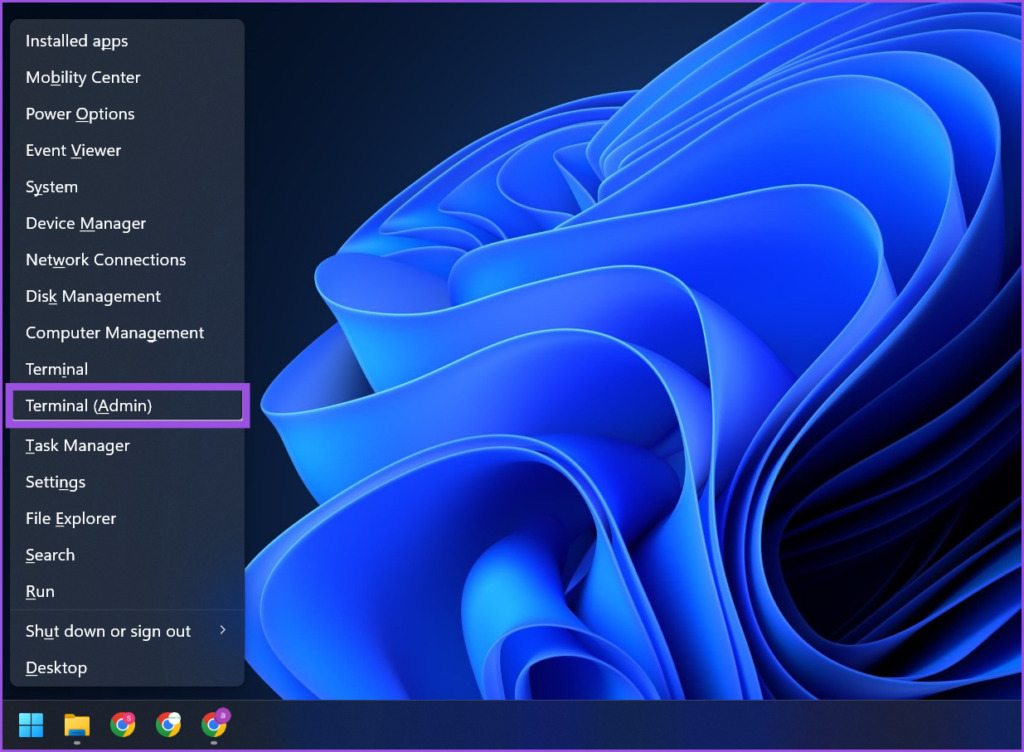
第 2 步:出現“用戶帳戶控制”提示時,單擊“是”按鈕。
第 3 步:在終端窗口中,鍵入以下命令並按 Enter:
netsh winsock reset 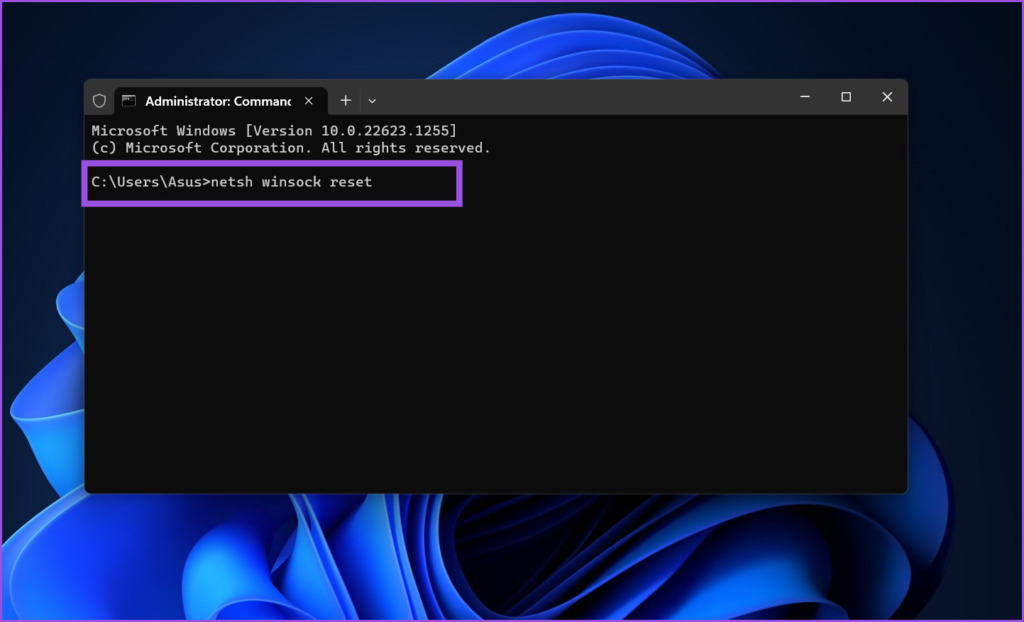
第 4 步: 之後,重新啟動系統以應用更改。
享受不間斷訪問您喜愛的網站的樂趣
Chrome 中的 DNS 錯誤很容易通過上述方法修復。如果這些解決方案沒有幫助,那麼要么是您的 ISP 阻止了該站點,要么是您的互聯網連接中斷了。在 Windows 11 計算機上運行互聯網速度測試以檢查互聯網連接的可靠性並恢復在 Google Chrome 上正常瀏覽網頁。