您是否在 Instagram 上遇到過很棒的視頻並想使用音頻來創建播客、將其添加為背景音樂或將其用於其他內容?您可能想知道如何從視頻中提取音頻,尤其是在您不熟悉視頻編輯工具的情況下。在這篇博文中,我將演示如何使用內置和第三方應用程序從 iPhone 上的視頻中提取音頻。
使用快捷方式從 iPhone 上的視頻中提取音頻
strong>
如果您只想編輯視頻的音頻剪輯,您可以在 iPhone 上使用 iMovie。此外,您還可以在電影項目中使用其他視頻的音頻。遺憾的是,它不允許您保存視頻中的音頻。因此,我找到了一個解決方法來完成同樣的事情。
從 iPhone 上的視頻中提取音頻的最佳應用程序是快捷方式。創建將視頻轉換為音頻的快捷方式可能讓人望而生畏。這就是為什麼我建議安裝這個音頻提取快捷方式。
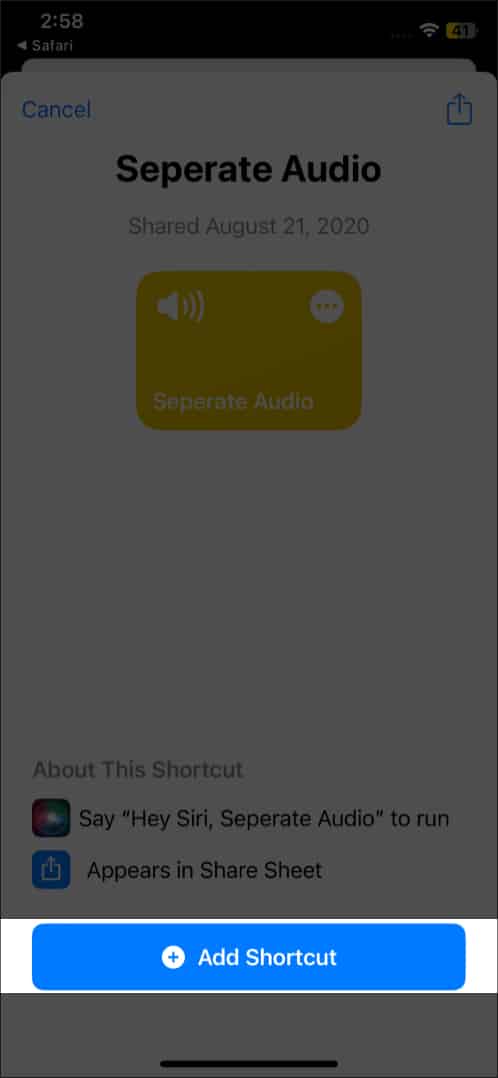 點擊上面的鏈接 會將您重定向到快捷方式應用。選擇 (+) 添加快捷方式。
點擊上面的鏈接 會將您重定向到快捷方式應用。選擇 (+) 添加快捷方式。
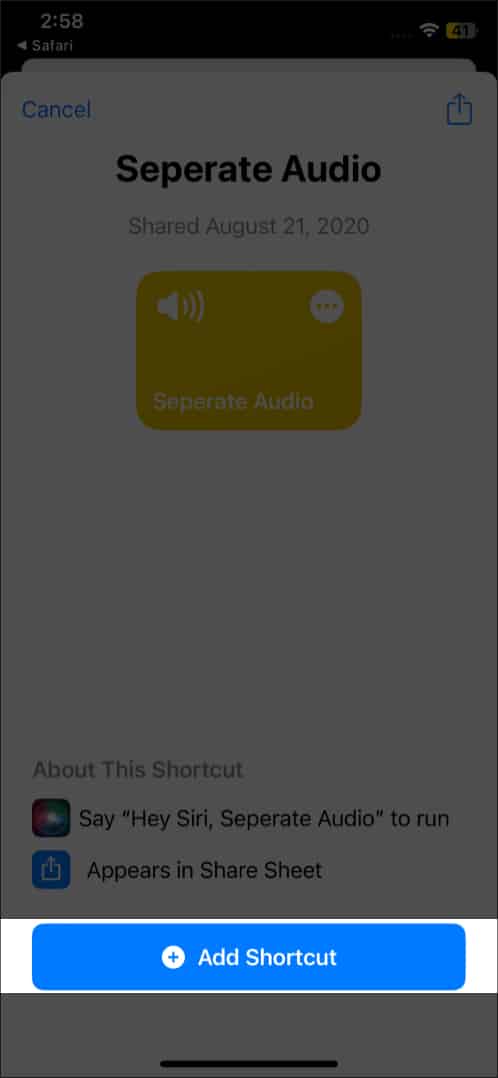 現在轉到照片 應用 → 選擇要從中提取音頻的視頻。點擊分享按鈕。拉出共享表並選擇分離音頻。
現在轉到照片 應用 → 選擇要從中提取音頻的視頻。點擊分享按鈕。拉出共享表並選擇分離音頻。
提取音頻需要一些時間。轉到瀏覽 選項卡 → 選擇頂部的三點 圖標。點擊新建文件夾在 iCloud 驅動器中創建一個文件夾。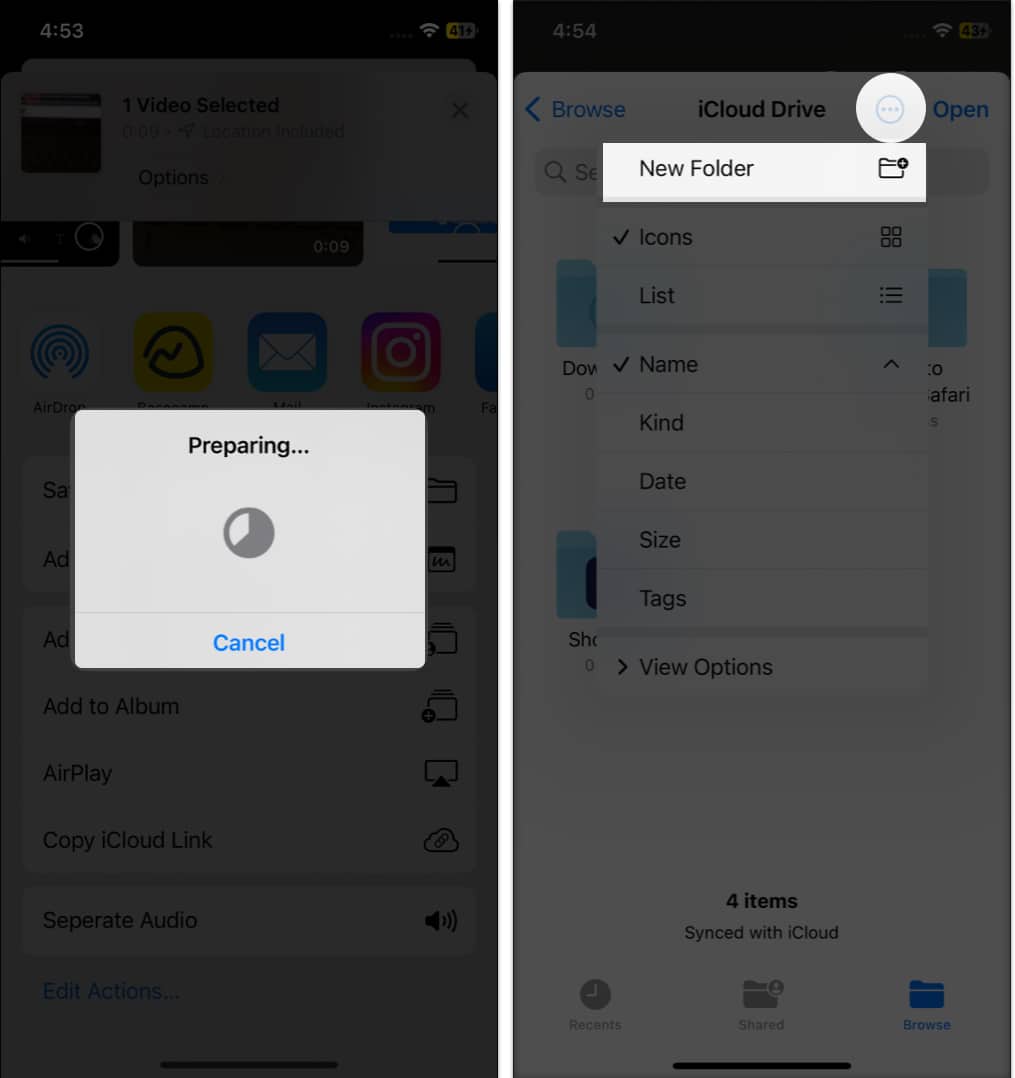 進入新文件夾並點擊打開。
進入新文件夾並點擊打開。
音頻文件將保存在文件夾中。要訪問音頻剪輯,請打開文件 應用程序,然後轉到您創建的文件夾。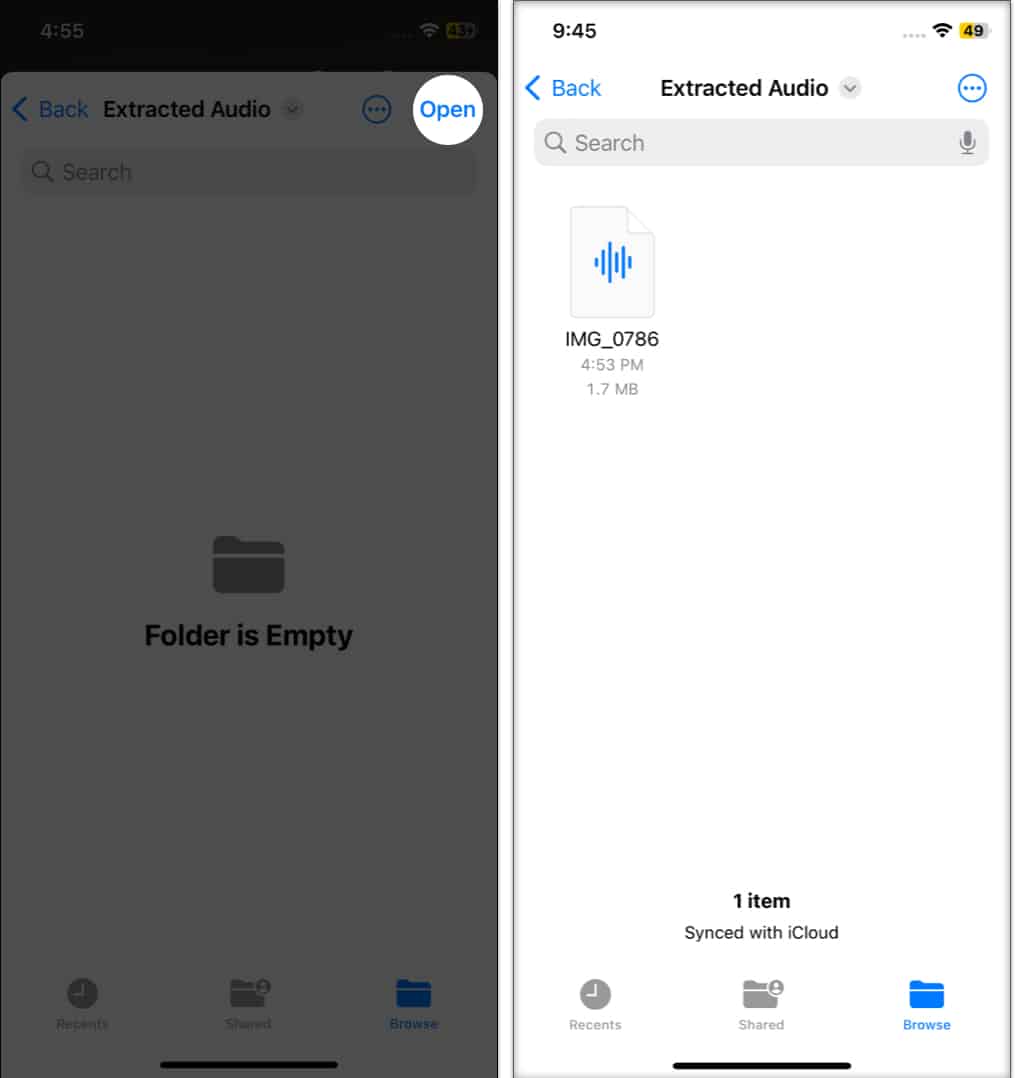
現在您可以重命名和共享提取的音頻剪輯。此外,您還可以使用 Siri 的語音命令訪問快捷方式。
使用第三方應用程序在 iPhone 上將視頻轉換為音頻
App Store 上提供了許多視頻到音頻轉換器應用程序。令人驚訝的是,您還可以使用 Documents 應用程序從 iPhone 上的視頻中提取音頻。
在這裡,我使用最簡單的選項,使用音頻轉換器應用程序。
從 應用商店。打開應用 → 點擊加號圖標。選擇從視頻導入。它會請求許可。 現在選擇您想要的視頻 → 點擊完成。返回主頁並點按視頻。選擇提取音頻。它將打開一個編輯界面。點按右上角的導出圖標。重命名音頻文件 → 點擊確定。
現在選擇您想要的視頻 → 點擊完成。返回主頁並點按視頻。選擇提取音頻。它將打開一個編輯界面。點按右上角的導出圖標。重命名音頻文件 → 點擊確定。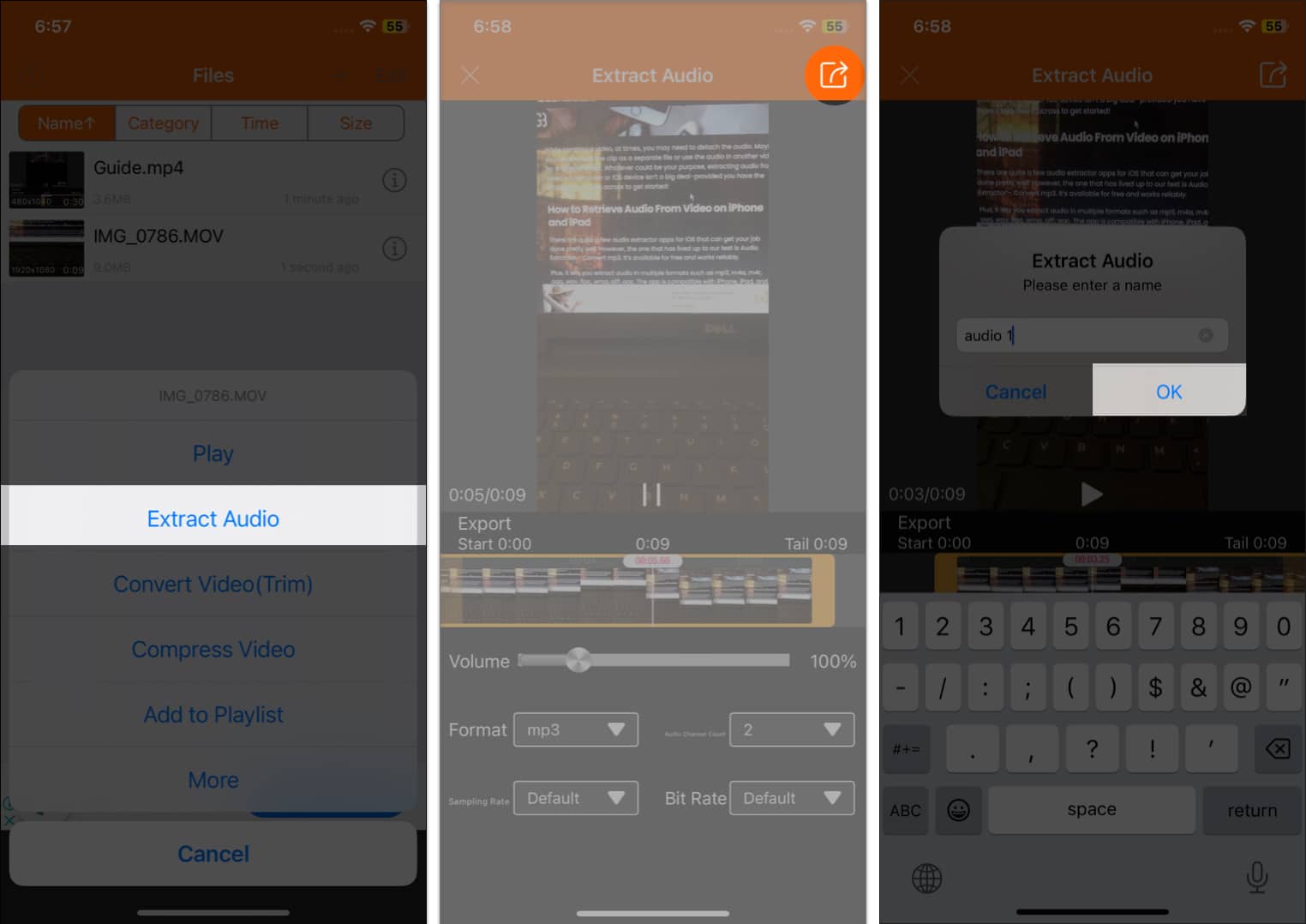 現在您可以通過點擊信息圖標 發送音頻或將其上傳到 iCloud。
現在您可以通過點擊信息圖標 發送音頻或將其上傳到 iCloud。
請記住,第三方應用可能會侵犯隱私。因此,在使用任何個人視頻之前要小心。
無縫提取音頻!
我希望本指南有助於向您展示如何從 iPhone 上的視頻中提取音頻。因此,無論您是內容創作者還是想從您的個人視頻中提取音頻,只需幾個簡單的步驟即可完成。然後您可以將音頻文件上傳到 iCloud 並在您的 Mac 上編輯音頻。
探索更多……


