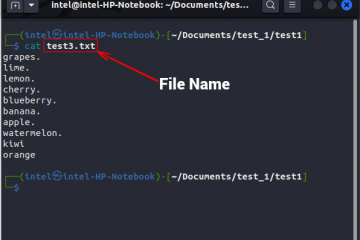無論您是想解釋 macOS Ventura 中的新功能,還是只是想與朋友分享有趣或酷炫的剪輯,屏幕錄製都是最簡單的方法之一。 macOS 的偉大之處在於它多年來一直內置屏幕錄製功能,Apple 對其進行了改進(並且在 Mac 操作系統的每次迭代中都更易於訪問)。所以,如果您想知道如何在 MacBook 或 iMac 上錄製屏幕,這裡是如何在 Mac 上錄製屏幕。
如何在 Mac 上錄製屏幕(所有工作方法)
我們將討論可用於在 Mac 設備上錄製屏幕的所有方式。為簡單起見,我們將從討論本機屏幕錄製方法開始,我們還將了解一些可用於錄製 Mac 屏幕的第三方應用程序。您可以使用下面的目錄瀏覽本文。
注意:以下 Mac 屏幕錄製方法適用於所有 macOS 版本,包括 macOS Big Sur、macOS Monterey 和 macOS Ventura。
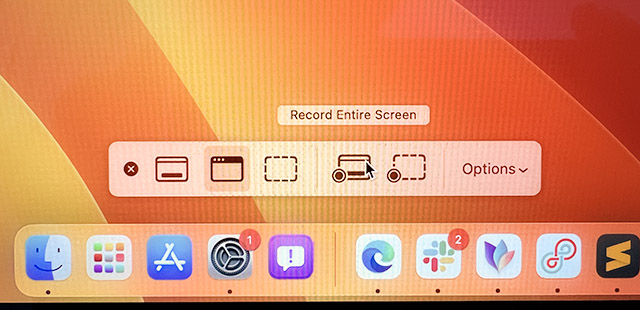 目錄
目錄
如何在 Mac 上本地錄製屏幕
您可以通過兩種方式在 Mac 上開始屏幕錄製,儘管這兩種方式基本上都指向相同的工具來錄製您的 Mac屏幕。我們將在這裡查看這兩個選項。
使用屏幕截圖和錄製工具欄(command + shift + 5)
在 Mac 上進行屏幕錄製的最簡單方法是使用內置的屏幕截圖實用程序工具欄。下面介紹瞭如何使用它在 Mac 上錄製屏幕。
按 command + shift + 5 打開屏幕截圖實用程序工具欄。選擇屏幕錄製選項。您可以使用下圖中突出顯示的選項選擇錄製整個屏幕或部分屏幕。 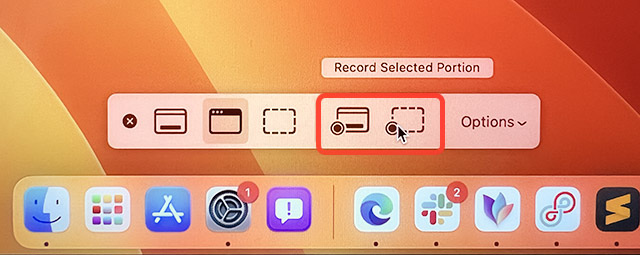 一旦你做出選擇後,只需點擊“錄製”即可開始在 Mac 上錄製屏幕。
一旦你做出選擇後,只需點擊“錄製”即可開始在 Mac 上錄製屏幕。 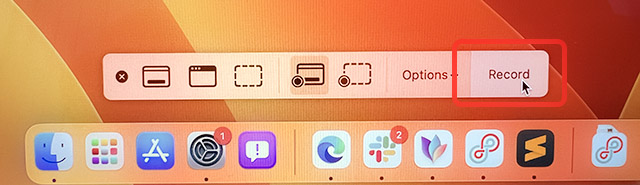
在 Mac 上使用 QuickTime Player 進行屏幕錄製
或者,您可以使用預裝的 QuickTime Player 應用程序來錄製 Mac 的屏幕。就是這樣。
打開 QuickTime Player 應用程序並點擊菜單欄中的“文件”。 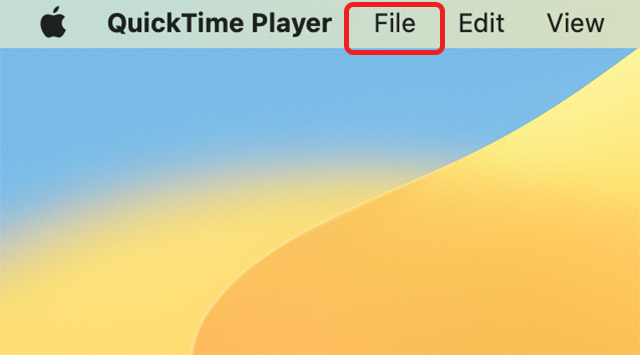 在這裡,點擊“新建屏幕錄製”。
在這裡,點擊“新建屏幕錄製”。 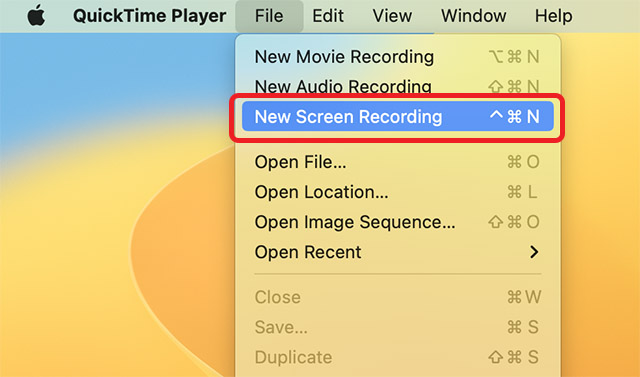 您將在屏幕上看到屏幕截圖實用程序工具欄,您可以使用它輕鬆地在 macOS 中錄製屏幕。
您將在屏幕上看到屏幕截圖實用程序工具欄,您可以使用它輕鬆地在 macOS 中錄製屏幕。
注意:請注意,在屏幕錄製運行時,屏幕上的所有內容都會被錄製下來,包括收到的任何通知。我們建議您啟用焦點模式以阻止顯示傳入的通知在你的屏幕上。
如何停止屏幕錄製
現在您的 Mac 屏幕正在錄製中,您應該知道如何在完成後關閉錄製。這是你如何做到的。
錄製屏幕時,您會在 Mac 菜單欄上看到一個圖標,如下圖所示。單擊此圖標可停止屏幕錄製。 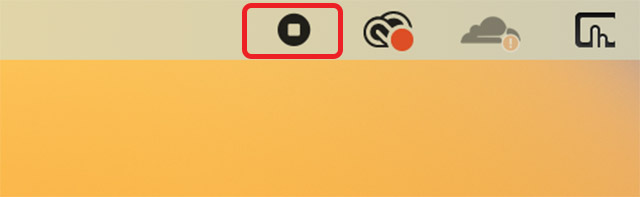
在 Mac 中使用音頻錄製屏幕
使用系統音頻錄製屏幕
Mac 中本機屏幕錄像機的少數限制之一是它無法錄製系統音頻。您只會找到將 Mac 的麥克風用作屏幕錄製音頻源的選項,而這並不相同。幸運的是,有一種簡單的方法(使用第三方應用程序)將 Mac 的系統音頻路由到屏幕錄製工具並使用系統音頻錄製屏幕。這是您需要做的。
注意:您必須允許在 Mac 上安裝系統擴展才能使用 Loopback。這涉及進入 Mac 的恢復屏幕並更改一個簡單的設置。首次啟動 Loopback 應用程序時會顯示相同的說明。
啟動 Loopback 並單擊“新建虛擬設備”。 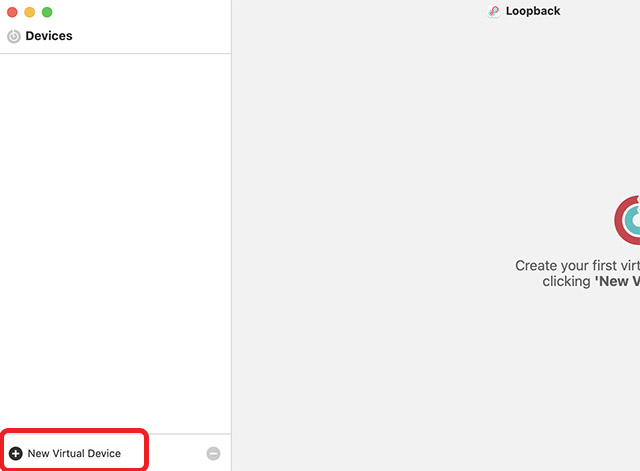 點擊“來源”旁邊的“加號”圖標,然後選擇您要錄製其音頻的應用。在此示例中,我使用 Microsoft Edge 作為應用程序。
點擊“來源”旁邊的“加號”圖標,然後選擇您要錄製其音頻的應用。在此示例中,我使用 Microsoft Edge 作為應用程序。 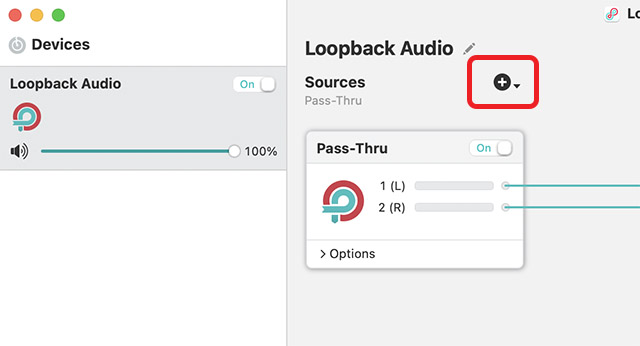 您還可以將虛擬設備重命名為容易記住的名稱。但是,默認的“Loopback Audio”也可以正常工作。現在,通過按 command + shift + 5 打開屏幕截圖實用程序工具欄,然後單擊“選項” 按鈕。
您還可以將虛擬設備重命名為容易記住的名稱。但是,默認的“Loopback Audio”也可以正常工作。現在,通過按 command + shift + 5 打開屏幕截圖實用程序工具欄,然後單擊“選項” 按鈕。 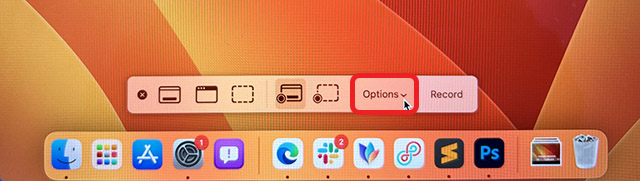 選擇“Loopback Audio”(或您的虛擬設備的名稱)作為麥克風,如下圖所示。
選擇“Loopback Audio”(或您的虛擬設備的名稱)作為麥克風,如下圖所示。 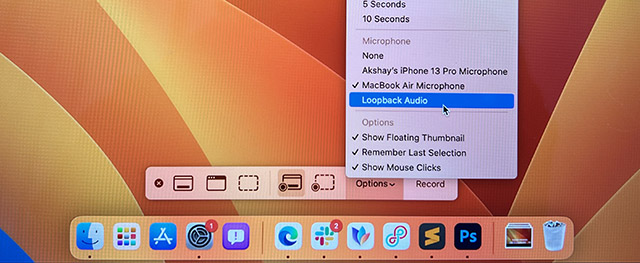
就是這樣。您現在可以開始屏幕錄製,它將錄製您在 Loopback 中創建虛擬設備時選擇的應用程序內播放的音頻。
使用麥克風音頻錄製屏幕
另一方面,如果您想在屏幕錄製時使用 Mac 的麥克風錄製音頻,您可以按照以下步驟操作。如果您正在錄製屏幕以創建視頻教程或只是想在屏幕錄製中添加一些評論,這會派上用場。
按 command + shift + 5 打開屏幕截圖實用程序工具欄,然後單擊“選項”按鈕。 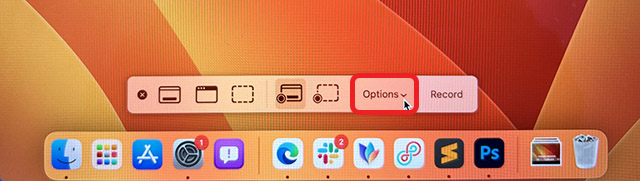 選擇 Mac 的麥克風作為音頻源。
選擇 Mac 的麥克風作為音頻源。 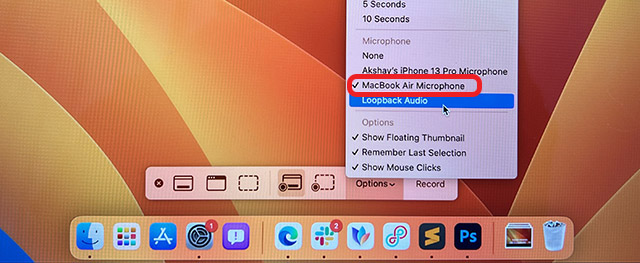
就是這樣,您現在可以在 Mac 上開始屏幕錄製,它也會錄製來自 Mac 麥克風的音頻。
將 iPhone 用作麥克風進行屏幕錄製
儘管新款 MacBook 上的麥克風非常好,但您可能希望將 iPhone 用作麥克風以錄製更高質量的屏幕屏幕錄像中的音頻。幸運的是,這樣做的方法也很簡單。只需按照以下步驟開始。
按 command + shift + 5 打開屏幕截圖實用程序工具欄,然後單擊“選項”。 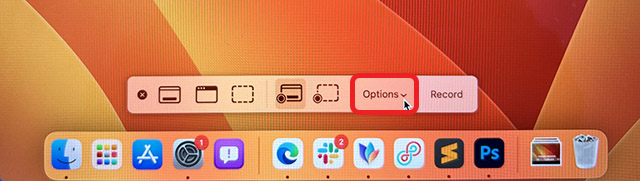 現在,選擇您 iPhone 的麥克風作為音頻源。
現在,選擇您 iPhone 的麥克風作為音頻源。 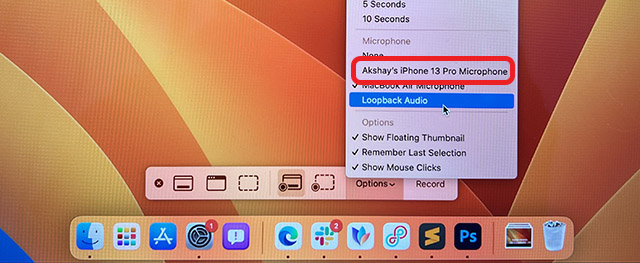
就是這樣。當您開始錄製 Mac 的屏幕時,它會從 iPhone 的麥克風中獲取音頻。
Mac 屏幕錄製選項和工具
macOS 中的本機屏幕錄製工具有一些有用的功能您還可以使用這些選項和工具來更好地控制屏幕捕獲。在本節中,我們將了解這些選項,以便您可以根據需要開始使用它們。
在屏幕錄製中顯示/隱藏鼠標點擊
如果您正在為某人創建視頻教程,您可能需要突出顯示您在屏幕上點擊的位置。雖然帶音頻的屏幕錄製可能很有用,但通過註釋來顯示鼠標點擊會更容易。
按“command + shift + 5”打開屏幕截圖實用程序工具欄,然後單擊“選項”。 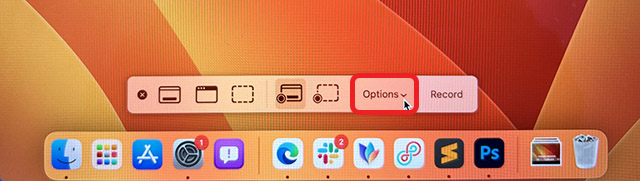 在這裡,啟用“顯示鼠標點擊”。
在這裡,啟用“顯示鼠標點擊”。 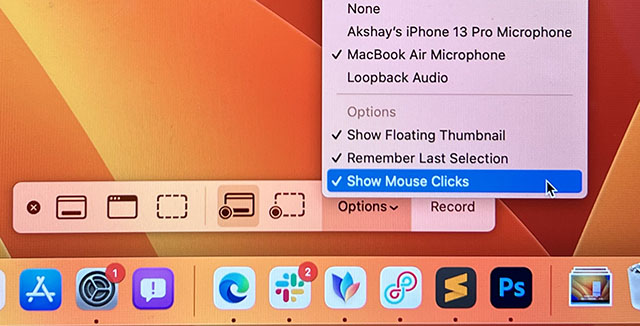
現在,當您錄製 Mac 屏幕時,當您單擊某些內容時,它會通過在鼠標指針周圍顯示一個黑色圓圈來顯示鼠標單擊。
設置屏幕錄製計時器
有時您想要在開始屏幕錄製之前進行一些設置。如果出於某種原因,您需要延遲幾秒鐘開始屏幕錄製,您可以在本機屏幕錄製實用程序本身中執行此操作。
按“command + shift + 5”打開屏幕截圖實用程序工具欄,然後單擊“選項”。 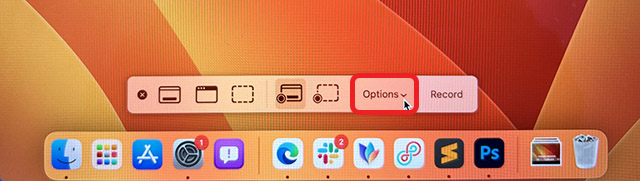 在“定時器”選項下,選擇您需要的延遲時間。
在“定時器”選項下,選擇您需要的延遲時間。 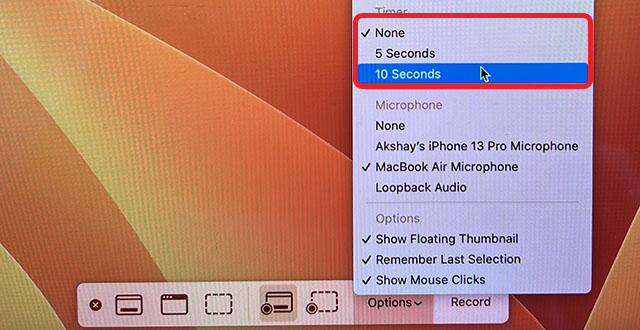
現在,當您點擊“錄製”時,在錄製屏幕之前會有一個倒計時。
更改保存屏幕錄製的目標文件夾
默認情況下,您製作的屏幕錄像會保存在桌面上。如果您想快速進入屏幕錄製而無需深入挖掘 Finder,這非常棒。但是,如果您想更好地組織剪輯,可以更改屏幕錄製的目標文件夾。
按“command + shift + 5”打開屏幕截圖實用程序工具欄,然後單擊“選項”。 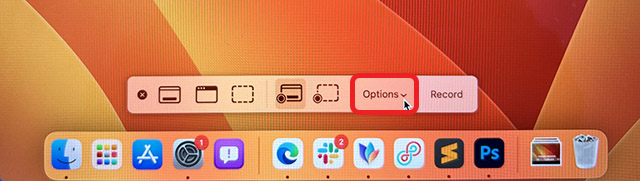 選擇要保存屏幕錄製的文件夾。
選擇要保存屏幕錄製的文件夾。 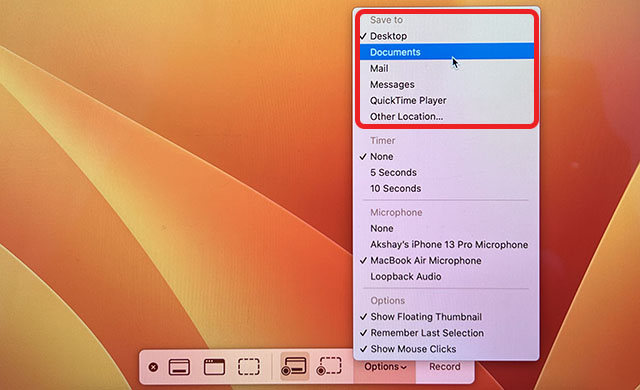
刪除來自屏幕錄製的音頻
如果您已經使用麥克風或系統音頻的音頻錄製了 Mac 的屏幕,並且您後來決定寧願在沒有任何聲音的情況下播放視頻,您可以輕鬆地做到這一點。只需按照下面提到的步驟操作即可。
在 QuickTime 播放器中打開錄製的視頻,然後在菜單欄中點擊“編輯”。  單擊“刪除音頻”,從錄製的文件中刪除音頻並保存。
單擊“刪除音頻”,從錄製的文件中刪除音頻並保存。 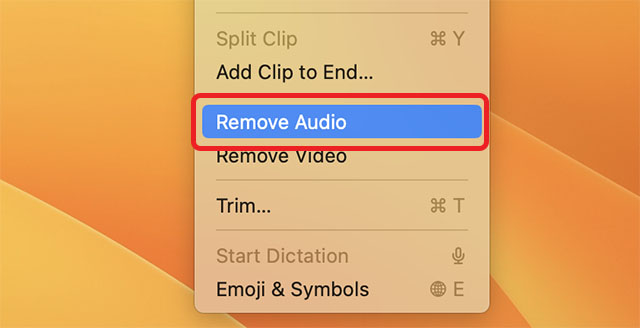
修剪錄製的視頻
由於我必須手動按下菜單欄中的停止按鈕來停止錄製我的 Mac 屏幕,所以我通常最終會錄製比需要的稍長的視頻。老實說,我通常也會在開始時多錄一點。如果您在同一條船上,您會很高興知道您可以在不使用成熟的視頻編輯應用程序的情況下修剪錄製的視頻。
在 QuickTime Player 中打開錄製的視頻,然後點擊菜單欄中的“編輯”。  點擊“修剪”。
點擊“修剪”。 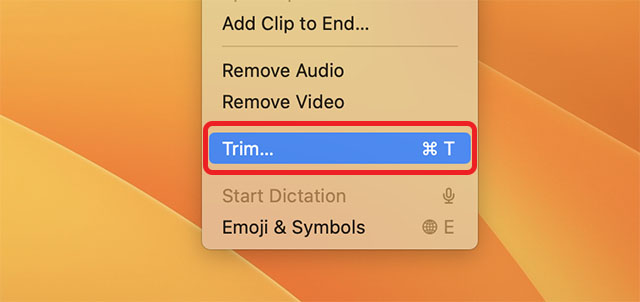 您將在視頻下方看到時間軸以及開始和結束標記,如下面的屏幕截圖所示。
您將在視頻下方看到時間軸以及開始和結束標記,如下面的屏幕截圖所示。 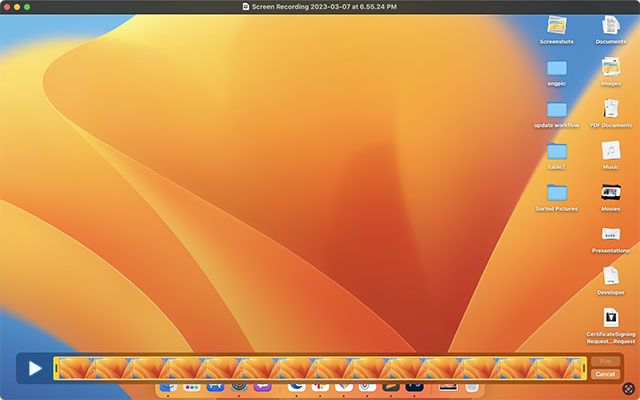 只需將這些調整到您希望視頻開始和結束的點,然後保存視頻文件。
只需將這些調整到您希望視頻開始和結束的點,然後保存視頻文件。 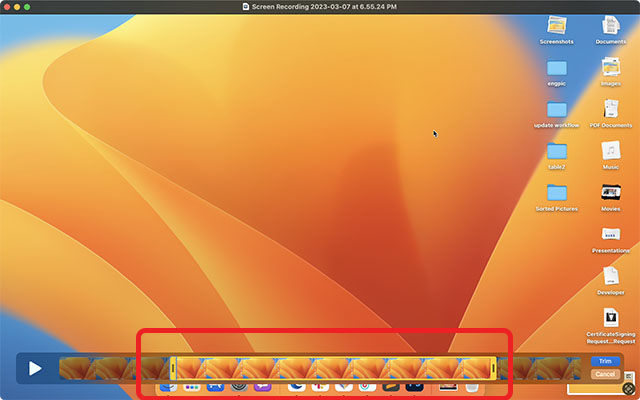
到此為止,您已成功修剪屏幕錄製。很簡單,對吧?
最佳 macOS 屏幕錄製應用程序
儘管 macOS Ventura 中的內置屏幕錄製實用程序功能豐富,足以滿足大多數用例,但如果您正在尋找更強大的功能,您將不得不檢查第三方屏幕錄製應用程序。您可以查看許多應用程序,包括 Camtasia 等付費應用程序(免費試用; $224.99),以及免費的開源工具,例如 OBS Studio(免費 )。您可以查看我們的 Mac 屏幕錄製應用程序詳細列表,然後選擇最符合您要求的應用程序。
輕鬆在 Mac 上錄製屏幕
好吧,這些都是方法您可以在 Mac 上錄製屏幕。如您所見,macOS 中內置的錄音實用程序功能非常豐富,可以輕鬆滿足大多數人的需求。您可以在 Mac 上進行屏幕錄製、添加計時器、顯示鼠標點擊等等。此外,您現在還知道如何使用系統音頻在 Mac 上錄製屏幕;顯然,有大量第三方應用可供高級用戶查看。那麼,您是在 macOS 中使用本機屏幕錄像機,還是選擇第三方應用程序?讓我們在評論中知道。
發表評論
去年,MSI 推出了配備英特爾酷睿 i9-12900HX 和 RTX 3080 Ti 筆記本電腦 GPU 的 Titan GT77,它是地球上最強大的遊戲筆記本電腦。這是重中之重 […]
自 iPhone 14 系列推出以來已經幾個月了,人們已經確定今年是 Pro 機型的元年。但是,如果您打算追求華麗的專業人士,那麼在過去的幾年裡,Wondershare 一直在開發一些最好的軟件和工具來簡化我們的生活和創造性的努力。特別是,Wondershare Filmora 獲得了無數讚譽。它是視頻編輯領袖獎的獲得者 […]