在我們的一篇文章中,我們討論瞭如何在 PC 上下載和安裝 Virtualbox。分享那篇文章後,許多用戶給我們留言詢問有關使用 VirtualBox 創建虛擬機的問題。
因此,如果您剛剛在計算機上安裝了 VirtualBox 並且需要幫助確定下一步該做什麼,請繼續閱讀本文。在本文中,我們將分享一些簡單的步驟,讓您使用 VirtualBox 創建虛擬機。
使用 VirtualBox 創建虛擬機
VirtualBox 本身是用於虛擬化的開源軟件。該程序允許您使用 PC 的存儲空間為其他操作系統創建虛擬環境。
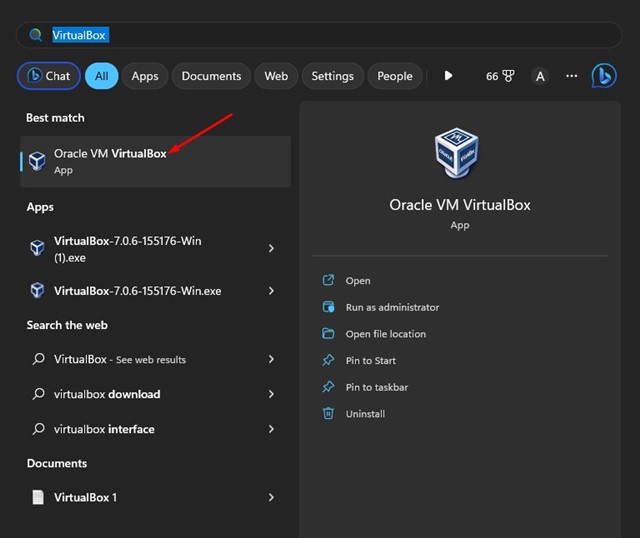
不能直接在VirtualBox上運行程序;您必須創建一個虛擬機,安裝操作系統,然後測試程序。
由於 VirtualBox 是開源軟件,因此完全免費使用。使用 VirtualBox,您可以在計算機上創建無限的虛擬機,前提是您的硬件規格允許。
如何使用 VirtualBox 創建虛擬機
如果您已經安裝了 VirtualBox 並正在尋找同時運行多個操作系統的方法,您需要創建一個虛擬機並安裝一個操作系統。
假設您要在 VirtualBox 上使用 Windows XP;為此,您必須創建一個可以毫不費力地運行 Windows XP 的虛擬機。您必須分配足夠的 RAM、CPU 核心、視頻內存和其他東西才能在 VM 上順利運行 Windows XP。
在 PC 上下載並安裝 VirtualBox
第一步包括在 PC 上下載和安裝 VirtualBox。如果您想享受最大的好處,建議您在計算機上下載並安裝最新版本的 VirtualBox。
VirtualBox 適用於所有操作系統,包括 Windows、MacOS 和 Linux。按照我們的指南下載並安裝 VirtualBox 在您的計算機上安裝軟件包。
使用 VirtualBox 創建虛擬機的簡單步驟
我們將分享一些幫助您入門的簡單步驟。以下是如何在 Windows 中使用 VirtualBox 創建虛擬機。
重要提示:我們將使用 Windows XP ISO 文件來演示如何創建虛擬機。對於要在虛擬機上安裝的其他 ISO 文件,您必須遵循相同的步驟。
1.首先,在您的計算機上下載並安裝 VirtualBox。
2.安裝該應用後,從開始菜單或桌面快捷方式打開它。
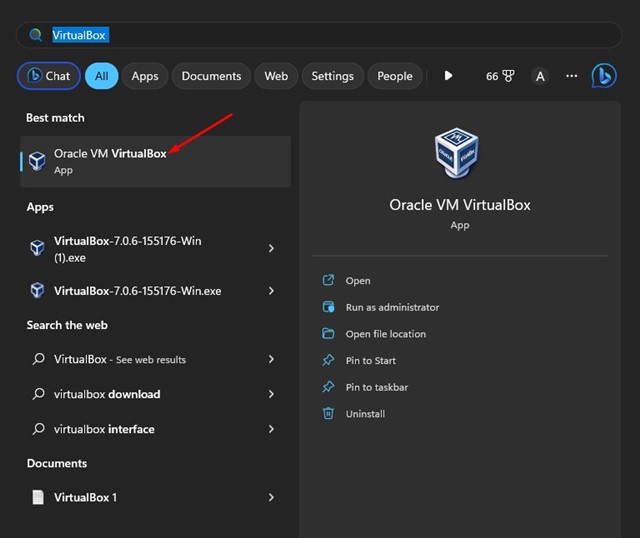
3.第一次打開該程序時,您將看到如下所示的屏幕。
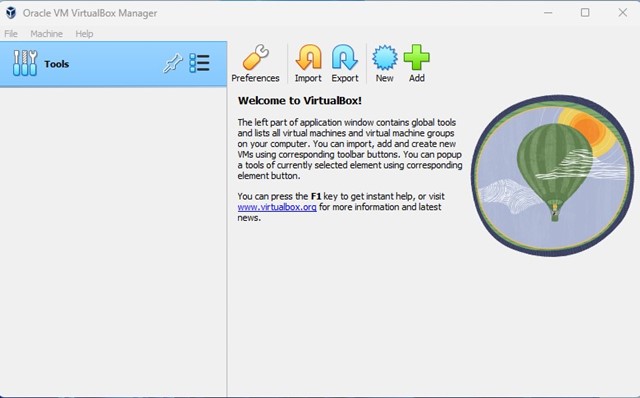
4.在頂部欄中,單擊機器。
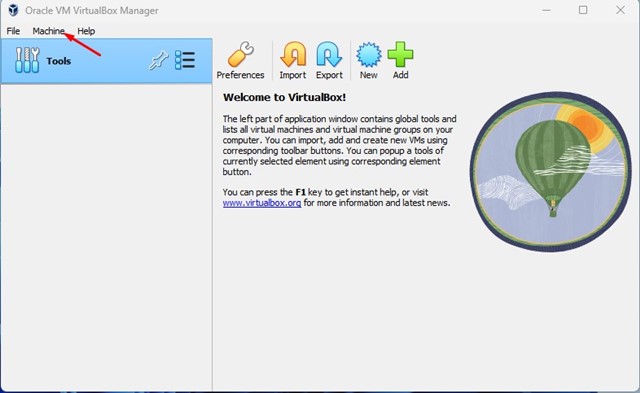
5.從出現的選項列表中選擇“新建”。
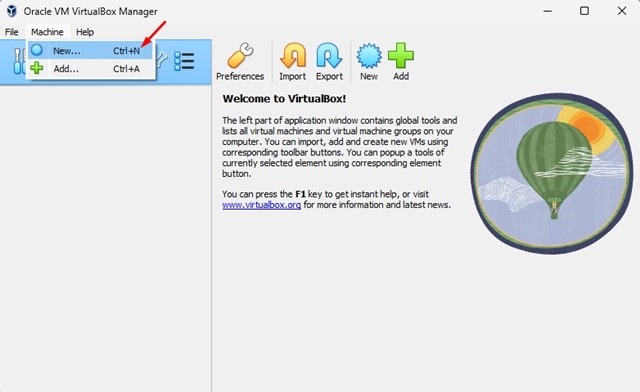
6.現在,您將看到創建虛擬機提示。
7.為您的虛擬機指定一個名稱,然後選擇文件夾 您要存儲文件的位置。
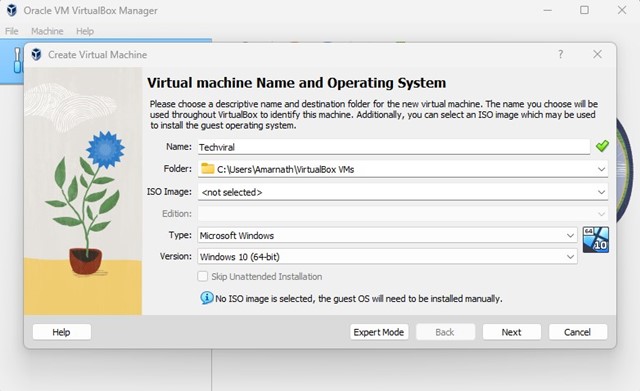
8.在 ISO 映像上,單擊下拉菜單並選擇“其他”。接下來,選擇您要安裝的操作系統的 ISO 文件。
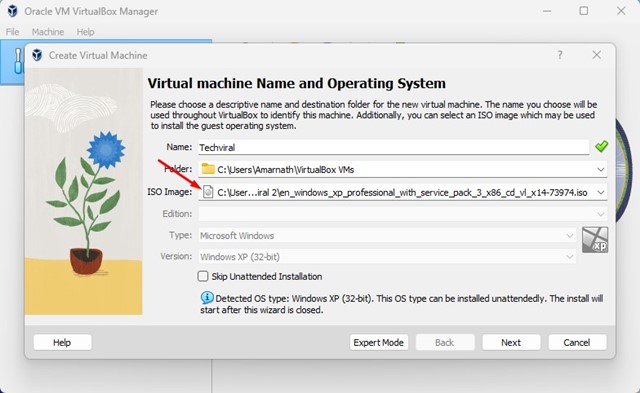
9.接下來,選中“跳過無人值守安裝”選項並單擊下一步按鈕。

10。現在,在硬件 提示符下,選擇基本內存 (RAM) 和處理器(CPU 核心),然後單擊下一步 按鈕。
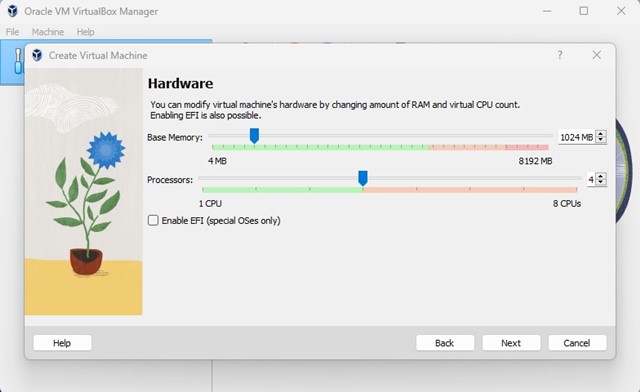
重要: 基本內存應該超過操作系統的要求。例如,Windows XP 至少需要 512 MB 的內存;因此你應該在 VirtualBox 中放置 1024 MB。如果您為操作系統分配建議的硬件要求,一切都會順利進行。
11。接下來,在出現虛擬硬盤提示時,選擇“立即創建虛擬硬盤”選項並分配磁盤大小。完成後,點擊下一步按鈕。
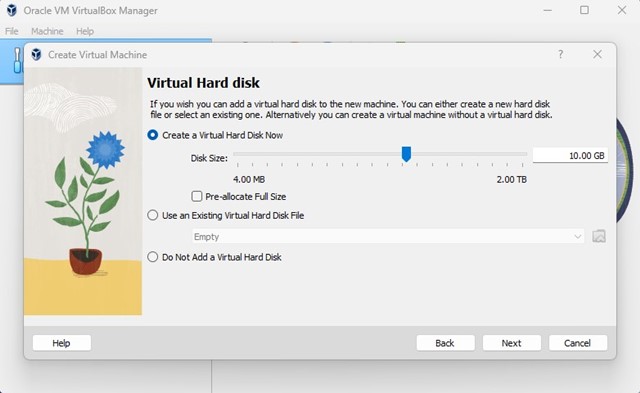
12。確認您在Summary 上的所有選擇,然後點擊Finish 按鈕。
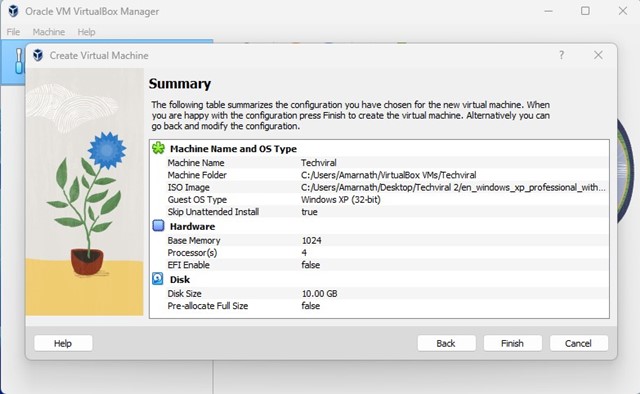
13。將創建虛擬機。現在您可以通過單擊開始 按鈕來運行虛擬機。
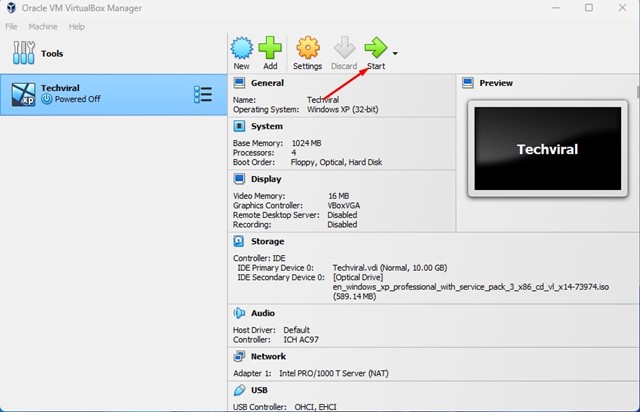
就是這樣!根據您選擇的 ISO 文件,您將必須完成操作系統安裝嚮導。
如何在 VirtualBox 中編輯虛擬機
您不需要無需刪除整個虛擬機即可進行一些修改。您可以通過簡單的步驟編輯您創建的虛擬機,而無需刪除它們。
1.在右側選擇要編輯的虛擬機。
2.選擇後,點擊頂部的設置圖標。
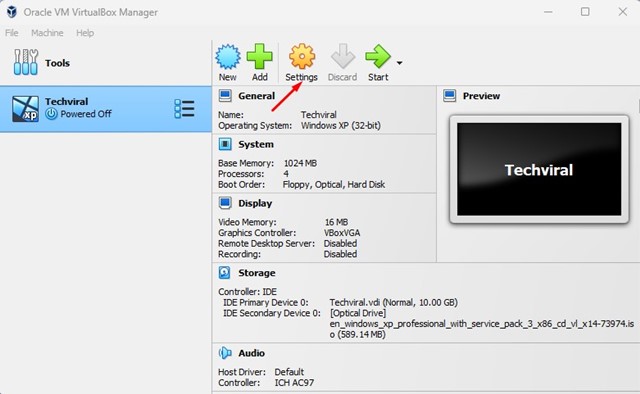
3.您會發現各種編輯選項。例如,如果您想增加虛擬機的 RAM,請切換到系統 選項卡。
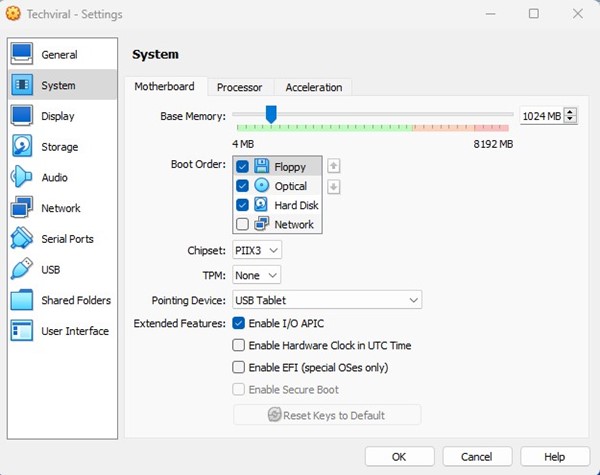
4.接下來,調整基本內存、處理器等。進行更改後,單擊確定按鈕。
5.同樣,您可以調整顯示、存儲、網絡和許多其他內容。
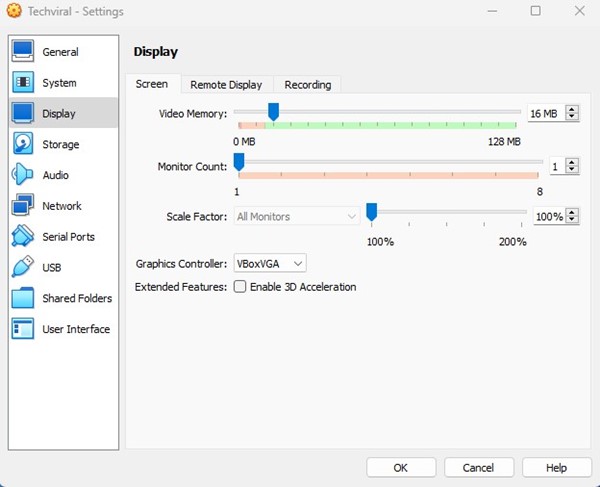
就是這樣!這就是您可以在 VirtualBox 中編輯虛擬機而不刪除它們的方法。
另請閱讀:如何在 Windows 11 PC 上下載和安裝 VirtualBox
虛擬機是一個龐大的主題,而 VirtualBox只是進入虛擬環境的手段。 VirtualBox 為您打開了測試您感到可疑的程序的大門。此外,您可以測試不同的操作,而無需將它們安裝為 PC 上的主要操作系統。如果您需要更多幫助在 VirtualBox 中安裝虛擬機,請在評論中告訴我們。


