如果您所在的行業每天都會收到無數電子郵件,那麼您很可能會收到很多帶有多個附件的電子郵件。如果要下載的附件很多,使用手動方法提取附件可能會很耗時。幸運的是,使用 Microsoft Outlook 一次保存多個電子郵件附件很容易。
在本教程中,我們將向您展示如何從 Outlook 下載所有附件。
目錄
如何在 Windows 上一次下載所有 Microsoft Outlook 電子郵件附件
要使用 Windows Microsoft Outlook 應用程序一次下載所有附件,請執行以下操作:
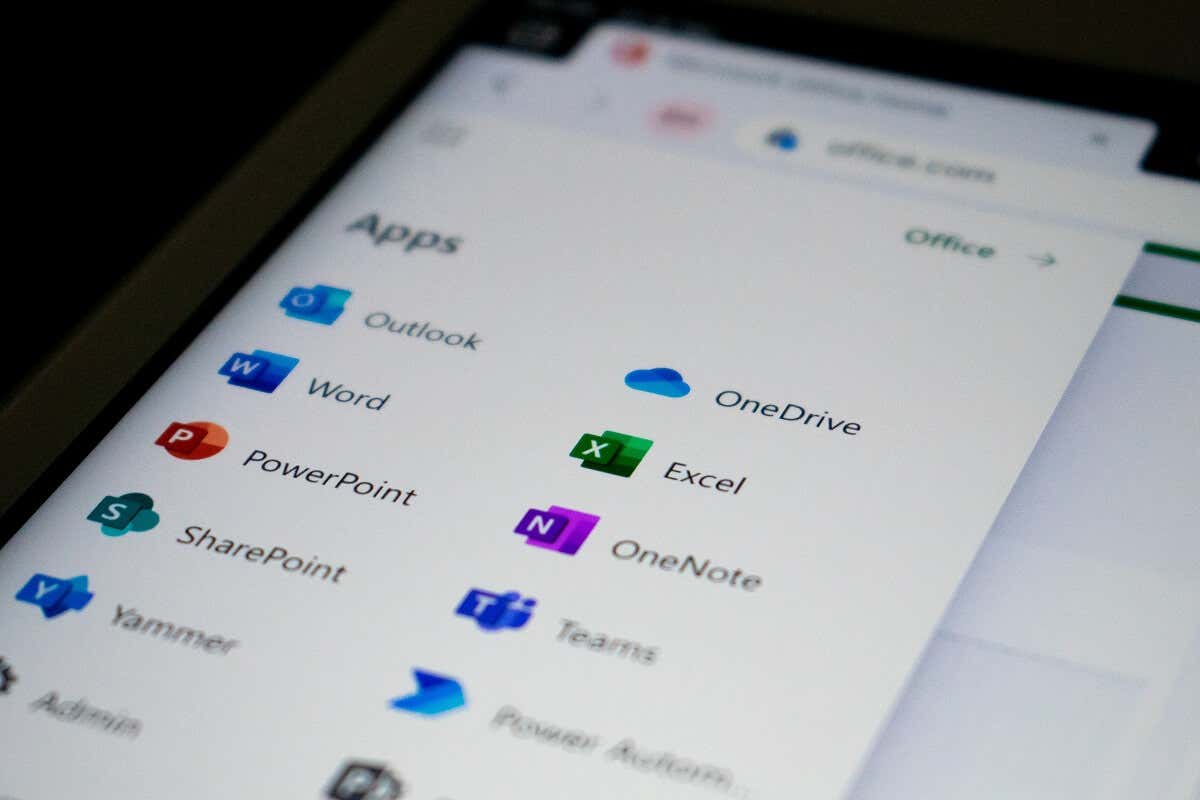 打開 Outlook 並登錄到您的 Outlook 配置文件。選擇包含所需 Outlook 附件的電子郵件。右鍵單擊任何附件文件,然後在下拉菜單中選擇保存所有附件。如果只想保存一個文件,請選擇“另存為”。
打開 Outlook 並登錄到您的 Outlook 配置文件。選擇包含所需 Outlook 附件的電子郵件。右鍵單擊任何附件文件,然後在下拉菜單中選擇保存所有附件。如果只想保存一個文件,請選擇“另存為”。 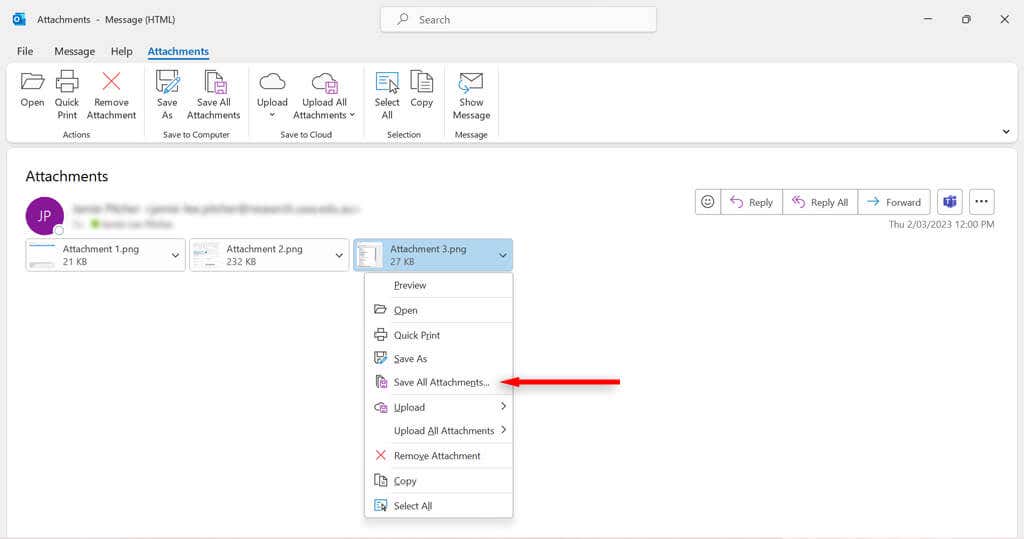 在新對話框中,按住鍵盤上的 CTRL 鍵並選擇要下載的所有附件。單擊確定。
在新對話框中,按住鍵盤上的 CTRL 鍵並選擇要下載的所有附件。單擊確定。 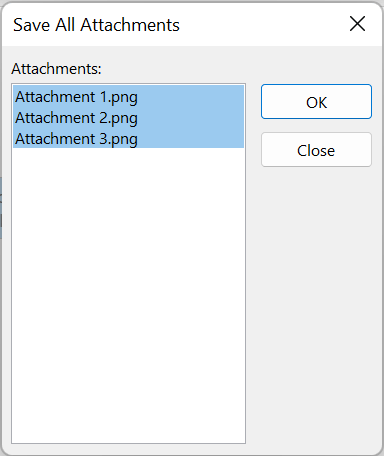 選擇您要將文件保存到的位置,然後按 OK 按鈕。
選擇您要將文件保存到的位置,然後按 OK 按鈕。
如何在 Mac 上一次下載所有 Microsoft Outlook 電子郵件附件
以下是使用 Outlook for Mac 下載所有附件的方法:
打開 MS Outlook 應用程序。選擇包含附件的電子郵件。單擊附件並選擇全部下載。 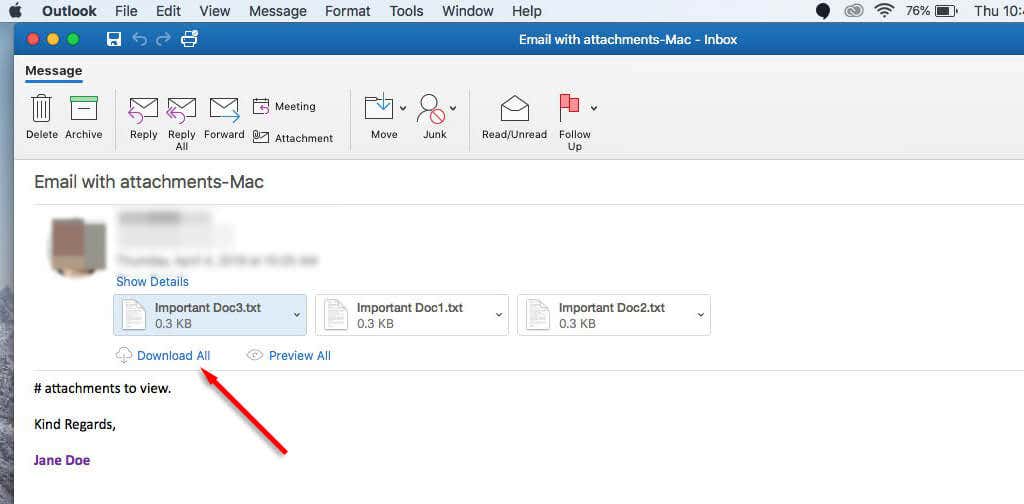 選擇您要保存附件的位置,然後選擇選擇。
選擇您要保存附件的位置,然後選擇選擇。
如何從多封電子郵件中下載多個 Outlook 附件
也可以一次從多封電子郵件中下載多個附件。為此:
使用 VBA 代碼
如果您使用的是 Outlook 2019、2016、2013、2010、2007 或 2003,則可以使用 VBA 編輯器從多封電子郵件。
打開您的文檔文件夾並創建一個名為“附件”的新文件夾。這是您的附件將下載到的位置。打開微軟 Outlook。按鍵盤上的 Alt 和 F11 鍵打開 VBA 編輯器。右鍵單擊 Microsoft Outlook 對象 > 插入 > 插入模塊。 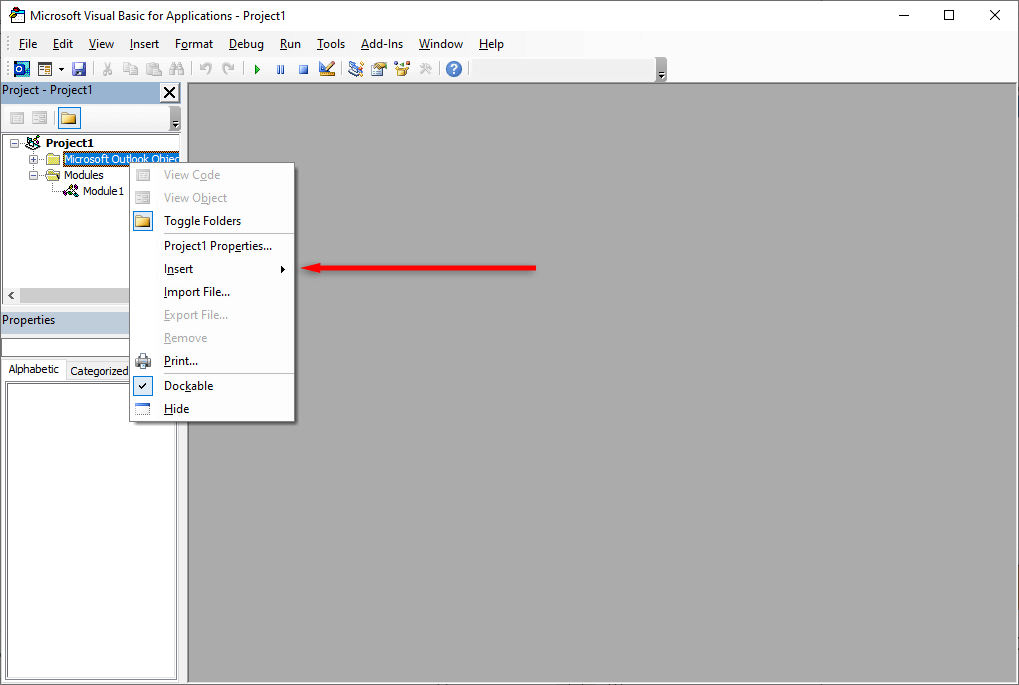 將以下代碼複製到編輯器中並按 Enter:
將以下代碼複製到編輯器中並按 Enter:
Dim GCount As Integer
Dim GFilepath As String
Public Sub SaveAttachments()
‘更新 20200821
Dim xMailItem As Outlook.MailItem
Dim xAttachments As Outlook.Attachments
Dim xSelection As Outlook.Selection
Dim i As Long
Dim xAttCount As Long
Dim xFilePath As String,xFolderPath As String,xSaveFiles As String
On error Resume Next
xFolderPath=CreateObject(“WScript.Shell”).SpecialFolders(16)
設置 xSelection=Outlook.Application.ActiveExplorer.Selection
xFolderPath=xFolderPath & “\附件\”
如果 VBA.Dir(xFolderPath, vbDirectory)=vbNullString Then
VBA.MkDir xFolderPath
結束如果
GFilepath=“”
對於 xSelection 中的每個 xMailItem
設置 xAttachments=xMailItem.Attachments
xAttCount=xAttachments.Count
xSaveFiles=“”
如果 xAttCount > 0 Then
For i=xAttCount To 1 Step-1
GCount=0
xFilePath=xFolderPath & xAttachments.Item(i).FileName
GFilepath=xFilePath
xFilePath=FileRename(xFilePath)
如果 IsEmbeddedAttachment(xAttachments.Item (i))=False 然後
xAttachments.Item(i).SaveAsFile xFilePath
如果 xMailItem.BodyFormat <> olFormatHTML 然後
xSaveFiles=xSaveFiles & vbCrLf & “<錯誤!超鏈接引用無效。>”
Else
xSaveFiles=xSaveFiles & “
” & “” & xFilePath & “”
如果結束
如果結束
接下來我
如果結束
Next
設置 xAttachments=Nothing
設置 xMailItem=Nothing
設置 xSelection=Nothing
End Sub
函數 FileRename(FilePath As String) As String
Dim xPath As String
Dim xFso As FileSystemObject
On Error Resume Next
Set xFso=CreateObject(“Scripting.FileSystemObject”)
xPath=FilePath
FileRename=xPath
如果xFso.FileExists(xPath) Then
GCount=GCount + 1
xPath=xFso.GetParentFolderName(GFilepath) & “\” & xFso.GetBaseName(GFilepath) & “ ” & GCount & “.” + xFso.GetExtensionName(GFilepath)
FileRename=FileRename(xPath)
如果結束
xFso=Nothing
結束函數
p>
函數 IsEmbeddedAttachment(附加為附件)
將 xItem 調暗為郵件項目
將 xCid 調暗為字符串
將 xID 調暗為字符串
Dim xHtml As String
On Error Resume Next
IsEmbeddedAttachment=False
Set xItem=Attach.Parent
If xItem. BodyFormat <> olFormatHTML 然後退出函數
xCid=“”
xCid=Attach.PropertyAccessor.GetProperty(“http://schemas.microsoft.com/mapi/proptag/0x3712001F” )
如果 xCid <> “” 那麼
xHtml=xItem.HTMLBody
xID=“cid:” & xCid
如果InStr(xHtml, xID) > 0 Then
IsEmbeddedAttachment=True
結束如果
結束如果
結束函數
注意:您可以復制 上面來自 Extend Office 的原始代碼 並將其粘貼到編輯器中。
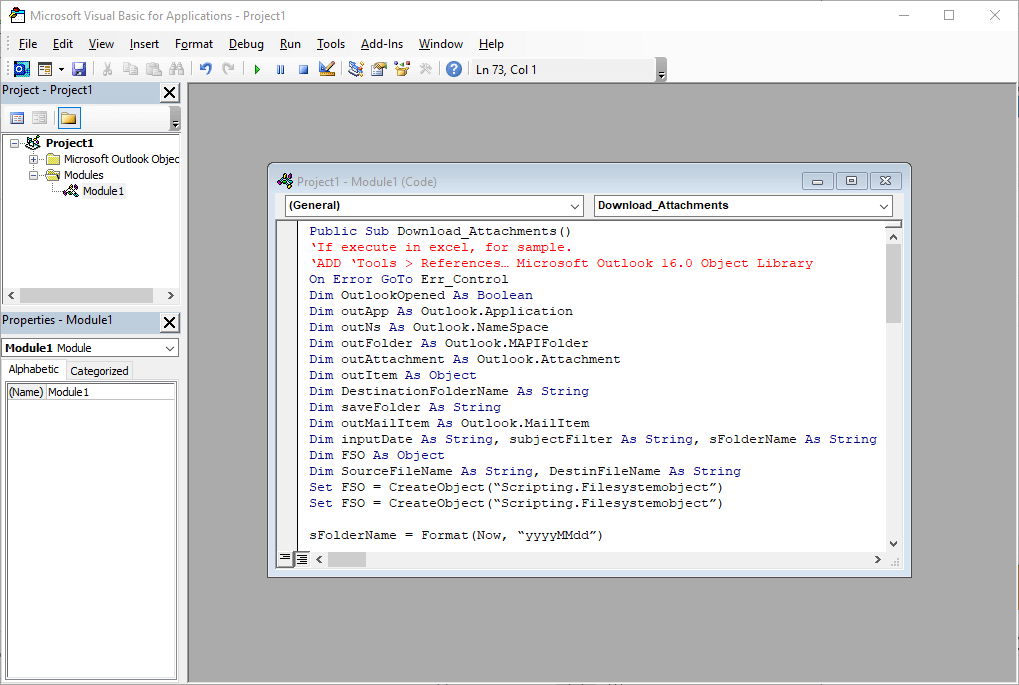 按 F5 運行腳本。您可能會收到一個彈出窗口,提示您允許該操作。
按 F5 運行腳本。您可能會收到一個彈出窗口,提示您允許該操作。
使用外部工具
如果您使用的是其他版本的 Outlook,想要下載 PST 以外的文件類型,或者覺得 VBA 方法很麻煩,您可以下載一個可以幫助您的工具一次下載多個 Outlook 附件。
Outlook Attachment Extractor 等應用程序具有保存附件的功能僅來自 PST 文件,但也來自其他文件格式,例如 OST、BAK、MSG、OLK 和 OLM 文件。您還可以將應用配置為按文件大小、日期或發件人過濾附件。
如何從損壞的文件下載所有附件
如果您無法在 Outlook 中打開、查看或保存文件附件,則 Microsoft Outlook PST 文件可能已損壞或損壞。您可以使用 SCANPST.exe 應用程序等工具修復 PST 文件以檢索附件。
要使用此工具,請關閉 Outlook 並導航到以下位置之一,具體取決於您的 Outlook 版本:
Outlook 2019:C:\Program Files (x86)\Microsoft Office\root \Office16 Outlook 2016:C:\Program Files (x86)\Microsoft Office\root\Office16 Outlook 2013:C:\Program Files (x86)\Microsoft Office\Office15 Outlook 2010:C:\Program Files (x86)\Microsoft Office \Office14 Outlook 2007: C:\Program Files (x86)\Microsoft Office\Office12
然後,雙擊 SCANPST.EXE。
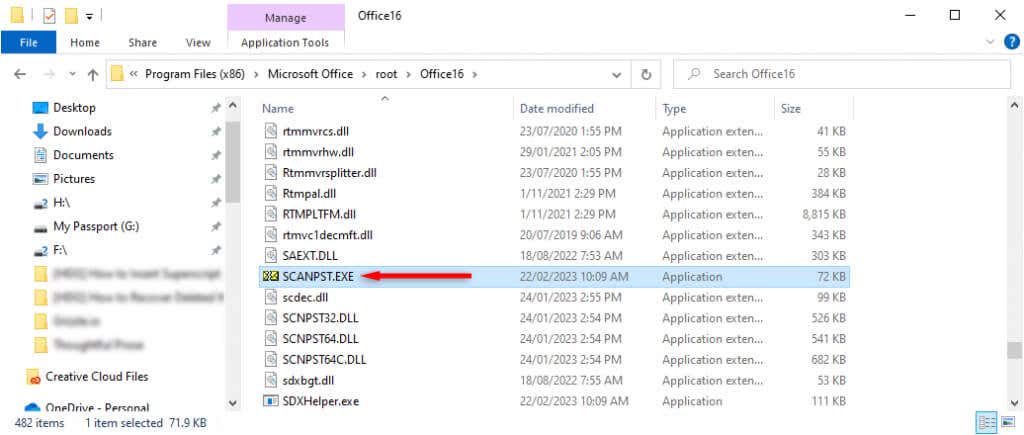
選擇瀏覽,找到您要掃描的 Outlook 數據文件,然後按開始。
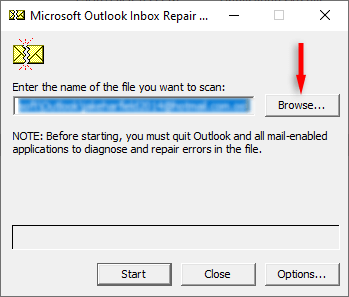
如果該工具發現錯誤,請選擇“修復”以嘗試修復它們。完成後,重新啟動 Outlook 並檢查它現在是否工作。
簡化您的電子郵件活動
從 Outlook 下載多個文件很容易,您甚至可以一次從多封電子郵件下載多個文件。如果您覺得 Outlook 自帶的方法太難,可以下載Outlook Attachment Extractor 來幫助你。
