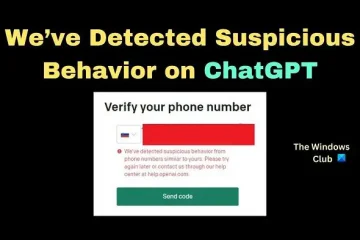如果您無法在 Windows 11/10 中更改顯示器刷新率,那麼這篇文章可能會對您有所幫助。 PC 的刷新率是指顯示器每秒可以繪製新圖像的次數。您設備的刷新率可能在 60Hz 到 240Hz 之間變化,具體取決於您設備的硬件。但最近,一些用戶抱怨他們無法更改設備的刷新率。
為什麼我無法更改 Windows 11 上的刷新率?
如果您無法更改設備的刷新率,則您的顯示器或顯卡可能不支持該設置。如果您的顯示器較舊,則可能是原因。但是,如果不是這種情況,請更新顯示驅動程序並在您的設備上禁用垂直同步。
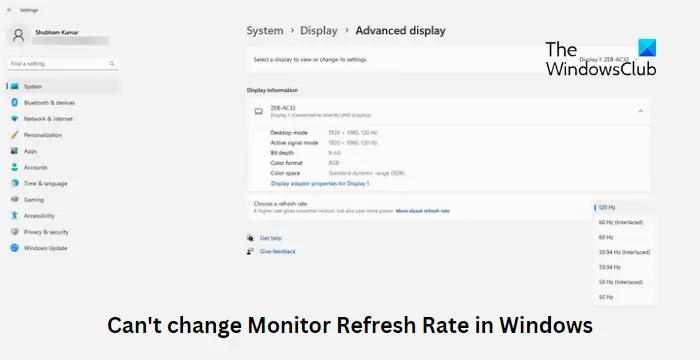
無法在 Windows 11/10 中更改顯示器刷新率
如果您無法在 Windows 11/10 中更改顯示器的刷新率、更新圖形驅動程序和修改顯示設置。但是,如果這沒有幫助,請按照以下步驟操作:
檢查您的設備是否支持更高的刷新率更新圖形驅動程序修改高級顯示設置禁用垂直同步在安全模式下進行更改。
現在讓我們詳細了解這些.
1] 檢查您的設備是否支持更高的刷新率
在開始使用不同的故障排除方法之前,請檢查您的顯示器是否支持更高的刷新率。如果您的設備不支持,您將無法提高或降低刷新率。您可以在顯示設置或設備的用戶手冊中查看。
2] 更新圖形驅動程序
過時或損壞的圖形驅動程序也可能是您無法更改設備刷新率的原因。
更新設備的圖形驅動程序並檢查問題是否得到解決。操作方法如下:
打開設置並導航到更新和安全> Windows 更新。在它的正下方,尋找可點擊的鏈接—查看可選更新。在驅動程序更新下,將提供一個更新列表,如果您遇到問題,您可以選擇手動安裝這些更新。
您還可以在互聯網上搜索適用於您系統的驅動程序下載然後在網站上搜索司機的名字。訪問您的計算機製造商的網站,或者您可以訪問圖形硬件製造商的網站。
您還可以使用免費的驅動程序更新軟件或工具,如 AMD Driver Autodetect、Intel Driver Update Utility 或 Dell Update Utility 來更新您的設備驅動程序。 NV Updater 將保持 NVIDIA 顯卡驅動程序更新。
3] 修改高級顯示設置
您可以嘗試的另一件事是通過修改高級顯示設置來更改刷新率。操作方法如下:
按 Windows 鍵 + I 打開設置。導航到系統 > 顯示 > 高級顯示。在這裡,單擊在可點擊的鏈接上 – 顯示 1 的顯示適配器屬性。屬性對話框現在將打開,在這裡單擊列出所有模式並選擇所需的模式。單擊確定保存更改。
4] 禁用垂直同步
垂直同步是 Windows 中的一項功能,它通過將應用程序或遊戲的圖像幀速率與您的設備同步來保持穩定性顯示器的刷新率。有時,如果啟用垂直同步,用戶可能會難以提高或降低其設備的刷新率。禁用 V-Sync 並查看錯誤是否得到修復。
閱讀:拔下充電器時刷新率會自動更改
5] 在 Safe 中進行更改模式
以安全模式啟動計算機。這可確保您的操作系統加載最少的系統文件和設備驅動程序。沒有程序或加載項在安全模式下運行。以下是執行安全啟動的方法:
按 Windows 鍵 + R 打開運行對話框。鍵入 msconfig,然後按 Enter strong>。導航到啟動選項卡並選中安全啟動選項。在安全啟動下,選中網絡選項。單擊應用然後確定以保存更改。重新啟動計算機;一旦完成,它現在將啟動到安全模式。現在嘗試更改刷新率。
如果仍然無法這樣做,請打開任務管理器並檢查正在加載哪些服務和啟動程序。禁用或卸載它們,因為其中一個可能會導致錯誤。
閱讀:無法更改 Windows 中的屏幕分辨率
我們希望這篇文章對您有所幫助。
如何更改 Windows 11 顯示器的頻率?
要提高或降低設備的刷新率,請打開“設置”並導航至“系統”>“顯示”>“高級顯示”。單擊選擇刷新率旁邊的下拉菜單,然後選擇您喜歡的刷新率。