藍牙是一種將無線設備連接到台式電腦或手機的便捷方式。但是,當多個設備顯示類似的默認名稱(如“耳塞”、“耳機”或“揚聲器”)時,可能會造成混淆。
本教程將指導您完成在 Windows、Android、iOS 和 Mac 等不同平台上重命名藍牙設備的步驟,以便您可以在配對設備上輕鬆區分它們。
目錄
注意:藍牙名稱更改僅限於配對的台式機或移動設備,不會在設備之間傳輸。例外情況包括無線外圍設備,例如 Apple 的 AirPods。

重命名 Android 手機上的藍牙設備
如果您在 Android 上使用藍牙小工具,您可以通過以下方式更改其名稱手機的藍牙首選項面板。
注意:以下步驟可能會根據您的 Android 設備型號和系統軟件版本而有所不同,但您應該明白了。
將藍牙小工具連接到您的 Android 手機,然後:
打開“設置”應用並選擇“連接的設備”以打開藍牙設備列表。選擇要重命名的藍牙小工具旁邊的齒輪圖標。 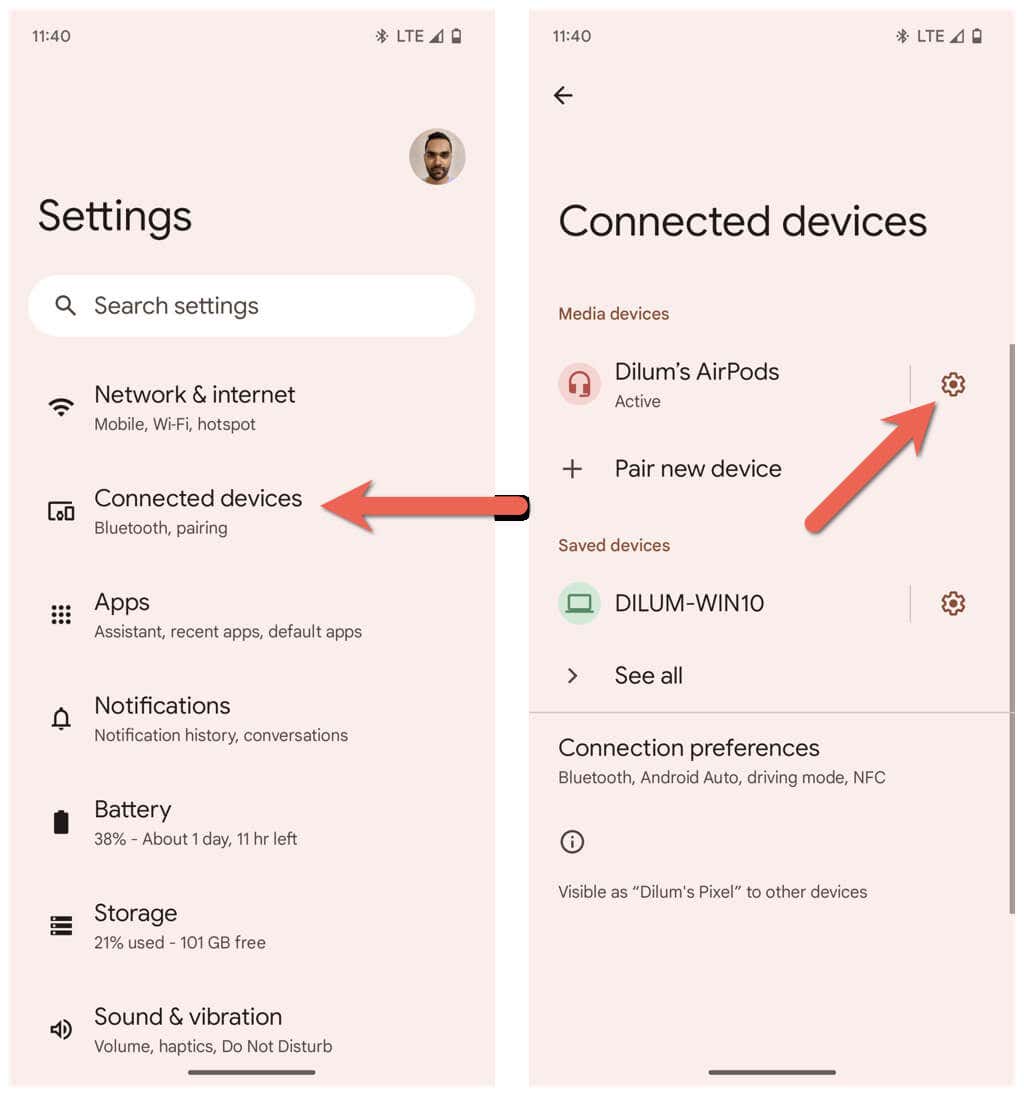 點擊屏幕右上角的編輯。在設備名稱下的字段中輸入新名稱。
點擊屏幕右上角的編輯。在設備名稱下的字段中輸入新名稱。 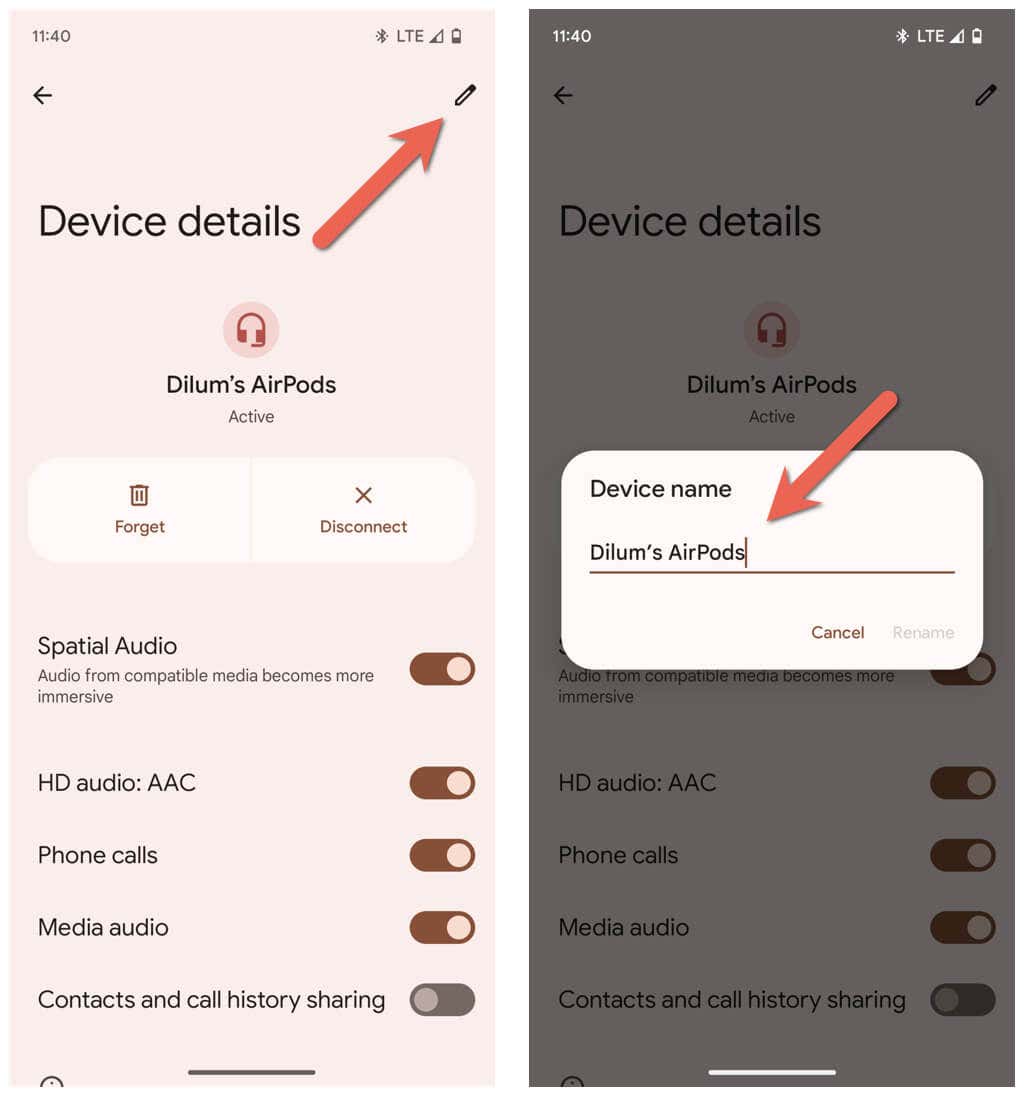 點擊重命名。
點擊重命名。
在 Windows PC 上重命名藍牙設備
儘管 Microsoft 中的“設置”應用程序是您管理所有藍牙內容的地方,但令人驚訝的是,它並未提供重命名藍牙設備的方法。相反,您必須依靠舊版 Windows 控制面板中的設備和打印機小程序來完成這項工作。
將藍牙設備連接到您的 Windows PC,然後:
打開“開始”菜單,鍵入“控制面板”,然後選擇“打開”。 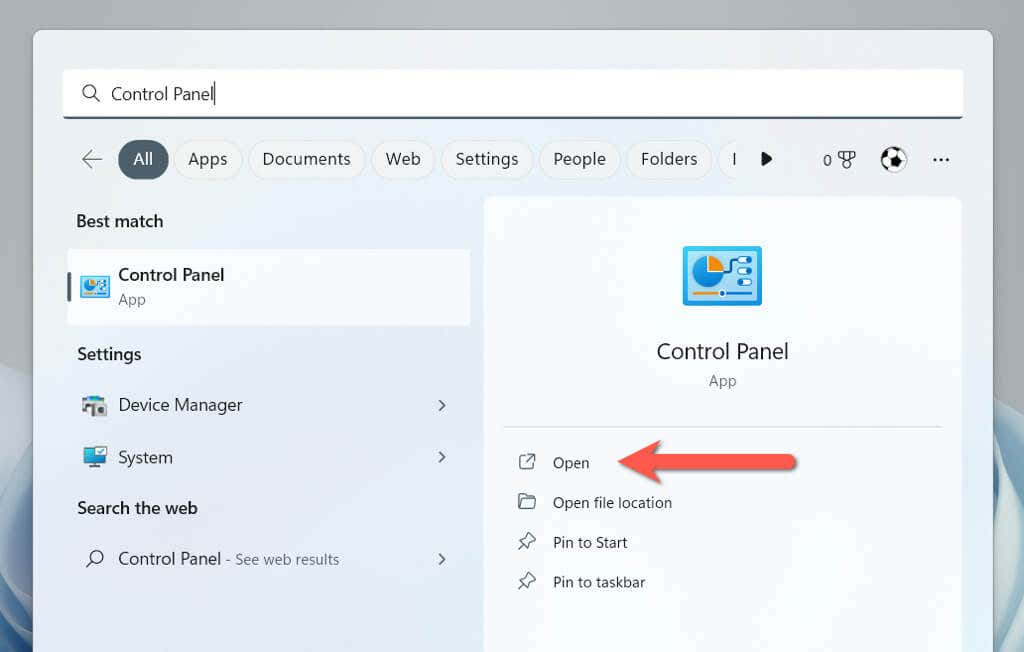 進入硬件和聲音類別。
進入硬件和聲音類別。 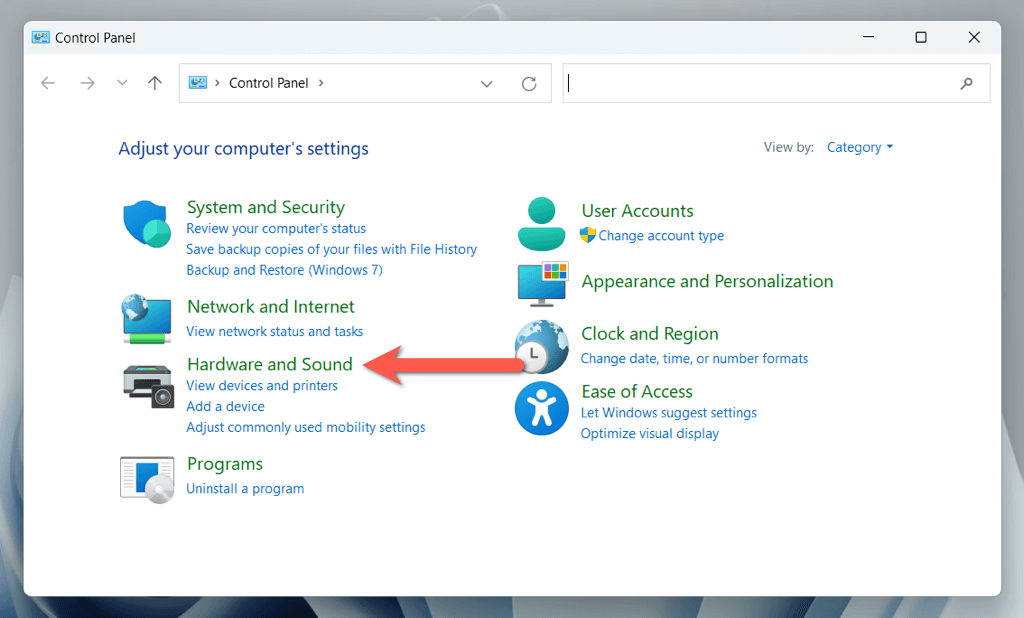 選擇設備和打印機。
選擇設備和打印機。  右鍵單擊藍牙設備並選擇屬性。
右鍵單擊藍牙設備並選擇屬性。  切換到已連接設備選項卡,然後將新設備名稱輸入到對話框頂部的文本字段中。
切換到已連接設備選項卡,然後將新設備名稱輸入到對話框頂部的文本字段中。  選擇應用,然後選擇確定。
選擇應用,然後選擇確定。
如果您運行的是 Windows 11 版本 22H2 或更高版本,您可能無法使用上述步驟訪問設備和打印機小程序。如果發生這種情況:
按 Windows + R 打開“運行”框。複製並粘貼以下路徑並選擇“確定”:
shell:::{A8A91A66-3A7D-4424-8D24-04E180695C7A}
按照上一節中的步驟 4、5 和 6 進行操作。
重命名 iOS 設備上的藍牙小工具
如果您在 iPhone、iPad 或 iPod touch 上使用大量藍牙小工具,您可以通過藍牙設置面板重命名它們。
將藍牙設備連接到您的蘋果手機或平板電腦,然後:
在 iOS 或 iPadOS 設備上打開“設置”,然後點擊“藍牙”。點擊要重命名的藍牙設備旁邊的信息圖標。 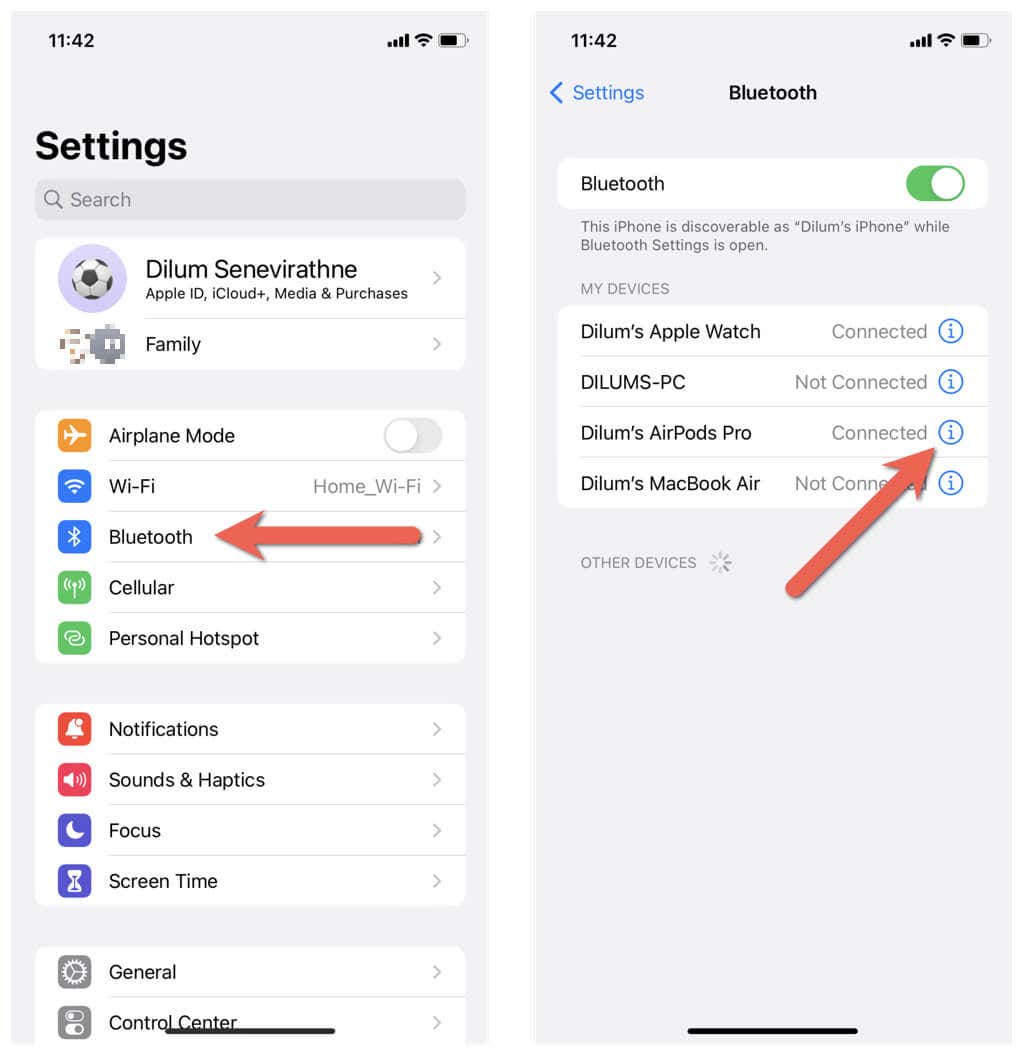 點擊名稱。用新名稱替換當前的藍牙設備名稱。
點擊名稱。用新名稱替換當前的藍牙設備名稱。 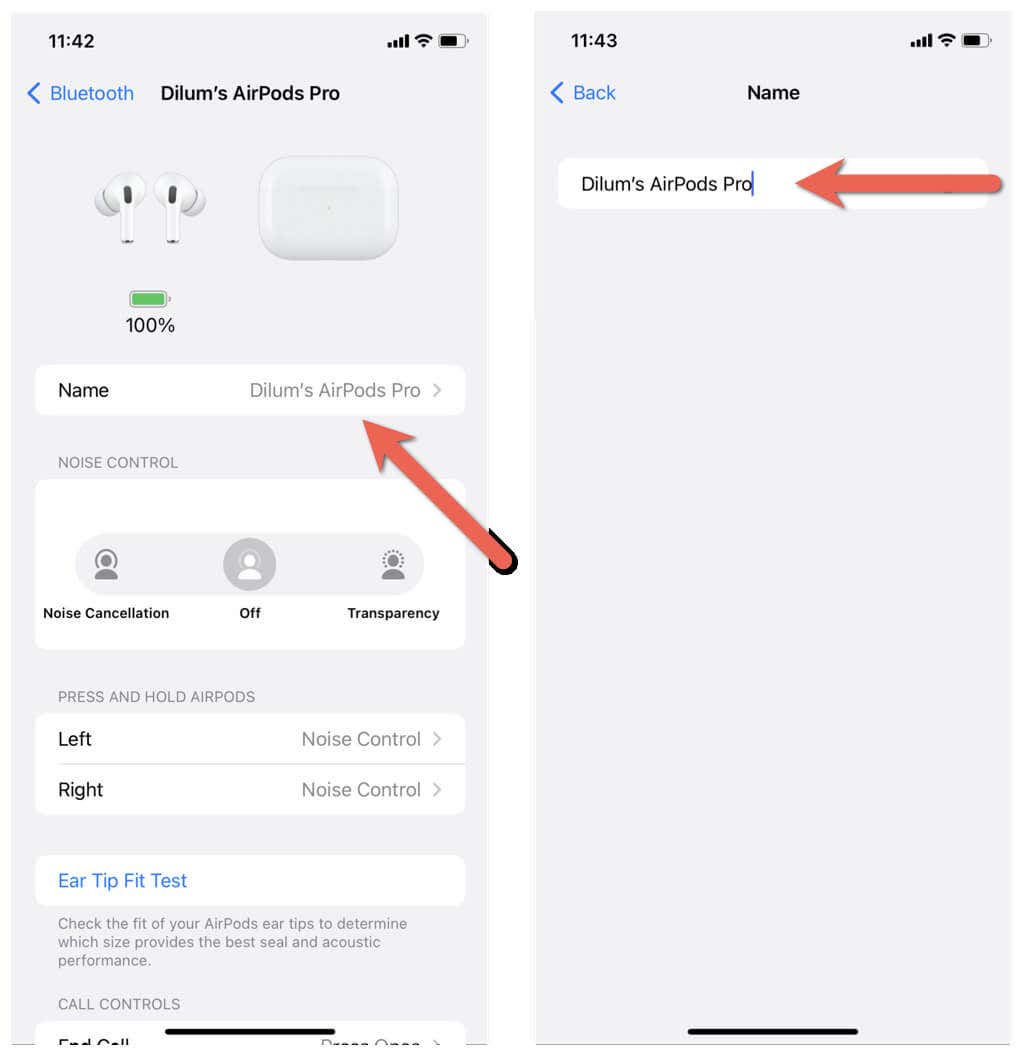 點擊屏幕鍵盤上的完成。
點擊屏幕鍵盤上的完成。
在 macOS 操作系統上重命名藍牙設備
與在 Windows PC 上不同,在 MacBook、iMac 或 Mac mini 上重命名藍牙設備快速而直接。
將藍牙小工具連接到 macOS 設備,然後:
打開 Apple 菜單並選擇系統設置。 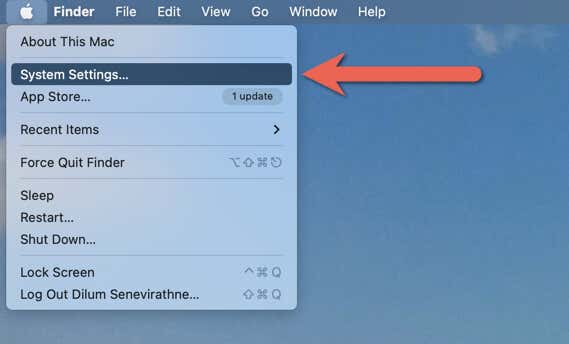 切換到藍牙選項卡並選擇要重命名的設備旁邊的信息圖標。
切換到藍牙選項卡並選擇要重命名的設備旁邊的信息圖標。 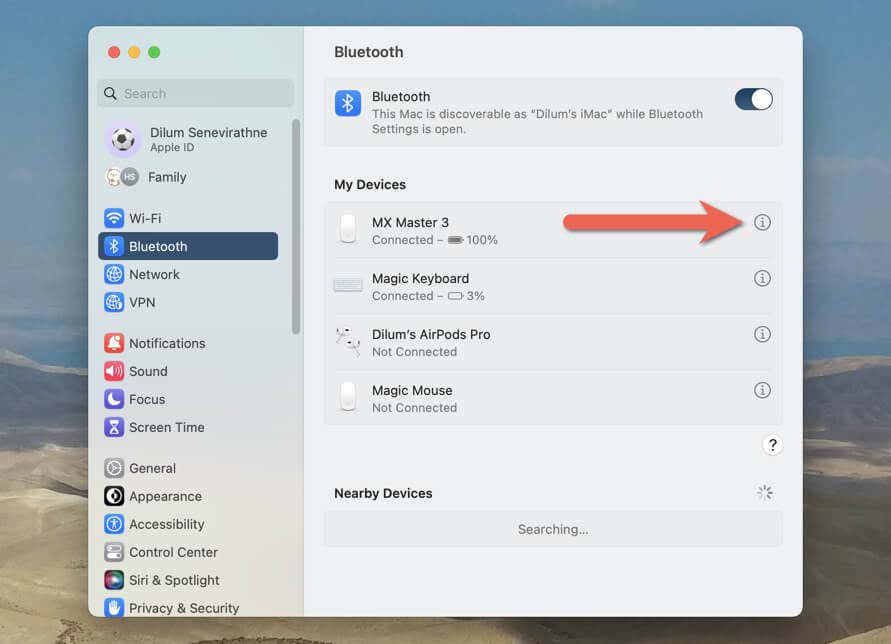 在“信息”彈出窗口的“名稱”字段中輸入新名稱,然後選擇“完成”。
在“信息”彈出窗口的“名稱”字段中輸入新名稱,然後選擇“完成”。 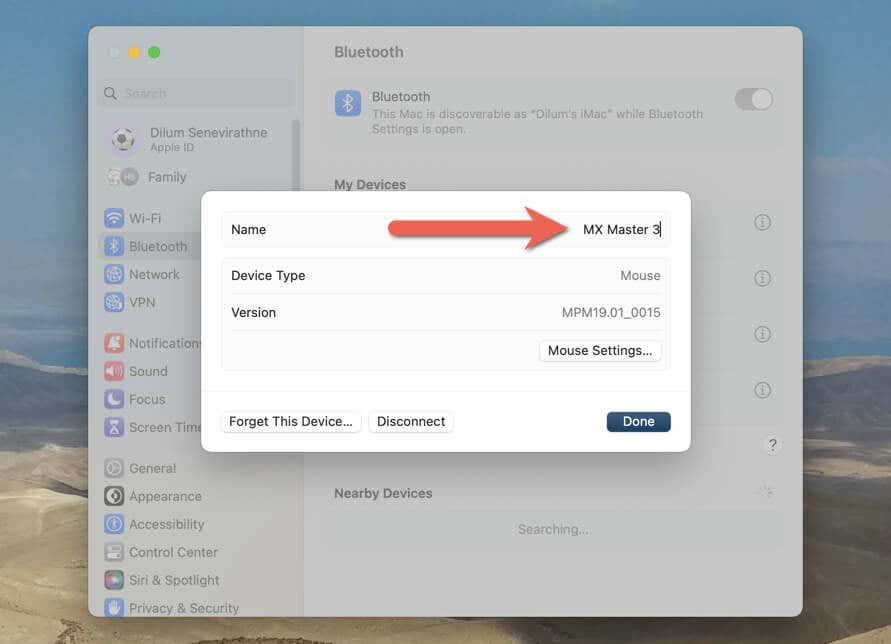
如果您使用的是運行 macOS Monterey 或更早版本的 Mac,則步驟會略有不同。連接藍牙設備後,您必須:
打開 Apple 菜單並選擇“系統偏好設置”。選擇藍牙圖標。按住 Control 鍵並單擊藍牙設備並選擇“重命名”選項。用新名稱替換舊名稱。選擇重命名以確認更改。
使您的藍牙設備易於識別
重命名您的藍牙配件是一種簡單實用的方式來跟踪它們並使識別和管理藍牙連接更容易。但是,名稱更改可能不會跨設備傳輸,因此請準備好在您擁有的每個台式機和移動設備上重複重命名它們。