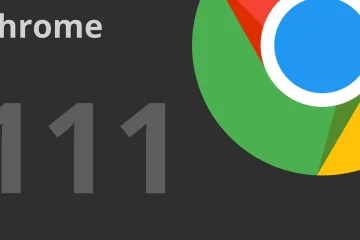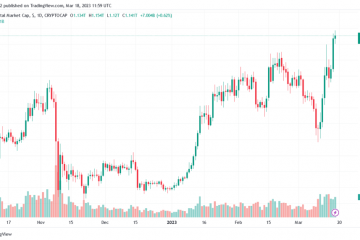毫無疑問,Microsoft Edge 與早期相比有了顯著改進。微軟在通過添加新功能和提高整體性能來增強瀏覽體驗方面付出了很多努力。然而,與任何其他瀏覽器一樣,Edge 容易偶爾出現問題。許多用戶面臨的一個惱人問題是 Microsoft Edge 無故不斷刷新標籤頁。
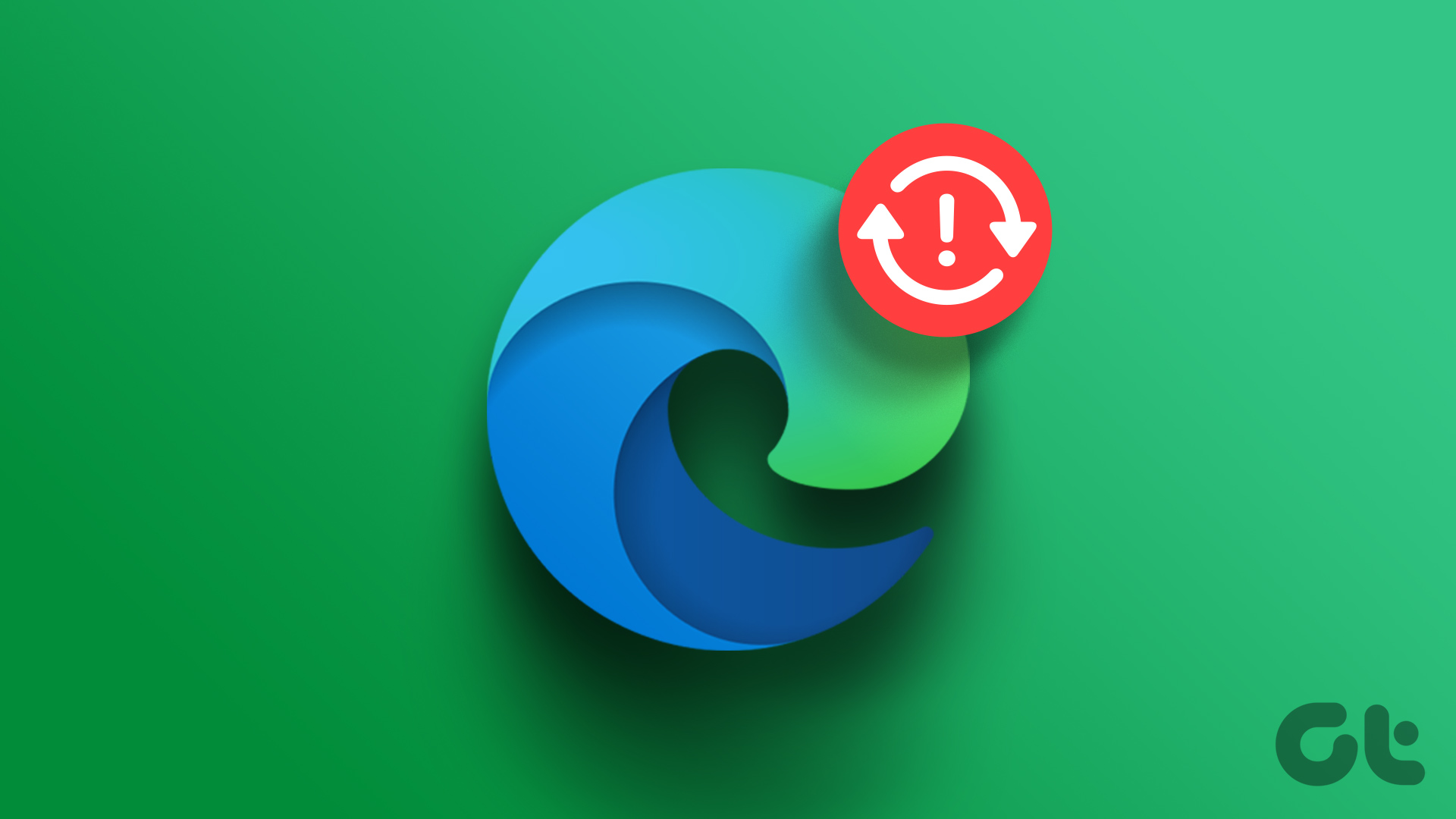
當 Edge 不斷刷新標籤時,它可能會使用更多Windows 上的內存比平常多,並導致其他問題。為了提供幫助,我們編制了一份可行的解決方案列表,這些解決方案應該有助於立即解決問題。那麼,讓我們檢查一下。
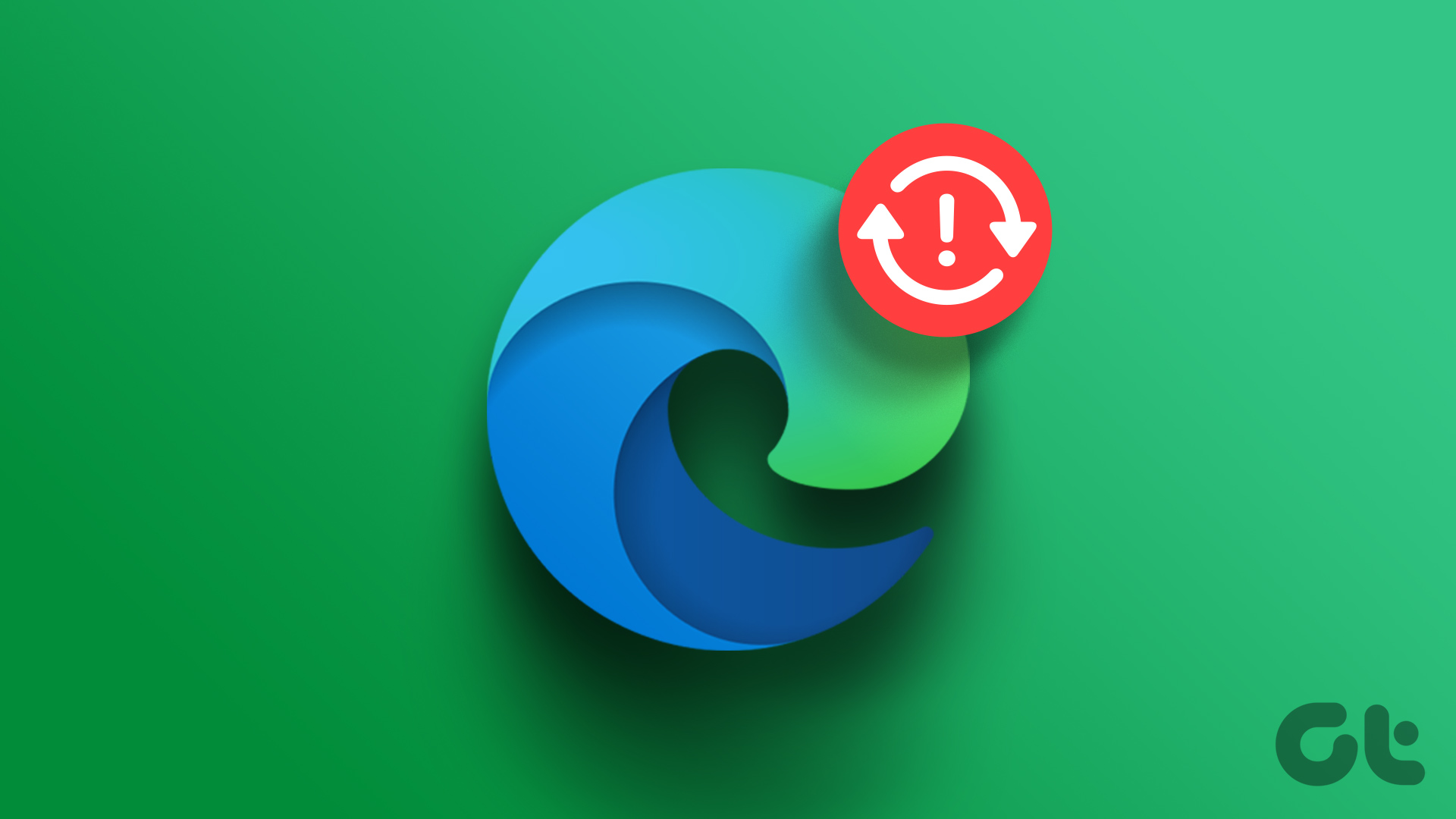
1.重新啟動 Microsoft Edge
如果 Microsoft Edge 的應用進程出現故障,它可能會出現異常並繼續刷新標籤頁。解決此問題的一種快速方法是手動使用任務管理器結束與 Edge 相關的進程。以下是相同的步驟。
第 1 步:按 Ctrl + Shift + Esc 鍵啟動任務管理器。
第 2 步: 在進程選項卡下,右鍵單擊 Microsoft Edge 並選擇結束任務。
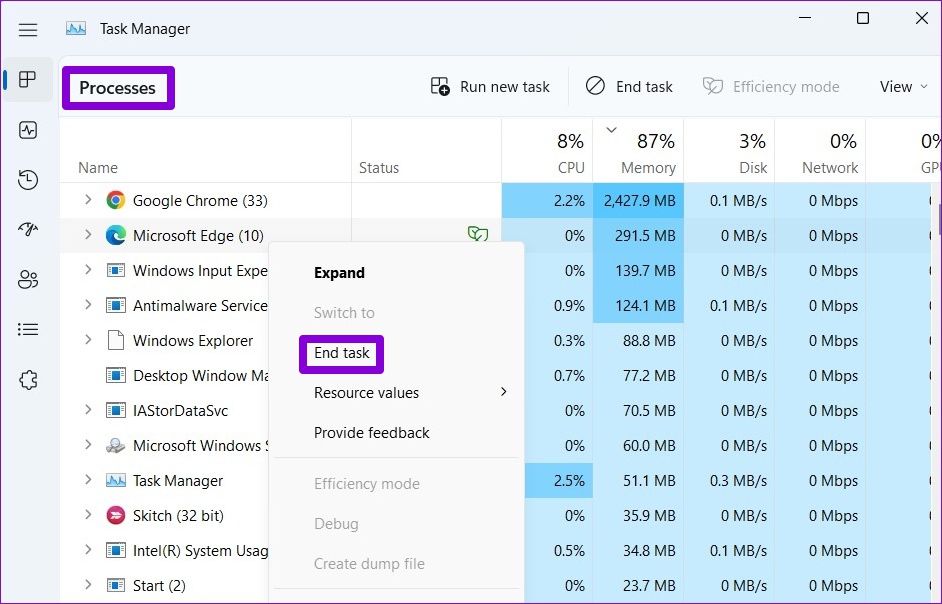
重新打開 Microsoft Edge 並查看瀏覽器是否仍然自行刷新標籤頁。
2.禁用睡眠標籤
當您在 Edge 中啟用睡眠標籤時,瀏覽器會將您的非活動標籤置於睡眠狀態以節省計算機資源。但是,此功能有時會導致 Edge 選項卡重複刷新。您可以嘗試在 Edge 中禁用睡眠選項卡,看看是否有幫助。
第 1 步:在您的 PC 上打開 Microsoft Edge。單擊右上角的三個水平點菜單圖標,然後從列表中選擇設置。
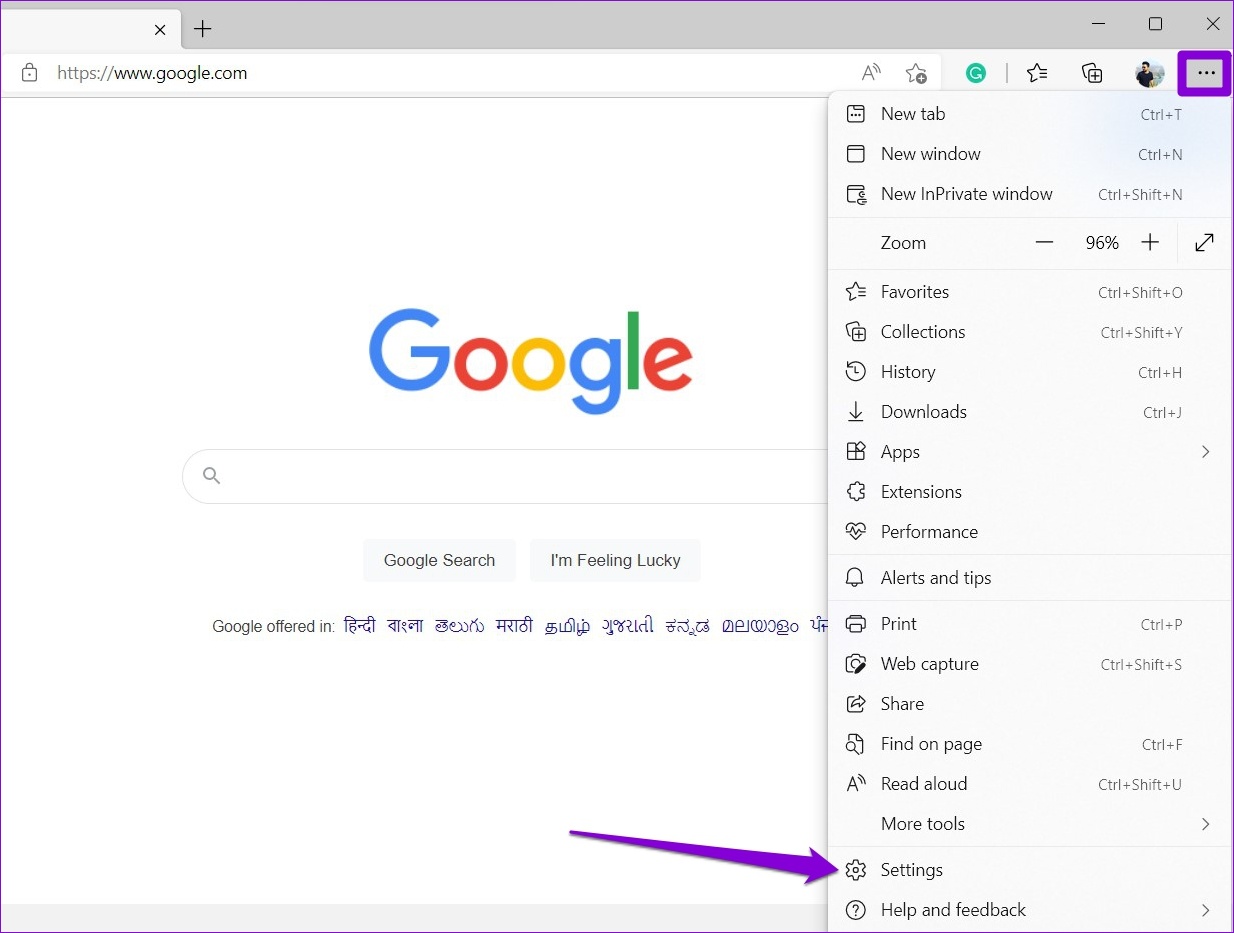
第 2 步: 導航到“系統和性能”選項卡並禁用“使用休眠選項卡保存資源”旁邊的開關.’
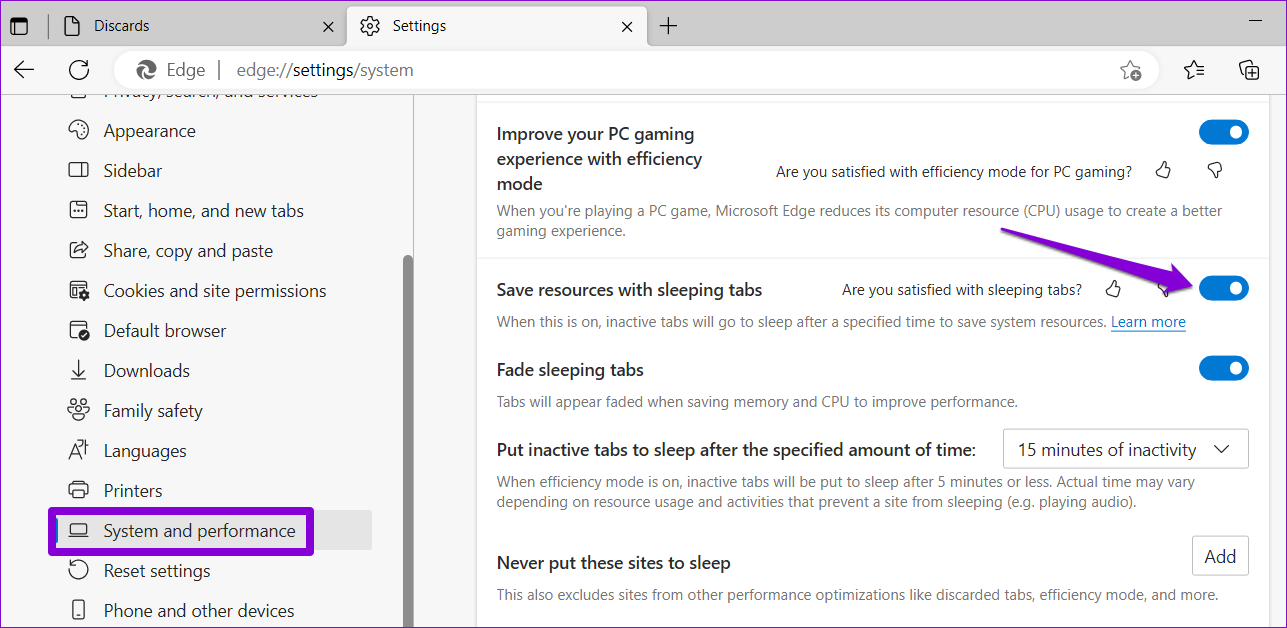
3。防止 Edge 丟棄標籤
標籤丟棄是 Microsoft Edge 中的一項功能,當您的計算機內存不足時,它會自動丟棄非活動標籤。當您在 PC 上打開許多 Edge 選項卡時,通常會發生這種情況。當您點擊丟棄的標籤時,Edge 會自動刷新它以獲取數據。
您可以按照以下步驟防止 Edge 丟棄標籤。
第 1 步: 在 Microsoft Edge 中,在頂部的地址欄中鍵入 edge://discards/,然後按 Enter。在 Discards 下,您會找到打開的選項卡及其詳細信息的列表。
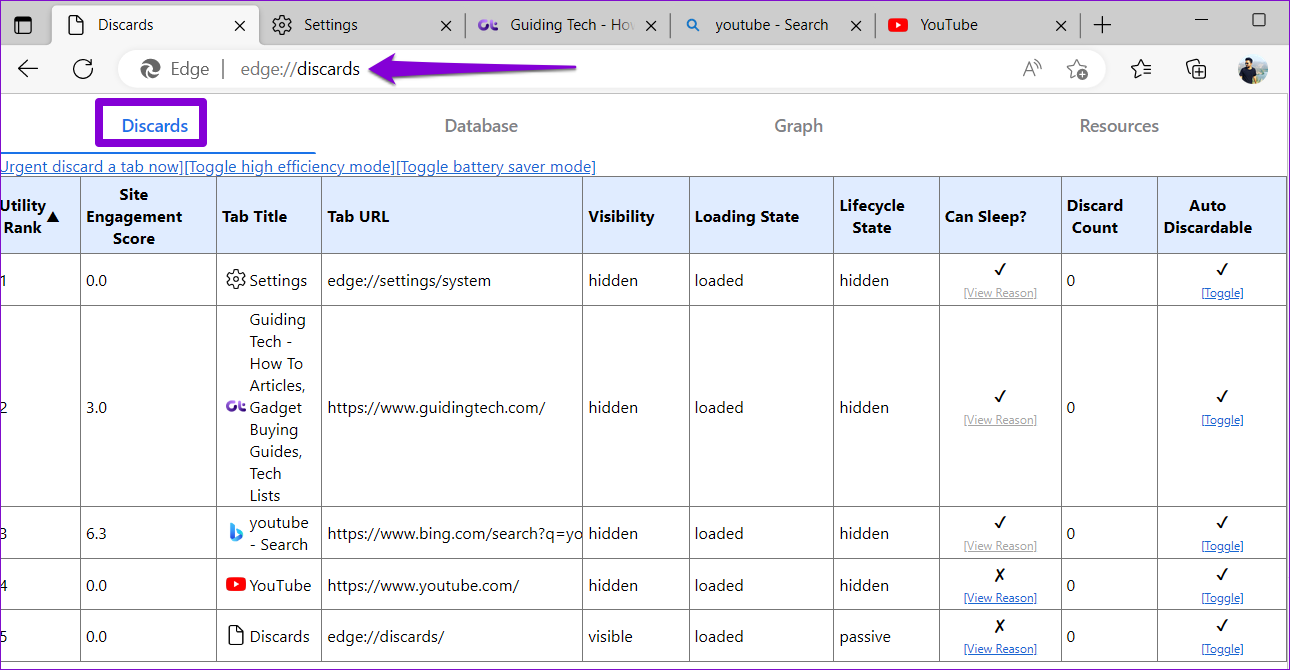
第 2 步: 在“可自動丟棄”列下,單擊“切換”選項以防止 Edge 丟棄標籤。一旦選項卡的自動丟棄選項被禁用,您應該會看到 X 符號。對您希望避免自動刷新的其他選項卡重複此步驟。
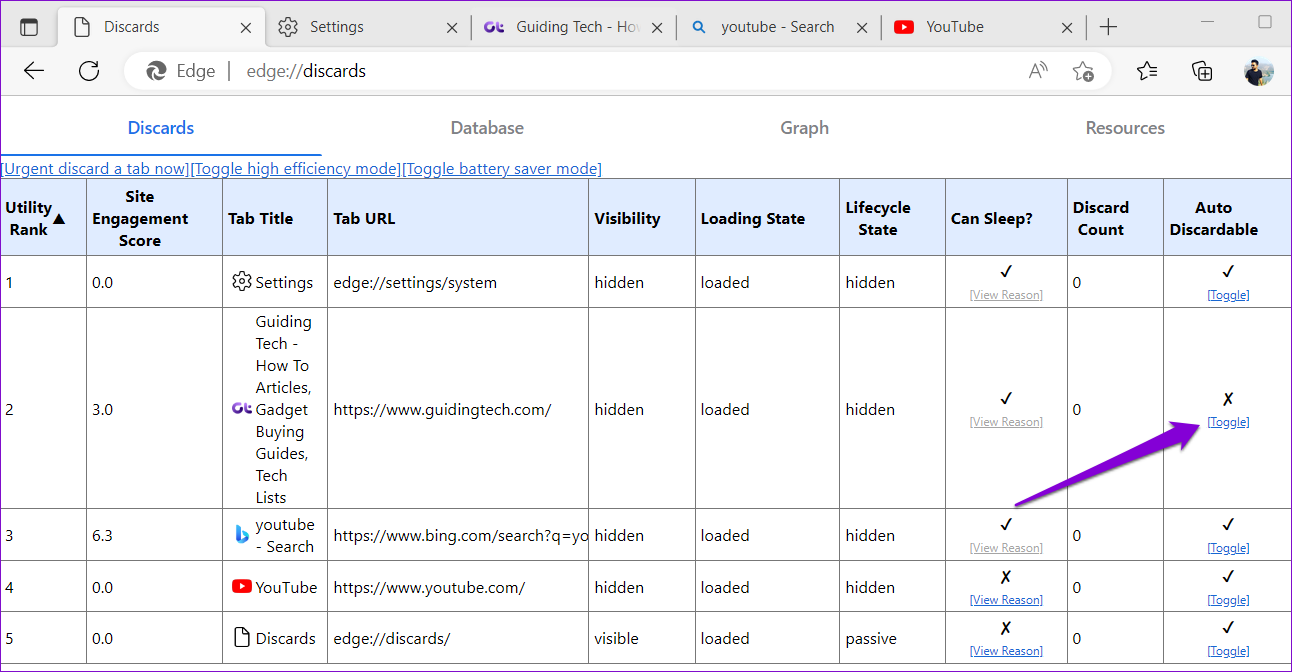
請注意,您設置的首選項將僅適用於特定選項卡。因此,如果您關閉並重新打開同一個選項卡,則必須重複此過程。
4.禁用擴展程序
儘管第三方擴展程序以多種方式增強了您的瀏覽體驗,但並非所有擴展程序都可靠。如果您的某個瀏覽器擴展程序出現故障,它可能會干擾 Edge 進程,從而導致標籤頁自動刷新。要檢查這種可能性,您可以暫時禁用您的擴展程序。
在 Microsoft Edge 中,在 URL 欄中鍵入 edge://extensions,然後按 Enter。然後,關閉擴展旁邊的開關以禁用它們。
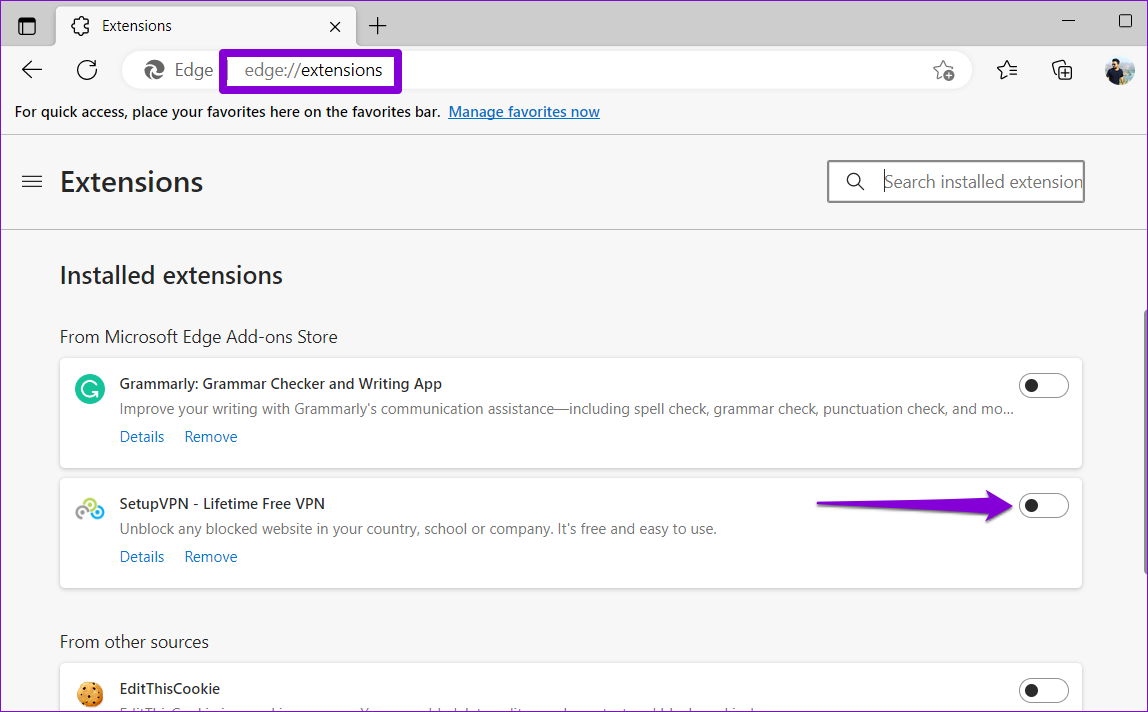
如果這解決了您的問題,您可以一次重新啟用您的擴展程序以確定有問題的擴展程序。一旦找到它,請考慮更新或刪除它。
5.掃描您的系統文件
由於 Microsoft Edge 與 Windows 緊密集成,PC 系統文件的問題也可能導致瀏覽器出現故障。幸運的是,Windows 提供了內置工具——系統文件檢查器 (SFC) 和部署映像服務和管理 (DISM)——來幫助您處理損壞的系統文件。以下是運行它們的方法。
第 1 步: 右鍵單擊“開始”圖標並從列表中選擇“終端(管理員)”。

步驟 2: 出現用戶帳戶控制 (UAC) 提示時選擇是。
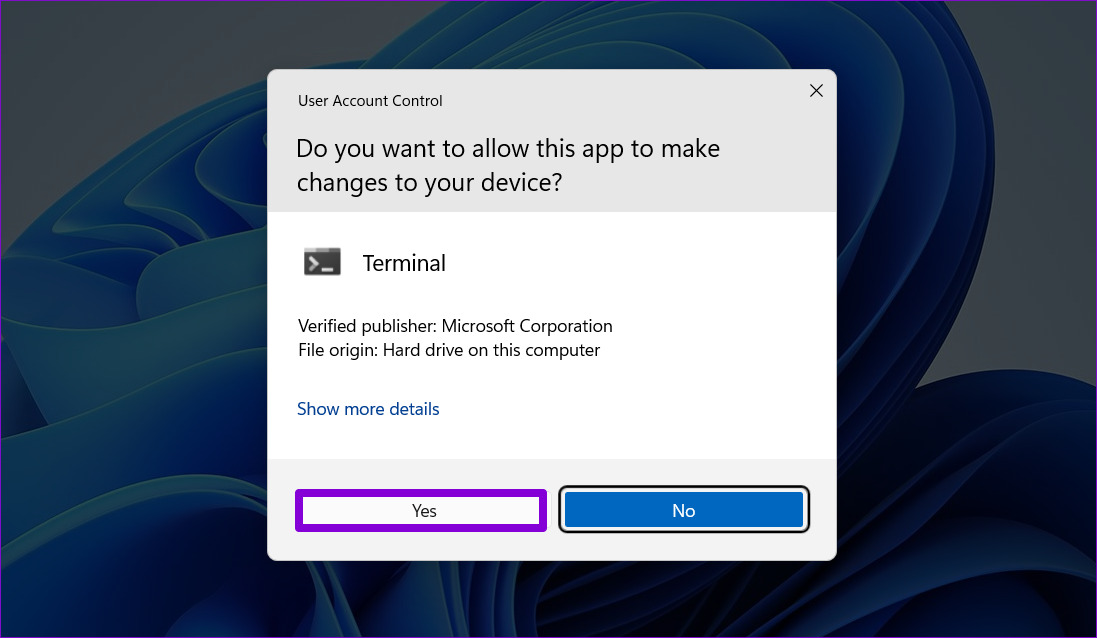
第3步:在控制台粘貼以下命令,回車運行SFC掃描。
SFC/scannow 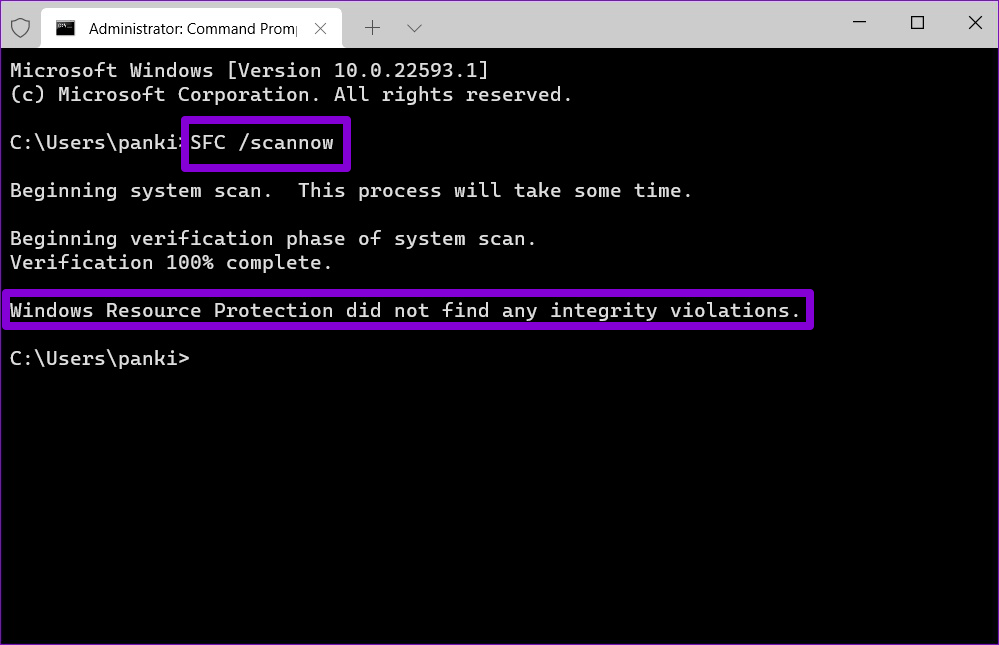
第 4 步:一一鍵入以下命令並在每個命令後按 Enter 以運行 DISM 掃描。
DISM/Online/Cleanup-Image/CheckHealth DISM/Online/Cleanup-Image/ScanHealth DISM/Online/Cleanup-Image/RestoreHealth
掃描完成後重新啟動電腦以檢查問題是否存在
6.重置或修復 Microsoft Edge
重置 Microsoft Edge 可以幫助解決大多數與瀏覽器相關的問題,包括這個問題。這將刪除所有擴展、啟動配置和其他臨時數據,有效地將瀏覽器恢復到默認狀態。
第 1 步:在 Microsoft Edge 中,鍵入 edge://在頂部的地址欄中設置/重置,然後按 Enter。然後,單擊“將設置重置為其默認值”選項。
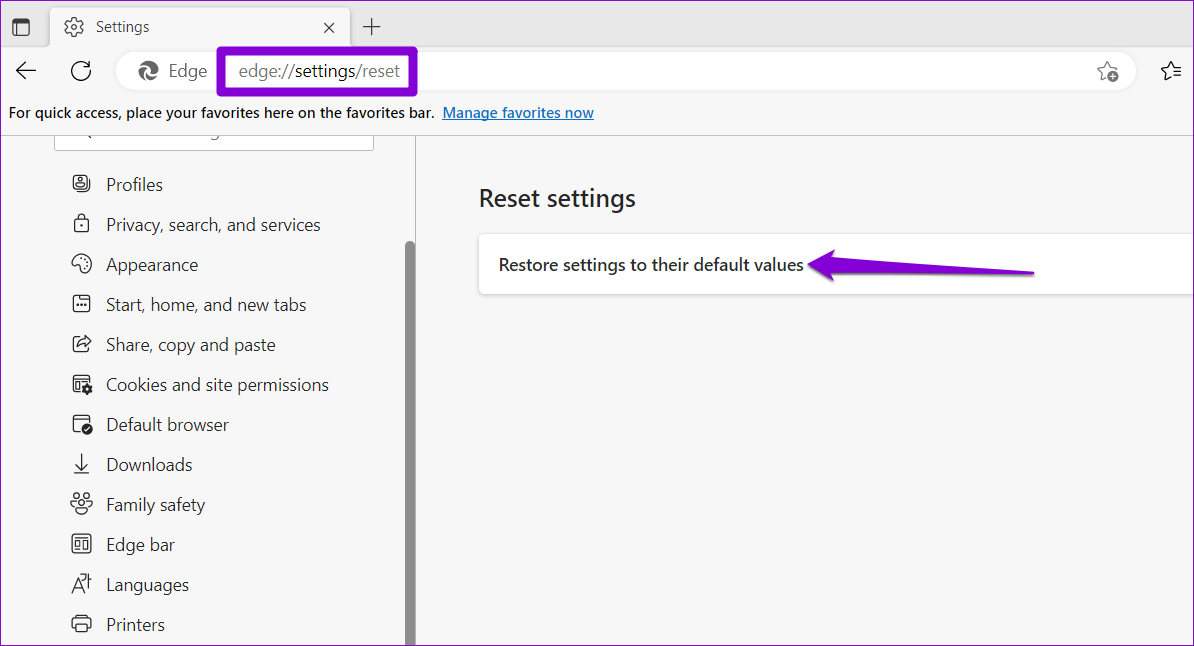
第 2 步:選擇重置以確認。
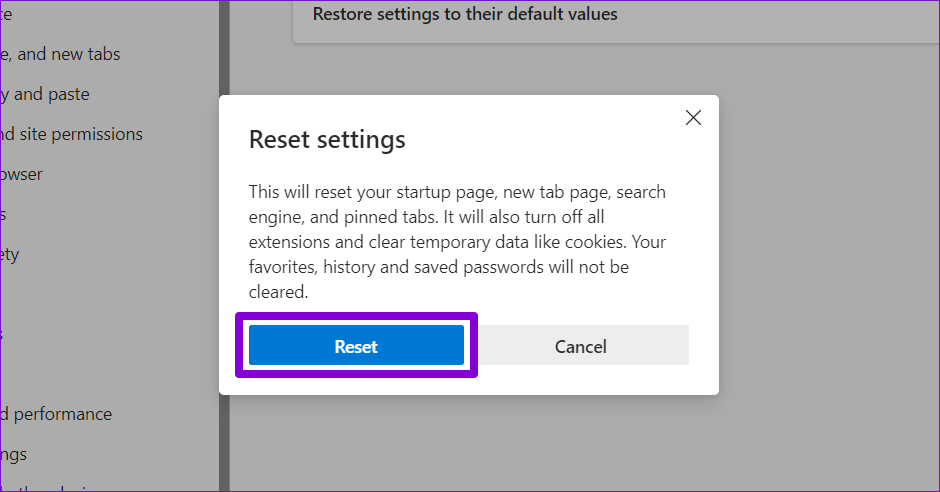
如果修復 Microsoft Edge 無法解決問題,您可以嘗試通過 Windows 設置應用修復瀏覽器。方法如下:
第 1 步: 右鍵單擊“開始”圖標並從列表中選擇“已安裝的應用”。
第 2 步: 向下滾動以找到Microsoft Edge 在列表中。單擊它旁邊的三點菜單圖標並選擇修改。
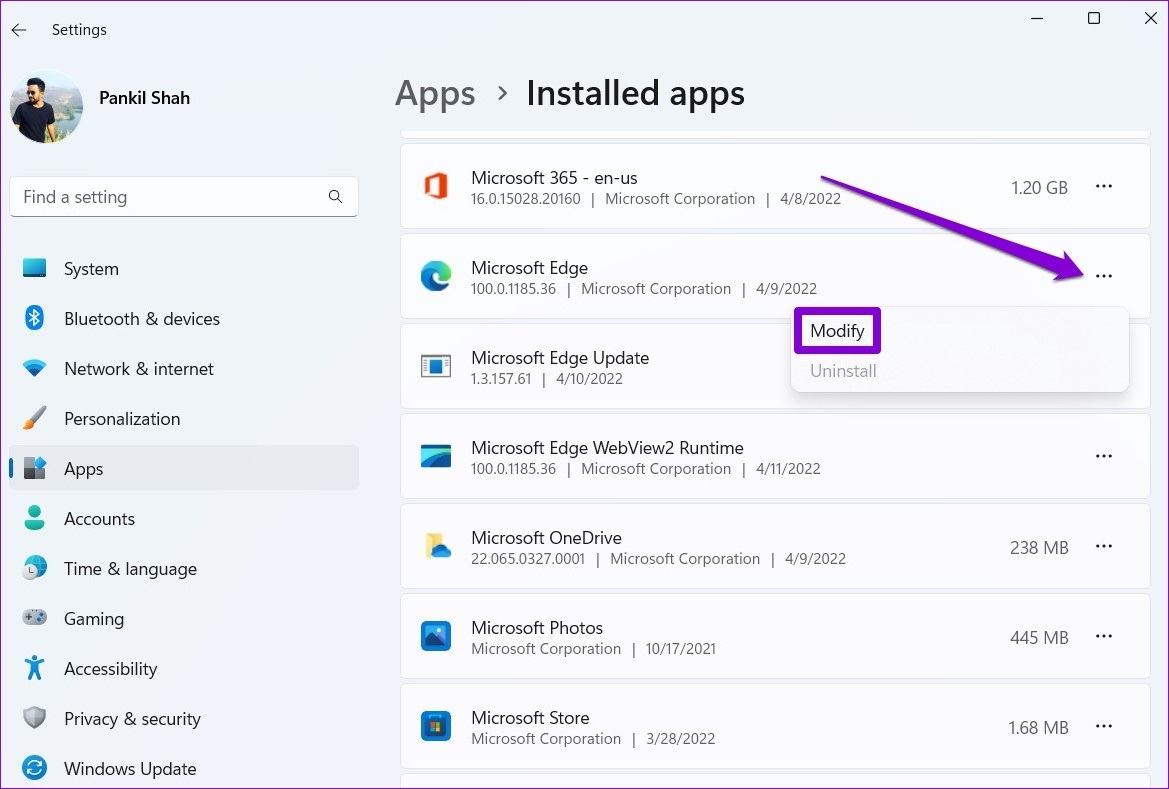
第 3 步: 單擊“修復”按鈕啟動該過程。
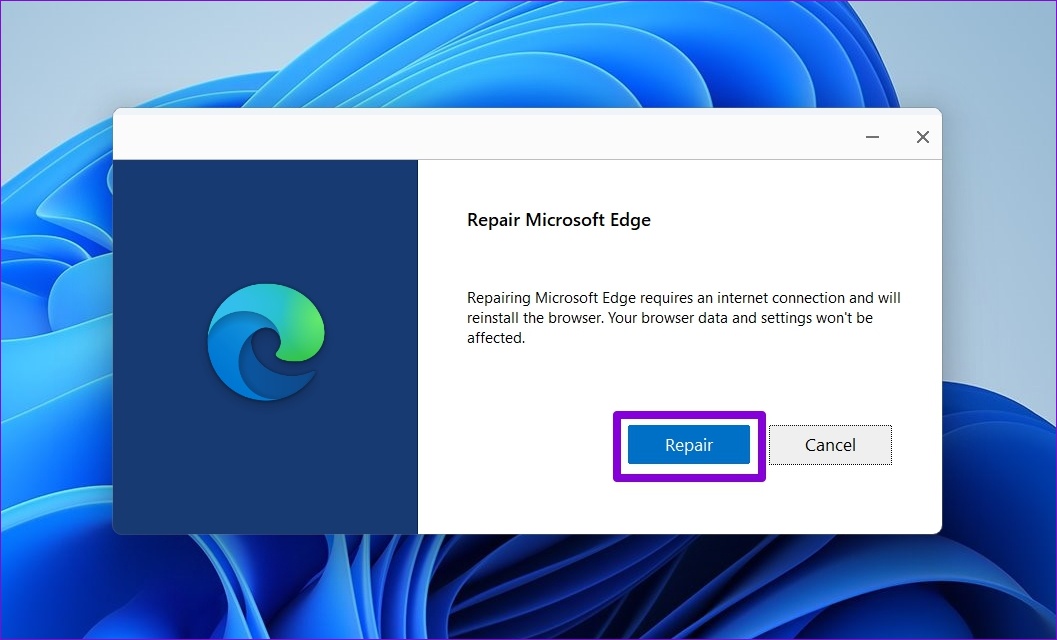
結束自動刷新瘋狂
Microsoft Edge 的此類問題很容易破壞您的瀏覽體驗並迫使您更改默認瀏覽器。希望問題沒有發展到那個地步,並且上述修復程序之一已幫助您徹底解決問題。