電子郵件在現代世界中無處不在,人們將其用於商務、保持聯繫和接收重要新聞。然而,許多人仍然對“發件箱”文件夾及其與“已發送”文件夾的區別感到困惑。
在本文中,我們將解釋“發件箱”在 Microsoft Outlook 中的含義、它與“已發送”和“收件箱”文件夾的區別,以及如何解決常見錯誤,例如電子郵件卡在發件箱中.
目錄
“發件箱”是什麼意思?
簡而言之,發件箱文件夾是一個臨時存放郵件的地方,直到郵件發送成功。
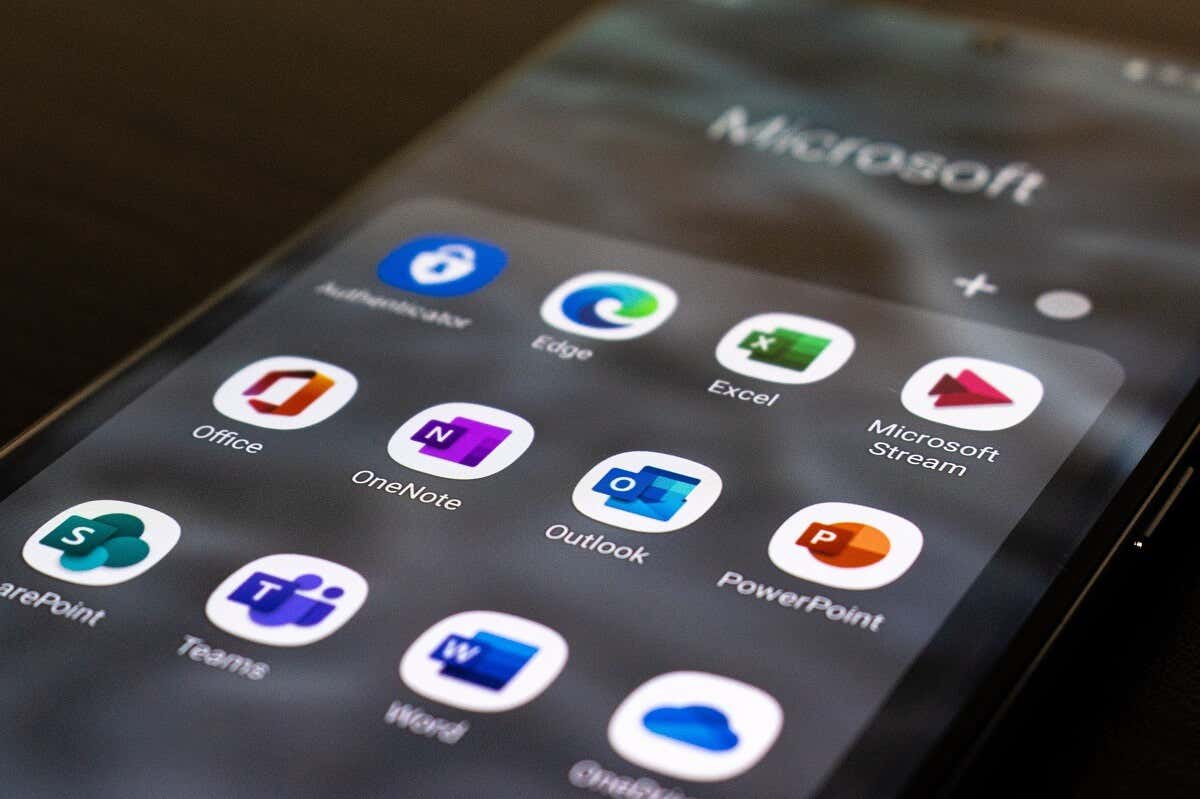
Outlook 和 Gmail 等電子郵件程序使用收件箱、發件箱、已發件箱、垃圾郵件等文件夾組織郵箱。這使郵箱更加用戶友好,並讓您更輕鬆地瀏覽電子郵件。
它還可以讓您查看電子郵件是否已成功發送,或者是否存在錯誤。
當您發送電子郵件時,會發生以下更詳細的情況:
您使用電子郵件程序(如 Microsoft Outlook)撰寫電子郵件,然後選擇“發送”。電子郵件客戶端在與外發郵件服務器建立連接時將您的電子郵件存儲在發件箱文件夾中。這稱為簡單郵件傳輸協議 (SMTP),它包含發送外發郵件所需的所有信息。外發電子郵件服務器連接到收件人的郵件服務器,電子郵件到達他們的收件箱。成功發送電子郵件後,它也會出現在您的“已發送”文件夾中。這表明電子郵件不再處於待處理狀態並且已成功傳輸。
如果郵件由於某種原因無法發送——比如電子郵件客戶端無法與交換服務器建立連接——那麼電子郵件將保留在發件箱文件夾中,Outlook 電子郵件客戶端將嘗試重新發送它晚些時候。
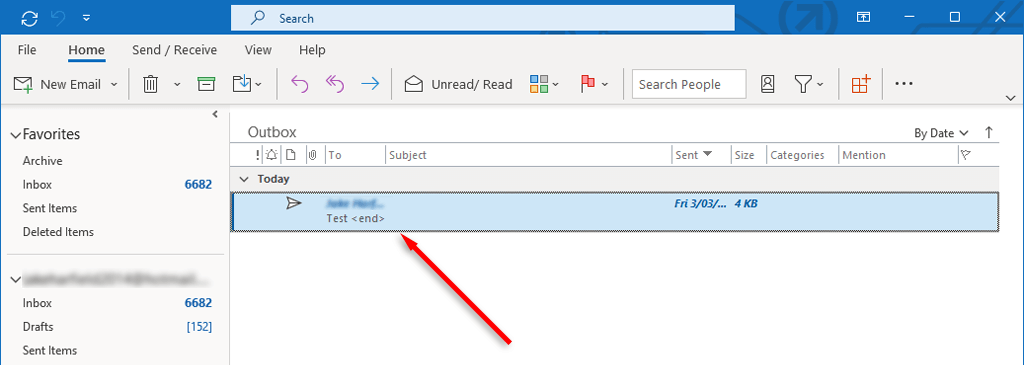
通常,此故障只會影響使用 Microsoft Outlook 365 版本的用戶,而不影響 Web 應用程序。
如何修復 Outlook 的“電子郵件卡在發件箱”錯誤
如果您的電子郵件卡在發件箱文件夾中,則意味著 MS Outlook 無法發送它。電子郵件卡住的原因有很多,包括不正確的帳戶設置、大附件和互聯網連接問題。
修復此錯誤的方法如下:
1.重啟 Outlook
一些 Outlook 錯誤可以通過簡單地重啟應用程序來修復。例如,如果您收到消息“發生未知錯誤。 0x80040119 或 080040600”,您的.ost 或.pst 文件可能已損壞(這些是 Outlook 使用的文件)。重新啟動 Outlook 可以清除這些故障。
關閉 Outlook。要確保沒有 Outlook 進程保留,請按 Ctrl + Shift + Esc 打開任務管理器,右鍵單擊 outlook.exe(或 Microsoft Outlook)並選擇結束進程。  啟動 Outlook 並檢查電子郵件是否已發送。
啟動 Outlook 並檢查電子郵件是否已發送。
2。刪除大附件
打開 Microsoft Outlook 應用並登錄您的 Outlook 帳戶(如果尚未登錄)。然後:
選擇“發送/接收”>“脫機工作”。這會將 Outlook 置於脫機模式,以便電子郵件提供商不會嘗試自動從您的發件箱發送電子郵件。 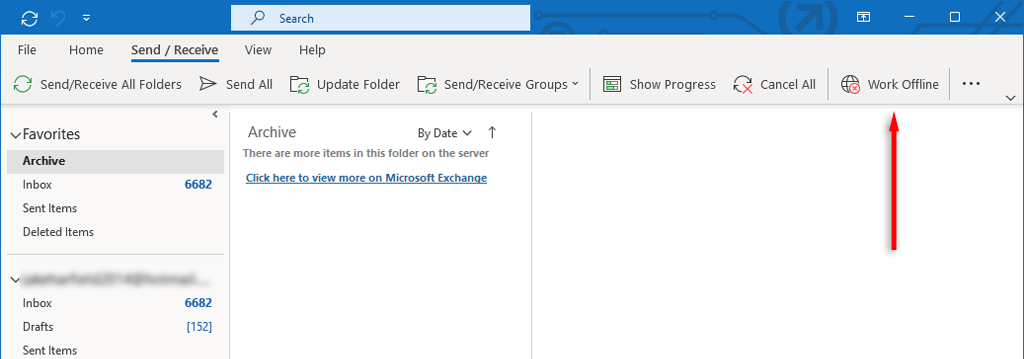 在導航窗格中選擇發件箱,然後將郵件拖到您的草稿文件夾中。
在導航窗格中選擇發件箱,然後將郵件拖到您的草稿文件夾中。  雙擊郵件將其打開,然後刪除附件。您可能會收到一條錯誤消息,指出 Outlook 正在嘗試傳輸郵件。如果是這樣,請關閉 Outlook 並重新啟動它。重複步驟 1-3。刪除附件後,再次選擇“發送/接收”>“脫機工作”以將其停用。選擇全部發送。
雙擊郵件將其打開,然後刪除附件。您可能會收到一條錯誤消息,指出 Outlook 正在嘗試傳輸郵件。如果是這樣,請關閉 Outlook 並重新啟動它。重複步驟 1-3。刪除附件後,再次選擇“發送/接收”>“脫機工作”以將其停用。選擇全部發送。 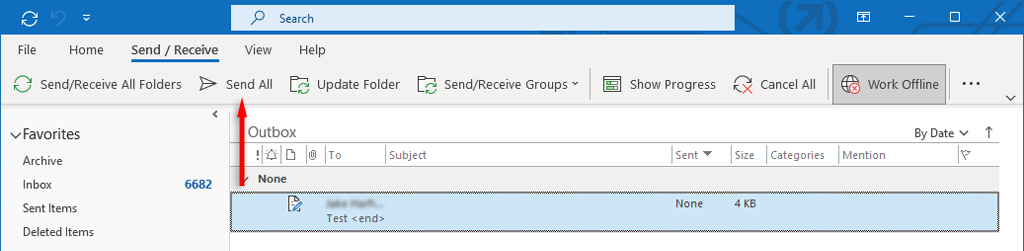
3.檢查您的帳戶設置
電子郵件留在發件箱文件夾中的另一個常見原因是“連接後立即發送”設置已關閉。要對此進行檢查:
打開 Microsoft Outlook。在“文件”選項卡中,選擇“選項”。 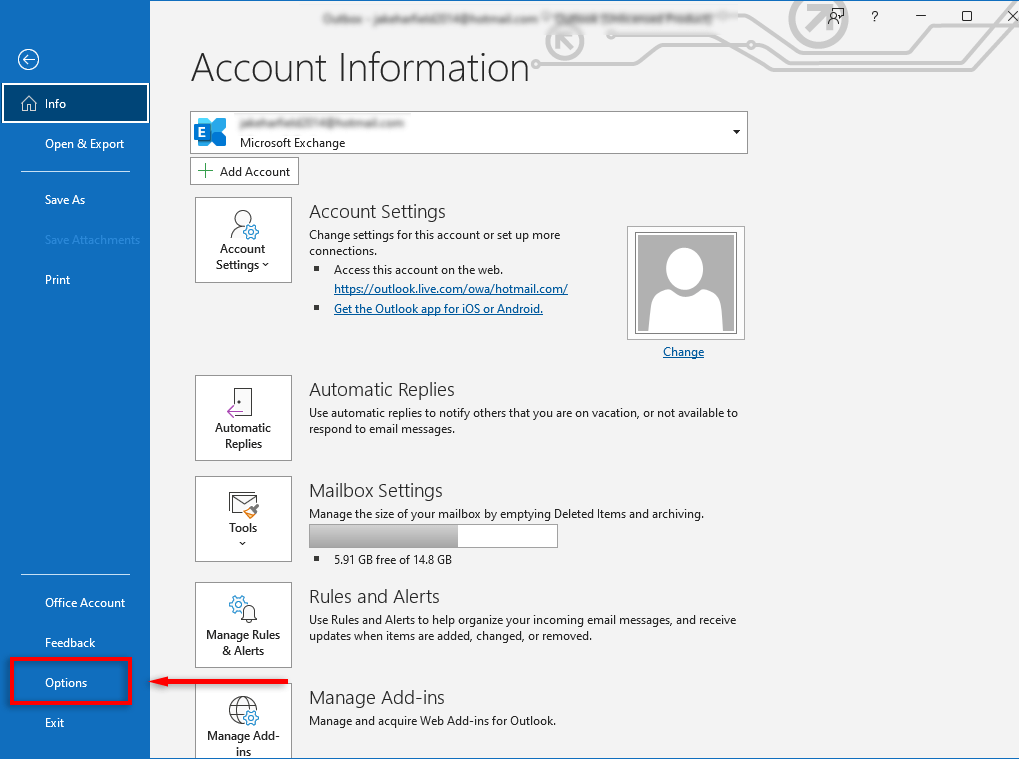 在 Outlook 選項下,選擇高級。然後,在發送和接收部分,勾選連接後立即發送旁邊的複選框。
在 Outlook 選項下,選擇高級。然後,在發送和接收部分,勾選連接後立即發送旁邊的複選框。 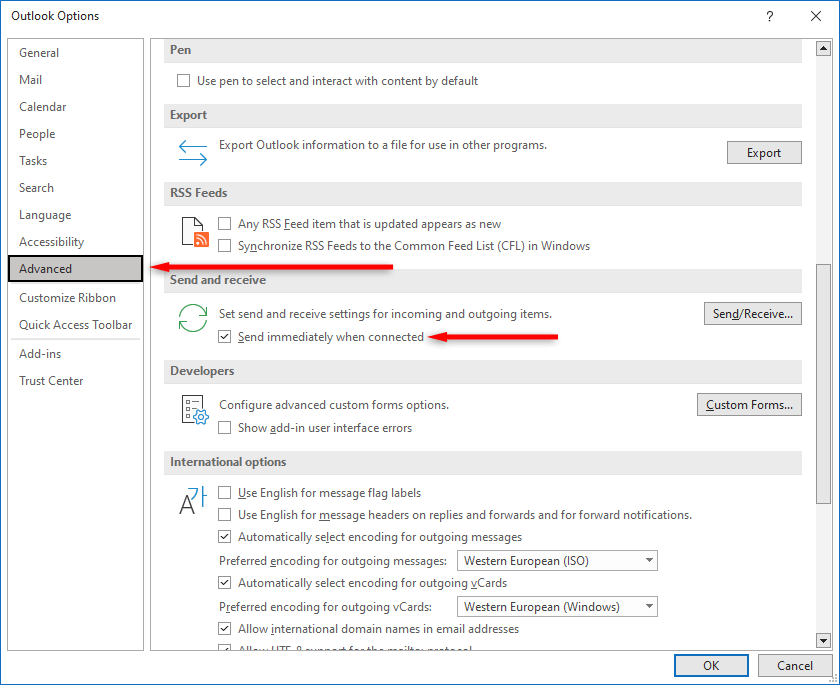 選擇確定。
選擇確定。
如果您使用的是舊版本的 Outlook,例如 Outlook 2007 或 2003,請選擇“工具”菜單,然後選擇“郵件設置”。勾選連接後立即發送旁邊的複選框,然後按確定。
4.檢查您的 Internet 連接和 Exchange 模式
您的電子郵件可能卡在發件箱中的另一個原因是您的設備未連接到 Internet,或者某些東西阻止 Microsoft Outlook 連接到郵件服務器。您可以通過查看 Outlook 應用程序右下角的狀態欄來檢查這一點。

如果顯示“脫機工作”,請轉到“發送/接收”選項卡並打開和關閉“脫機工作”按鈕以重新啟動 Outlook 與互聯網的連接。
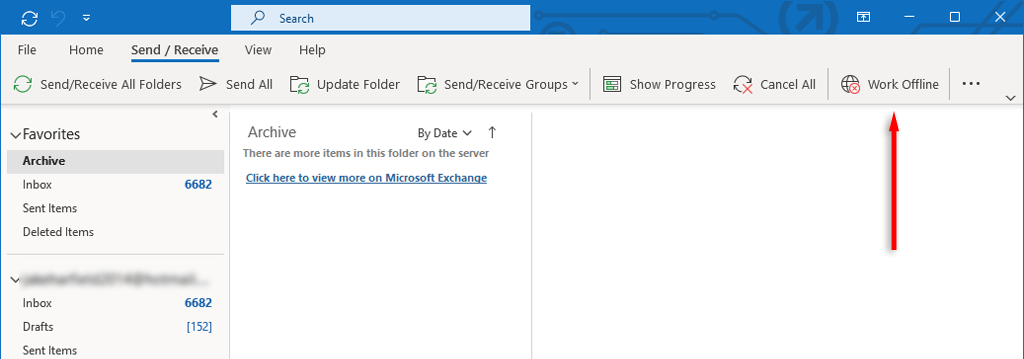
要解決此問題,請確保您的互聯網工作正常。如果是,則連接問題可能是由您的 Microsoft Exchange 設置引起的。如果您的 Microsoft Exchange 電子郵件帳戶設置為緩存 Exchange 模式,請將其更改為在線模式配置文件並查看您的郵件是否發送。
為此:
打開 Outlook,然後按“文件”>“帳戶設置”>“帳戶設置”。  將出現一個窗口。在電子郵件選項卡中,選擇更改…
將出現一個窗口。在電子郵件選項卡中,選擇更改… 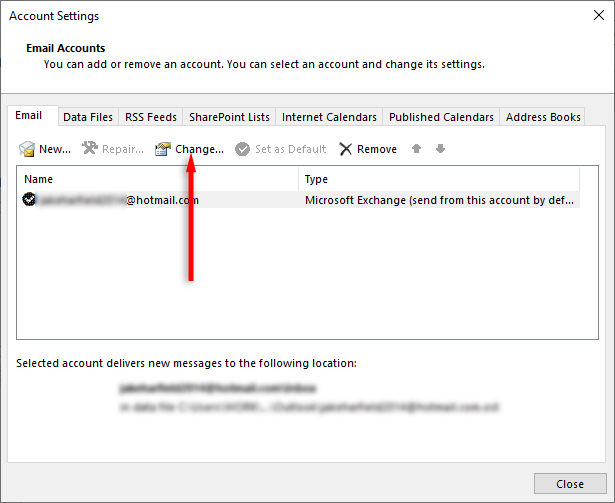 選擇更多設置。
選擇更多設置。 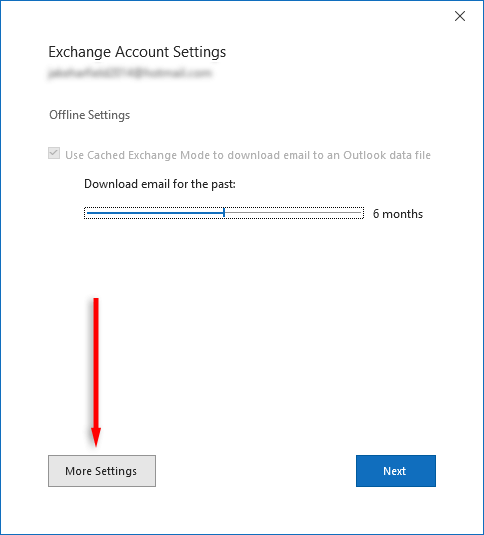 選擇高級選項卡並取消勾選使用緩存交換模式。
選擇高級選項卡並取消勾選使用緩存交換模式。 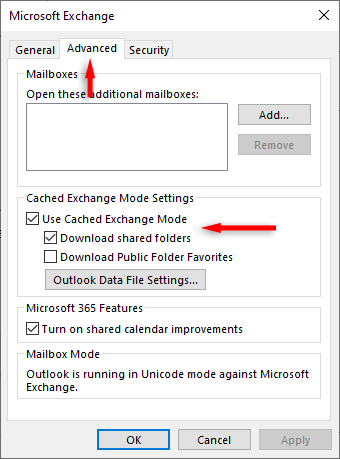
5.禁用不必要的加載項
如果您在發件箱中打開一封電子郵件,Outlook 會將其標記為“已讀”。一些加載項,例如 Business Contact Manager (BCM)、Social Connector 和 Xobni 已知會阻止從發件箱發送此類電子郵件,但原因尚不清楚。
如果發生這種情況,您可以禁用加載項並查看電子郵件現在是否發送。否則,您只需將電子郵件從發件箱拖放到您的草稿文件夾,然後再次按發送。
6.配置郵件服務器身份驗證
如果郵件服務器的身份驗證不起作用或配置不正確,則可能會導致發送電子郵件時出現問題。要解決此問題:
按文件 > 帳戶設置 > 帳戶設置。選擇電子郵件並雙擊您的電子郵件帳戶。在發送服務器選項卡中,確保設置、用戶名和密碼與您的電子郵件提供商推薦的相匹配。此外,確保未選中“Required Secure Password Authentication (SPA)”,除非您的郵件服務器明確需要它。在“高級”選項卡中,檢查設置是否與您的郵件提供商推薦的設置相匹配。您需要找到 服務器所需的端口號。例如,SMTP 連接通常在 TCP 端口 465 上工作。
注意:此設置僅適用於 Outlook 2013 和 Outlook 2016。要在 Outlook 365 上更改此設置,您可能需要使用高級設置來添加新的電子郵件帳戶。
7.運行 Outlook 修復工具
收件箱修復工具 (SCANPST.EXE) 可用於修復 Outlook 數據文件(以.pst 或.ost 結尾的文件)中的錯誤。這可以解決電子郵件卡在發件箱中的任何問題。要使用此工具,請關閉 Outlook 並導航到以下位置之一,具體取決於您的 Outlook 版本:
Outlook 2019:C:\Program Files (x86)\Microsoft Office\root\Office16 Outlook 2016:C:\ Program Files (x86)\Microsoft Office\root\Office16 Outlook 2013:C:\Program Files (x86)\Microsoft Office\Office15 Outlook 2010:C:\Program Files (x86)\Microsoft Office\Office14 Outlook 2007:C:\ Program Files (x86)\Microsoft Office\Office12
然後:
雙擊 SCANPST.EXE。 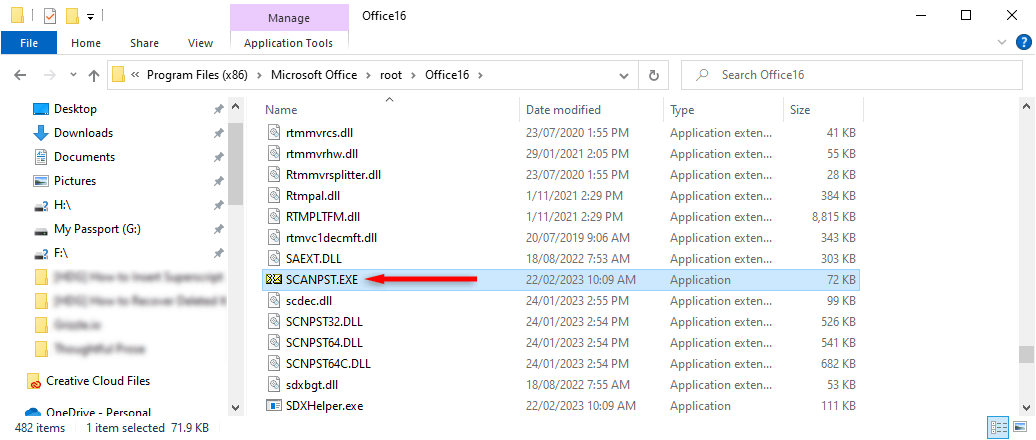 選擇瀏覽並找到要掃描的 Outlook 數據文件。按開始。
選擇瀏覽並找到要掃描的 Outlook 數據文件。按開始。 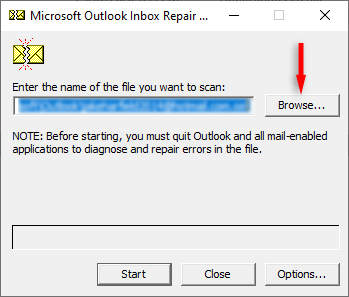 如果該工具發現錯誤,請選擇修復以嘗試修復它們。完成後,重新啟動 Outlook 並檢查它現在是否工作。
如果該工具發現錯誤,請選擇修復以嘗試修復它們。完成後,重新啟動 Outlook 並檢查它現在是否工作。
發件箱問題疑難解答
當您的 Outlook 發件箱開始出現問題時,您需要盡快修復它-特別是如果您使用 Outlook 進行業務。幸運的是,Outlook 用戶已經為這個令人沮喪的故障找到了許多修復方法。希望通過本指南,您已經解決了發件箱問題!
