在玩 Elden Ring 或 Hi-Fi Rush 等 Steam Deck 遊戲時,您可能經常有想在掌上游戲機上截屏的衝動。我的意思是,誰不想記錄和品味他們在遊戲中的成功並向他們的朋友吹噓呢?值得慶幸的是,Steam Deck 讓截圖變得非常容易,因此您可以通過單擊按鈕組合來保存您最喜歡的遊戲內時刻或高腎上腺素的動作。在本指南中,我們將向您展示如何在 Steam Deck 上截取屏幕截圖並輕鬆與您的朋友分享。也就是說,啟動您的 Steam Deck 並繼續閱讀。
在 Steam Deck 上截取屏幕截圖 (2023)
在本文中,我們將說明如何在遊戲中以及在 Steam Deck 的桌面模式下截取屏幕截圖。然後,我們將向您展示上傳這些屏幕截圖並與朋友和其他 Steam Deck 用戶分享的步驟。
目錄
如何在 Steam Deck 上截圖
在遊戲中截圖
如果你想在遊戲中捕捉你最喜歡的時刻,Steam Deck 使這樣做變得非常容易。要在玩遊戲時截取屏幕截圖,請按照以下步驟操作:

1.首先,按屏幕左側的 Steam 按鈕。然後,在 Steam Deck 上找到並按下 R1 按鈕。同時按下這兩個按鈕將立即拍攝遊戲照片並將其作為私人圖像保存到屏幕截圖庫中。
2. Steam Deck 在屏幕右下角顯示“截屏”彈出通知,確認您已截取屏幕截圖。
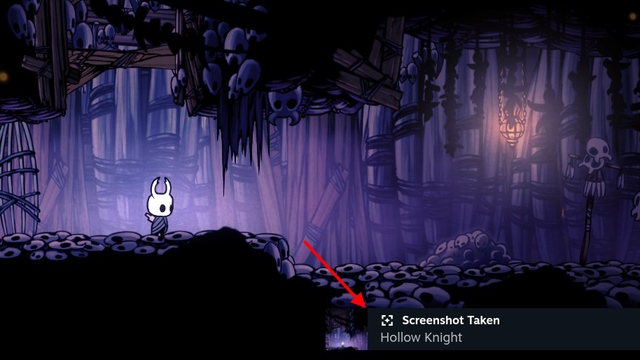
如果您想在 SteamOS 中的任何地方截圖,同樣的方法也適用。按下 Steam 按鈕和 R1,系統將立即截取屏幕截圖。在本文後面,我們將教您如何上傳屏幕截圖並與朋友分享。
在桌面模式下截取屏幕截圖
雖然在 SteamOS 或遊戲中截取屏幕截圖很簡單,但桌面模式並非如此。您需要使用名為“Spectacle”的第三方應用程序,該應用程序預裝在 Steam Deck 上。按照以下步驟學習如何使用它。
首先,使用此處鏈接的指南在 Steam Deck 上啟動進入桌面模式。然後,單擊任務欄上的“應用程序啟動器”(Steam Deck)按鈕以調出菜單。 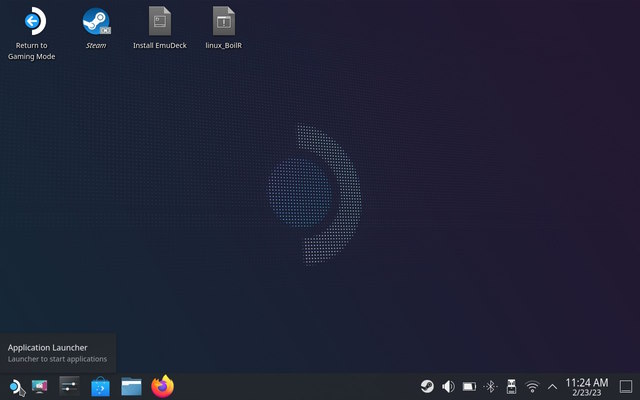 在這裡,將鼠標光標懸停使用右觸控板在“實用程序”類別上。在右側窗格中,您會找到“Spectacle”,這是一款開源屏幕截圖應用程序,預裝在 Steam Deck 上,使用戶能夠在桌面模式下截取屏幕截圖。單擊以打開應用程序。如果您不知道如何在 Steam Deck 上左鍵或右鍵單擊,請按照本指南進行操作。
在這裡,將鼠標光標懸停使用右觸控板在“實用程序”類別上。在右側窗格中,您會找到“Spectacle”,這是一款開源屏幕截圖應用程序,預裝在 Steam Deck 上,使用戶能夠在桌面模式下截取屏幕截圖。單擊以打開應用程序。如果您不知道如何在 Steam Deck 上左鍵或右鍵單擊,請按照本指南進行操作。 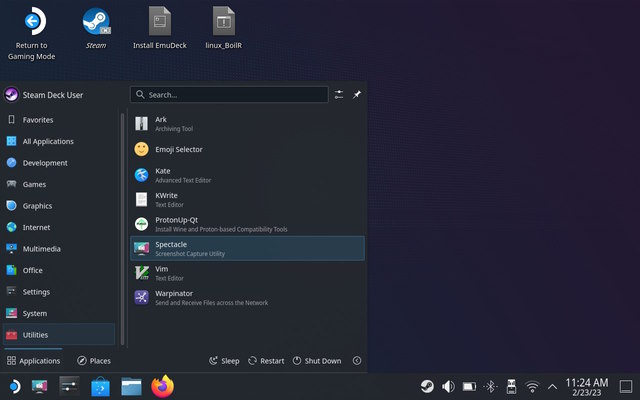 與任何其他屏幕截圖應用程序一樣,Spectacle 允許您抓取整個屏幕,一個活動窗口、特定區域等。您還可以從此處的“配置”選項分配按鈕快捷方式,讓您更輕鬆地在 Steam Deck 上截取屏幕截圖。
與任何其他屏幕截圖應用程序一樣,Spectacle 允許您抓取整個屏幕,一個活動窗口、特定區域等。您還可以從此處的“配置”選項分配按鈕快捷方式,讓您更輕鬆地在 Steam Deck 上截取屏幕截圖。 
在 Steam Deck 上捕獲高分辨率屏幕截圖
默認情況下,Steam 不會捕獲高分辨率屏幕截圖,它們會被稍微壓縮。這樣做可能是為了節省手持設備的空間,因為它的存儲空間有限。為確保您的 Steam Deck 截取無損屏幕截圖,請按照以下步驟操作:
前往桌面模式並使用桌面上的圖標打開 Steam 應用程序。打開後,單擊頂部的“Steam”選項-左上角,然後從下拉菜單中選擇“設置”。這將調出設置窗口。 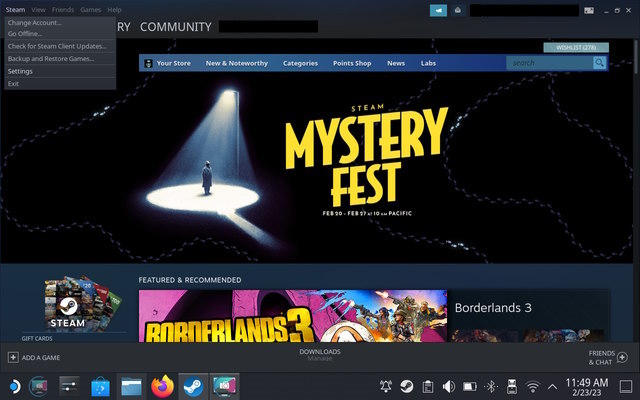 移動到“In-左側邊欄中的“遊戲”設置。在這裡,為截取的屏幕截圖啟用“保存未壓縮的副本”複選標記。
移動到“In-左側邊欄中的“遊戲”設置。在這裡,為截取的屏幕截圖啟用“保存未壓縮的副本”複選標記。 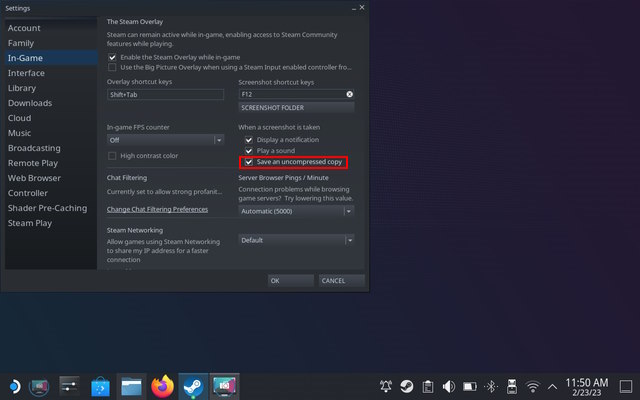 Steam 現在將在您的控制台上截取高分辨率屏幕截圖。另一方面,Spectacle 允許您在“配置”選項下調整屏幕截圖質量。將滑塊調整到所需的壓縮百分比。
Steam 現在將在您的控制台上截取高分辨率屏幕截圖。另一方面,Spectacle 允許您在“配置”選項下調整屏幕截圖質量。將滑塊調整到所需的壓縮百分比。
Steam Deck 上的屏幕截圖位於何處
用戶可能希望找到他們在 SteamOS 或遊戲中拍攝的屏幕截圖而不公開分享。有兩種方法可以找到您在 Steam Deck 上捕獲的所有屏幕截圖,我們將在這裡探討這兩種方法:
從您的 Steam Deck 中查找和分享屏幕截圖的最簡單方法當然是,蒸汽操作系統。您只需前往媒體部分並按照我們的說明進行操作:
首先,按“Steam”按鈕訪問菜單。在這裡,導航到“媒體”庫。 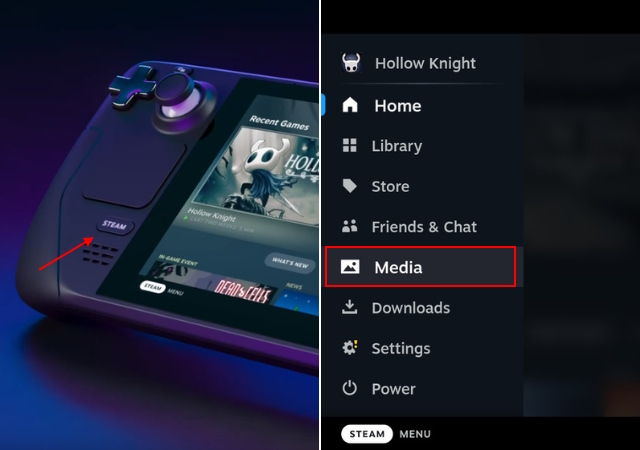 你會在此處查找所有在手持設備上截取的屏幕截圖。您可以在此處選擇查看公開、私人或所有屏幕截圖。
你會在此處查找所有在手持設備上截取的屏幕截圖。您可以在此處選擇查看公開、私人或所有屏幕截圖。 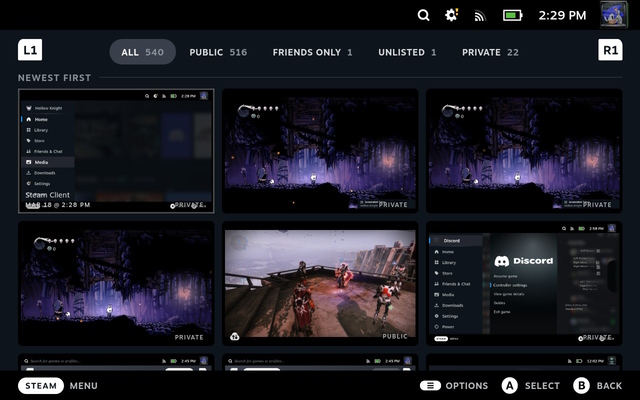 在Steam Deck 默認是私人的,但您可以調整隱私設置並在 Steam 上分享圖像。只需使用 A 按鈕選擇圖像,然後按下 Steam Deck 上的“選項”按鈕。
在Steam Deck 默認是私人的,但您可以調整隱私設置並在 Steam 上分享圖像。只需使用 A 按鈕選擇圖像,然後按下 Steam Deck 上的“選項”按鈕。  來自在出現的“上傳屏幕截圖”彈出菜單中,選擇適當的隱私設置並單擊“確認”將圖像上傳到 Steam 並從您的桌面訪問圖像(如下所述)。
來自在出現的“上傳屏幕截圖”彈出菜單中,選擇適當的隱私設置並單擊“確認”將圖像上傳到 Steam 並從您的桌面訪問圖像(如下所述)。 
或者,你可以前往 Steam Deck 的桌面模式來查找所有屏幕截圖。我們不僅會向您展示如何通過 Steam 應用程序訪問它們,還會向您展示文件瀏覽。請按照以下步驟操作:
打開 Steam,然後單擊頂部菜單欄上的“查看”選項。在這裡,選擇“屏幕截圖”選項。 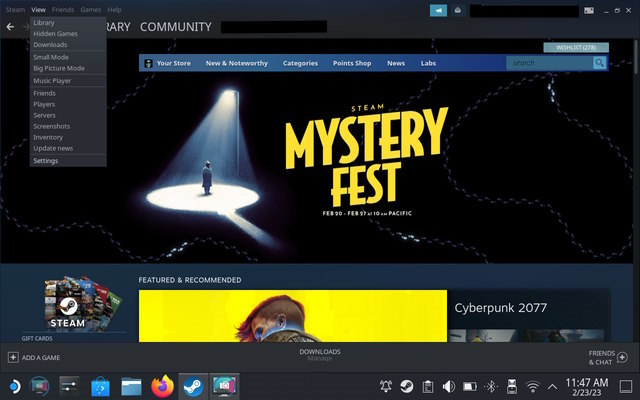 截圖窗口讓您會看到您的 Steam Deck 上捕獲的所有現有屏幕截圖。它還相應地對它們進行分類。如果您想知道屏幕截圖在系統中的位置,請從下拉菜單中選擇遊戲,然後點擊底部的“在磁盤上顯示”選項。
截圖窗口讓您會看到您的 Steam Deck 上捕獲的所有現有屏幕截圖。它還相應地對它們進行分類。如果您想知道屏幕截圖在系統中的位置,請從下拉菜單中選擇遊戲,然後點擊底部的“在磁盤上顯示”選項。 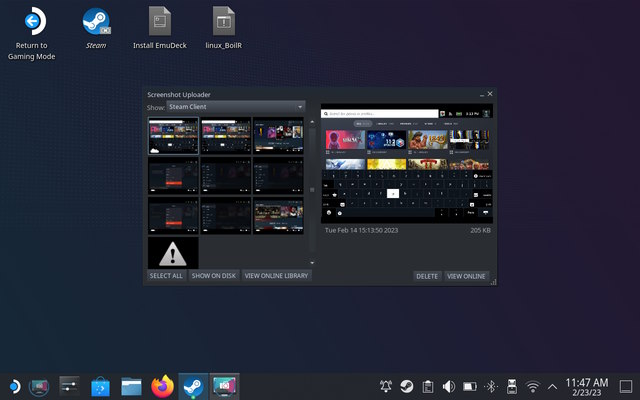 這樣做會打開 Dolphin 文件資源管理器並顯示實際位置Steam 在本地保存屏幕截圖。從這裡,您可以輕鬆共享屏幕截圖。我們還在此處提到了 Steam Deck 上截圖文件夾的路徑:
這樣做會打開 Dolphin 文件資源管理器並顯示實際位置Steam 在本地保存屏幕截圖。從這裡,您可以輕鬆共享屏幕截圖。我們還在此處提到了 Steam Deck 上截圖文件夾的路徑:
Home >.local > share > Steam > userdata > [Your Steam ID] >760 > remote > [GAME ID] > screenshots

在 Spectacle 的情況下,軟件將屏幕截圖保存在默認圖片文件夾。因此,前往 Dolphin 文件資源管理器中的“圖片”以查找桌面模式屏幕截圖。
如何將 Steam Deck 屏幕截圖分享到 PC
截至目前,Steam Deck 不提供任何內置選項供用戶將文件從控制台傳輸到他們的 PC。雖然最近推出了本地遊戲傳輸並且目前處於測試階段,但共享屏幕截圖需要在用戶端進行一些額外的工作。有兩種簡單的方法可以通過您的 Steam Deck 分享屏幕截圖:
方法 #1:使用電子郵件分享
幾乎本文中包含的每個屏幕截圖都是通過電子郵件分享的。雖然這個過程聽起來很麻煩,但它很實用,因為 Steam Deck 是一台 Linux PC。要分享屏幕截圖,請按照以下步驟操作:
在 Steam Deck 上打開您想要的瀏覽器,然後使用您的電子郵件 ID 和密碼登錄電子郵件服務。我們在本教程中使用 Gmail。 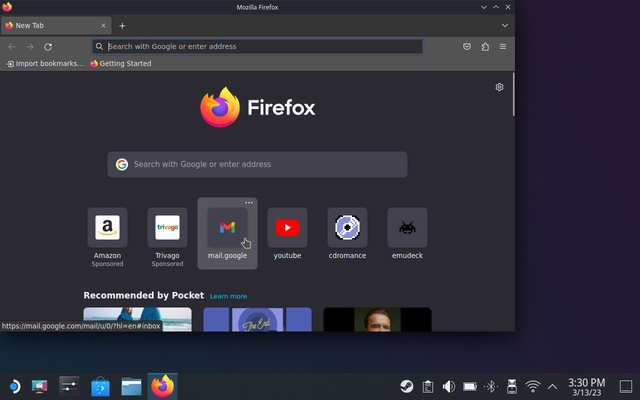 然後,撰寫一封電子郵件並 附上您 Steam Deck 上 Dolphin 文件資源管理器中所有必要的屏幕截圖。完成後,點擊“發送”按鈕。現在,轉到您的 PC 並下載收到的圖像。
然後,撰寫一封電子郵件並 附上您 Steam Deck 上 Dolphin 文件資源管理器中所有必要的屏幕截圖。完成後,點擊“發送”按鈕。現在,轉到您的 PC 並下載收到的圖像。 
方法#2:分享使用Warpinator
從Steam Deck向OC發送圖片的第二種方法是最實用的一種。 Warpinator是一款本地文件傳輸軟件,允許用戶在本地網絡上傳輸文件。對於此方法,請按照以下步驟操作:
首先,在您的 Steam Deck 上下載 Warpinator。為此,請通過任務欄打開 Discover(應用商店)並蒐索 Warpinator。從搜索結果中,按“安裝”按鈕。  現在,前往您的台式電腦並下載 Warpinator。如果您是 Windows 用戶,請單擊此鏈接 下載該軟件。安裝好後,打開軟件。
現在,前往您的台式電腦並下載 Warpinator。如果您是 Windows 用戶,請單擊此鏈接 下載該軟件。安裝好後,打開軟件。
注意:確保您的 Steam Deck 和桌面 PC 連接到同一網絡才能成功傳輸這些屏幕截圖。由於 Warpinator 是本地文件傳輸軟件,如果兩個系統不在同一網絡上,此方法將不起作用。
如果兩台設備都在同一個網絡上,該應用程序將同時顯示它們並允許您建立連接。將您的 PC 連接到 Steam Deck。 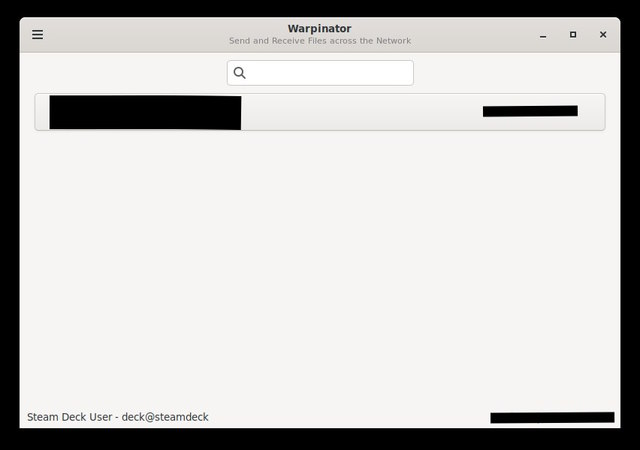
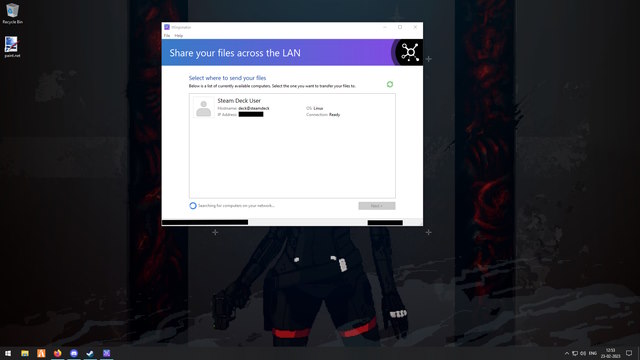 連接後,點擊“ 發送文件”選項可瀏覽 Steam Deck 上的屏幕截圖並將它們發送到目標 PC。在台式電腦上,接受傳入的文件。
連接後,點擊“ 發送文件”選項可瀏覽 Steam Deck 上的屏幕截圖並將它們發送到目標 PC。在台式電腦上,接受傳入的文件。 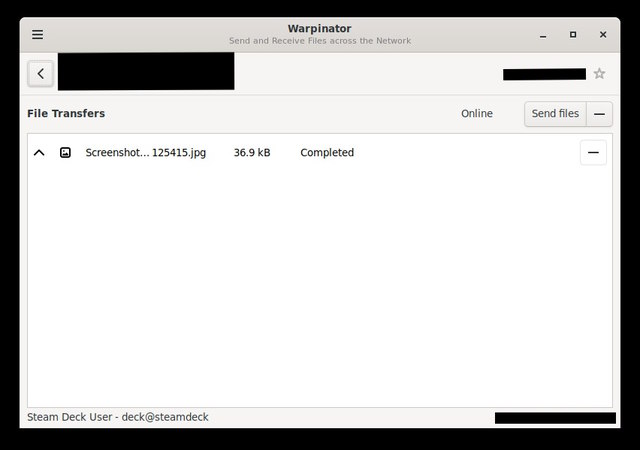
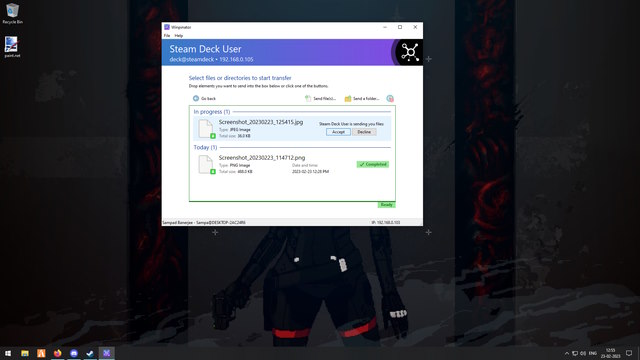 您現在已成功將屏幕截圖從 Steam Deck 傳輸到你的系統。要查看屏幕截圖,請轉到文檔並打開 Warpinator 文件夾。
您現在已成功將屏幕截圖從 Steam Deck 傳輸到你的系統。要查看屏幕截圖,請轉到文檔並打開 Warpinator 文件夾。
在 Steam Deck 上截取和分享屏幕截圖
關於如何在 Steam Deck 上截取屏幕截圖,您幾乎需要知道這些。在 Steam Deck 上截取屏幕截圖簡單明了。不過,桌面模式確實需要您跳過一些障礙。我們還包括了屏幕截圖在 Steam Deck 上的保存位置,以及與您自己、您的朋友和其他 Steam 用戶分享它們的兩種不同方法。那麼,您現在正在玩哪些遊戲併計劃截取遊戲中的精彩瞬間?請在下面的評論中告訴我們。
發表評論
去年,MSI 推出了配備英特爾酷睿 i9-12900HX 和 RTX 3080 Ti 筆記本電腦 GPU 的 Titan GT77,它是地球上最強大的遊戲筆記本電腦。這是重中之重 […]
自 iPhone 14 系列推出以來已經幾個月了,人們已經確定今年是 Pro 機型的元年。但是,如果您打算追求華麗的專業人士,那麼在過去的幾年裡,Wondershare 一直在開發一些最好的軟件和工具來簡化我們的生活和創造性的努力。特別是,Wondershare Filmora 獲得了無數讚譽。它是視頻編輯領袖獎的獲得者 […]

