手寫筆記無疑在家庭、工作和學校都很有用,但使用智能手機將它們數字化將使它們更易於編輯、整理和查看。如果您的手寫筆記丟失或被擦除,您也將始終準備好數字副本。以及適用於 Android 的 Google Keep,iOS,或 iPadOS 實現從物理形式到數字形式的轉換小菜一碟,尤其是在涉及清單時。
也許您草草記下了購物清單,但不想在商店裡用筆和紙摸索。或者,也許您的任務是從白板上捕捉會議記錄以分發給辦公室的其他人。無論出於何種原因,您都可以在 iPhone、iPad 或 Android 設備上使用 Google Keep 應用來捕捉手寫筆記、列表和備忘錄的圖像。更重要的是,它可以將它們轉換為數字文本,甚至是可操作的清單。我們將在下面向您展示它是如何完成的。
第 1 步:將圖像添加到筆記
有多種方法可以用圖像開始一個新的筆記,而且它們工作得很好無論您使用的是 Android 還是 iOS,都大同小異。下面的第三個選項也可以將圖像添加到已有的筆記中。
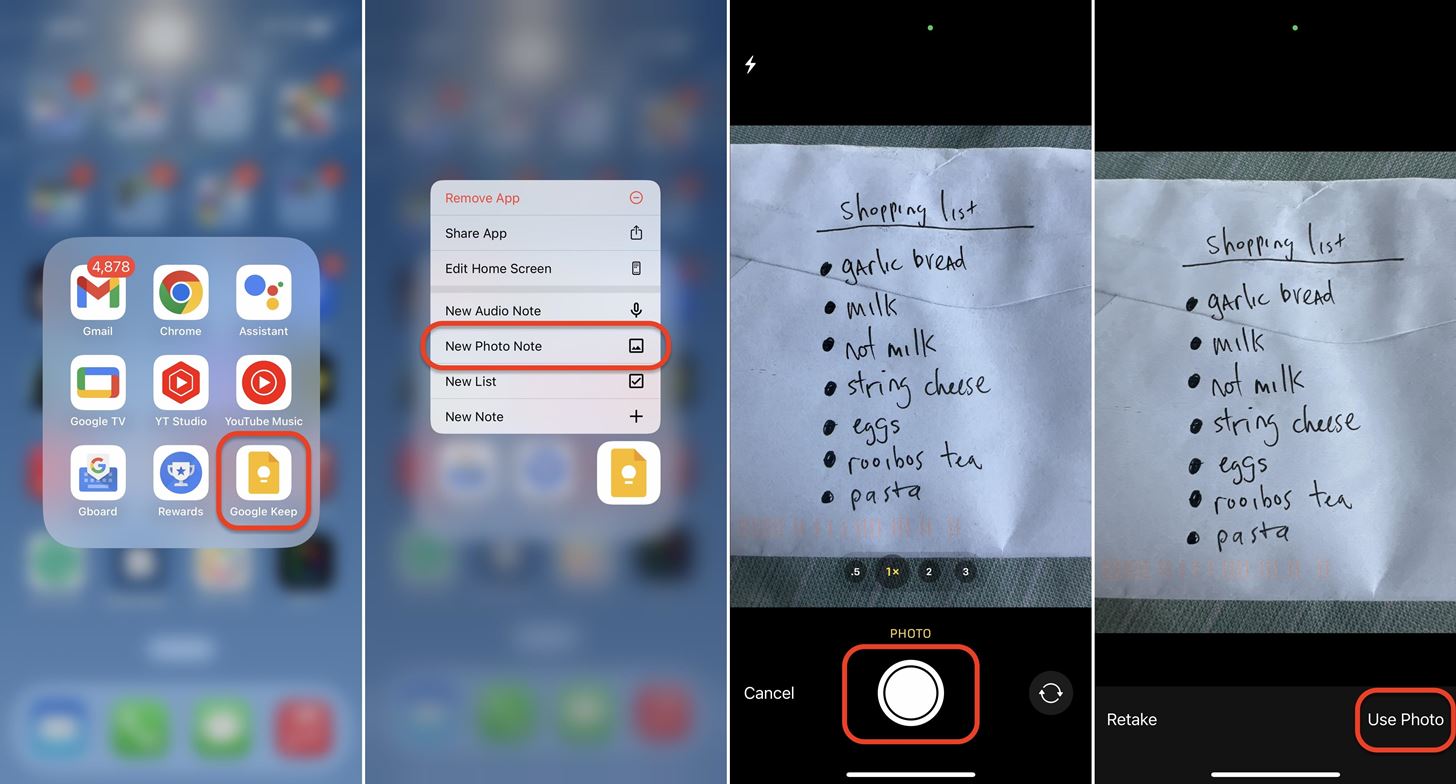 長按主屏幕、應用程序庫或所有屏幕中的“保留筆記”圖標應用程序抽屜,從操作中選擇“新建照片筆記”,然後為實體筆記拍照。如果不錯,請點擊“使用照片”、複選標記按鈕或“確定”以創建照片筆記。打開 Keep Notes 到您的主要筆記列表,點擊底部工具欄中的照片圖標,然後從操作中選擇“拍照”或“選擇圖像”。如果要拍照,請拍下實體筆記的照片,然後點擊“使用照片”、複選標記按鈕或“確定”以創建照片筆記。否則,請從您的默認照片庫中選擇一張。
長按主屏幕、應用程序庫或所有屏幕中的“保留筆記”圖標應用程序抽屜,從操作中選擇“新建照片筆記”,然後為實體筆記拍照。如果不錯,請點擊“使用照片”、複選標記按鈕或“確定”以創建照片筆記。打開 Keep Notes 到您的主要筆記列表,點擊底部工具欄中的照片圖標,然後從操作中選擇“拍照”或“選擇圖像”。如果要拍照,請拍下實體筆記的照片,然後點擊“使用照片”、複選標記按鈕或“確定”以創建照片筆記。否則,請從您的默認照片庫中選擇一張。 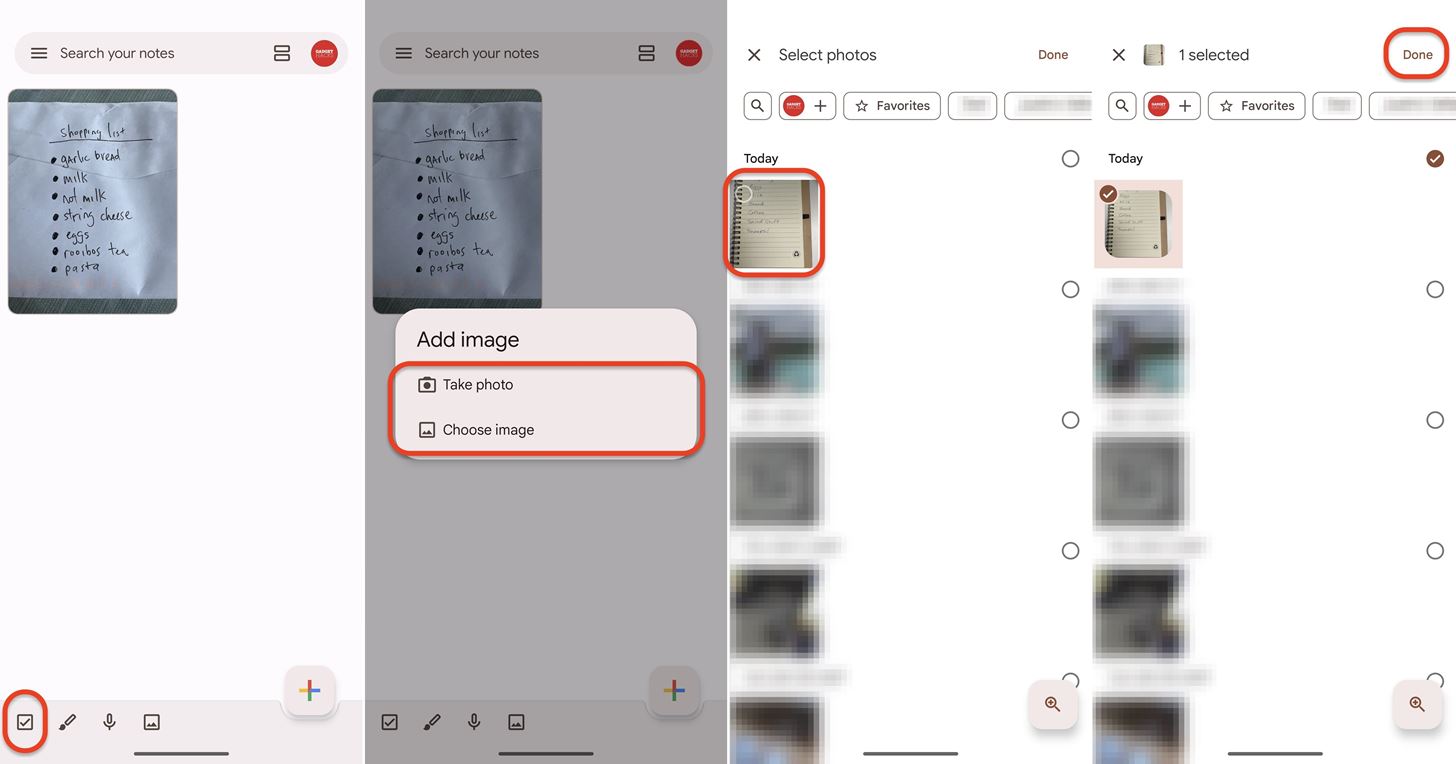 打開 Keep Notes 到您的主要筆記列表,點擊底部的大加號 (+) 開始新筆記,點擊底部的小加號 [+]工具欄,然後從操作中選擇“拍照”或“選擇圖像”或“添加圖像”。如果要拍照,請拍下實體筆記的照片,然後點擊“使用照片”、複選標記按鈕或“確定”以創建照片筆記。否則,請從您的默認照片庫中選擇一張。
打開 Keep Notes 到您的主要筆記列表,點擊底部的大加號 (+) 開始新筆記,點擊底部的小加號 [+]工具欄,然後從操作中選擇“拍照”或“選擇圖像”或“添加圖像”。如果要拍照,請拍下實體筆記的照片,然後點擊“使用照片”、複選標記按鈕或“確定”以創建照片筆記。否則,請從您的默認照片庫中選擇一張。 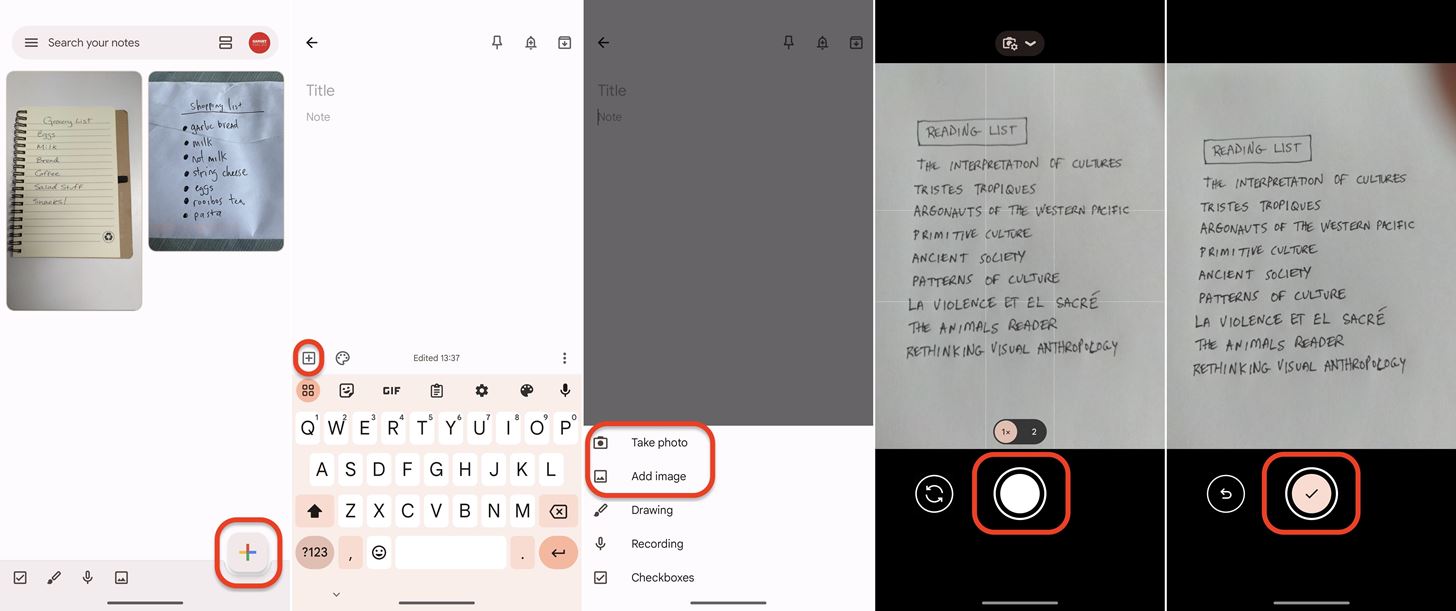
如果您以前從未使用過 Keep Notes 應用程序,則可能需要授予 Google Keep 訪問您的相機和照片的權限。拍照時,如果您拍攝的第一張照片模糊或不夠好,您可以點擊重拍按鈕重拍。
第 2 步:從圖像中抓取文本
在使用您剛剛拍攝或導入的圖像的新舊筆記,點擊圖像將其展開,然後點擊右上角的三點按鈕以獲得更多選項。在菜單中,選擇“抓取圖像文本”。 Keep Notes 會將圖像中的文本直接粘貼到標題下的筆記文本字段中。
如果第一次沒有成功,請再嘗試一次。
對於傳輸的文本,您的里程可能會根據手寫或字體的易讀性而有所不同(它也適用於鍵入的內容)。在我的購物清單示例中,“零食”中的“n”確實看起來像它使用的“h”,但我不確定“W||||||||||||”在哪裡來自。
正如剛才提到的,此功能不僅限於手寫文本。它還可以從保存到您設備的任何圖像中提取打印文本,如下所示。
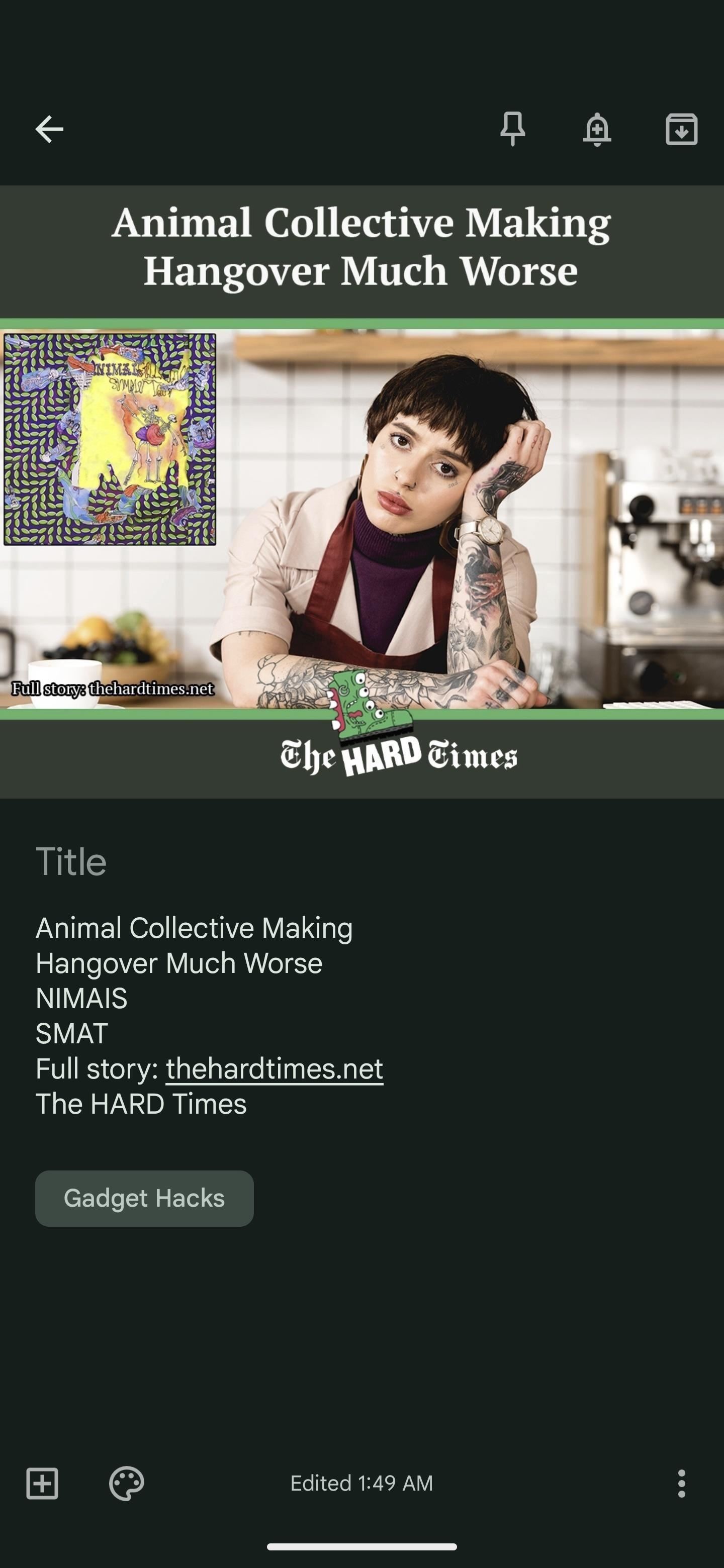
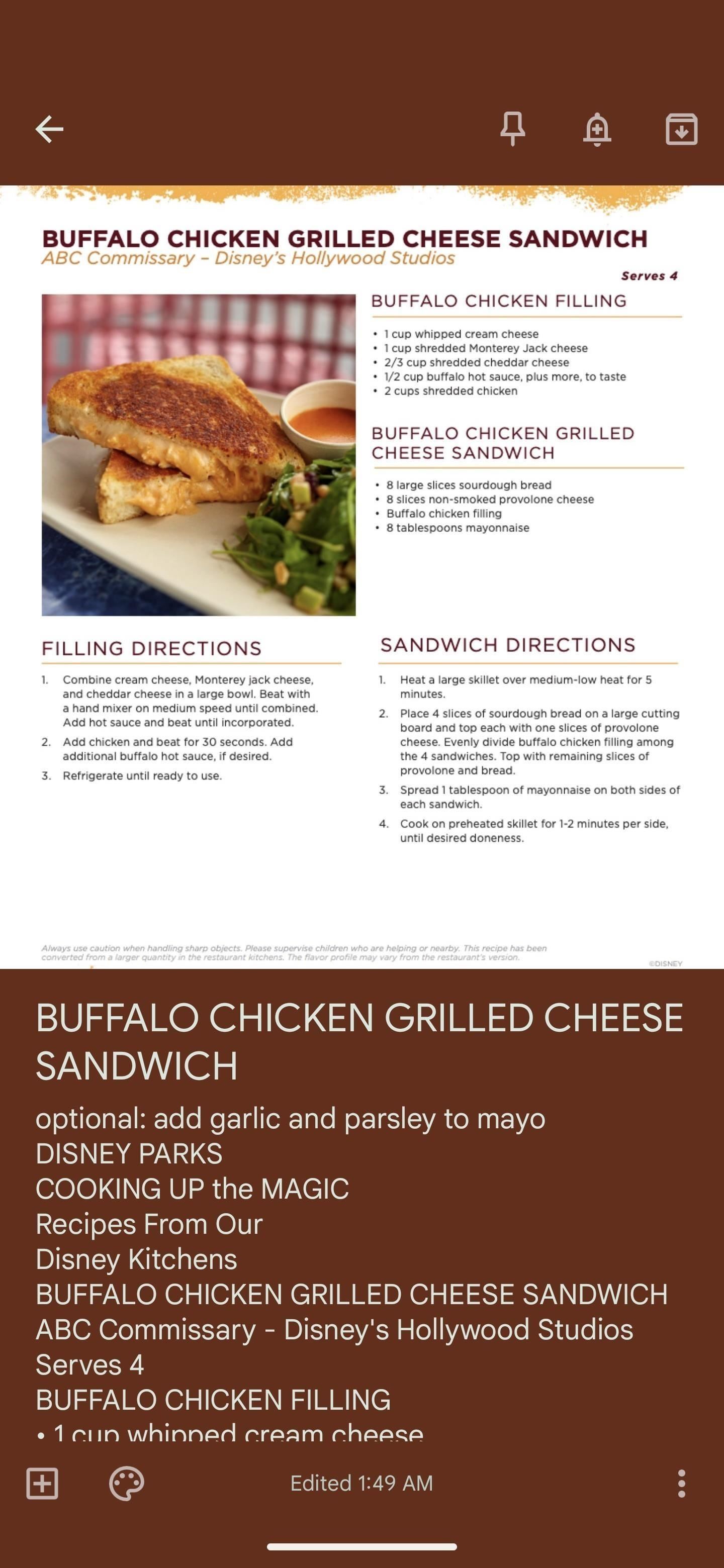
第 3 步:添加複選框和修改
要將輸入的文本轉換為可勾選列表,請點擊底部工具欄中的小加號 [+],然後選擇“複選框”。這將在註釋中的每一行前面添加一個複選框。然後您可以進行任何其他需要的編輯。
如果您的手寫列表中有一個標題,Keep Notes 也可能會為其添加一個複選標記框。您可以將文本複制並粘貼到筆記的標題字段中,然後在清單中的條目中“X”以將其刪除。 Keep Notes 可能會犯一些您需要修復的其他錯誤,或者您可能想為每個條目添加更多信息。點擊條目的文本,然後進行所需的任何調整。要重新排序列表,請點擊並按住單個條目左側的六點圖標,然後將其拖放到另一個位置。
如果您因為白板場景而閱讀了這裡,您可能需要將您的 Google Keep 筆記轉換為 Google 文檔。如果是這樣的話,這很容易完成。
不要錯過:如何製作與您的工作和個人帳戶同步的 Google Keep 列表
保持連接安全,無需支付月費。從新的 Gadget Hacks Shop 一次性購買,為您的所有設備終身訂閱 VPN Unlimited,並在沒有區域限制的情況下觀看 Hulu 或 Netflix,提高在公共網絡上瀏覽時的安全性,等等。
立即購買(80% 折扣)>
其他值得一試的優惠:
Tommy Palladino/Gadget Hacks 提供的封面照片和屏幕截圖