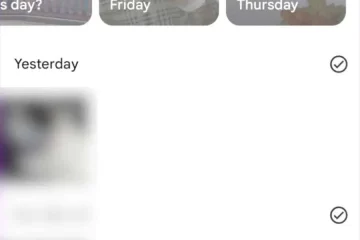想知道如何在 Steam Deck 上安裝 Battle.net?好吧,您來對地方了,因為我們已經在 Valve 的手持遊戲 PC 上測試了該應用程序。雖然您無法直接從 SteamOS 店面下載暴雪的最愛,如暗黑破壞神 4、守望先鋒 2 和魔獸世界,但將服務及其遊戲添加到您的 Steam 庫中相當容易。
在開始之前,我們建議您將掌上電腦連接到最好的 Steam Deck 擴展塢。這樣做將使在 Deck 上設置 Battle.net 更容易一些,尤其是當您連接鍵盤和鼠標時。你仍然可以在沒有擴展塢的情況下在 Steam Deck 上玩 Battle.net 遊戲,但你必須使用手持設備的觸摸屏進行設置。當然,您還需要暴雪登錄才能訪問該服務,因此提前註冊將使您在此過程中免於額外的麻煩。
以下是在 Steam Deck 上安裝 Battle.net 的方法:
將您的 Steam Deck 切換到桌面模式。前往 Battle.net 主頁。點擊頁面右側的下載戰網。下載後,右鍵單擊並選擇“添加到 Steam”。
一旦您成功將 Battle.net 添加到您的 Steam 庫中,您需要進行一些調整以幫助它運行。在啟動之前,右鍵單擊庫中的應用程序並選擇“屬性”。在兼容性下,選中“強制使用特定的 Steam Play 兼容性工具”框,然後從下拉菜單中選擇“質子實驗”。這將為應用程序提供訪問用於在 Deck 上運行 Windows 遊戲的相同兼容層的訪問權限。
Battle.net 現在應該像 Windows 應用程序一樣在 SteamOS 上啟動,您將能夠使用其登錄屏幕訪問您的帳戶。值得注意的是,當您嘗試在桌面模式下輸入用戶詳細信息時,屏幕鍵盤可能會出現異常情況,因此如果您沒有使用物理 keeb,您可能需要在這一步切換到遊戲模式。或者,如果您的 Battle.net 和 Google 帳戶已鏈接,您應該能夠輕鬆地選擇窗口底部的該選項以登錄。
現在 Battle.net 已啟動並運行,它是是時候下載一些暴雪遊戲並將它們添加到您的 Steam 庫中了。就像其他店面一樣,您將能夠搜索您喜歡的任何版本、購買它並將其安裝到手持設備上。
每個遊戲頁面的左側都有一個藍色的下載按鈕,點擊它會檢查您是否有足夠的存儲空間並讓您選擇下載路徑。
要將暴雪遊戲作為快捷方式添加到您的 Steam 庫中,您需要注意上述下載路徑,因為您可以使用與 Battle.net 本身相同的方法添加每個遊戲。
以下是將暴雪遊戲添加到您的 Steam Deck 庫的方法:
導航到您的暴雪遊戲安裝位置。右鍵單擊遊戲的.exe 啟動器文件。選擇“添加到 Steam”。
同樣,如果您在通過 Battle.net 安裝每個遊戲之前記下提供的路徑,您應該能夠輕鬆找到每個可執行文件。或者,您可以手動找到它,但您的文件夾可能具有與我們不同的數字名稱。最終,您應該會在具有以下結構的路徑下找到遊戲:
/home/deck/.local/share/Steam/steamapps/compatdata/numbered folder /pfx/drive_c/Program Files (x86)/
您選擇的特定暴雪遊戲現在應該在您的 Steam 庫中,您將能夠添加自定義 Steam Deck 遊戲插圖和圖標讓一切看起來更正式一點。我們已經在 Valve 的便攜式設備上測試了 Battle.net,我們可以確認暗黑破壞神 4 Steam Deck 兼容性目前是一個問題。所以,你應該能夠在旅途中玩公開測試版,而不會陷入手持地獄。
想要擴展您的移動圖書館?查看如何在 Steam Deck 上設置 GeForce Now 並使用雲擴展您的手持設備視野。或者,了解如何在 Steam Deck 上獲取 Xbox Game Pass 可能會幫助您在遠離遊戲設置的同時玩 Starfield 等大型 Microsoft 發行版。