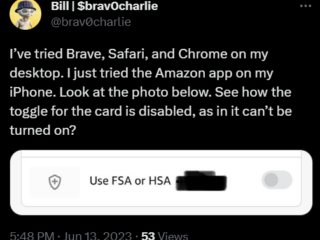Bewertungen des Editors: Nutzerbewertungen:[Total: 0 Average: 0/5].ilfs_responsive_below_title_1 { width: 300px; } @media(min-width: 500px) {.ilfs_responsive_below_title_1 { width: 300px; } } @media(min-width: 800px) {.ilfs_responsive_below_title_1 { width: 336px; } }
Transfer by Zapier ist ein neues Tool zum Verschieben von Massendaten nach Bedarf zwischen Web-Apps und 3000+ Integrationen, die Zapier unterstützt. Derzeit unterstützt es 18 Quellen zum Abrufen von Daten wie Twitter, Google Sheets, Excel Online, Eventbrite, Facebook Lead Ads, Airtable und mehr. Sie können Datensätze aus allen Quellen gleichzeitig abrufen und sie dann an ein anderes Ziel verschieben.
Das Ziel kann jeder Dienst sein, der von Zapier unterstützt wird. Sie können einen Zap-ähnlichen Workflow erstellen und speichern. Sie können es beliebig oft ausführen, genau wie Ihre Zaps. Mit dem kostenlosen Plan für Transfer können Sie jedoch nur die Top-100-Datensätze aus den unterstützten Quellen abrufen. Erstellen Sie einfach verschiedene Zapier-Überweisungen für mehrere Dienste und speichern Sie sie alle in Ihrem Konto.
Zapier ist ein beliebter auf Automatisierungsworkflow basierender Dienst, den Sie verwenden können. Die Automatisierungsworkflows werden „Zaps“ genannt und können automatisch ausgeführt werden, wenn sie durch etwas ausgelöst werden. Aber jetzt hat Zapier Transfers eingeführt, bei dem es sich um On-Demand-Workflows handelt, mit denen Sie Daten von einer Web-App in eine andere übertragen können.
Im Moment befindet es sich in der Beta-Phase und sogar kostenlose Zapier-Benutzer können es ausprobieren. Derzeit werden jedoch nur 18 Web-Apps zum Abrufen von Daten unterstützt.
Transfer per Zapier: Bulk Move Data using Zapier
Wenn Sie bereits ein Zapier-Konto, dann können Sie sofort loslegen. Melden Sie sich einfach in Ihrem Konto an und gehen Sie dann einfach zum Abschnitt”Überweisungen”.
Dort können Sie Ihre erste Überweisung erstellen und gelangen dann zum Workflow-Builder. Zunächst müssen Sie mit der Auswahl einer Quelle beginnen. Geben Sie außerdem ein Ziel an und geben Sie an, was Sie tun möchten.
Jetzt fahren Sie mit der Autorisierung der Konten des von Ihnen ausgewählten Quelldienstes sowie des Ziels fort. Autorisieren Sie die Quelldienste und wählen Sie dann die Quelldaten aus, die Sie verschieben möchten.
Auf ähnliche Weise konfigurieren Sie das Ziel. Autorisieren Sie den Datenspeicher, in den Sie die Daten verschieben möchten. In meinem Fall speichere ich es nur in Google Sheets, also habe ich es einfach hinzugefügt und mit meinem Google-Konto autorisiert.
Jetzt ordnen Sie die Datenfelder aus der Quelle in Ihrem ausgewählten Datenspeicher zu. In meinem Fall handelt es sich um ein Google Sheet, daher musste ich die Header für die Datentabelle angeben.
Nachdem Ihre Datenfelder korrekt zugeordnet wurden, wird die Demo ausgeführt. Hier können Sie sicherstellen, dass Ihr Workflow tatsächlich Daten aus der Quelle zieht und im Ziel speichert.
Jetzt können Sie die Übertragung einfach abschließen und dann ausführen, um die Daten ein für alle Mal zu verschieben. So einfach ist das.
Der soeben erstellte Datenübertragungsworkflow wird im Dashboard angezeigt. Sie können es in Zukunft jederzeit wieder ausführen. Die Transfers werden auf Anfrage ausgeführt, sodass Sie sich keine Sorgen machen müssen. Aber Sie haben die Möglichkeit, sie zu löschen, nachdem Sie fertig sind.
Schlussgedanken:
Kurz gesagt ist Zapier Transfer eigentlich ein Zapier Zap ohne Trigger und Automatisierung. Sie führen den Workflow einfach bei Bedarf aus, wenn Sie möchten, und lassen die Daten von einem Dienst zu einem anderen migrieren. Es macht den Prozess einfach, da Sie die Daten nicht zuerst exportieren müssen. Es kümmert sich um den schwierigen Teil und Sie haben Ihre Daten an jedem gewünschten Zielort.