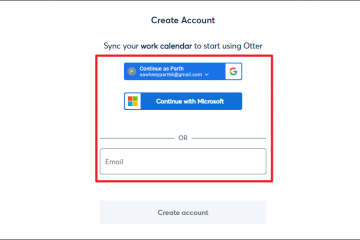Mit iOS 14.5 hat Apple es einfacher gemacht, Ihr iPhone mithilfe der Apple Watch zu entsperren, während Sie eine Maske tragen. Viele Leute in Apple-Foren haben sich jedoch über diese Funktion beschwert funktioniert nicht auf dem iPhone.
Normalerweise müssen Sie den Sperrbildschirm Ihres iPhones nach oben wischen, während Sie eine Apple Watch und eine Maske tragen, und das iPhone wird entsperrt. Wenn Sie jedoch Probleme mit der Verwendung des haben Entsperren Sie das iPhone mit der Apple Watch -Funktion und probieren Sie die unten aufgeführten Schnellkorrekturen aus.
Stellen Sie jedoch sicher, dass Sie die grundlegenden Anforderungen für die Verwendung dieser Funktion erfüllen.
Hinweis : Diese Funktion dient nur zum Entsperren Ihres iPhones. Wenn Sie versuchen, eine Transaktion mit Ihrer Apple Watch zu authentifizieren, können Sie dies nicht tun.
Voraussetzungen für die Verwendung der Funktion zum Entsperren mit Apple Watch
Wenn Ihr Setup nicht den folgenden Anforderungen entspricht, funktioniert die Funktion für Sie nicht.
- Stellen Sie sicher, dass Ihr iPhone funktioniert hat einen Gesichts-ID Sensor. Dies gilt für alle iPhones mit der Notch, dem iPhone X und höher.
- Es ist nur auf iPhones mit iOS 14.5 und höher verfügbar. Stellen Sie daher sicher, dass Ihr iPhone auf dem neuesten Stand ist.
- Stellen Sie sicher, dass auf einer Apple Watch Series 3 oder höher watchOS 7.4 oder höher ausgeführt wird.
- Stellen Sie sicher, dass Ihre Apple Watch durch einen Passcode geschützt und entsperrt ist, wenn Sie versuchen, Ihr iPhone zu entsperren.
- Sie Sie müssen eine Gesichtsmaske tragen, die fast 50% der Gesichtsfläche abdeckt, damit diese Funktion funktioniert.
- Stellen Sie sicher, dass sich Ihre Apple Watch und Ihr iPhone in Reichweite befinden und verbunden sind.
Wenn Sie die Funktion nicht verwenden können, können Sie trotz Erfüllung der Anforderungen zu unseren Korrekturen springen.
Möglichkeiten, um zu beheben, dass die Apple Watch das iPhone in iOS 14.5 nicht entsperrt
- Stellen Sie sicher, dass alle Einstellungen korrekt sind
- Bluetooth und Wi-Fi ein-/ausschalten
- Gesichts-ID auf dem iPhone zurücksetzen
- Starten Sie iPhone und Apple Watch neu
- Apple Watch und iPhone wieder verbinden
- iPhone-Netzwerkeinstellungen zurücksetzen
- Apple Watch zurücksetzen und mit Ihrem iPhone koppeln
1. Stellen Sie sicher, dass alle Einstellungen korrekt sind.
- Passcode-fähige Apple Watch
Stellen Sie sicher, dass Sie eine Apple Watch verwenden mit einem Passcode gesetzt. Um einen Passcode auf der Apple Watch festzulegen, öffnen Sie Einstellungen → Passcode → Mit iPhone entsperren . - Die Handgelenkserkennung ist aktiviert.
Die Handgelenkserkennung muss aktiviert sein, damit Sie Ihr iPhone mit einer Apple Watch entsperren können. Um die Handgelenkserkennung zu aktivieren, rufen Sie die Watch-App auf Ihrem iPhone auf → Einstellungen → Passcode → Handgelenkserkennung . - Entsperren mit Apple Watch ist aktiviert
Wenn andere Einstellungen korrekt sind und Sie Ihr iPhone mit Apple Watch immer noch nicht entsperren können, stellen Sie sicher, dass die Die entsprechenden Einstellungen sind auf Ihrem iPhone aktiviert. Gehen Sie zu Einstellungen → Gesichts-ID und Passcode → Aktivieren Sie Mit Apple Watch entsperren .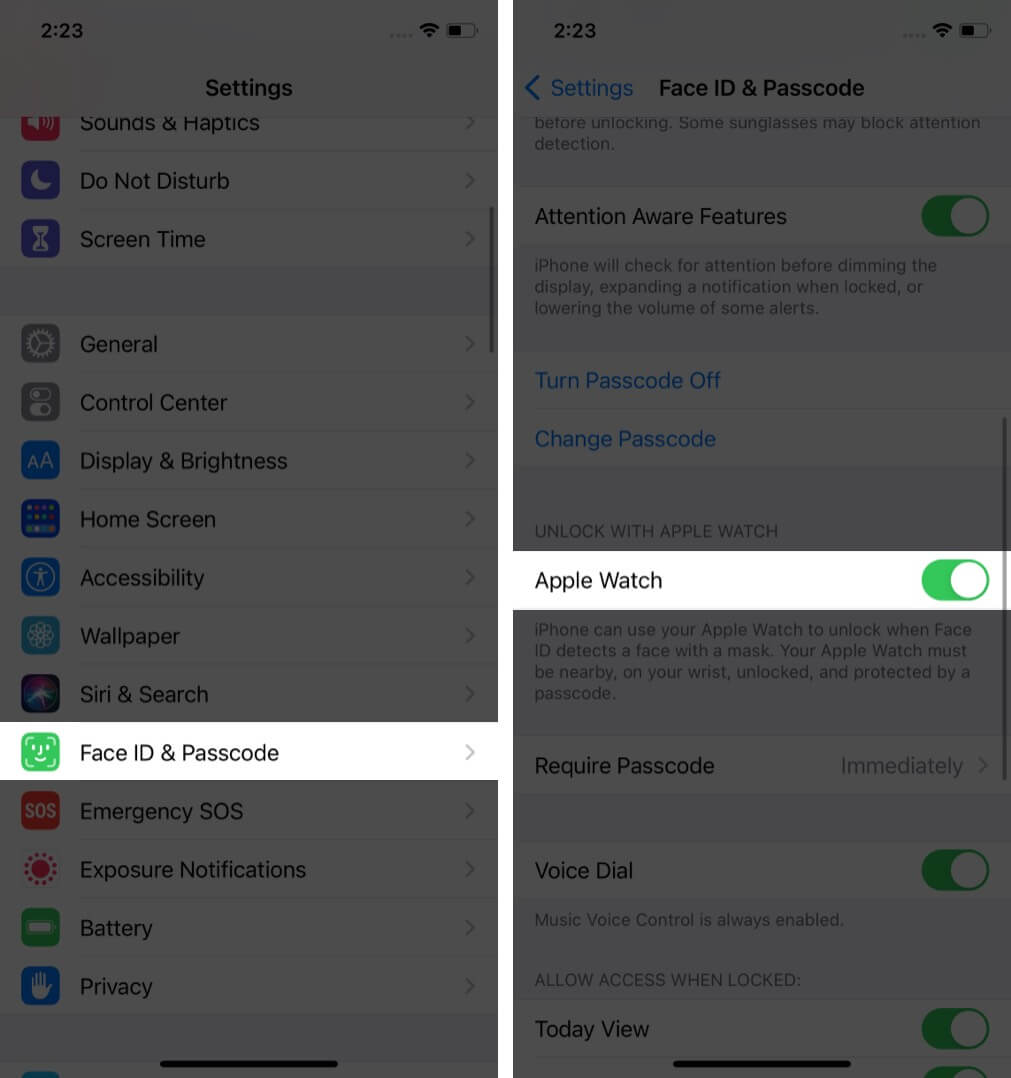
2. Ein-und Ausschalten von Bluetooth und Wi-Fi
Damit die Funktion ordnungsgemäß funktioniert, stellen Sie sicher, dass Wi-Fi und Bluetooth sowohl auf der Apple Watch als auch auf dem iPhone aktiviert sind.
Um Wi-Fi auf Ihrem iPhone auszuschalten, gehen Sie zu Einstellungen → Wi-Fi → Deaktivieren Sie Wi-Fi . Gehen Sie ebenfalls zu Einstellungen → Bluetooth → Deaktivieren Sie Bluetooth .
Gehen Sie auf der Apple Watch zu Einstellungen → Schalten Sie sowohl Wi-Fi als auch Bluetooth aus.
Denken Sie daran, sie nach dem Deaktivieren einzuschalten Sie. Andernfalls funktioniert die Funktion nicht.
3. Zurücksetzen der Gesichts-ID auf dem iPhone
Manchmal liegt das Problem möglicherweise am Gesichts-ID-Sensor Ihres iPhones. Versuchen Sie in diesem Fall, die Gesichts-ID auf Ihrem iPhone zurückzusetzen.
Um die Gesichts-ID zurückzusetzen, gehen Sie zu Einstellungen → Gesichts-ID und Passcode →
4. Starten Sie das iPhone und die Apple Watch neu.
Es wird empfohlen, dass Sie Starten Sie Ihr iPhone in regelmäßigen Abständen, z. B. alle paar Tage, neu, damit es reibungslos funktioniert. In diesem Fall kann es hilfreich sein, diese Funktion zum Laufen zu bringen.
5. Apple Watch und iPhone erneut verbinden
In einigen Fällen kann das Problem durch erneutes Koppeln der Apple Watch mit dem iPhone behoben werden.
Zum Aufheben der Kopplung Apple Watch, rufen Sie die App Watch auf dem iPhone auf → My Watch → Tippen Sie auf die Schaltfläche ‘i’ → Entkoppeln . Zum erneuten Pairing bringen Sie Ihre Uhr einfach in die Nähe des iPhones. Der Pairing-Bildschirm zum Verbinden sollte angezeigt werden.
6. Zurücksetzen der iPhone-Netzwerkeinstellungen
Wenn das Problem weiterhin besteht, empfehle ich, die Netzwerkeinstellungen Ihres iPhones zurückzusetzen. Gehen Sie dazu zu Einstellungen → Allgemein → Zurücksetzen → Netzwerkeinstellungen zurücksetzen und geben Sie zur Bestätigung Ihren Gerätepasscode ein die Aktion.

7. Setzen Sie die Apple Watch zurück und koppeln Sie sie mit Ihrem iPhone.
Wenn keine der oben genannten Korrekturen funktioniert, ist möglicherweise ein vollständiger Reset der Apple Watch erforderlich. Alle Einstellungen werden auf die Standardeinstellungen zurückgesetzt. So können Sie Setzen Sie Ihre Apple Watch einfach zurück und koppeln Sie sie erneut mit Ihrem iPhone.
Ich hoffe, die oben genannten Korrekturen haben Ihnen bei der Verwendung des entsperrbaren iPhone geholfen Apple Watch-Funktion. Wenn Sie es immer noch nicht verwenden können oder weitere Fragen haben, schreiben Sie einen Kommentar und lassen Sie es uns wissen.
Verwandte Themen: