Das Niederschreiben von Besprechungsprotokollen oder das Aufschreiben kritischer Punkte eines Gesprächs erfordert immer mehr Aufwand, als Sie sich vorstellen können. Und selbst wenn Sie mit der besten Absicht und Entschlossenheit hineingehen, um es richtig zu machen, sind das Ergebnis oft kryptisch gekritzelte Sätze, an die sich selbst Sie nicht erinnern können, was genau Sie vermitteln wollten.
Hier kommt Otter AI ins Spiel. Es wandelt Ihre Konversation und Sprachnotizen in intelligente Notizen um, die Sie nach Belieben durchsuchen, bearbeiten und teilen können. Bevor Sie es jedoch verwenden, lassen Sie es uns etwas genauer verstehen.
Was ist Otter AI?
Wie bereits erwähnt, hilft Ihnen Otter AI, Besprechungen und Gespräche aufzuzeichnen und sich zu wenden sie in bearbeitbare intelligente Notizen. Sie können auch wichtige Teile des Meetings hervorheben und per E-Mail mit Ihren Kollegen teilen.
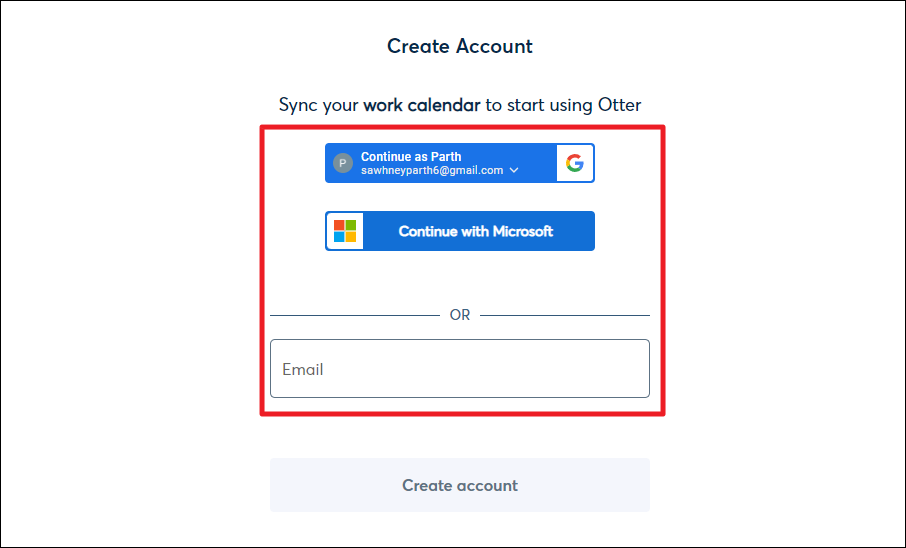
Es hat auch ein Web Benutzeroberfläche (auch bekannt als OtterPilot oder Otter Assistant), die automatisch Zoom-, Google Meet-und Microsoft Teams-Meetings beitreten kann, die in Ihrem Kalender markiert sind, und Notizen macht. Zusätzlich zum Aufzeichnen und Transkribieren des Meetings werden sogar automatisch im Meeting geteilte Folien erfasst. Darüber hinaus ist es auch in der Lage, Besprechungsnotizen und/oder Besprechungszusammenfassungen mit allen Veranstaltungsgästen zu teilen.
Für das automatische Aufzeichnen und Freigeben von Besprechungsnotizen müssen Sie Otter jedoch Zugriff auf Ihren Kalender und Ihre E-Mail-Kontakte gewähren. Nur dann kann OtterPilot den gesamten Prozess automatisieren und Meetings ohne Ihre Hilfe beitreten.
💡
Zum Zeitpunkt des Verfassens dieses Artikels kann Otter Assistant beim Basic-Plan an jeweils einem Meeting teilnehmen, beim Pro-Plan an bis zu zwei gleichzeitigen Meetings und bis zu drei gleichzeitige Sitzungen zum Geschäftsplan. Selbst wenn Sie einem Meeting nicht beitreten können, kann Otter Assistant dies in Ihrem Namen tun, und Sie können die Transkription und Aufzeichnung des Meetings später durchgehen.
Otter AI hat auch eine mobile App, mit der Sie alle oben genannten Funktionen ausführen können.
Otter AI bietet derzeit 3 Pläne für alle Verbraucher an, nämlich-“Basic”,’Pro’und’Business’. Der Basisplan ist kostenlos und hat einige Einschränkungen. Der Pro kostet 8,33 $/pm bei jährlicher Abrechnung und 16,99 $/pm bei monatlicher Abrechnung, wodurch mehr Transkriptionsbandbreite zusammen mit einer längeren Dauer pro Transkription ermöglicht wird.
Der Business-Tarif enthält, wie der Name schon sagt, alles, was Sie brauchen. Unten finden Sie eine Tabelle, die eine Liste der Funktionen in allen Plänen aus der Vogelperspektive zeigt.
Vorteile von Otter AI
Mit Otter AI werden Transkripte erstellt von Bei Besprechungen und Gesprächen können Sie sich mehr auf das Reden als auf das Schreiben konzentrieren. Darüber hinaus können Sie später jederzeit die Transkription des Gesprächs aufrufen, um Ihr Gedächtnis aufzufrischen.
Außerdem wird sich nicht nur die Qualität der Transkripte als besser herausstellen, da Sie kein Multitasking betreiben, sondern Sie können es auch Teilen Sie sie mit anderen, falls dies erforderlich sein sollte. Und da Otter AI über eine mobile App verfügt, können Sie ganz einfach von überall aus auf alle Ihre Transkripte zugreifen.
Und mit OtterPilot automatisieren Sie den gesamten Prozess, von der Teilnahme an Besprechungen über die Transkription bis hin zum Versenden von Besprechungszusammenfassungen an alle Sie müssen sich nicht einmal darum kümmern, die Besprechungsaufzeichnung rechtzeitig zu starten. s
Erste Schritte mit Otter AI
Das Wichtigste zuerst: Sie müssen ein Konto erstellen. Gehen Sie zu otter.ai/signin und erstellen Sie ein Konto, indem Sie Ihre E-Mail-Adresse eingeben oder sich bei Google oder Microsoft anmelden.
Sobald Sie angemeldet sind, können Sie das Haupt-Dashboard von Otter AI sehen. Hier können Sie alle Meetings sehen, die in Ihrem verbundenen Kalender markiert sind, und Ihre Aufzeichnungen werden angezeigt, während Sie sie aufzeichnen.
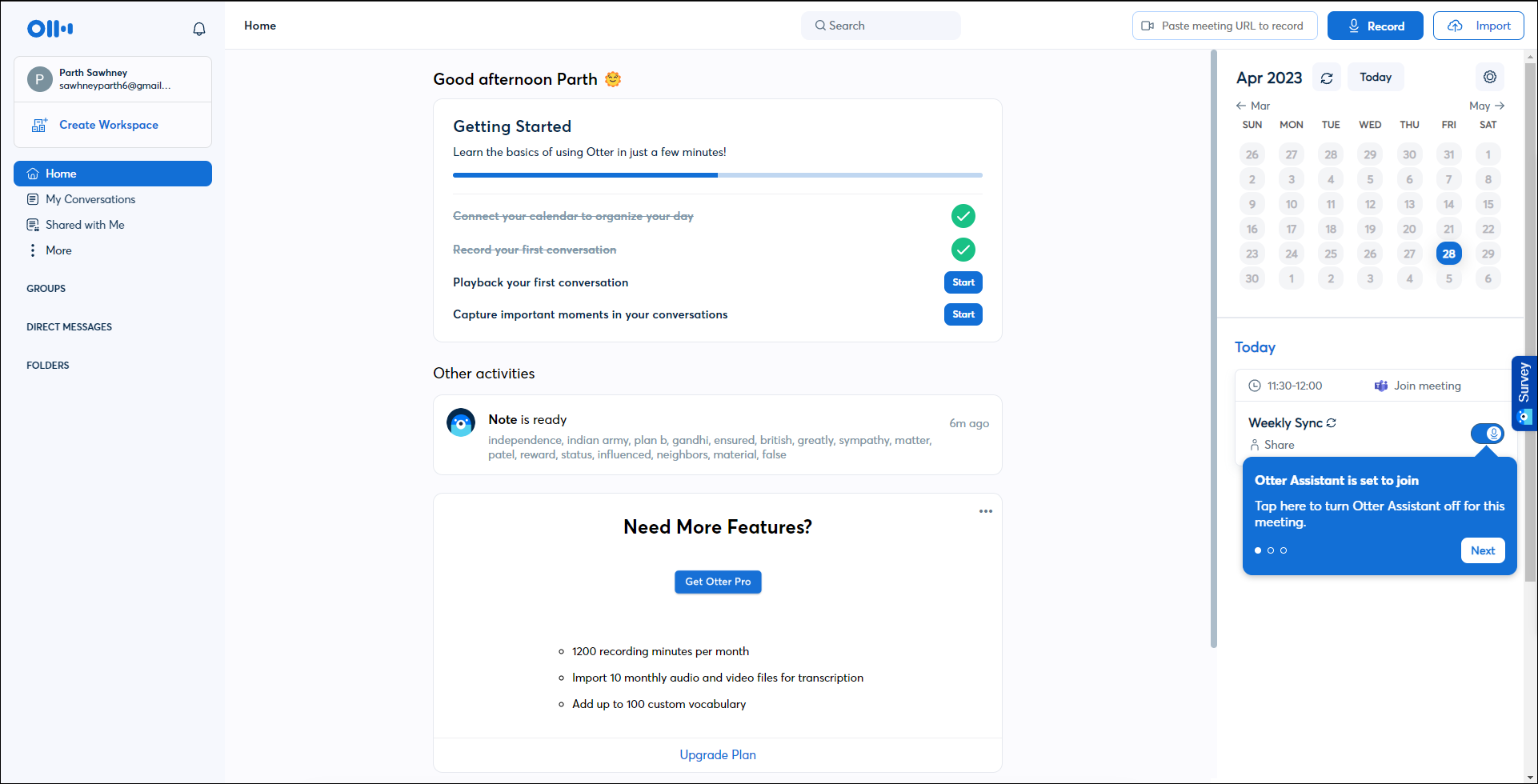
Klicken Sie zum Starten der Aufzeichnung auf die Schaltfläche „Aufzeichnen“ oder fügen Sie die URL des Online-Meetings in das Textfeld oben rechts ein.
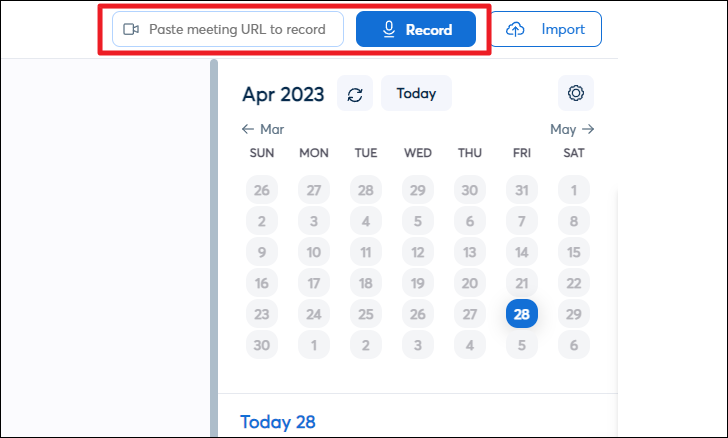
Wenn Sie Ihre Google-oder Microsoft-Kalender mit Otter, Otter Assistant wird automatisch eingerichtet. Alle Ihre Meetings werden unterhalb des Kalenders angezeigt. Falls Sie nicht möchten, dass Otter Assistant an einem Meeting teilnimmt, können Sie den Schalter für „Otter Assistant“ deaktivieren.
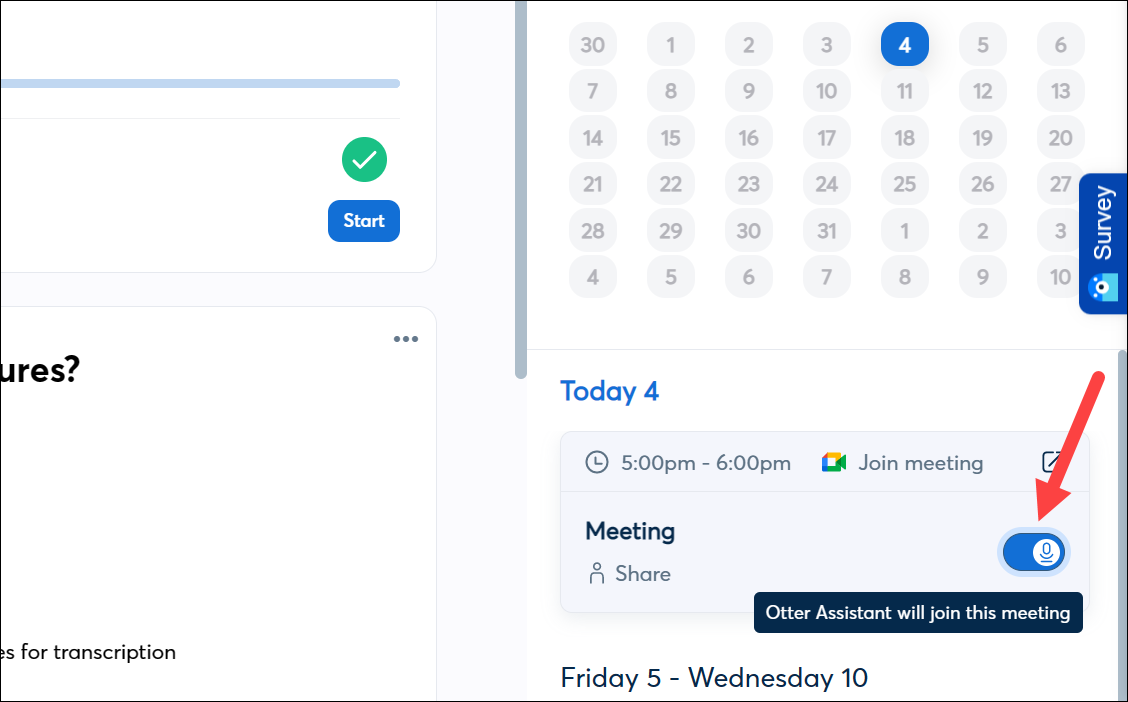
Aber wenn der Umschalter ist on, wird Otter AI dem Meeting zur geplanten Zeit beitreten. Es tritt dem Meeting als „[Your Name]’s Otter.ai“ bei. Der Gastgeber muss Otter Assistant möglicherweise in das Meeting einlassen.
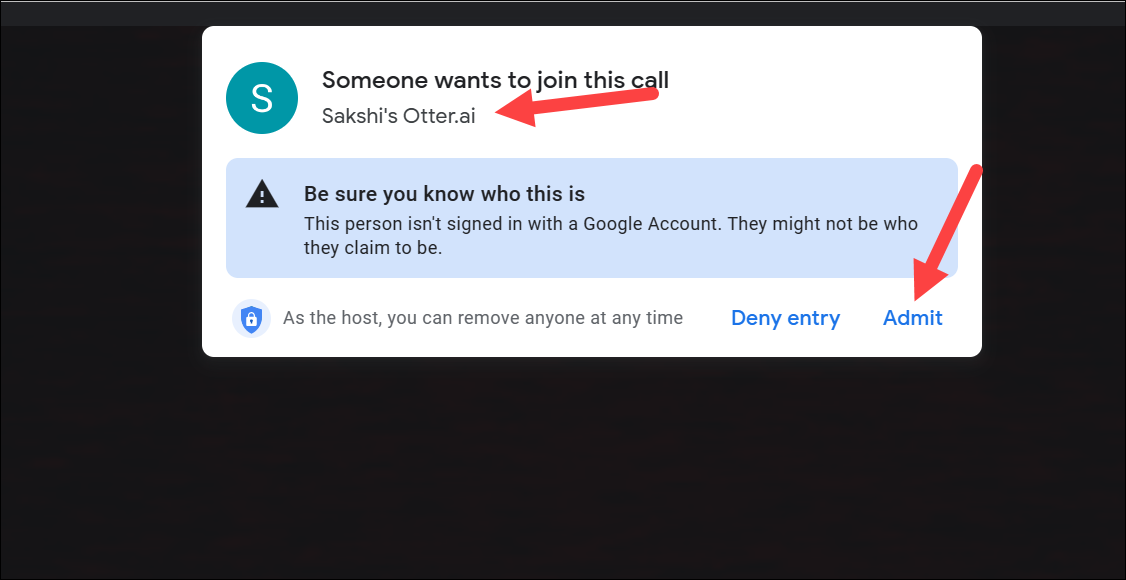
Wenn Sie sich für die Aufnahme entschieden haben des Online-Meetings, wird es direkt unter dem Kalender in der Seitenleiste angezeigt. Sie können die Aufzeichnung jederzeit beenden, indem Sie auf die Schaltfläche „Stopp“ klicken.
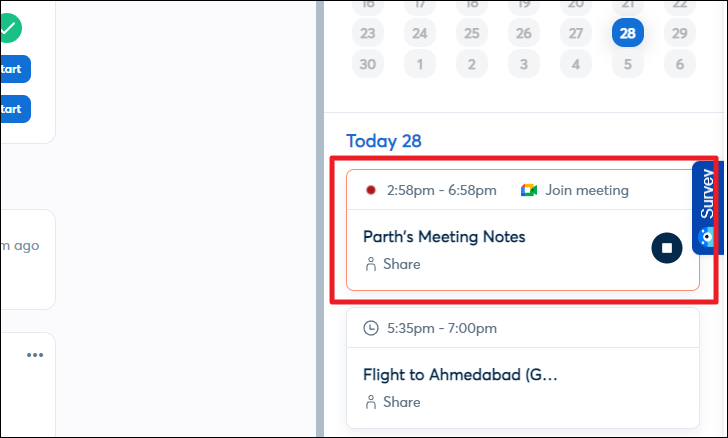
Wenn Sie ein Gespräch manuell aufgezeichnet haben, wird es direkt in der Mitte Ihres Dashboards angezeigt. Es kann einige Zeit dauern, bis Otter das Transkript verarbeitet. Klicken Sie darauf, um es zu öffnen, sobald es fertig ist.
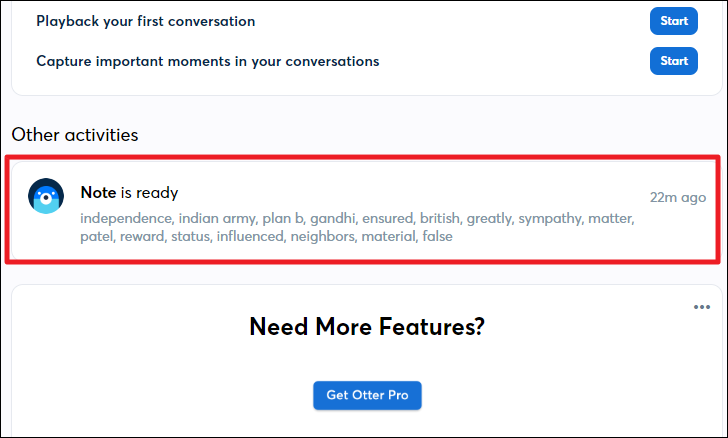
Auf dem nächsten Bildschirm Sie können die Abschrift der aufgezeichneten Besprechung anzeigen. Otter erkennt automatisch die Anzahl der Sprecher und teilt die Transkription entsprechend dem Sprecher zusammen mit dem Zeitstempel auf. Sie können sich die Aufzeichnung auch mit dem Mediaplayer am unteren Bildschirmrand anhören.
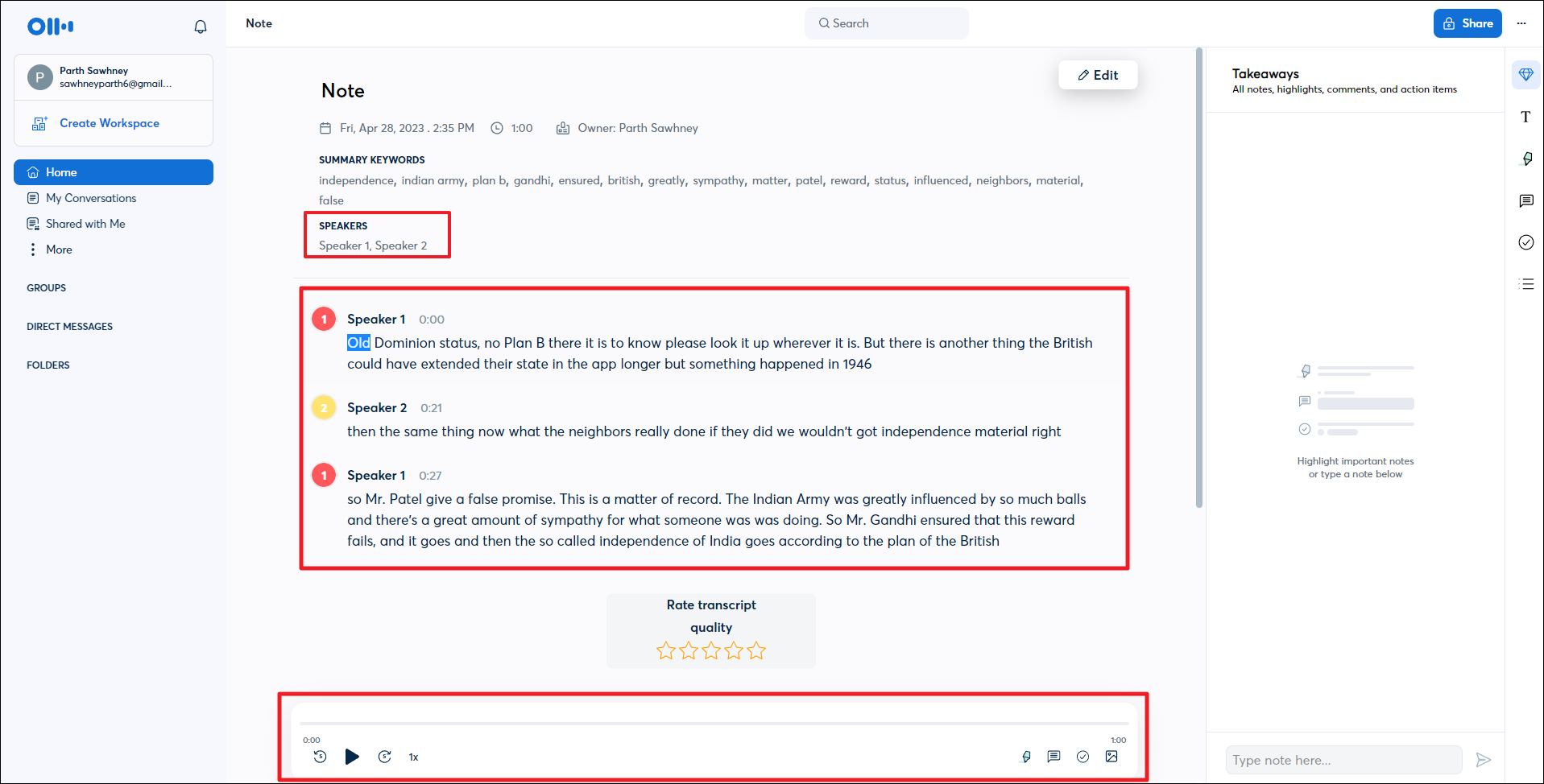
Sie können all diese Funktionen auch mit der mobilen App ausführen. Der Einfachheit halber zeigen wir den Vorgang auf einem iOS-System.
Um die mobile App herunterzuladen, gehen Sie zum App Store auf Ihrem iPhone und tippen Sie dann auf „Suchen“.’-Tab in der unteren rechten Ecke.
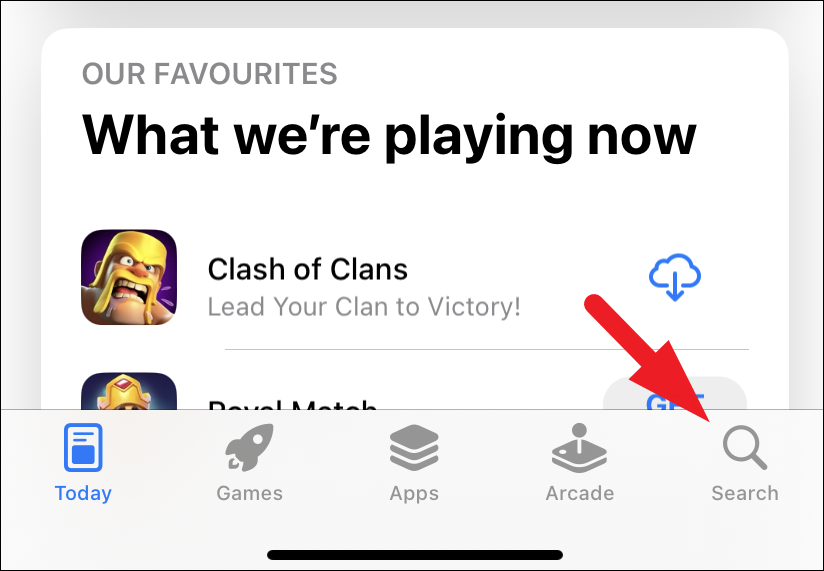
Suchen Sie dann nach „Otter AI“ und tippen Sie in den Suchergebnissen auf die Schaltfläche „Holen“, um die App herunterzuladen.

Starten Sie die App nach dem Herunterladen und melden Sie sich dann mit Ihrer E-Mail-Adresse oder Google/Microsoft-Anmeldung an.
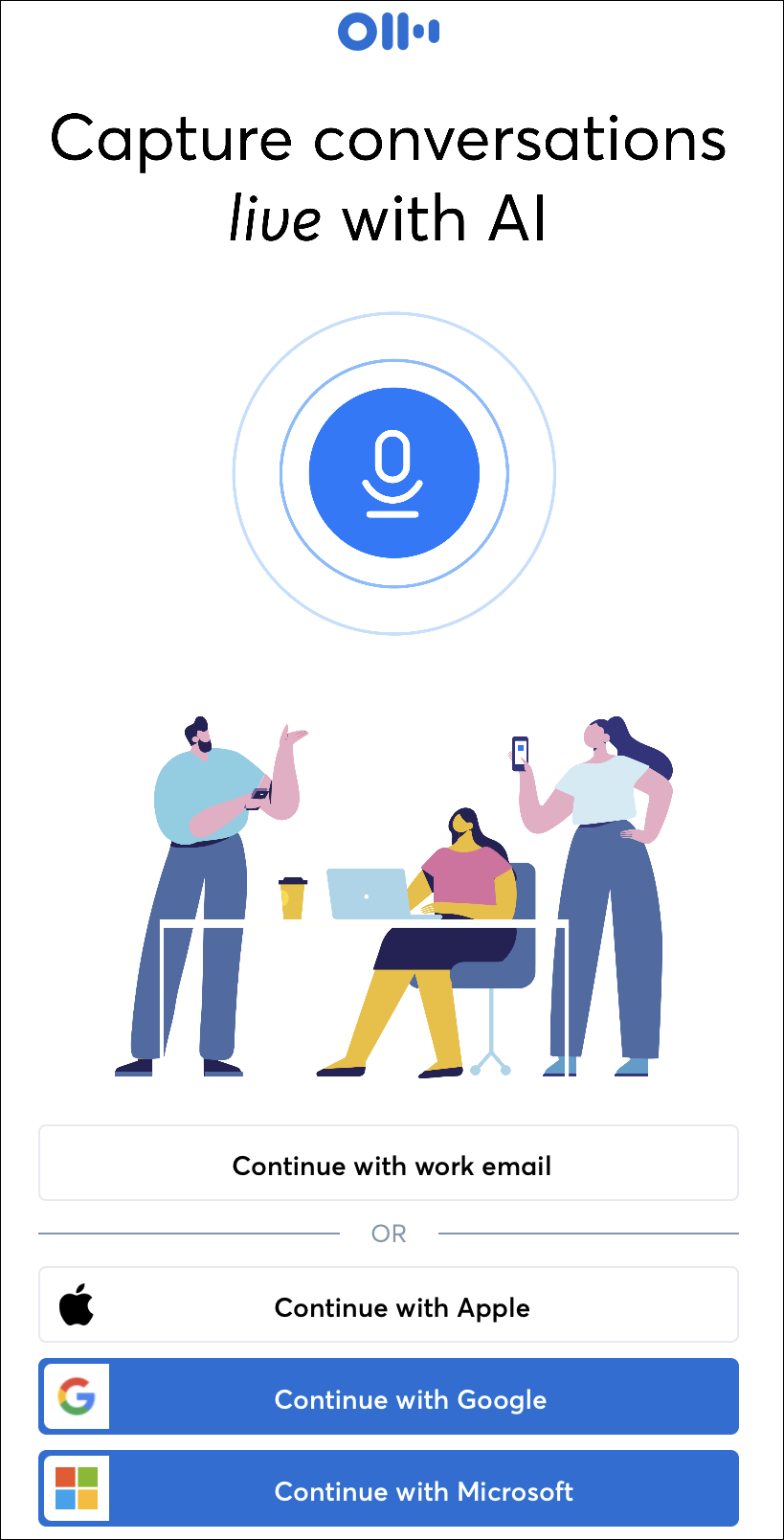
Sobald Sie angemeldet sind, können Sie auf tippen die „Mic“-Schaltfläche, um die Aufzeichnung des Meetings manuell zu starten.
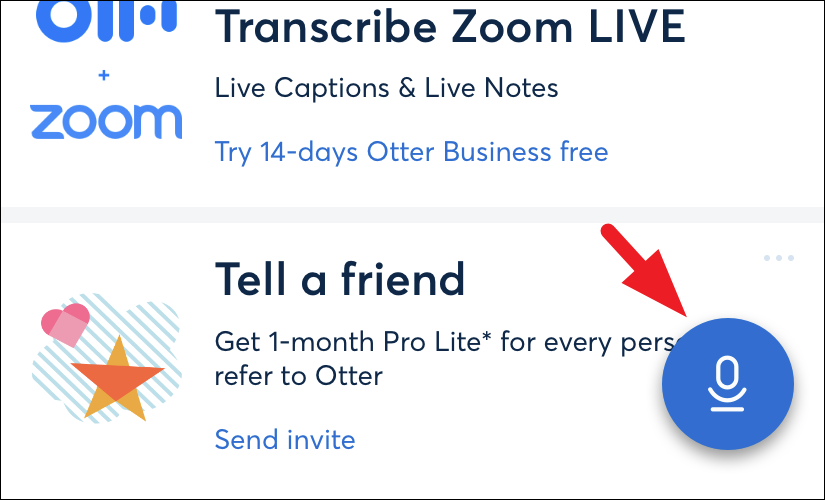
Möglicherweise wird auf Ihrem Bildschirm eine Warnung angezeigt, in der Sie nach Berechtigungen für das Mikrofon gefragt werden. Tippen Sie auf die Option „Zulassen“, um fortzufahren.
Sie können auch eine Meeting-URL eingeben oder an einem Meeting teilnehmen, das geplant und mit Ihrem Kalender synchronisiert ist. Klicken Sie dazu oben rechts auf das Symbol „Kalender“.
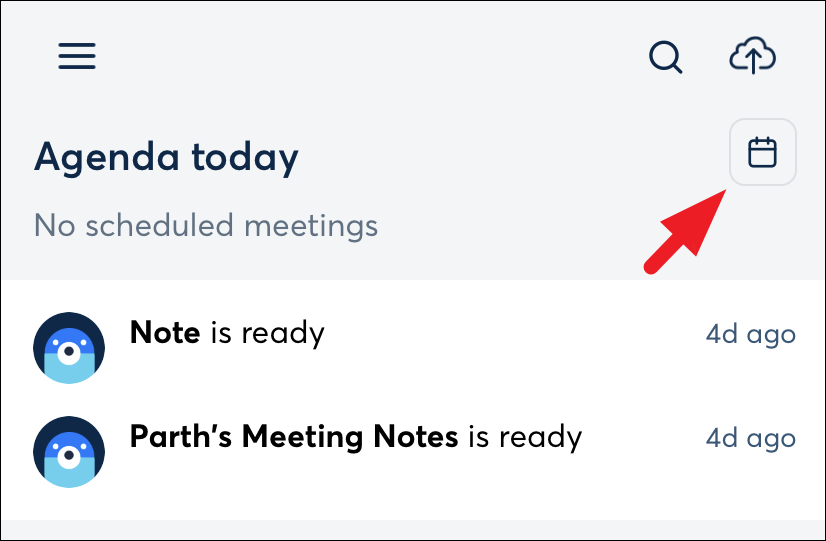
Um eine Besprechungs-URL einzugeben, tippen Sie unten rechts auf die Schaltfläche „Otter-Assistent“. Wenn Sie an diesem Tag ein Meeting geplant haben, können Sie auf der Registerkarte „Meine Agenda“ die Schaltfläche „Meeting beitreten“ sehen.
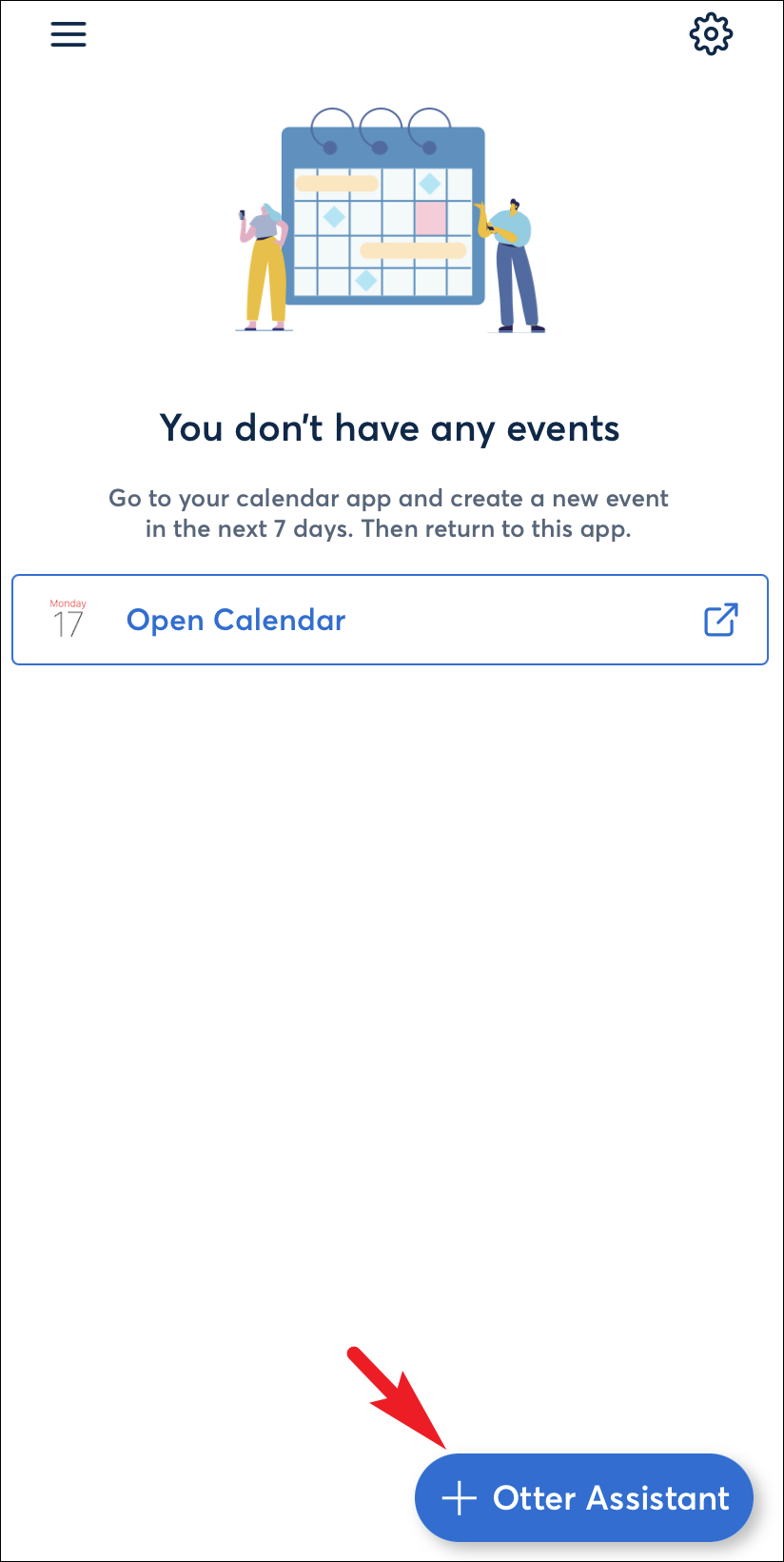
Wenn Sie die Besprechungs-URL eingeben möchten, fügen Sie den Link in das dafür vorgesehene Feld ein und tippen Sie auf die Schaltfläche „Jetzt hinzufügen“. Dadurch wird sofort mit der Aufzeichnung des Meetings begonnen.
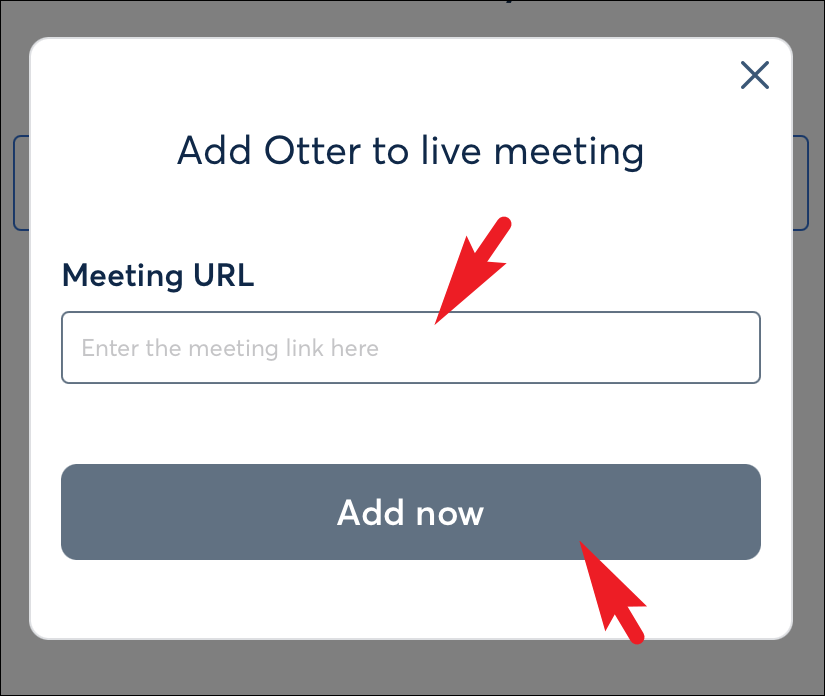
Sobald Sie ein Meeting aufgezeichnet haben, wird es auf dem Dashboard-Bildschirm angezeigt.
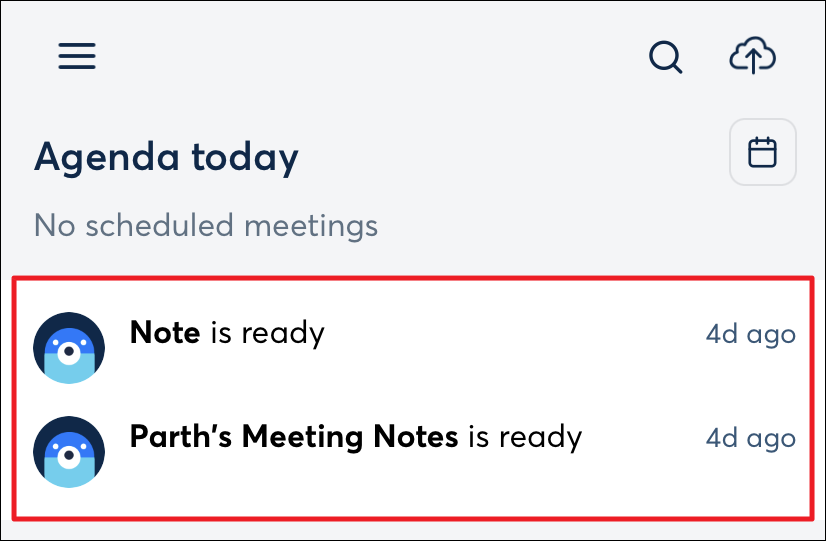
Sie können auch über die Registerkarte”Meine Gespräche”auf alle Ihre Aufzeichnungen zugreifen, auf die Sie über das Hamburger-Symbol in der oberen linken Ecke zugreifen.

Wenn Sie eine Audiodatei importieren möchten, klicken Sie auf Wolkensymbol in der oberen rechten Ecke.
Erhöhen Sie den Komfort durch die Verwendung anderer Otter AI-Funktionen
Es gibt viele andere von Otter AI unterstützte Funktionen, mit denen Sie Sprechernamen hinzufügen, hervorheben oder kommentieren können Transkription und Exporttranskripte. Sie können auch andere hinzufügen, um an Ihren Transkripten mitzuarbeiten. Darüber hinaus können Sie Otter AI sogar in andere Apps und Dienste einbetten.
Um Sprechernamen und Themen hinzuzufügen, klicken Sie auf der Website auf die Notiz, von der Sie den Sprecher markieren möchten das Haupt-Dashboard.

Danach Klicken Sie in der rechten Seitenleiste auf die Option „Bearbeiten“.
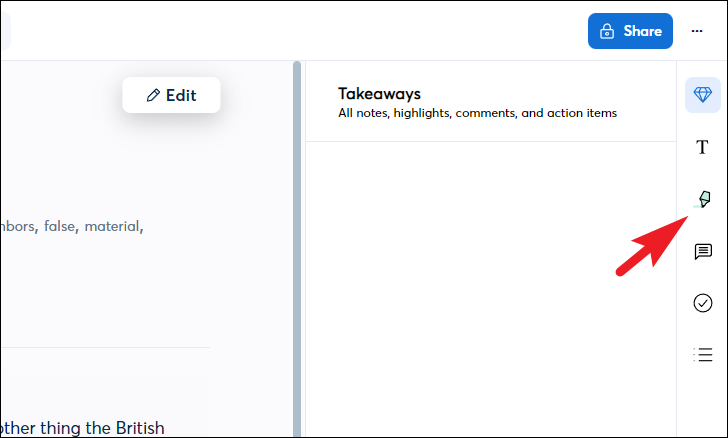
Klicken Sie als Nächstes auf den Sprecherstempel. Klicken Sie im Überlaufmenü entweder auf die „Vorgeschlagenen Redner“ oder geben Sie über das Textfeld einen neuen ein und klicken Sie auf die Schaltfläche „Tag“.
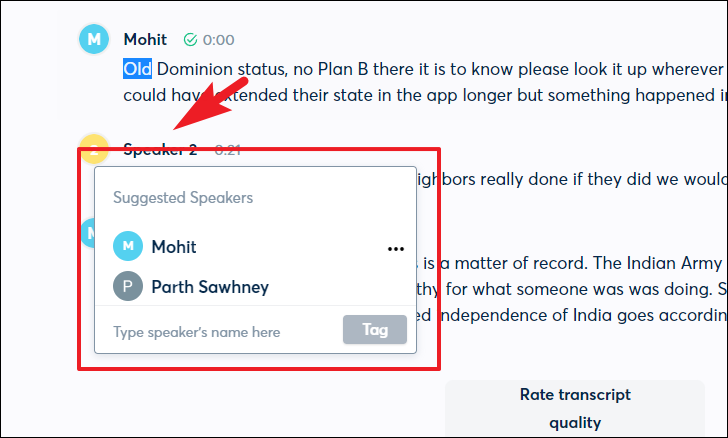
Um Ihre Niederschrift hervorzuheben oder zu kommentieren, klicken Sie in der Niederschrift der Konversation auf den Satz, den Sie hervorheben oder kommentieren möchten. Klicken Sie dann auf das Symbol „Textmarker“, um den ausgewählten Satz hervorzuheben. Klicken Sie zum Kommentieren auf das Symbol „Kommentare“ und fügen Sie dann nach Bedarf Anmerkungen hinzu.
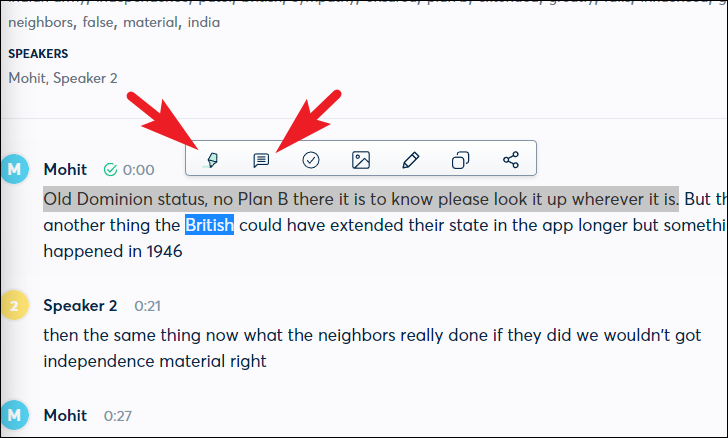
Sie können auch eine Aktion für einen Sprecher hinzufügen, indem Sie auf die Schaltfläche”Häkchen”klicken.
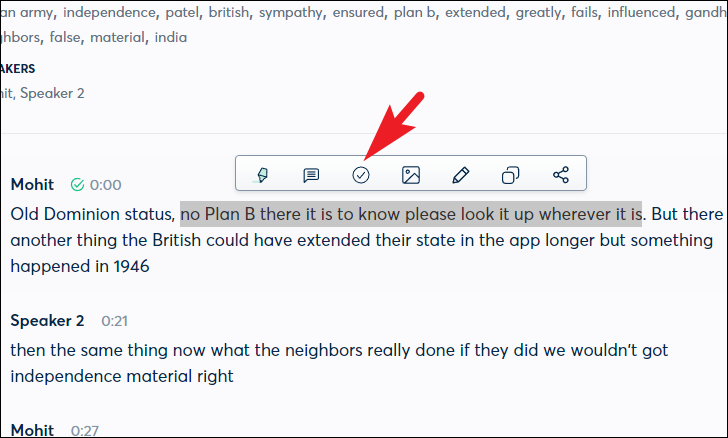
Wählen Sie dann einen Lautsprecher aus, dem Sie ihn zuweisen möchten.
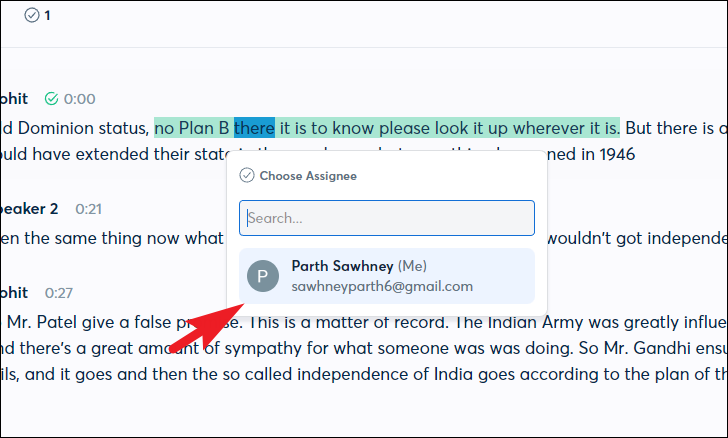
Nach der Zuweisung können Sie das Aktionselement im Bereich „Takeaways“ sehen. Sie können das Aktionselement dann separat kommentieren, den Link kopieren oder die Gesprächsaufzeichnung direkt von dort aus abspielen.
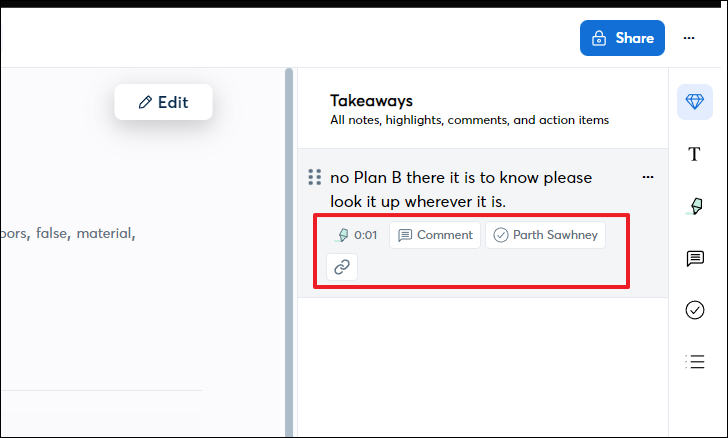
Sie können dem Transkript auch ein Bild hinzufügen, es bearbeiten, das ausgewählte Transkript kopieren oder es mit den entsprechenden Optionen teilen.
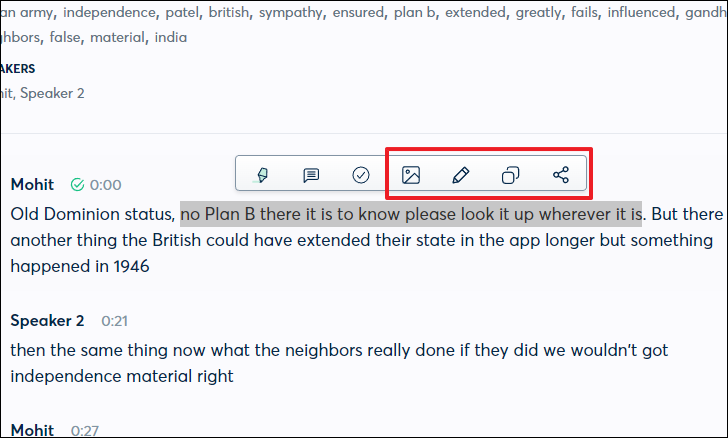
So exportieren Sie zuerst eine Transkription , klicken Sie in der linken Seitenleiste auf die Registerkarte”Meine Unterhaltungen”.
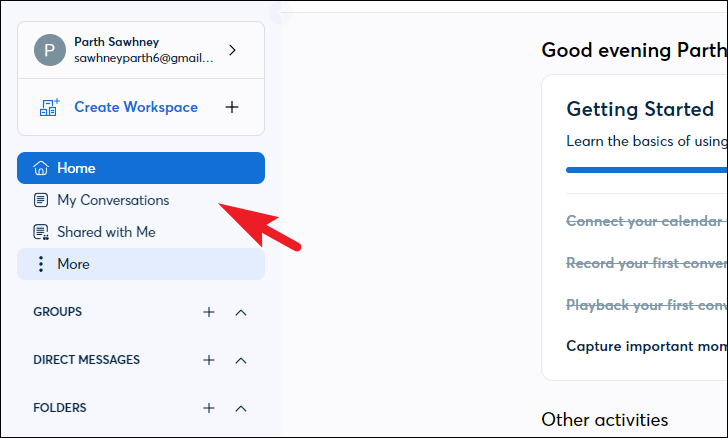
Suchen Sie danach die Konversation, die Sie exportieren möchten, und klicken Sie auf die Schaltfläche mit den Auslassungspunkten. Wählen Sie dann die Option „Exportieren“ aus dem Überlaufmenü. Dadurch wird ein Overlay-Fenster auf Ihren Bildschirm gebracht.
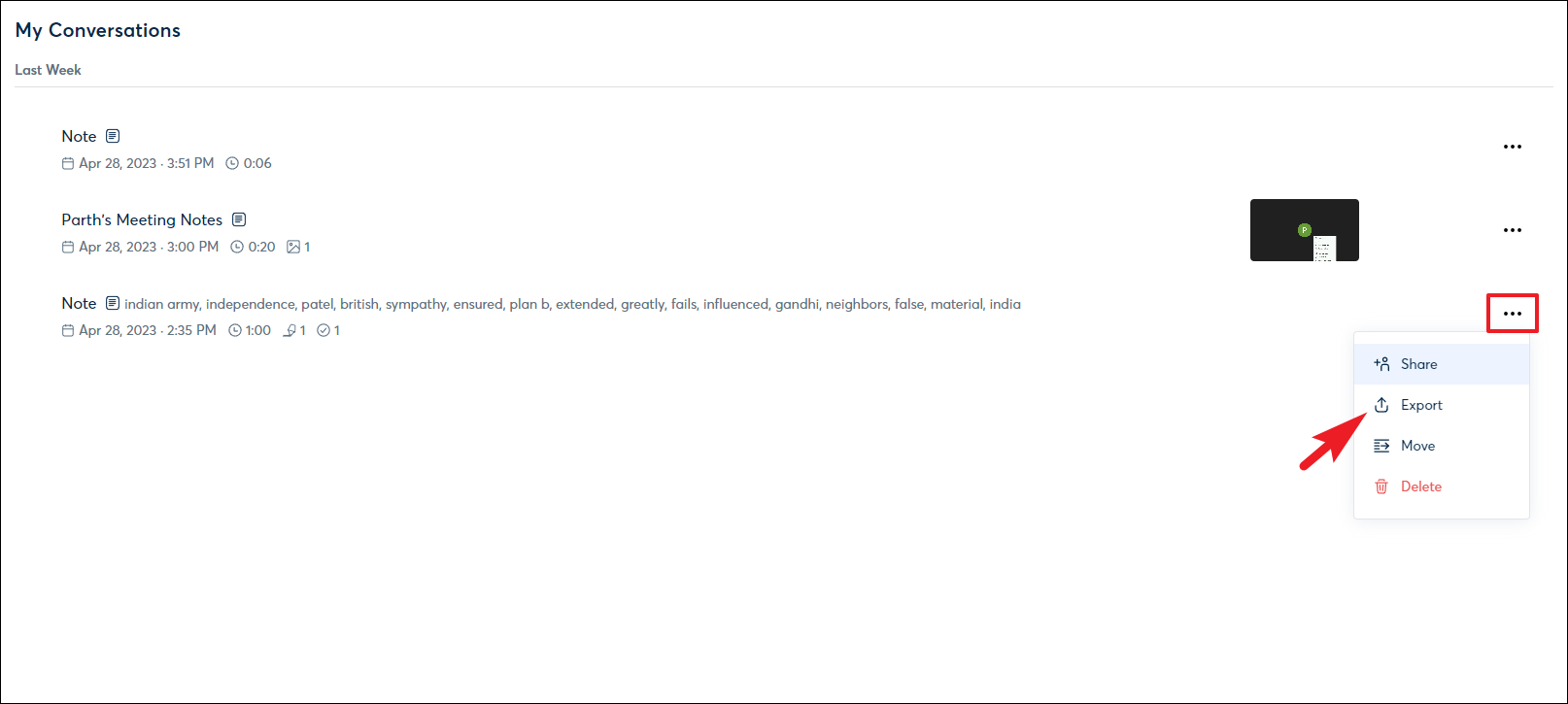
Um ein Format Ihrer Wahl auszuwählen, klicken Sie auf das Dropdown-Menü nach dem Feld”Dateiformat”. Sie können auch die Sprechernamen anzeigen/ausblenden oder alle Transkriptionen desselben Sprechers in einem einzigen Absatz oder sogar die vollständige Transkription in einem einzigen Absatz kombinieren. Sie können auch „Takeaways“ und „Audio“ für die Transkription hinzufügen. Um den Dateinamen zu ändern, klicken Sie unten links auf „Dateiname“ und geben Sie einen passenden Namen ein. Wenn Sie fertig sind, klicken Sie auf die Schaltfläche „Exportieren“ und die ZIP-Datei wird heruntergeladen.
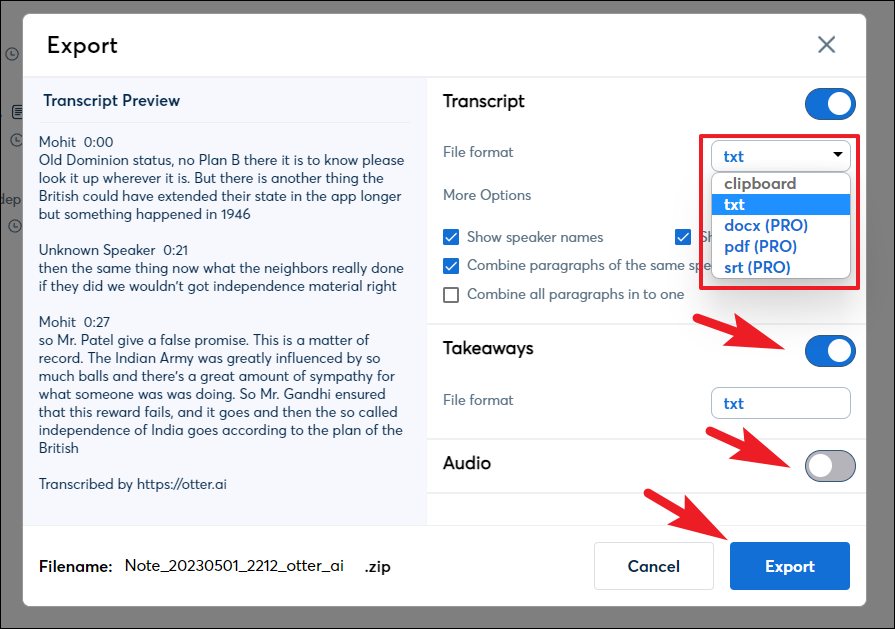
Um Mitbearbeiter für die Transkripte hinzuzufügen, wählen Sie zuerst eine Konversation aus dem Dashboard aus. Klicken Sie dann auf die Schaltfläche „Teilen“. Dadurch wird ein Overlay-Fenster auf Ihren Bildschirm gebracht.

Danach können Sie mit der Eingabe von E-Mails beginnen, mit denen Sie das Transkript teilen möchten. Sie können auch die Berechtigungsstufe als Mitarbeiter oder nur als Betrachter auswählen. Wenn Sie keine E-Mail-Adresse haben, können Sie auf die Schaltfläche „Link kopieren“ klicken und den Link zum Transkript mit beliebigen Personen teilen.
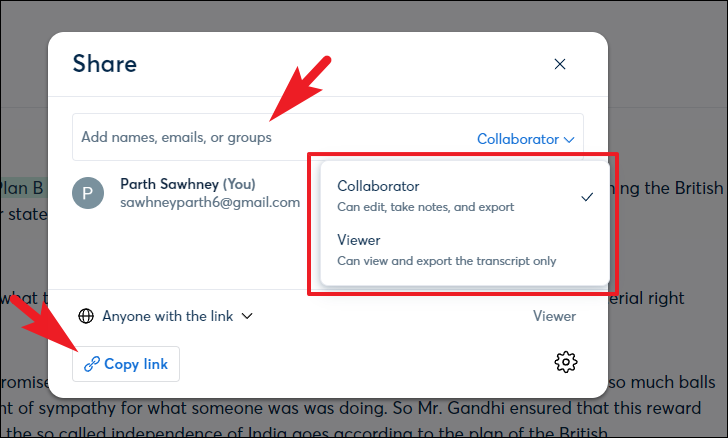
Wie bereits in diesem Handbuch erwähnt, können Sie Otter AI mit anderen Diensten wie Google Meet, Zoom und Microsoft Teams verwenden. Wenn Sie es zum Zeitpunkt der Erstellung Ihres Kontos nicht eingerichtet haben, können Sie dies später jederzeit über das Menü tun.
Um Otter AI mit anderen Diensten zu integrieren, über das Dashboard Klicken Sie auf dem Bildschirm auf die Option „Mehr“ und wählen Sie die Option „Apps“ aus.
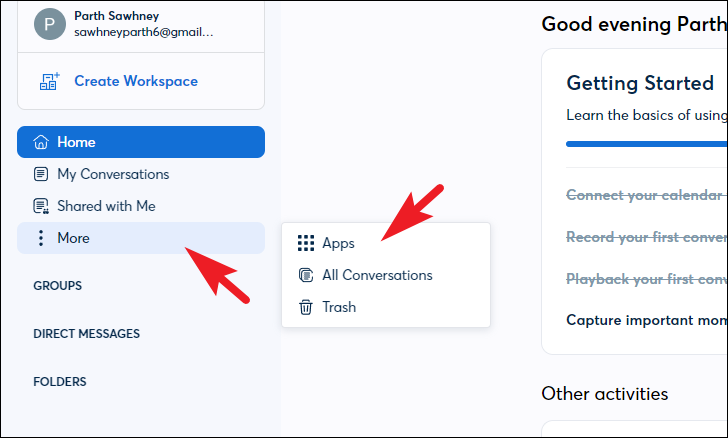
Auf dem nächsten Bildschirm können Sie rechts neben Ihrem gewünschten Dienst auf die Schaltfläche „Hinzufügen“ klicken, um Otter AI zu integrieren und Vorteile wie automatische Aufzeichnung und Transkription von Meetings zu nutzen. Beachten Sie jedoch, dass für Zoom und DropBox mindestens ein „Pro“-Konto erforderlich ist, um in Otter AI integriert zu werden.
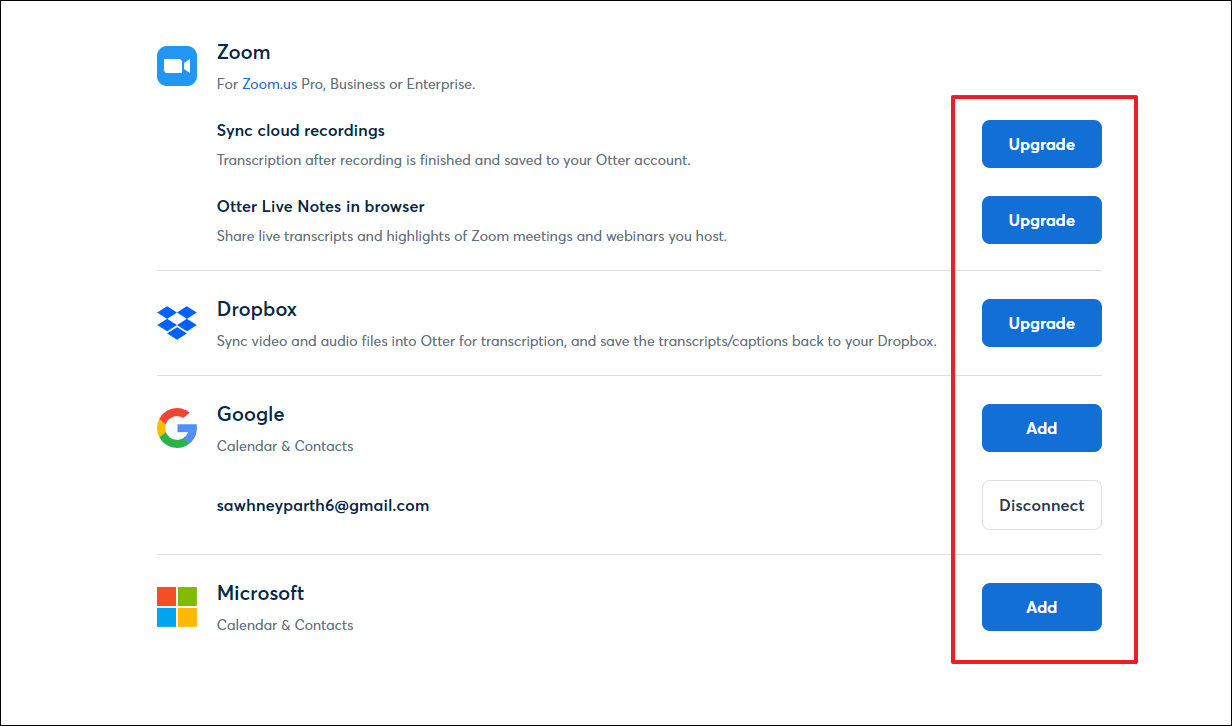
Um benutzerdefinierte Ausdrücke, Wörter oder Namen hinzuzufügen, die sich speziell auf Ihre Arbeit in Otter AI beziehen, klicken Sie auf Ihre Kontoinitialen/Bild in der linken Seitenleiste und klicken Sie auf die Option „Kontoeinstellungen“.
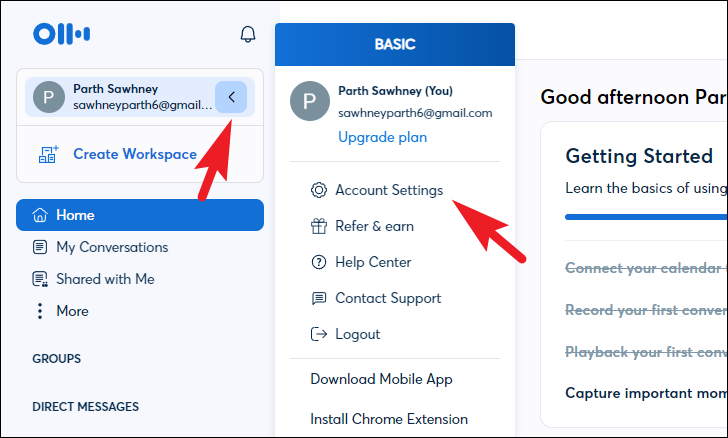
Klicken Sie danach auf die Registerkarte „Vokabular verwalten“, um fortzufahren.
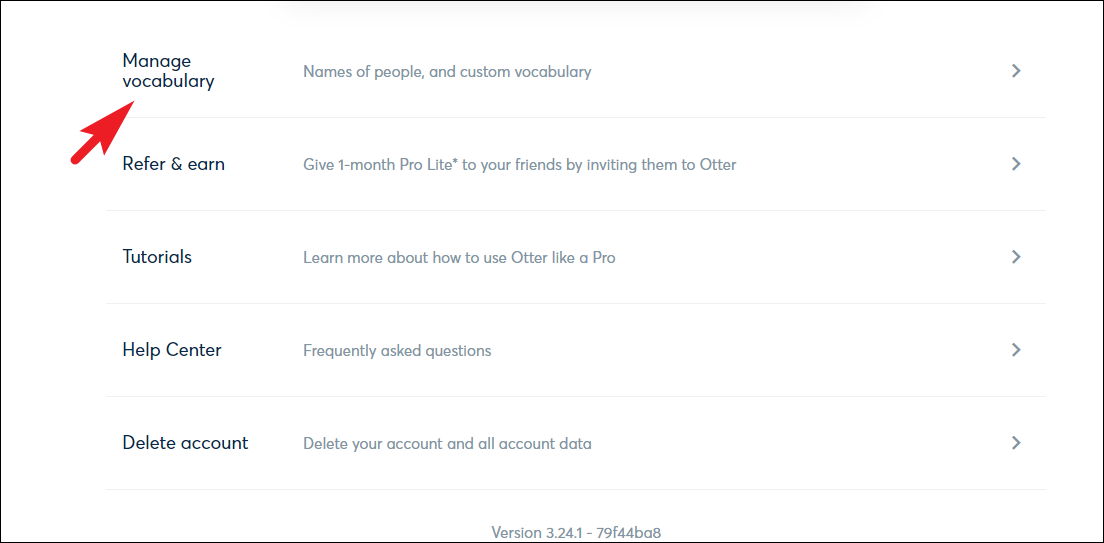
Im Basisplan können Sie nur 5 Einträge eingeben. Wenn Sie sich jedoch für ein Upgrade entscheiden, können Sie bis zu 100 Personennamen und 100 andere Wörter erhalten, die Sie Otter AI beibringen können.
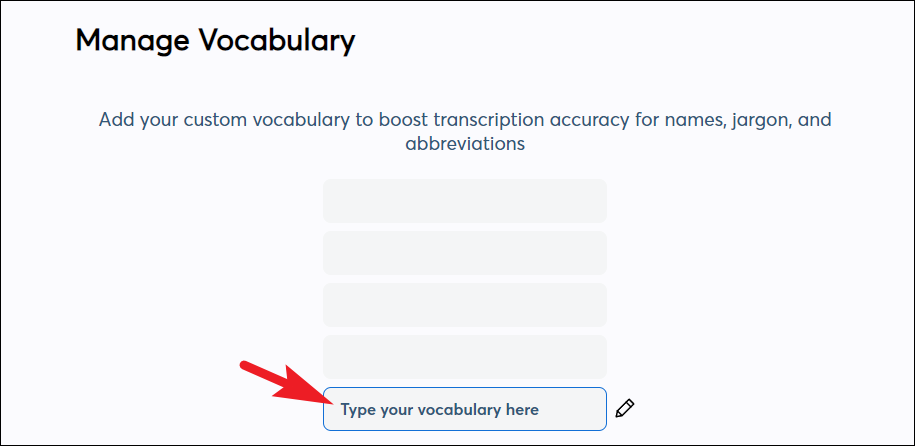
Zusätzlich zu all diesen Tipps kann die Otter-KI auch darauf trainiert werden, Ihre Stimme zu erkennen. Sie können sicherstellen, dass Sie sich immer als Sprecher markieren, wenn Sie in einem Gespräch sprechen, das von Otter AI aufgezeichnet wird, und nach ein paar Transkriptionen beginnt Otter AI, Sie automatisch als Sprecher zu markieren, wenn Sie das Gespräch führen.
Wenn Sie auf Otter AI auf eine Pro-oder Business-Stufe upgraden, erhalten Sie auch Live-Transkription für Zoom und Untertitel. Dann gibt es eine Benutzerverwaltungsfunktion, die Administratoren verwenden können, und Sie können auch Berichte erstellen und Analysen Ihres Kontos anzeigen.
Alles in allem kann sich die Otter-KI als sehr praktisch und nützlich erweisen, wenn sich Ihre Routine darauf konzentriert, mit vielen Menschen zu sprechen. Otter AI automatisiert das Protokollieren von Besprechungsprotokollen vollständig und digitalisiert diese auch. Danach können Sie mehrere Aktionen darauf ausführen oder es sogar mit Personen teilen, die Sie für geeignet halten. Also, worauf wartest du? Laden Sie die App herunter und verwenden Sie die Otter-KI-Statistik.