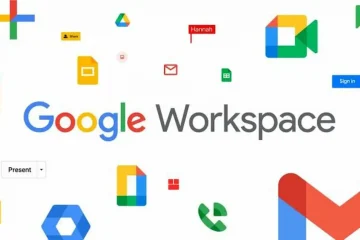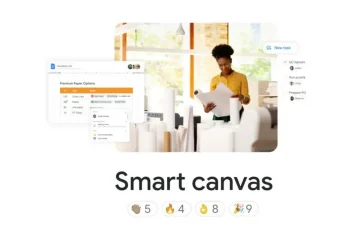Service Host Delivery Optimization Service, wie der Name schon sagt, ist ein Dienst, der die Bereitstellung wichtiger Updates auf Ihrem System optimiert. Es läuft im Hintergrund auf Ihrem System und verbraucht eine sehr unbedeutende Menge an Ressourcen. Wenn Sie also feststellen, dass dieser Dienst zur Optimierung der Diensthostbereitstellung Ihre Netzwerkbandbreite über einen langen Zeitraum ungewöhnlich (mehr als 2 Mbit/s) verbraucht, müssen Sie einige Probleme manuell lösen.
Inhaltsverzeichnis
Fix 1 – Ändern der Gruppenrichtlinie
Es kann eine Richtlinie an einer Stelle geben, die dieses Problem auf Ihrem System verursacht.
1. Drücken Sie zunächst die Tasten Windows-Taste+R gleichzeitig.
2. Geben Sie dann”gpedit.msc“ein und klicken Sie auf”OK“, um den Editor für lokale Gruppenrichtlinien zu öffnen.
3. Wenn sich der Editor für lokale Gruppenrichtlinien öffnet, gehen Sie folgendermaßen vor –
Computerkonfiguration > Administrative Vorlagen > Windows-Komponenten > Übermittlungsoptimierung
4. Wenn es sich öffnet, suchen Sie auf der rechten Seite nach dem”Download-Modus“.
5. Dann doppelklicken auf die Richtlinie, um sie zu öffnen.
6. Setzen Sie dann die Richtlinie auf”Aktiviert“, um die Richtlinie auf Ihrem System zu aktivieren.
7. Klicken Sie anschließend auf”Übernehmen“und”OK“, um diese Richtlinieneinstellung zu speichern.
8. Gehen Sie nun erneut zu diesem Ort im Richtlinieneditor –
Computerkonfiguration > Administrative Vorlagen > Netzwerk > Intelligenter Hintergrundübertragungsdienst (BITS)
9. Suchen Sie dann nach der Richtlinie”Maximale Netzwerkbandbreite für BITS-Hintergrundübertragungen begrenzen“.
10. Danachdoppelklicken darauf.
11. Setzen Sie dann die Richtlinie auf „Aktiviert“.
12. Wählen Sie als Nächstes”Hintergrundübertragungsrate (Kbps) begrenzen auf:“auf”10“.
13. Tippen Sie anschließend auf „Übernehmen“ und „OK“.
Wenn Sie fertig sind, schließen Sie das Fenster des Editors für lokale Gruppenrichtlinien und Starten Sie Ihr System neu.
Überprüfen Sie den Status des Problems nach dem Neustart des Systems.
Fix 2 – Bearbeiten Sie die Registrierung
Wenn sich die Richtlinie ändert keine Auswirkungen auf das System haben, können Sie die Registrierung mit dem Registrierungseditor ändern.
1. Tippen Sie zunächst auf das Windows-Symbol und geben Sie „regedit“ ein.
2. Klicken Sie dann auf”Registry Editor“, um darauf zuzugreifen.
Warnung – Sie müssen beim Bearbeiten der Registry besonders vorsichtig sein. Wir empfehlen Ihnen, ein Backup der Registrierung zu erstellen.
Wenn sich der Registrierungseditor öffnet, tippen Sie auf „Datei“. Klicken Sie dann auf”Exportieren“, um ein neues Registry-Backup auf Ihrem System zu erstellen.
3. Erweitern Sie nun die linke Seite so ~
Computer\HKEY_LOCAL_MACHINE\SYSTEM\CurrentControlSet\Services\DoSvc
4. Dann doppelklicken auf den Wert”Start“auf der rechten Seite.
5. Setzen Sie den Wert auf „4“.
6. Klicken Sie anschließend auf”OK“, um die Änderung zu speichern.
Schließen Sie danach den Registrierungseditor. Starten Sie dann Ihren Computer neu, damit sich die Wirkung ändert.
Fix 3 – Deaktivieren Sie die Übermittlungsoptimierung
Das Herunterladen von Aktualisierungspaketen von anderen Computern kann dazu führen, dass Service Host Die Übermittlungsoptimierung verbraucht eine hohe Netzwerkbandbreite.
1. Drücken Sie zunächst die Tasten Windows-Taste+I gleichzeitig.
2. Tippen Sie dann im linken Bereich auf”Windows Update“.
3. Klicken Sie anschließend auf der rechten Seite auf”Erweiterte Optionen“.
4. Klicken Sie anschließend auf „Lieferoptimierung“.
5. Setzen Sie dann die Einstellungen”Downloads von anderen PCs zulassen“auf”Aus“.
Schließen Sie die Einstellungen, wenn Sie fertig sind.
Dadurch wird verhindert, dass Ihr System im Hintergrund Windows Update von anderen PCs herunterlädt.
Überprüfen Sie den Status des Problems.
Fix 4 – Stellen Sie die Verbindung als gemessen ein
Wenn Sie Ihre Verbindung als getaktete Verbindung einrichten, verbraucht der Dienst zur Optimierung der Diensthostzustellung keine Netzwerkbandbreite mehr.
1. Öffnen Sie zunächst das Einstellungsfenster.
2. Tippen Sie danach auf „Netzwerk & Internet“.
3. Klicken Sie dann auf das von Ihnen verwendete Netzwerk (wir verwenden eine „Ethernet“-Verbindung).
4. Scrollen Sie dann auf der rechten Seite nach unten und stellen Sie die Einstellungen für”Gemessene Verbindung“auf”Ein“.
Schließen Sie danach die Fenster Einstellungen. Dies sollte das Problem lösen.
Fix 5 – Stellen Sie sicher, dass das System aktualisiert ist
Sie müssen sicherstellen, dass Ihr Windows aktualisiert ist.
1. Drücken Sie zunächst die Tasten Windows-Taste+I gleichzeitig.
2. Tippen Sie dann auf der linken Seite auf”Windows Update“.
3. Klicken Sie anschließend auf „Nach Updates suchen“.
Windows sucht nach verfügbaren Updates und installiert diese.
4. Klicken Sie danach auf”Jetzt neu starten“, um den Computer neu zu starten und den Aktualisierungsvorgang abzuschließen.
Dadurch wird das System neu gestartet und der Vorgang abgeschlossen.
Fix 6 – Deaktivieren Sie automatische Updates in Store-Apps
Die Optimierung der Service-Host-Zustellung wird auch ausgeführt, um die Store-Apps im Hintergrund Ihres Systems zu aktualisieren.
1. Starten Sie zunächst den Microsoft Store.
2. Tippen Sie nach dem Öffnen des Stores oben auf dem Bildschirm auf Ihr Kontobild.
3. Klicken Sie dann auf”App-Einstellungen“, um sie zu öffnen.
4. Setzen Sie dann die Einstellungen für”App-Updates“auf den Status Aus.
Dies sollte verhindern, dass dieser bestimmte Dienst im Hintergrund ausgeführt wird.
Fix 7 – SFC-und DISM-Scans ausführen
Das Ausführen des SFC-und DISM-Scans sollte dieses Problem beheben, wenn es aufgrund beschädigter Systemdateien auftritt.
1. Klicken Sie zunächst mit der rechten Maustaste auf die Windows-Taste und tippen Sie auf”cmd“.
2. Klicken Sie dann mit der rechten Maustaste auf”Eingabeaufforderung“und tippen Sie auf”Als Administrator ausführen“, um darauf zuzugreifen.
3. Kopieren Sie diesen Befehl und fügen Sie ihn ein und drücken Sie die Eingabetaste.
DISM.exe/Online/Cleanup-image/Restorehealth
Windows führt eine DISM-Prüfung durch.
4. Wenn Sie fertig sind, fügen Sie diesen Befehl ein und drücken Sie Eingabe , um einen SFC-Scan durchzuführen.
sfc/scannow
Nachdem Sie diese Scans ausgeführt haben, werden Sie nicht stellen Sie sich diesen Problemen erneut.

Sambit ist ein Maschinenbauingenieur, der es liebt, über Windows 10 und Lösungen für die seltsamsten Probleme zu schreiben.