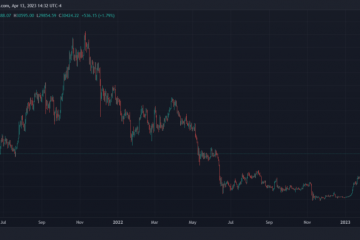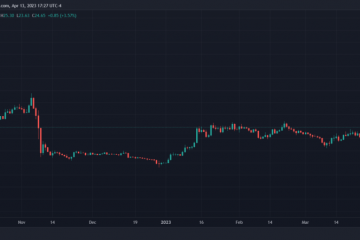Stehen Sie in Windows 10 immer wieder auf leere Symbole? Das Problem könnte auf eine Handvoll Verknüpfungen auf dem Desktop beschränkt sein. Oder es kann weit verbreitet sein und andere Bereiche wie das Startmenü und die Taskleiste betreffen.
Wenn man bedenkt, wie wichtig Symbole für die Unterscheidung zwischen Anwendungen und Dateitypen sind, müssen Sie dies so schnell wie möglich beheben.
Inhaltsverzeichnis 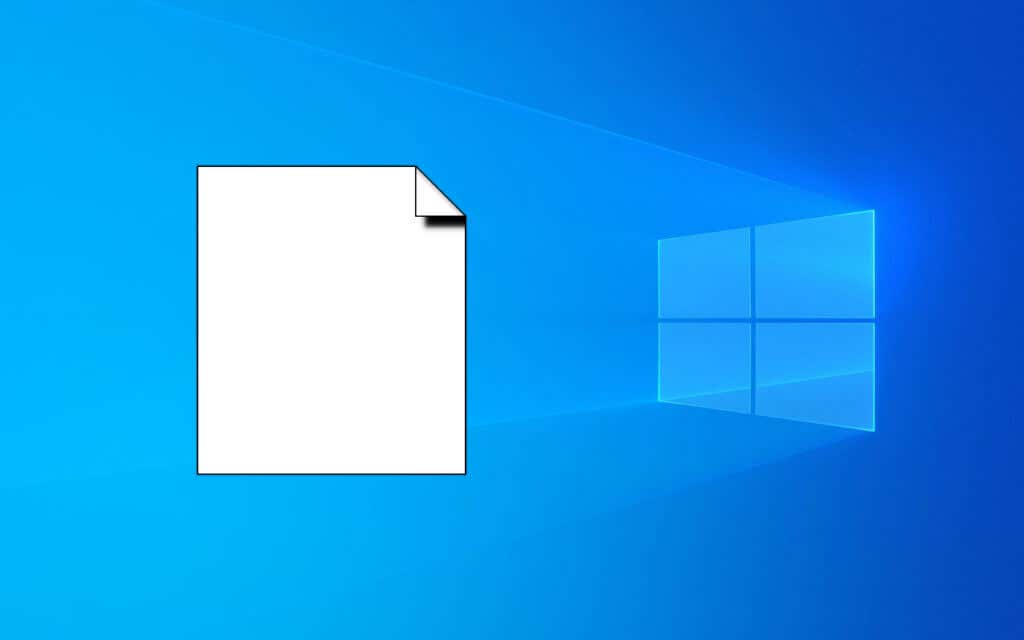
Arbeiten Sie sich durch die Liste der Lösungen unten, um leere Symbole in Windows 10 zu beheben. Wenn Sie auch Probleme mit leeren Miniaturansichten haben, lesen Sie unsere Anleitung zum Beheben von Miniaturansichten in Windows 10 für weitere Fehlerbehebungen.
Starten Sie den Datei-Explorer neu
Wenn das Problem mit leeren Symbolen in Windows 10 erst vor kurzem aufgetreten ist, starten Sie am besten den Datei-Explorer neu. Das könnte das Problem vielleicht endgültig beheben.
1. Drücken Sie Strg + Umschalt + Esc, um den Task-Manager zu öffnen.
2. Wählen Sie Weitere Details aus, um die Standardansicht des Task-Managers zu erweitern.
3. Suchen und wählen Sie Windows Explorer auf der Registerkarte Prozess aus.
4. Wählen Sie Neustart aus. Der Desktop und die Taskleiste werden innerhalb weniger Sekunden ausgeblendet und wieder angezeigt, wenn das Betriebssystem den Datei-Explorer neu startet.
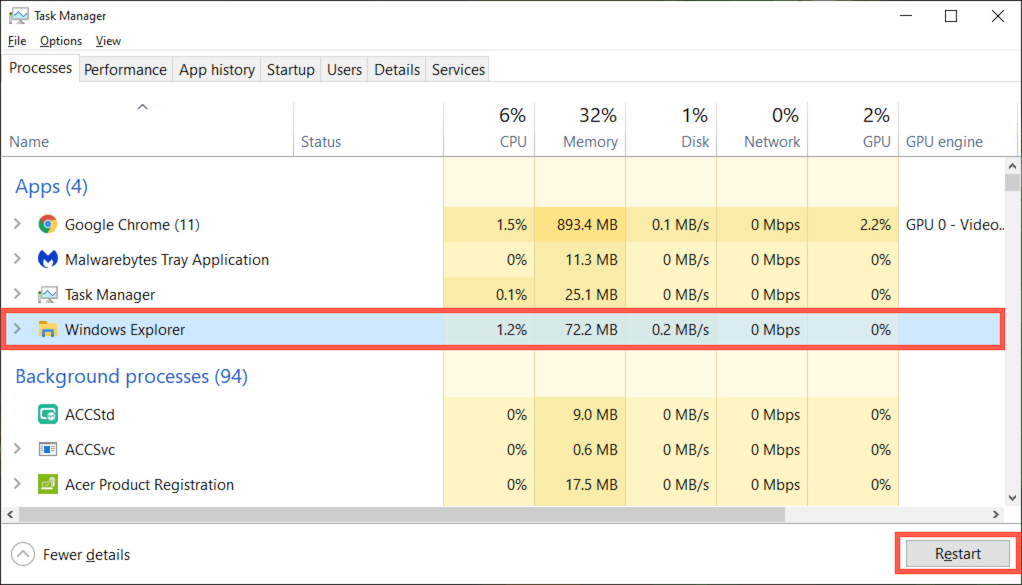
5. Beenden Sie den Task-Manager.
Wenn das Problem dadurch nicht behoben wurde, starten Sie Ihren Computer neu, bevor Sie mit den restlichen Korrekturen fortfahren.
Setzen Sie den Symbol-Cache zurück
Wenn ein Neustart des Datei-Explorers oder Ihres PCs nicht hilft, ist ein beschädigter Symbolcache der wahrscheinlichste Grund für das Problem. Das Löschen des Icon-Cache kann helfen. Der schnellste Weg, dies zu tun, besteht darin, mehrere Befehle über eine Eingabeaufforderungskonsole mit erhöhten Rechten auszuführen.
1. Drücken Sie Windows + R, um das Feld Ausführen zu öffnen.
2. Geben Sie cmd ein und drücken Sie Strg + Umschalt + Eingabetaste. Dadurch wird die Eingabeaufforderung mit Administratorrechten geladen.
3. Geben Sie den folgenden Befehl ein und drücken Sie die Eingabetaste, um den Datei-Explorer zu beenden:
taskkill/f/im explorer.exe
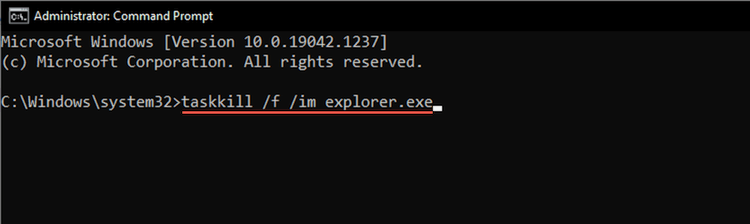
4. Führen Sie die beiden folgenden Befehle nacheinander aus, um den Icon-Cache zu löschen:
cd %homepath%\AppData\Local\Microsoft\Windows\Explorer
del iconcache*
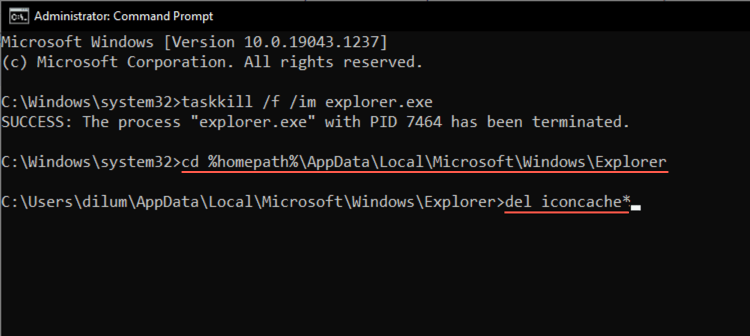
5. Führen Sie den folgenden Befehl aus, um den Datei-Explorer neu zu starten:
explorer.exe
Starten Sie Ihren Computer neu und Windows 10 beginnt mit der Zeit, den Symbolcache neu zu erstellen.
Aktualisieren Sie den Anzeigetreiber
Ein veralteter Anzeigetreiber kann grafische Anomalien verursachen und Windows 10 daran hindern, Symbole korrekt wiederzugeben. Suchen Sie auf der Website des Hardwareherstellers nach neueren Versionen und installieren Sie sie. Oder verwenden Sie ein kostenloses Treiber-Updater-Tool, um die Grafikkartentreiber auf Ihrem Computer auf den neuesten Stand zu bringen.
Überprüfen Sie außerdem die Eigenschaften Ihrer Grafikkarte über den Geräte-Manager in Windows 10 bietet Ihnen auch die Möglichkeit, die Treiberversion zu identifizieren. Sie können auch alle heruntergeladenen Updates installieren (wenn Sie Probleme bei der normalen Installation haben) oder zu einer früheren Treiberversion zurückkehren (wenn das Problem nach der letzten Treiberaktualisierung aufgetreten ist).
1. Drücken Sie Windows + X oder klicken Sie mit der rechten Maustaste auf die Schaltfläche Start. Wählen Sie im angezeigten Power User-Menü Geräte-Manager.
2. Erweitern Sie Anzeigeadapter und doppelklicken Sie auf Ihren Videoadapter, um auf den Eigenschaftenbereich zuzugreifen.
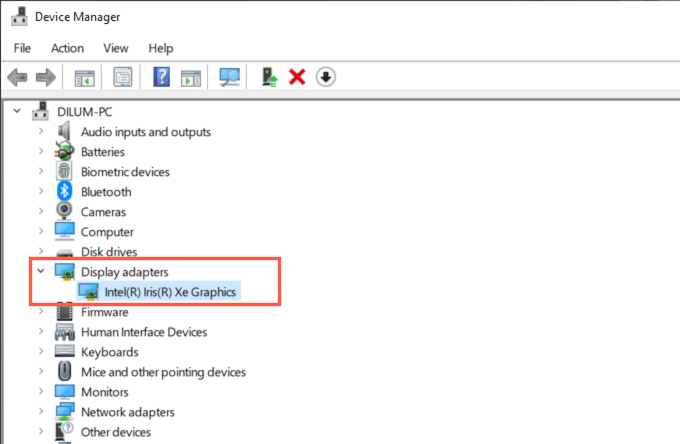
3. Wechseln Sie zum Tab Treiber, um die Treiberdetails und Optionen zum Aktualisieren oder Zurücksetzen des Anzeigetreibers anzuzeigen.
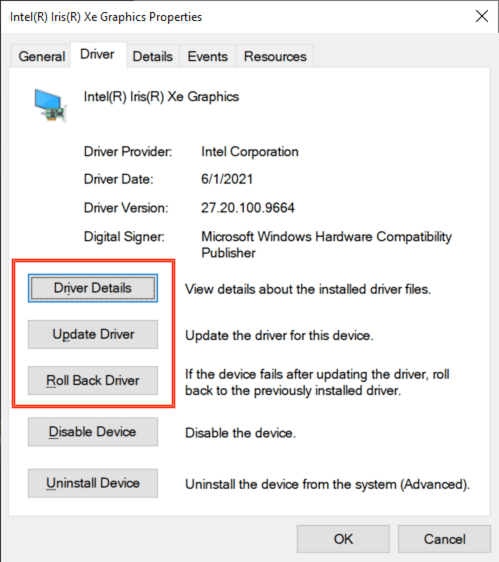
Windows 10 aktualisieren
Fehlerhafte oder veraltete Systemdateien sind ein weiterer Grund, der den Desktop verhindern kann , Taskleiste oder das Startmenü nicht richtig funktionieren. Durch die Installation der neuesten Updates können Probleme wie leere Symbole in Windows 10 behoben werden.
1. Öffnen Sie das Menü Start und gehen Sie zu Einstellungen > Update & Sicherheit > Windows Update.
2. Wählen Sie Nach Updates suchen.
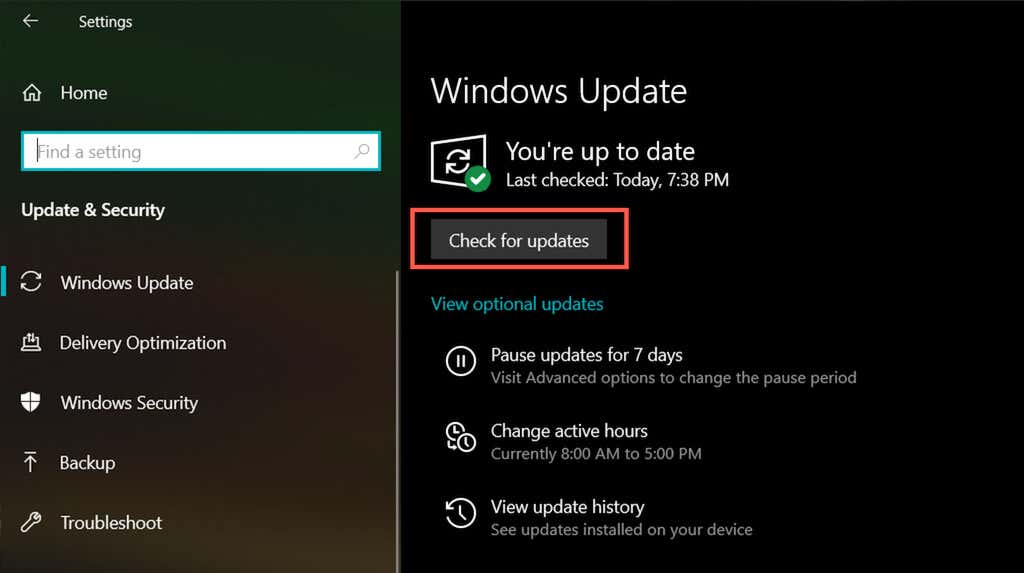
3. Wählen Sie Herunterladen oder Installieren aus, um verfügbare Updates anzuwenden.
Wenn Sie Probleme beim Aktualisieren von Windows 10 haben, erfahren Sie hier, wie Sie Windows Update beheben können.
App aktualisieren
Wenn das Problem auf ein bestimmtes Symbol oder eine Verknüpfung zu einer Anwendung beschränkt ist, versuchen Sie, sie zu aktualisieren. Öffnen Sie das Menü Mehr im Microsoft Store (Symbol mit drei Punkten auswählen) und wählen Sie Downloads und Updates aus, um die neuesten Updates für Microsoft Store-Apps zu installieren.
Suchen Sie bei Apps, die Sie außerhalb des Microsoft Store heruntergeladen haben, nach Aktualisierungsoptionen in der App. Einige Programme – wie iTunes – verfügen beispielsweise auch über dedizierte Update-Manager, auf die Sie direkt über das Startmenü zugreifen können.
App neu installieren oder reparieren
Wenn das Aktualisieren einer App nicht hilft, versuchen Sie, sie zu reparieren oder neu zu installieren. Je nach Programm haben Sie möglicherweise die Möglichkeit, beides zu tun.
1. Drücken Sie Windows + X und wählen Sie Apps und Funktionen.
2. Suchen Sie die betreffende App und wählen Sie sie aus.
3. Wählen Sie Erweiterte Optionen oder Ändern aus.
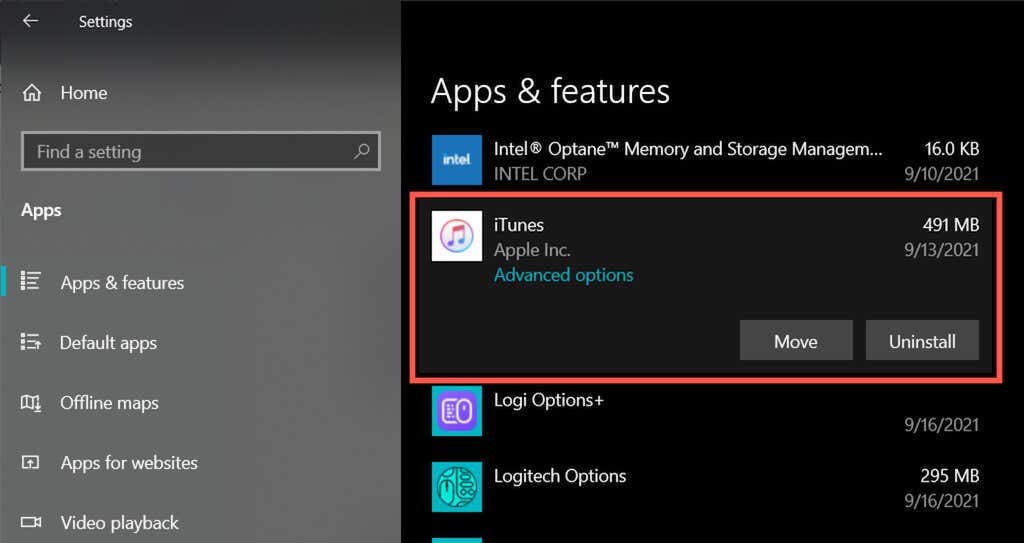
4. Wählen Sie Reparieren, um die Installation zu reparieren.
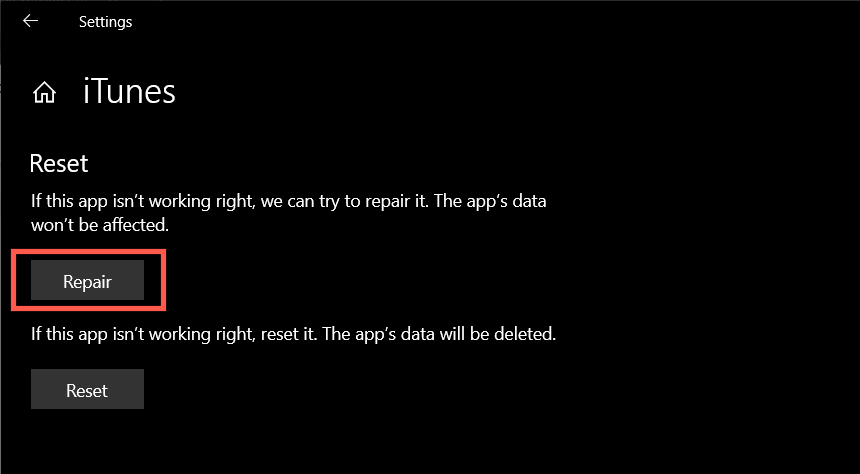
Wenn eine erneute Installation der App bewirkt nichts (oder wenn die Option nicht verfügbar ist), wählen Sie Deinstallieren aus, um die App zu entfernen. Sie müssen das Programm dann erneut aus dem Microsoft Store oder der Website des Entwicklers herunterladen.
Ein benutzerdefiniertes Symbol einrichten
Für leere Symbole in Windows 10, die auf dem Desktop angezeigt werden, können Sie es versuchen sie anpassen. Sie können dafür jedes der vorgefertigten Symbole in Windows 10 verwenden.
1. Klicken Sie mit der rechten Maustaste auf ein leeres Symbol und wählen Sie Eigenschaften.
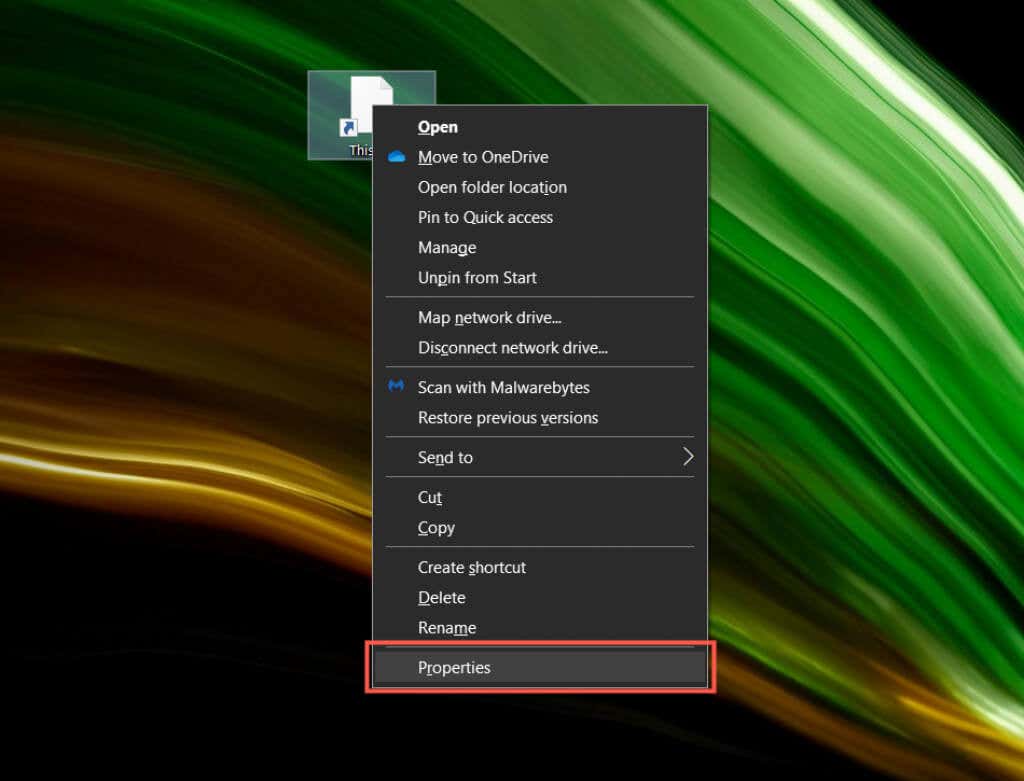
2. Wechseln Sie zum Tab Verknüpfung und wählen Sie Symbol ändern.
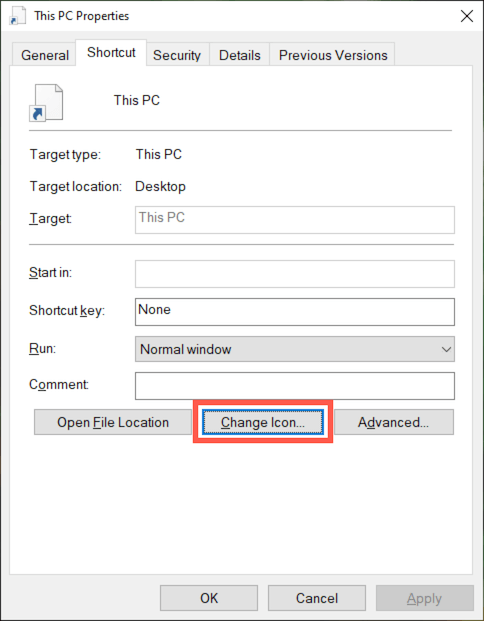
3. Wählen Sie ein passendes Symbol aus oder klicken Sie auf das Symbol Durchsuchen, um eine heruntergeladene Symboldatei auszuwählen.
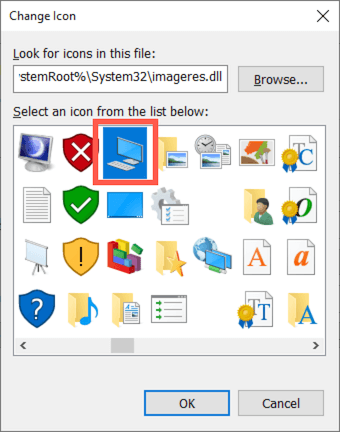
4. Wählen Sie OK.
5. Wählen Sie Übernehmen und dann OK.
Nach Malware suchen
Wenn Ihr PC weiterhin von leeren Symbolen heimgesucht wird (oder das Problem erneut auftritt) nach einiger Zeit) empfehlen wir, sich die Zeit zu nehmen, um Malware aus der Gleichung auszuschließen.
Verwenden Sie das integrierte Windows-Sicherheits-Applet oder ein dediziertes kostenloses Anti-Malware-Dienstprogramm, um nach schädlicher Software zu suchen und von Ihrem Computer zu entfernen.
SFC-und DISM-Tool ausführen
Wenn keine der oben genannten Fixes funktioniert hat, versuchen Sie, den System File Checker und das DISM-Tool auszuführen. Beide Befehlszeilen-Dienstprogramme helfen bei der Behebung von Systemfehlern und Stabilitätsproblemen in Windows 10. Sie können helfen, Probleme zu beheben, die in Windows 10 zu leeren Symbolen führen.
1. Öffnen Sie eine Eingabeaufforderungskonsole mit erhöhten Rechten.
2. Geben Sie den folgenden Befehl ein und drücken Sie die Eingabetaste, um die Systemdateiprüfung auszuführen:
sfc/scannow
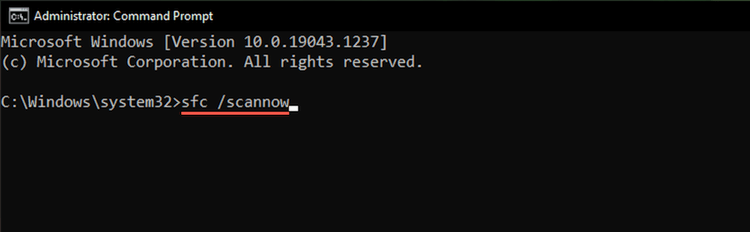
3. Nachdem der System File Checker das Scannen des Systems abgeschlossen hat, geben Sie den folgenden Befehl ein, um das DISM-Tool auszuführen:
dism/online/cleanup-image/restorehealth
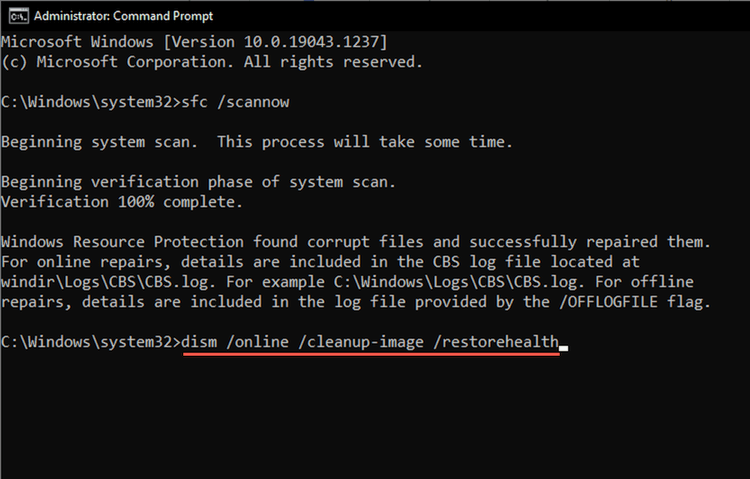
Das DISM-Tool kann erheblichen Zeitaufwand für die Fertigstellung. Starten Sie Ihren Computer danach neu und prüfen Sie, ob Windows 10 die Symbole wieder korrekt wiedergibt.
Was können Sie sonst tun?
Die obigen Korrekturen sollten Ihnen geholfen haben, leere Symbole in Windows 10 zu reparieren , wenn das Problem weiterhin besteht, können Sie Rollback des Betriebssystems auf den Zeitpunkt, an dem das Problem nicht aufgetreten ist. Sie können auch Windows 10 zurücksetzen, insbesondere wenn weiterhin leere Symbole in der gesamten GUI (grafischen Benutzeroberfläche) angezeigt werden. Aber dazu wird es wahrscheinlich nicht kommen.