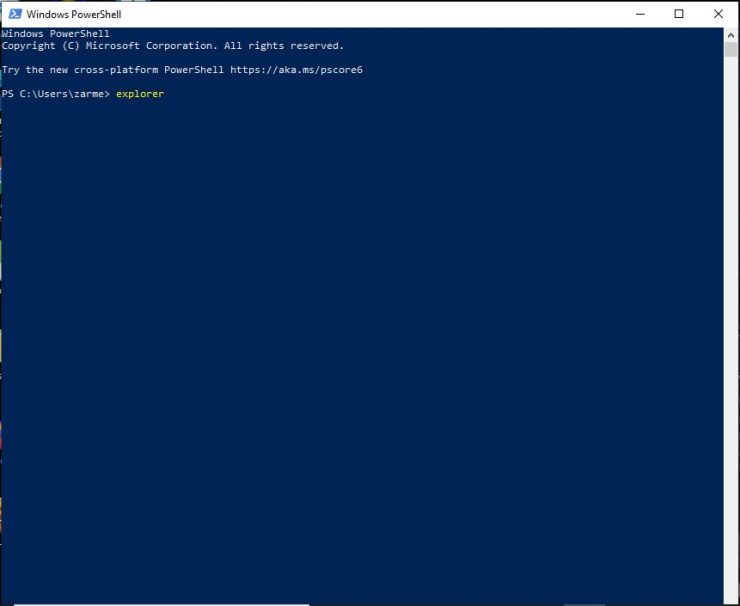Der Datei-Explorer in Windows wurde einst als Windows-Explorer bezeichnet. Es ist eine praktische Dateiverwaltungsanwendung und wird sehr regelmäßig verwendet. Es wird so regelmäßig verwendet, dass ich mir ziemlich sicher bin, dass viele von Ihnen es verwenden, ohne darüber nachzudenken. Es hat viele Verwendungszwecke, einschließlich des Verschiebens, Kopierens, Umbenennens und Löschens von Dateien. Es gibt mehrere Möglichkeiten, wie Sie unter Windows 10 , und ich werde Ihnen alle zeigen.
Die 10 Möglichkeiten zum Öffnen des Windows 10-Datei-Explorers
Sie können alle diese Möglichkeiten ausprobieren und die auswählen, die Ihnen am besten gefällt. Ich benutze die Taskleistenverknüpfung immer aus Gewohnheit. Welches würden Sie verwenden?
1) Taskleistenverknüpfung:
Dies ist vielleicht die einfachste. Am unteren Rand Ihres Desktops befindet sich eine Taskleiste, in der mehrere angeheftete Apps angezeigt werden. Das Datei-Explorer-Symbol ist eines davon. Klicken Sie einfach darauf und die App wird geöffnet.

2) Starten Sie die Menüsuche
Gehen Sie zum Menü Start und geben Sie Datei-Explorer in die Suchleiste ein. Klicken Sie auf Öffnen .
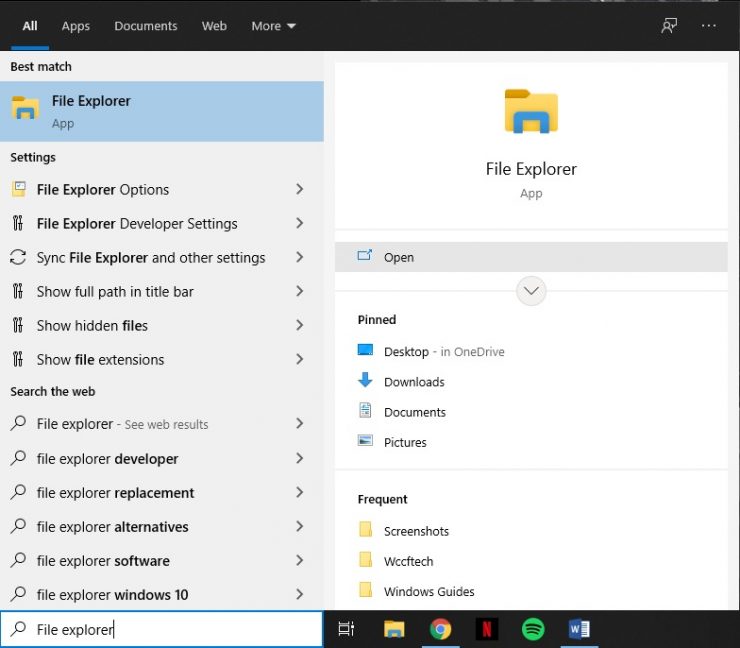
3) Startmenü
Sie können dies auch auf lange Sicht tun. Gehen Sie zum Startmenü und scrollen Sie ganz nach unten zu ‘W’. Klicken Sie auf Windows-System und wählen Sie Datei-Explorer .

4) Gewinnen Sie + X
Drücken Sie die Tasten Win + X auf Ihrer Tastatur. Auf der linken Seite Ihres Bildschirms wird eine Liste mit Verknüpfungselementen angezeigt. Klicken Sie auf Datei-Explorer , um die App zu öffnen.
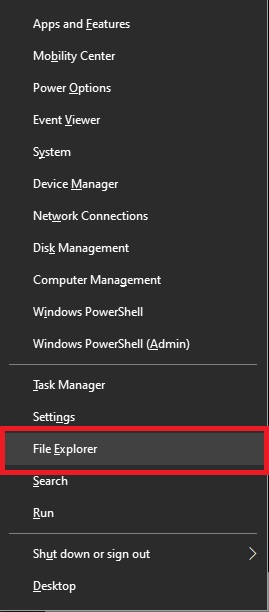
5) Desktop-Verknüpfung
Sie können eine Desktop-Verknüpfung erstellen, um auch schnell darauf zuzugreifen. Gehen Sie zum Startmenü und scrollen Sie bis ‘W’nach unten. Klicken Sie auf Windows-System und suchen Sie die Datei-Explorer-Option. Klicken Sie anschließend darauf, ziehen Sie die Option auf Ihren Desktop und erstellen Sie eine Verknüpfung. Sie können dann jederzeit direkt von Ihrem Desktop aus darauf zugreifen.
6) Führen Sie Box
aus
Drücken Sie die Tasten Win + R auf Ihrer Tastatur. Sobald Sie dies tun, wird in der unteren linken Ecke Ihres Bildschirms ein kleines Feld angezeigt. Geben Sie Explorer in die Suchleiste des Felds ein und drücken Sie OK . Dadurch wird die App gestartet.

7) Task-Manager
Der Task-Manager ist ein weiterer Vorteil. application in Windows 10. Sie können damit auch auf den Explorer zugreifen. Drücken Sie die Tasten Strg + Umschalt + ESC auf Ihrer Tastatur. Dadurch wird der Task-Manager geöffnet. Folgendes sehen Sie auf Ihrem Bildschirm:
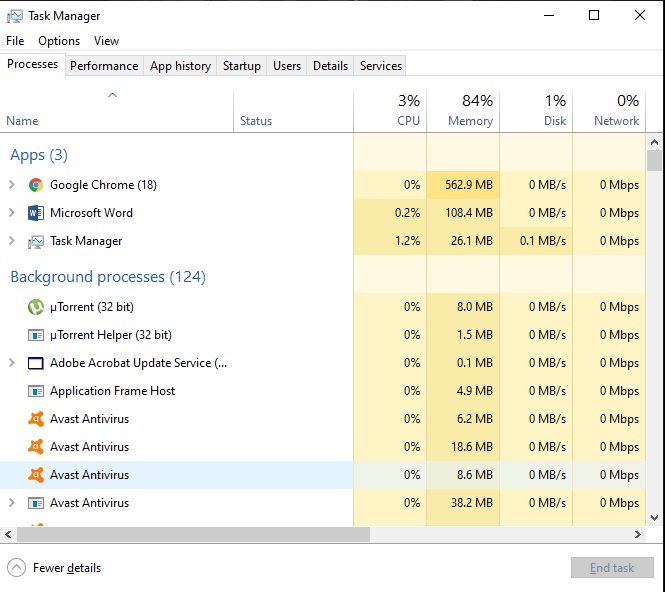
Klicken Sie oben in der Task-Manager-App auf Datei und dann auf die Option Neue Aufgabe ausführen .
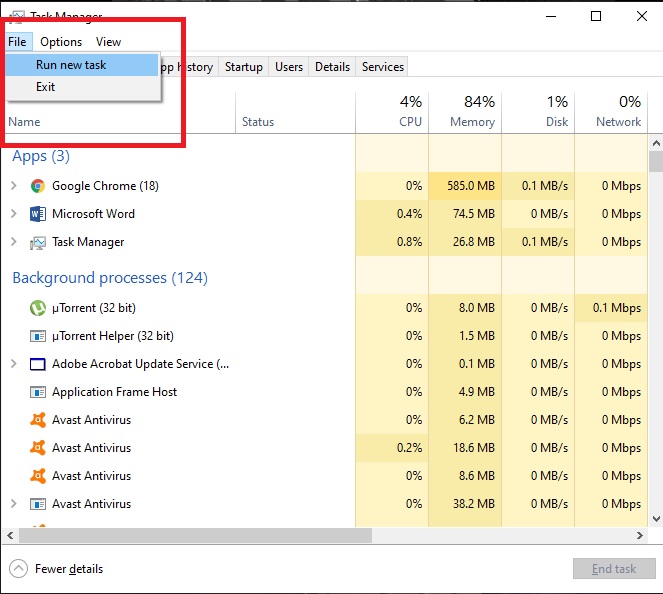
Sobald Sie dies tun, wird ein weiteres Feld angezeigt. Geben Sie Explorer in die Suchleiste ein und klicken Sie auf OK . Dadurch wird der Datei-Explorer gestartet.
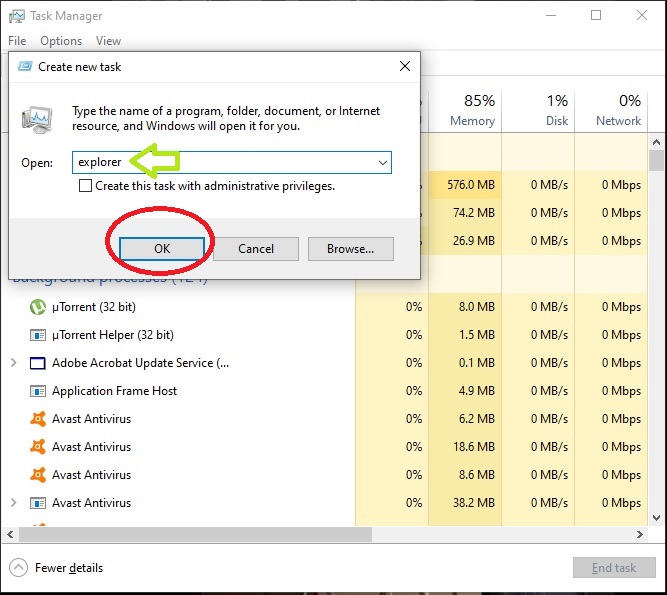
8) Tastenkombinationen
Tastenkombinationen sind ein Segen, und sobald Sie den Dreh raus haben, werden Sie süchtig danach, sie zu verwenden. Sie vergessen schließlich, wie der übliche Zugriff auf Anwendungen war. Drücken Sie die Tasten Win + E auf Ihrer Tastatur, um den Explorer zu starten.
9) Eingabeaufforderung
Es gibt mehrere Möglichkeiten, eine Eingabeaufforderung zu starten, wenn Sie nicht wissen, wie Sie diese Anweisungen befolgen sollen. Drücken Sie Win + R , um das Feld Ausführen zu öffnen. Geben Sie in die Suchleiste des Felds cmd ein. Klicken Sie auf OK.
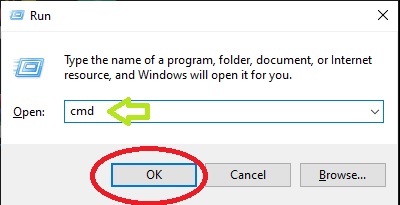
Sobald Sie dies getan haben, wird eine Eingabeaufforderung wie unten gestartet. Geben Sie cmd ein und drücken Sie die Eingabetaste.
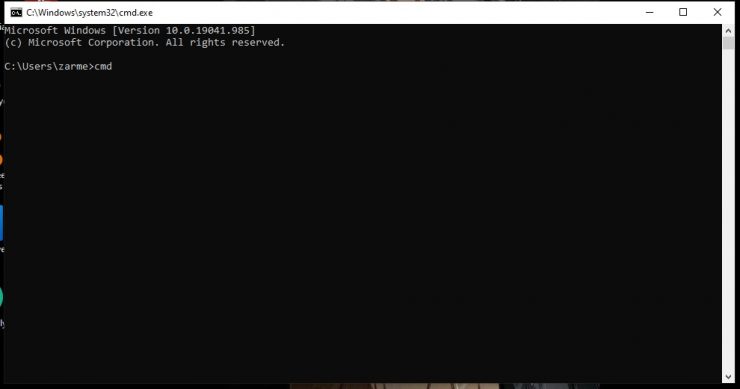
Geben Sie Explorer ein und drücken Sie Geben Sie ein. Dadurch wird der Explorer gestartet.
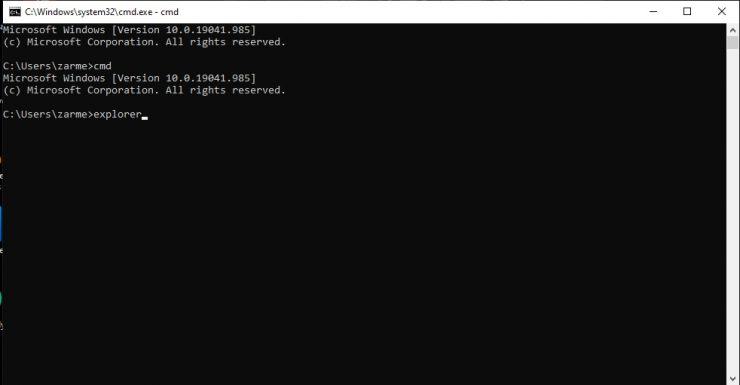
10 ) Powershell
Gehen Sie zum Menü Start und geben Sie Powershell in die Suchleiste ein. Klicken Sie auf Öffnen .

Dies startet eine Eingabeaufforderung, wie unten gezeigt.
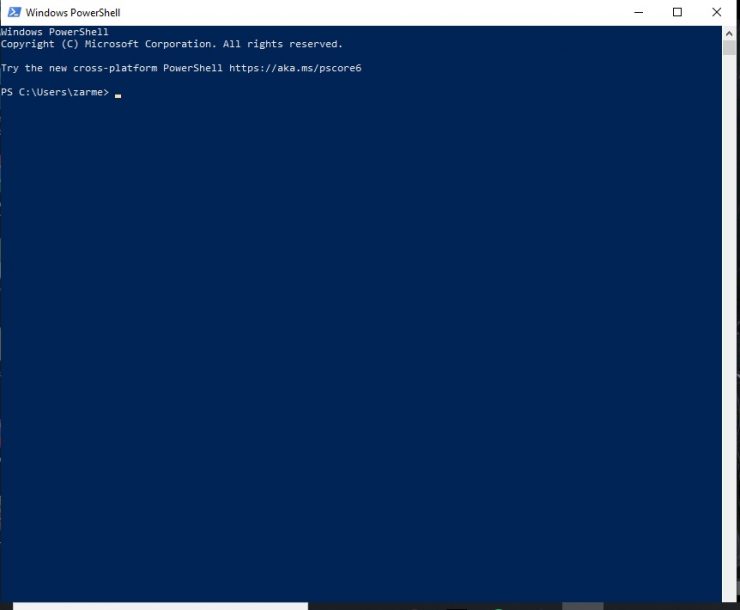
Geben Sie Explorer ein und drücken Sie die Eingabetaste . Dadurch wird der Datei-Explorer gestartet.