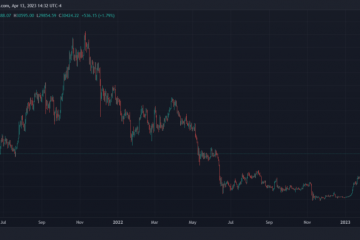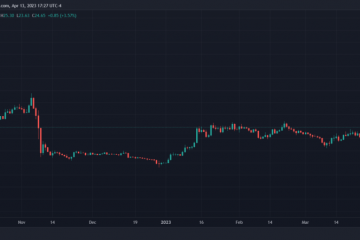Die Installation von Windows auf einem neuen System ist viel komplizierter als nur ein Upgrade auf die neuere Version. Es friert selten ein oder stürzt mit Fehlermeldungen auf dem Bildschirm ab. Eine dieser Fehlermeldungen lautet „Windows konnte diese Installation nicht abschließen. So installieren Sie Windows auf diesem Computer…“. Es kann viele Gründe geben, die dieses Problem überhaupt verursachen können, aber Sie müssen in diesem Fall manuell bei einer Lösung erscheinen.
Inhaltsverzeichnis
Fix 1 – Versuchen Sie es mit einem Administratorkonto
Sie sollten ein neues Administratorkonto erstellen und die Installation erneut versuchen.
Schritt 1 Erstellen Sie ein Administratorkonto
1. Drücken Sie bei Erhalt der Fehlermeldung gleichzeitig die Tasten Umschalt+F10. Dadurch wird das CMD-Terminal geöffnet.
2. Geben Sie nun diese beiden Befehle nacheinander in das Terminal ein und drücken Sie Enter, um ein neues Administratorkonto zu erstellen.
net user administrator/active:yes net user administrator mypass
3. Wenn Sie das getan haben, tippen Sie in der Fehlermeldung auf”OK“, um fortzufahren.
Dies öffnet das Installationsfenster und Sie sollten die Installation von Windows ohne beenden können weitere Fehlermeldungen.
Schritt 2 – Ausführen von Microsoft Out-of-the-Box-Erfahrung
Wenn dies nicht funktioniert, wird dieselbe Fehlermeldung zurückgegeben.
1. Das Eingabeaufforderungsterminal sollte automatisch geöffnet werden.
2. Kopieren Sie diese beiden Codes nacheinander und fügen Sie sie ein und drücken Sie die Eingabetaste.
cd oobe msoobe
Nachdem Sie den zweiten Befehl ausführen, sehen Sie, dass die Das Fenster’Windows einrichten’ist erschienen. Befolgen Sie einfach die Schritte auf dem Bildschirm, um Ihr Windows einzurichten, und tippen Sie auf”Start“, um den Installationsprozess zu starten.
Schritt 3 – Führen Sie MMC aus
Wenn der gleiche Fehler angezeigt wird Nachricht erneut, befolgen Sie diese Schritte –
1. Wenn die Fehlermeldung erneut angezeigt wird, drücken Sie gleichzeitig die Tasten Umschalt+F10.
2. Sobald sich das Terminal als Administrator öffnet, führen Sie einfach diesen Code aus.
mmc
3. Wenn sich die Konsole öffnet, tippen Sie in der Menüleiste auf”Datei“.
4. Tippen Sie dann auf „Snap-In hinzufügen/entfernen…“.
5. Tippen Sie danach im linken Bereich auf „Computerverwaltung“ und tippen Sie auf „Hinzufügen>“.
6. Tippen Sie anschließend auf „Fertig stellen“.
7. Erweitern Sie nun im linken Bereich auf diese Weise –
Systemtools > Lokale Benutzer und Gruppen > Benutzer
8. Sie sehen die Liste der Benutzer und Gruppen.
9. Klicken Sie nun mit der rechten Maustaste auf das Konto „Administratoren“ und tippen Sie auf „Eigenschaften“.
10. Dann deaktivieren das Kästchen”Konto ist deaktiviert“.
11. Tippen Sie anschließend auf „Übernehmen“ und „OK“.
12. Klicken Sie erneut mit der rechten Maustaste auf das Konto „Administratoren“ und tippen Sie auf „Passwort festlegen…“.
13. Tippen Sie anschließend auf”Weiter“, um zum nächsten Schritt zu gelangen.
15. Schreiben Sie als Nächstes ein Passwort in die Felder „Neues Passwort“ und „Passwort bestätigen“.
16. Tippen Sie anschließend auf „OK“.
17. Tippen Sie abschließend in der Menüleiste auf „Datei“ und tippen Sie auf „Speichern“, um die Einstellungen zu speichern.
Schließen Sie das Fenster Computerverwaltung.
Dann wiederholen Sie den Installationsvorgang. Dies sollte Ihr Problem lösen.
Fix 2 – Zurücksetzen des PCs
Das Zurücksetzen des PCs hat bei vielen Benutzern funktioniert.
1. Schalten Sie zuerst Ihren Computer aus.
2. Drücken Sie einfach den Netzschalter, um Ihr System hochzufahren.
3. Wenn Ihr System dann hochfährt, Halten Sie den Netzschalter erneut gedrückt, um das Herunterfahren Ihres Systems zu erzwingen, sobald das Windows-Logo zu erscheinen beginnt.
4. Fahren Sie noch 2-3 Mal fort, und Sie gelangen zum Bildschirm”Automatische Reparatur”.
Wenn Ihr Computer hochfährt, sollten Sie sich im Wiederherstellungsumgebungsmodus befinden.
5. Tippen Sie dann auf „Erweiterte Optionen“.
6. Tippen Sie anschließend auf”Fehlerbehebung“, um darauf zuzugreifen.
7. Tippen Sie danach auf”Reset this PC“, um das System zurückzusetzen.
8. Tippen Sie dann auf die Option”Meine Dateien behalten“, um Ihr System zurückzusetzen, aber alle Ihre Dateien zu behalten.
Jetzt startet Ihr Windows-System neu und repariert das System dabei.
9. Tippen Sie abschließend auf”Weiter“, um mit Windows fortzufahren.
Sie können einige aktuelle Apps oder Einstellungen verlieren, aber dies sollte Ihr Problem lösen.
Fix 3 – Deinstalliertes System neu installieren
Bei der Installation der neuesten Version von Windows 11 haben Sie möglicherweise die Seite gesehen, auf der nach dem Aktivierungsschlüssel gefragt wird. Einige Benutzer haben berichtet, dass das Umgehen dieser Aktivierungsanfrage und die anschließende Installation von Windows für sie funktioniert hat.
Wenn Sie also während des Windows-Installationsprozesses einen Produktschlüssel eingeben müssen, tippen Sie auf”Überspringen“ oder „Ich habe keinen Produktschlüssel“. Schließen Sie nun den Rest des Installationsvorgangs ab.
Nachdem Sie Windows installiert haben, können Sie es über das Einstellungsfenster aktivieren.
System > Aktivierung
Jetzt können Sie Ihren Produktschlüssel verwenden um Ihr System zu aktivieren.
Fix 4 – Verwenden Sie eine andere Medienquelle
Wenn Sie eine Windows 11-DVD verwenden, versuchen Sie, die Medienquelle zu ändern, von der Sie sie installieren. Sie können ein Media Creation Tool verwenden, um ein neues bootfähiges Laufwerk zu erstellen. Auf diese Weise können Sie dieses neue bootfähige Medienlaufwerk verwenden, um Windows erneut zu installieren. Dies sollte Ihr Problem lösen.

Sambit ist ein qualifizierter Maschinenbauingenieur, der es liebt, über Windows 10 und Lösungen für die seltsamsten Probleme zu schreiben.