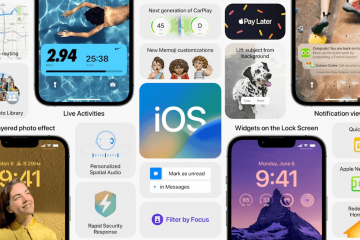Windows 11 verfügt nicht über die Option”Als Administrator ausführen”im Kontextmenü für MSI-Dateitypen. Die meisten Installationsdateien erfordern zur Ausführung Administratorrechte. Wenn Sie also mit der rechten Maustaste auf eine MSI-Datei klicken und nach der Option Als Administrator ausführen suchen und feststellen, dass sie fehlt, kann dies ziemlich frustrierend sein. Die schnellste Lösung wäre, den Inhalt des Rechtsklick-Kontextmenüs zu bearbeiten, um die Option Als Administrator ausführen einzufügen, um die MSI-Dateien sofort mit Administratorrechten auszuführen.
In diesem Artikel Wir erklären im Detail, wie Sie das Problem der fehlenden Option Als Administrator ausführen im Kontextmenü von MSI-Dateitypen
<. schnell beheben können strong>Wichtiger Hinweis: Die in diesem Artikel erläuterte Methode umfasst das Vornehmen von Änderungen an Ihren Registrierungseinstellungen. Es wird daher dringend empfohlen, eine Sicherungskopie Ihrer Registrierungseinstellungen zu erstellen, bevor Sie Änderungen daran vornehmen, da Probleme mit den Registrierungseinstellungen schwerwiegende Systeminstabilitäten verursachen können.
So beheben Sie die fehlende Option”Als Administrator ausführen”für MSI-Dateien
Schritt 1: Starten Sie zuerst das Fenster Ausführen, indem Sie gleichzeitig die Tasten WIN und R drücken. Geben Sie regedit ein und drücken Sie die Eingabetaste.
Schritt 2: Wenn der Registry Editor Fenster öffnet sich, kopieren und fügen Sie die folgende URL in die Navigationsleiste ein und drücken Sie die Eingabetaste.
HKEY_CLASSES_ROOT\Msi.Package \shell
Klicken Sie als nächstes mit der rechten Maustaste auf den Ordner shell.
Klicken Sie im Kontextmenü mit der rechten Maustaste auf Neu und klicken Sie dann auf die Option Schlüssel.
Schritt 3: Rechtsklick auf das neu erstellte Schlüssel und klicken Sie als nächstes auf die Option Umbenennen.
Schritt 4: Benennen Sie im Bereich linkes Fenster den neuen Schlüssel als runas.
Im rechten Fenster doppelklicken Sie auf den Standard-Wert Eintrag.
Schritt 5: Wenn die Zeichenfolge bearbeiten Fenster öffnet sich, im Feld Wertdaten, kopieren und fügen Sie den folgenden Wert ein und klicken Sie dann auf die Schaltfläche OK.
Als &administrator ausführen
Schritt 6: Jetzt müssen wir einen weiteren Unterschlüssel für den runas-Schlüssel erstellen. Klicken Sie dazu mit der rechten Maustaste auf den Runas-Schlüssel, klicken Sie auf die Option Neu und dann auf die Option Schlüssel.
Schritt 7: im linken Fenster klicken auf den neu erstellten Schlüssel und drücken Sie F2, um es umzubenennen. Benennen Sie den neu erstellten Schlüssel als Befehl.
Jetzt rechter Fensterbereich, Doppelklick auf Standardwert.
Geben Sie im Fenster String bearbeiten den Wert im Feld Wertdaten wie folgt ein.
msiexec/i”%1″
Drücken Sie die OK-Schaltfläche, wenn Sie fertig sind.
Das war’s. Versuchen Sie, mit der rechten Maustaste auf eine msi-Datei zu klicken, um zu überprüfen, ob Sie die Option Als Administrator ausführen wieder im Kontextmenü des Rechtsklicks haben. Viel Spaß!
Ich hoffe, Sie fanden den Artikel nützlich.

Jemand, der sich für Schreiben und technische Tricks und Tipps interessiert.