Es ist 2022 und die Coronavirus-Pandemie ist immer noch stark, was bedeutet, dass viele Menschen immer noch Masken tragen. Wenn Sie das sind, ist das Entsperren Ihres iPhones mit Face ID immer noch sehr umständlich, wenn Sie eine Gesichtsbedeckung anlegen – aber das wird sich bald ändern.
Apple versuchte zuerst, das Maskenproblem von Face ID in iOS 13.5 zu lösen, indem es den Passcode-Bildschirm öffnete sofort, wenn Face ID eine Gesichtsbedeckung erkannt hat. Ein Jahr später führte iOS 14.5 die Funktion „Mit Apple Watch entsperren“ ein, die Ihr iPhone entsperrt, wenn Face ID ein maskiertes Gesicht erkannte, solange sich Ihre Apple Watch in der Nähe befand und entsperrt war.
Beide Funktionen sind vorhanden Probleme. Das erste ist ziemlich nervig, weil Sie Ihren Passcode millionenfach am Tag eingeben müssen. Die zweite betrifft die Privatsphäre, da einige Benutzer berichteten, dass ihr iPhone unerwartet entsperrt wurde. Das, und es ist möglich, dass eine andere Person, die eine Maske trägt, Ihr iPhone entsperrt, solange sie sich in Ihrer Nähe und Ihrer Apple Watch befindet.
Mit iOS 15.4, derzeit in der Beta-Phase, fügt Apple endlich eine bessere Option zum Entsperren hinzu Ihr iPhone, während Sie eine Maske tragen.
Warnhinweise und Probleme
Wie bei den anderen Maskenlösungen gibt es auch bei der neuen Funktion von iOS 15.4 einige Vorbehalte. Laut Apple verringert es die Sicherheit von Face ID, was bedeutet, dass es die Wahrscheinlichkeit nicht autorisierter Authentifizierungen erhöht. Zweitens funktioniert es nicht, wenn Sie eine Sonnenbrille tragen, aber es erlaubt eine normale Brille.
Ein weiteres wichtiges Problem ist, dass es nur für ein iPhone 12 und neuer funktioniert, sodass Sie ein iPhone benötigen 12, 12 mini, 12 Pro, 12 Pro Max, 13, 13 mini, 13 Pro oder 13 Pro Max zum einfacheren Entsperren beim Tragen einer Maske.
Schritt 1: Stellen Sie sicher, dass Sie iOS 15.4 verwenden
Jede Softwareversion vor iOS 15.4 unterstützt die neue Funktion zum Entsperren mit einer Maske nicht, also führen Sie ein Upgrade auf iOS 15.4 durch, falls Sie dies noch nicht getan haben. Wenn Sie sich nicht sicher sind, welche Version Sie verwenden, gehen Sie zu Einstellungen –> Allgemein –> Info –> Softwareversion oder Einstellungen –> Allgemein –> Softwareaktualisierung.
Da iOS 15.4 derzeit in der Beta-Phase ist , müssen Sie ein Beta-Profil installieren. Wenn Sie für das Entwicklerprogramm von Apple bezahlen, können Sie Ihre Download-Links vom Entwicklerportal erhalten. Andernfalls können Sie das öffentliche Beta-Profil installieren.
Nach der ersten Installation von iOS 15.4 wird möglicherweise ein Begrüßungsbildschirm angezeigt, in dem Sie aufgefordert werden, „Face ID With a Mask“ einzurichten, und Sie können diesen Anweisungen folgen, um alles einzurichten. Wenn Sie „Später einrichten“ auswählen, befolgen Sie die nachstehenden Anweisungen.
Beachten Sie, dass beim Ausführen einer iOS-Betaversion eine kürzere Akkulaufzeit als üblich, Fehler und andere unerwünschte Ereignisse auftreten können. Wenn Sie keine Beta-Software installieren möchten, erwarten wir das stabile iOS 15.4 irgendwann im Frühjahr 2022.
Schritt 2: Öffnen Sie Ihre Face ID-Einstellungen
Mit iOS 15.4 oder höher Öffnen Sie die Einstellungen-App und tippen Sie auf „Face ID & Passcode“. Geben Sie dann Ihren Passcode ein, um fortzufahren.
Schritt 3: Face ID mit Maske aktivieren
Suchen Sie den Schalter”Face ID mit Maske verwenden”in den Face ID-Einstellungen und schalten Sie ihn ein. Sie sehen den folgenden Hinweis von Apple zur Einstellung:
Face ID ist am genauesten, wenn es nur für die vollständige Gesichtserkennung eingerichtet ist. Um Face ID zu verwenden, während man eine Maske trägt, kann das iPhone die einzigartigen Merkmale um die Augenpartie erkennen, um sich zu authentifizieren. Du musst auf dein iPhone schauen, um Face ID zu verwenden, während du eine Maske trägst.
Tippe auf die Option „Face ID mit einer Maske verwenden“, dann auf „Erste Schritte“, und dein iPhone wird es tun Sie scannen Ihr Gesicht, während Sie eine Maske tragen.
Schritt 4: Scannen Sie Ihr Gesicht mit einer Maske
Nachdem Sie auf „Erste Schritte“ getippt haben, scannt Ihr iPhone Ihr maskiertes Gesicht und Es sollte zwei separate Scans durchlaufen. Wenn Sie während des ersten Scans eine Brille tragen, werden Sie aufgefordert, diese für den zweiten Durchgang abzunehmen. Wenn du eine Brille trägst, dies aber während des ersten Scans nicht warst, wird auf der Bestätigungsseite „Face ID ist jetzt eingerichtet“ ein Link „Brille hinzufügen“ angezeigt.
Tippe auf „Fertig“, wenn du keine trägst Brille verwenden oder sie jetzt nicht hinzufügen möchten, oder tippen Sie auf”Brille hinzufügen”, um Ihr maskiertes Gesicht erneut mit Ihrer Brille zu scannen.
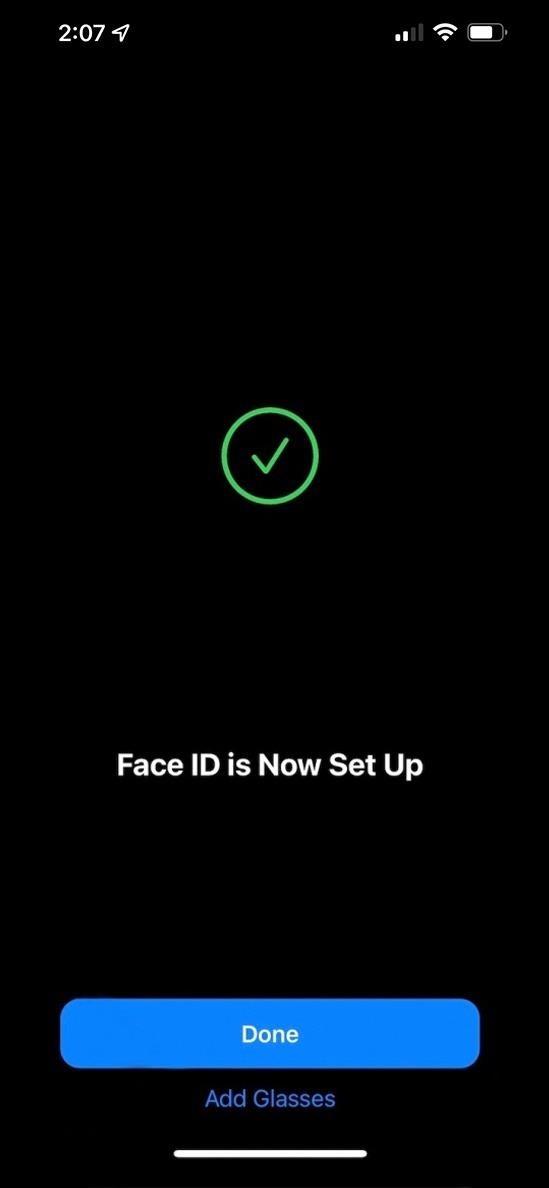
Hinzufügen einer Brille nach der Ersteinrichtung (optional)
Wenn Sie eine Brille tragen, aber keine hinzugefügt haben Wenn Sie sie während der Ersteinrichtung verwenden, können Sie zu den Face ID-Einstellungen zurückkehren und auf „Brille hinzufügen“ tippen, um einen Scan Ihres Gesichts mit Maske und Brille durchzuführen.
Hinzufügen eines alternativen Erscheinungsbilds (optional)
Neben Masken und Brillen können Sie dem Algorithmus von Face ID einen weiteren biometrischen Scan hinzufügen, um die Wahrscheinlichkeit einer fehlgeschlagenen Authentifizierung zu verringern. Tippen Sie dazu auf „Alternatives Erscheinungsbild einrichten“.
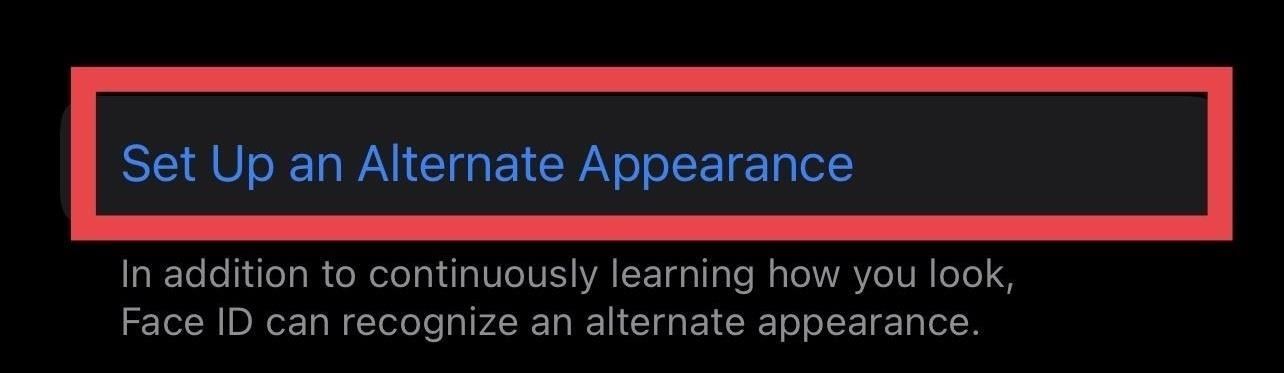
Ausschalten der Gesichtserkennung mit Maske
Wenn Sie zusätzliche Sicherheit auf Ihrem Gerät wünschen, können Sie die Funktion zum Entsperren der Maske deaktivieren. Gehen Sie zu denselben „Face ID & Passcode“-Einstellungen und schalten Sie dann den Schalter „Face ID mit Maske verwenden“ aus.

Nicht verpassen: Tipps, damit Face ID jedes Mal auf Ihrem iPhone funktioniert
Halten Sie Ihre Verbindung ohne monatliche Zahlung sicher Rechnung. Holen Sie sich ein lebenslanges Abonnement für VPN Unlimited für alle Ihre Geräte mit einem einmaligen Kauf im neuen Gadget Hacks Shop und sehen Sie sich Hulu oder Netflix ohne regionale Einschränkungen an, erhöhen Sie die Sicherheit beim Surfen in öffentlichen Netzwerken und vieles mehr.
Jetzt kaufen (80 % Rabatt) >
Weitere lohnende Angebote zum Ausprobieren:
Titelbild, Screenshots und GIFs von Daniel Hipskind/Gadget Hacks


