Microsoft arbeitet derzeit daran, die visuelle Suche von Bing in seinen Edge-Browser zu integrieren. Neben der Möglichkeit, Bilder über eine Option im Rechtsklick-Kontextmenü zu suchen, gibt es jetzt auch eine spezielle Schaltfläche für die visuelle Suche, die angezeigt wird, wenn Sie mit der Maus über Bilder fahren. In diesem Artikel haben wir die Schritte zum Aktivieren oder Deaktivieren der visuellen Suche in Microsoft Edge detailliert beschrieben.
Aktivieren/Deaktivieren der visuellen Suche in Microsoft Edge (2022)
Inhaltsverzeichnis
Was ist die visuelle Suche in Microsoft Edge?
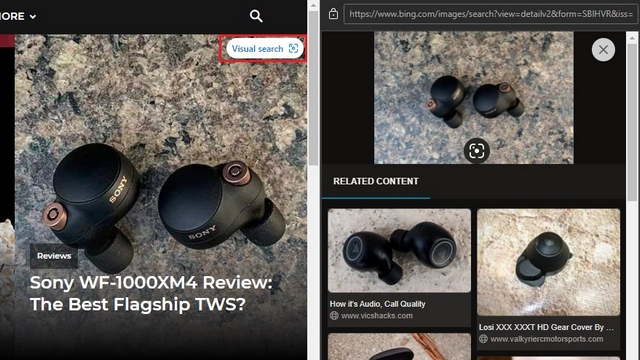
Die visuelle Suche ist eine Funktion von Microsoft Edge Damit können Sie Bilder von Websites in der Microsoft-Suchmaschine Bing nachschlagen. Eingebacken in den Edge-Browser, wird die Funktion für jeden nützlich sein, der häufig Bilder nach der Quelle durchsucht oder nach ähnlichen Bildern sucht.
Microsoft testet die visuelle Suchfunktion seit Edge 96, hat sie jetzt aber standardmäßig mit Edge 99 aktiviert. Zum Zeitpunkt der Erstellung dieses Artikels befindet sich Microsoft Edge 99 im Canary-Kanal. Wir gehen davon aus, dass die Funktion in späteren Updates den Weg in den Stable-Channel finden wird. Um zu erfahren, wie Sie die Funktion aktivieren oder deaktivieren, führen Sie gleich die folgenden Schritte aus.
Visuelle Suche in Microsoft Edge aktivieren
1. Öffnen Sie Edge, klicken Sie oben rechts auf das horizontale Menü mit den drei Punkten und wählen Sie „Einstellungen“, um auf die Edge-Einstellungen zuzugreifen.
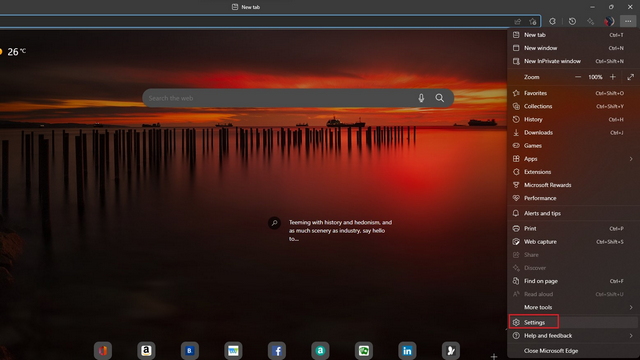
2. Wechseln Sie in der linken Seitenleiste zur Registerkarte „Darstellung“ und klicken Sie im Abschnitt „Kontextmenüs“ auf „Visuelle Suche“.
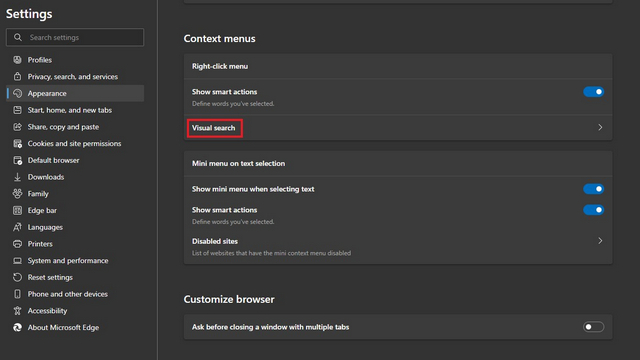
3. Aktivieren Sie nun die Schalter „Visuelle Suche im Kontextmenü anzeigen“ und „Visuelle Suche bei Bild-Hover anzeigen“. Während ersteres die Option hinzufügt, eine visuelle Suche über das Rechtsklick-Kontextmenü durchzuführen, bietet letzteres Ihnen die Möglichkeit, den Mauszeiger über ein beliebiges Bild zu bewegen, um es auf Bing zu durchsuchen.
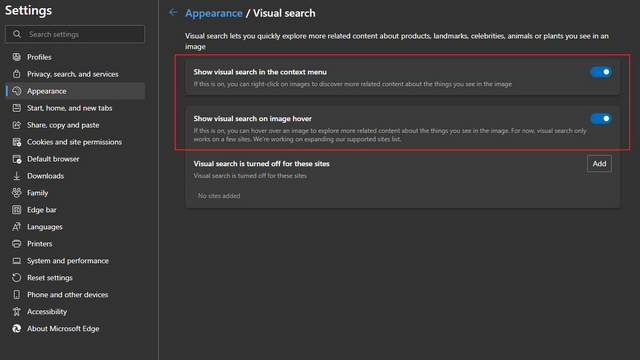
Visuelle Suche in Microsoft Edge deaktivieren
1. Klicken Sie auf das horizontale Menü mit den drei Punkten in der oberen rechten Ecke des Edge-Browsers und wählen Sie „Einstellungen“. ” aus dem Kontextmenü, um die Einstellungsseite von Edge zu öffnen.
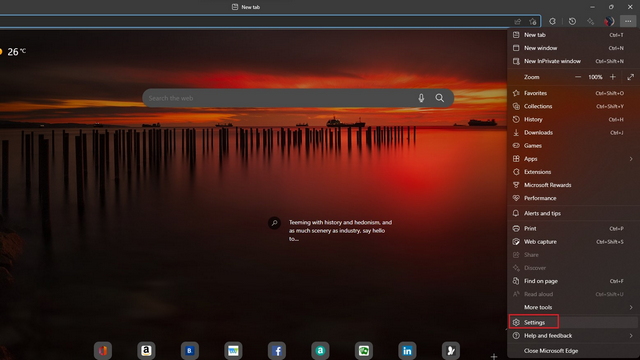
2. Navigieren Sie in der linken Seitenleiste zum Abschnitt „Darstellung“ und klicken Sie auf „Visuelle Suche“, um auf die Steuerelemente zum Deaktivieren der visuellen Suche in Edge zuzugreifen.
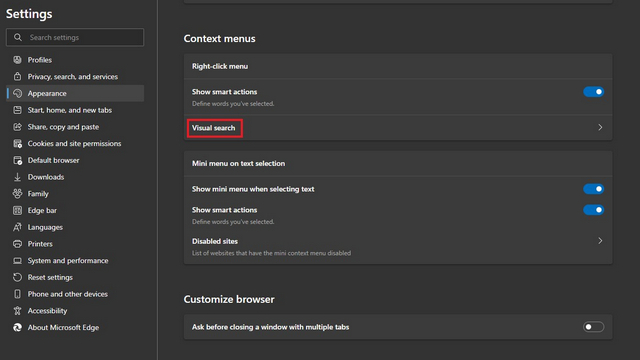
3. Deaktivieren Sie hier den Schalter „Visuelle Suche im Kontextmenü anzeigen“, um die visuelle Suchoption aus dem Rechtsklick-Kontextmenü zu entfernen. Ebenso sollten Sie den Schalter „Visuelle Suche bei Bild-Hover anzeigen“ deaktivieren, um die visuelle Suchschaltfläche für Bilder im Chromium-basierten Browser von Microsoft loszuwerden.
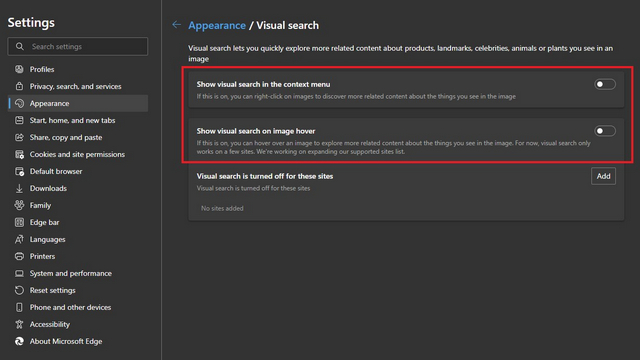
Deaktivieren der visuellen Suche für bestimmte Websites in Microsoft Edge
Falls Sie deaktivieren möchten, dass die Schaltfläche für die visuelle Suche angezeigt wird, wenn Sie den Mauszeiger über Bilder auf einer bestimmten Gruppe von Websites bewegen, können Sie dies auch tun. Befolgen Sie die nachstehenden Anweisungen, um zu erfahren, wie es funktioniert:
1. Öffnen Sie die Einstellungen für die visuelle Suche, indem Sie zu Einstellungen-> Darstellung navigieren und klicken Sie auf die Schaltfläche „Hinzufügen“ neben der Option „Die visuelle Suche ist für diese Websites deaktiviert“.
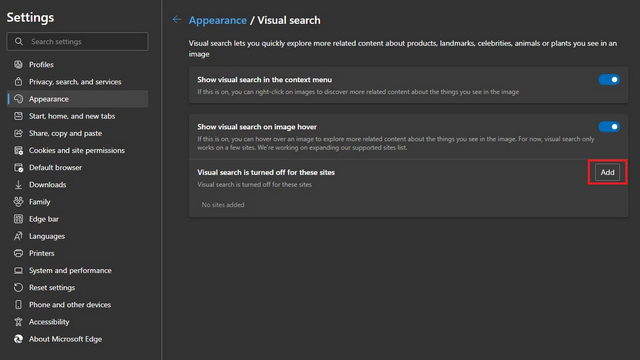
2. Sie sollten jetzt die URL der Website eingeben oder einfügen, auf der Sie die visuelle Suche deaktivieren möchten. Nachdem Sie die URL eingegeben haben, klicken Sie auf die Schaltfläche „Hinzufügen“, und schon sind Sie fertig. Der Browser zeigt die visuelle Suchschaltfläche auf dieser bestimmten Website nicht mehr an.
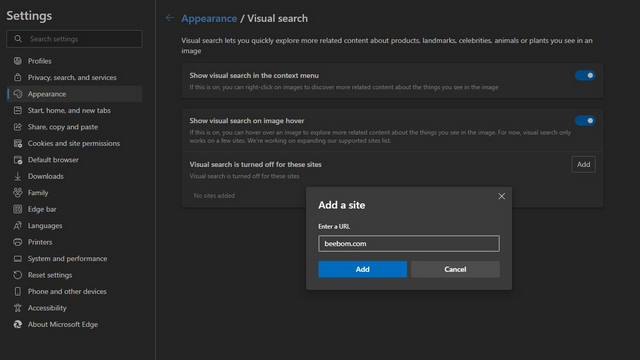
3. Wenn Sie Ihre Meinung später ändern, klicken Sie auf das Papierkorbsymbol neben dem Namen einer Website, um die visuelle Suche auf dieser Website wieder funktionsfähig zu machen. Sie können die visuelle Suche auf Cloud-Speicher-Websites deaktivieren, um zu vermeiden, dass Sie versehentlich Ihre persönlichen Bilder durchsuchen.
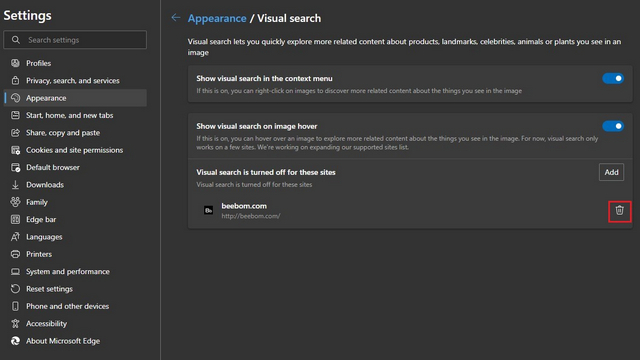
Edge Visual Search Alternative für Chrome Desktop: Google Lens
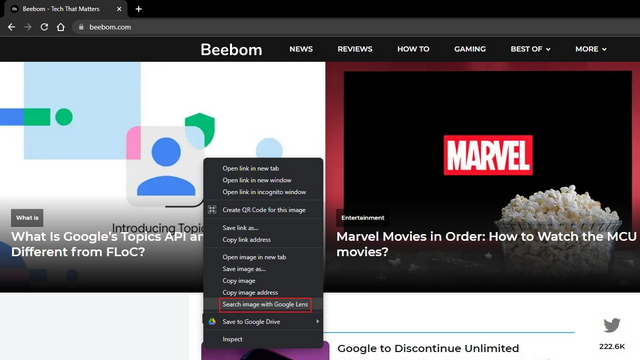
Wenn Sie ein Google Chrome-Nutzer sind, der eine ähnliche Funktion in seinem Webbrowser haben möchte, werden Sie froh sein zu wissen, dass es sie bereits gibt. Beginnend mit Chrome 92 fügte Google dem Chrome-Desktop die Unterstützung von Google Lens hinzu. Über das Rechtsklick-Kontextmenü können Sie die Funktion „Bilder mit Google Lens suchen“ verwenden, um mithilfe der umgekehrten Bildsuche von Lens oder Google Bilder nach Bildern zu suchen.
Probieren Sie die visuelle Suche in Microsoft Edge aus
Die visuelle Suche macht es bequem, Bilder auf Edge zu suchen. Es ist jedoch nicht die einzige Option, die Sie haben. Ähnliche Alternativen finden Sie in unserem Artikel über die besten Apps und Websites für die umgekehrte Bildsuche. Und für weitere nützliche Edge-Funktionen vergessen Sie nicht, einen Blick auf unseren Artikel mit den besten Edge-Tipps und Tricks zu werfen.
Hinterlasse einen Kommentar
Es gibt keinen Mangel an wirklich kabellosen Ohrhörern (TWS-Ohrhörern) auf dem Markt, mit Optionen wie dem Nothing Ear 1 (siehe unseren Testbericht), Realme Buds Q2 und anderen, die viele Möglichkeiten bieten Käufer. Im Flaggschiffsegment gibt es jedoch […]
Asus hat sein Chromebook-Sortiment in Indien verdoppelt, um den Bedürfnissen von Studenten während der anhaltenden Pandemie gerecht zu werden. Sie haben jetzt eine Reihe von Chromebooks im unteren Segment herausgebracht, darunter das neue Asus Chromebook CX1101, […]
Das Jahr 2021 neigt sich dem Ende zu, die Nachfrage nach tragbaren Computern steigt weiter an. Da mehr Menschen als je zuvor Laptops kaufen, um ihre Arbeit von zu Hause aus zu erledigen, ist das Interesse überall groß. Und während Unternehmen wie Lenovo […]
