Sie können Ihr Chromebook nicht ohne Passwort oder PIN entsperren. ChromeOS fordert auch Ihr Kontokennwort an, bevor die Sicherheits-und Datenschutzeinstellungen Ihres Chromebooks geändert werden. Aber was passiert, wenn Sie Ihr Passwort oder Ihre PIN vergessen?
Wir zeigen Ihnen, wie Sie ohne Passwort oder PIN auf Ihr Chromebook zugreifen können. Außerdem erfahren Sie, wie Sie das Passwort Ihres Chromebooks wiederherstellen.
Inhaltsverzeichnis
Bevor Sie fortfahren, vergewissern Sie sich, dass Sie auf der Anmeldeseite den richtigen Nutzernamen oder das richtige Passwort eingegeben haben. Wenn Sie Ihr Kontopasswort kürzlich geändert haben, versuchen Sie, sich mit Ihrem alten Passwort anzumelden.
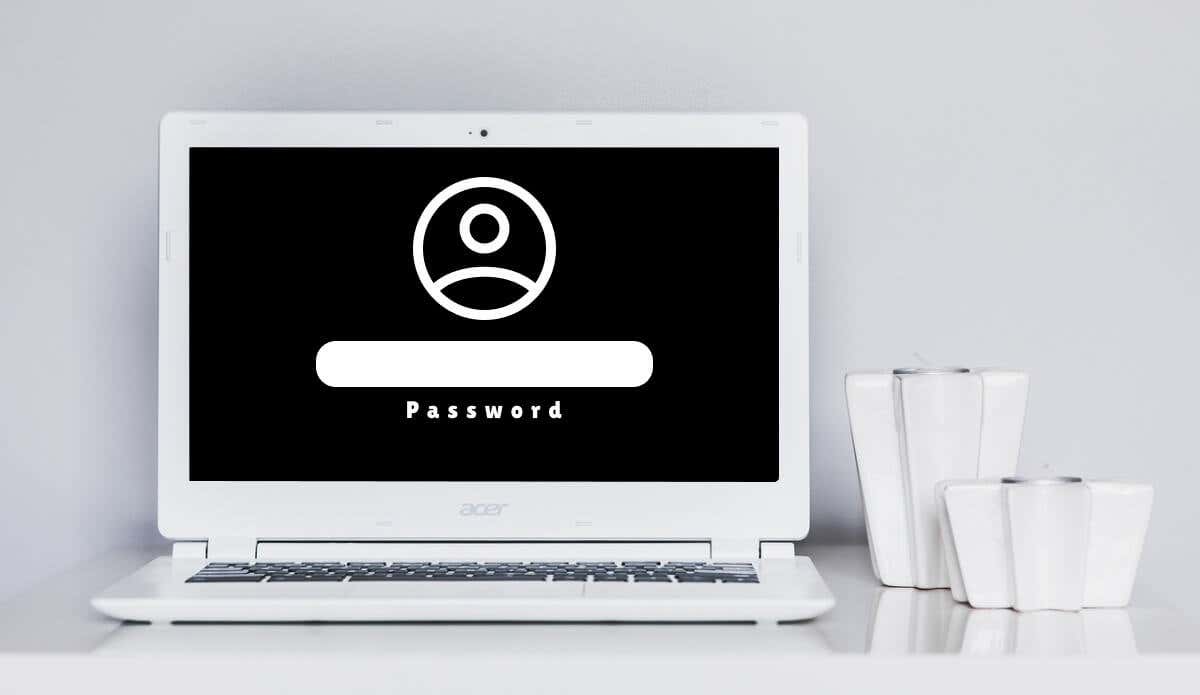
Verbinden Sie Ihr Chromebook mit dem Internet
Verbindungsprobleme können dazu führen, dass Ihr Chromebook Fehlermeldungen anzeigt, wenn Sie versuchen, sich anzumelden. „Leider konnte Ihr Passwort nicht bestätigt werden“, „Konnte Ihr Google-Konto nicht finden“, „Ihr Nutzername oder Passwort kann in diesem aktuellen Netzwerk nicht bestätigt werden“ und „Falsches Passwort. Versuchen Sie es erneut.”sind häufige Anmeldefehlermeldungen.

Wenn Ihr Chromebook diese Fehlermeldungen anzeigt, kann das Problem möglicherweise behoben werden, indem Sie Ihr Gerät mit dem Internet verbinden.
Wählen Sie die Zeit in aus in der unteren Ecke des Anmeldebildschirms und wählen Sie das Symbol WLAN aus. Schalten Sie Wi-Fi ein und wählen Sie das Wi-Fi-Netzwerk aus, dem Sie beitreten möchten.
Versuchen Sie, sich mit Ihrem (alten oder neuen) Passwort anzumelden, und überprüfen Sie, ob Sie sich bei Ihrem Chromebook anmelden können. Starten Sie Ihr Chromebook neu und versuchen Sie erneut, sich anzumelden, wenn die Fehlermeldungen bestehen bleiben.
Mit Fingerabdruck-Authentifizierung anmelden

Sie können sich mit biometrische Authentifizierung, wenn Ihr Chromebook über einen Fingerabdrucksensor verfügt. Wenn auf dem Anmeldebildschirm der Text „Mit Fingerabdruck entsperren“ angezeigt wird, legen Sie einen registrierten Finger auf den Fingerabdrucksensor, um Ihr Chromebook zu entsperren.
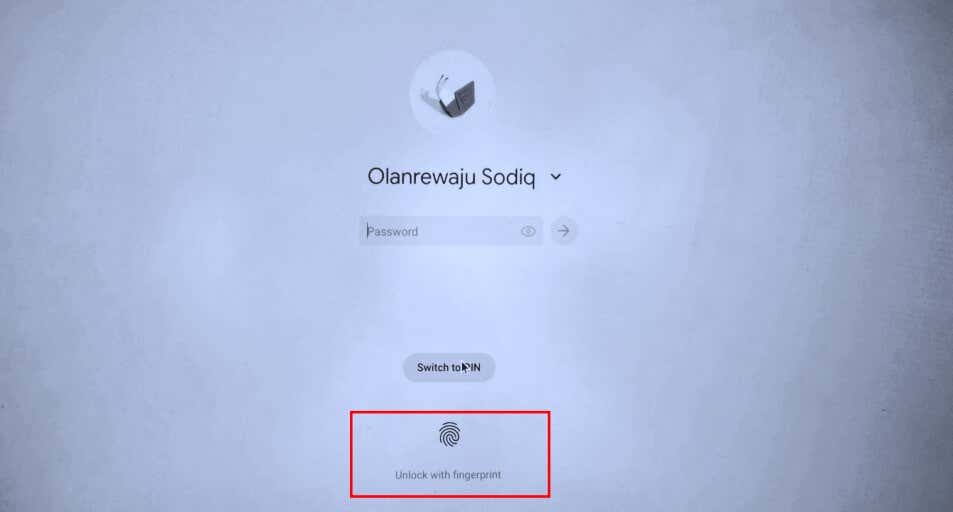
Hinweis: Sie können sich nicht mit Ihrem Fingerabdruck anmelden nachdem Sie Ihr Chromebook eingeschaltet oder neu gestartet haben. Außerdem deaktiviert ChromeOS die Fingerabdruck-Authentifizierung 48 Stunden nach dem Sperren Ihres Chromebooks – 12 Stunden auf verwalteten Chromebooks.
Setzen Sie Ihr Passwort zurück (siehe nächster Abschnitt), wenn die Fingerabdruck-Authentifizierung auf Ihrem Chromebook nicht funktioniert.
Setzen Sie das Passwort Ihres Google-Kontos zurück
Wenn Sie sich immer noch nicht an Ihr Passwort oder Ihre PIN erinnern können, ändern oder setzen Sie das Passwort Ihres Google-Kontos auf einem anderen Gerät zurück. Verbinden Sie anschließend Ihr Chromebook mit dem Internet und melden Sie sich mit dem neuen Passwort an.
Öffnen Sie einen Webbrowser auf einem beliebigen Mobilgerät oder Computer und führen Sie die folgenden Schritte aus, um Ihr Kontopasswort wiederherzustellen. Google empfiehlt, Ihr Konto von einem zuvor verwendeten Gerät wiederherzustellen.
Geben Sie http://accounts.google.com/signin/recovery ein in der Adressleiste des Browsers. Geben Sie Ihre Konto-E-Mail-Adresse oder Telefonnummer in das Dialogfeld ein und wählen Sie Weiter aus.  Wählen Sie auf der nächsten Seite eine Kontowiederherstellungsmethode aus. Wenn Ihr Konto über eine E-Mail-Adresse oder Telefonnummer zur Wiederherstellung verfügt, wählen Sie, ob Sie einen Bestätigungscode per E-Mail oder Telefonnummer erhalten möchten.
Wählen Sie auf der nächsten Seite eine Kontowiederherstellungsmethode aus. Wenn Ihr Konto über eine E-Mail-Adresse oder Telefonnummer zur Wiederherstellung verfügt, wählen Sie, ob Sie einen Bestätigungscode per E-Mail oder Telefonnummer erhalten möchten. 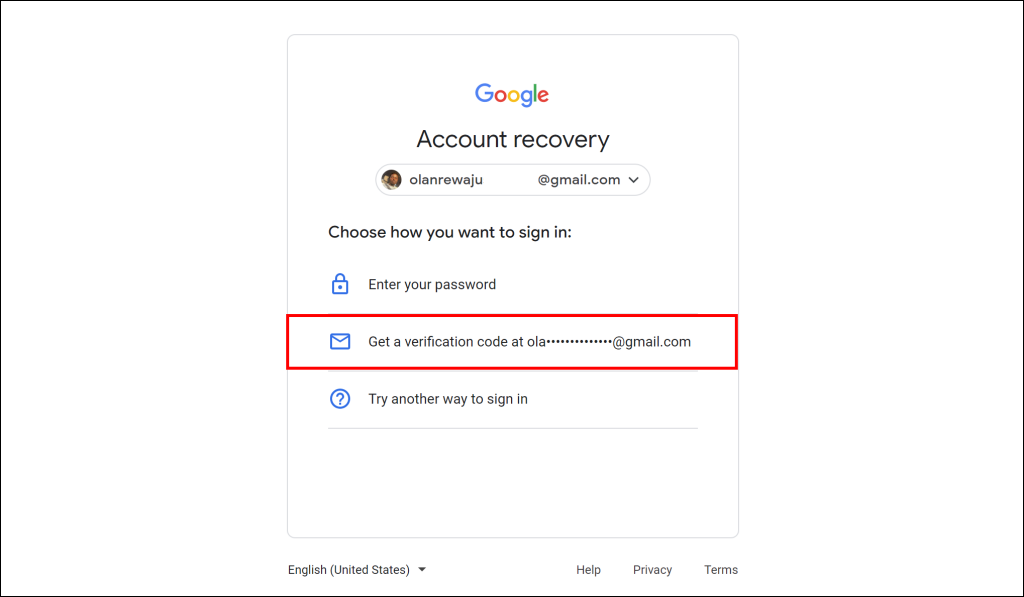
Hinweis: Ihr Google-Konto verfügt möglicherweise über andere Optionen zur Kennwortwiederherstellung. Außerdem kann Google eine Wiederherstellungsoption nach zu vielen falschen Versuchen vorübergehend deaktivieren. Überprüfen Sie die von Ihnen bereitgestellten Informationen noch einmal und stellen Sie sicher, dass sie korrekt sind, damit Ihr Konto nicht dauerhaft gesperrt wird.
Geben Sie den an Ihre E-Mail-Adresse oder Telefonnummer gesendeten Wiederherstellungscode ein und wählen Sie Weiter. 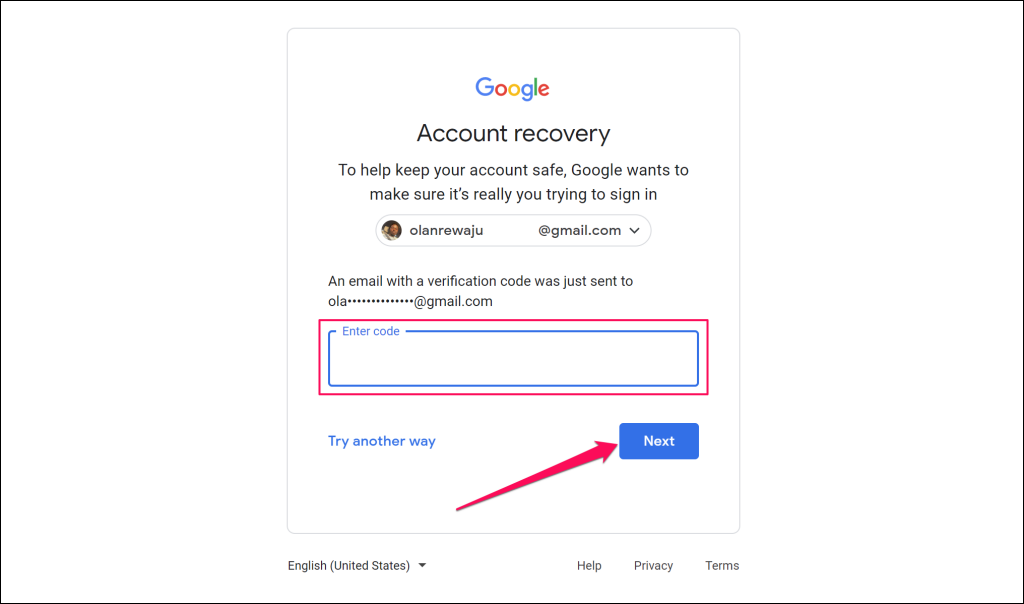 Erstellen Sie ein neues Passwort und wählen Sie Speichern Passwort, um fortzufahren.
Erstellen Sie ein neues Passwort und wählen Sie Speichern Passwort, um fortzufahren. 
Sie erhalten Nachrichten in Ihrem primäre und Wiederherstellungs-E-Mail-Adressen, die bestätigen, dass Ihr Konto erfolgreich wiederhergestellt wurde.
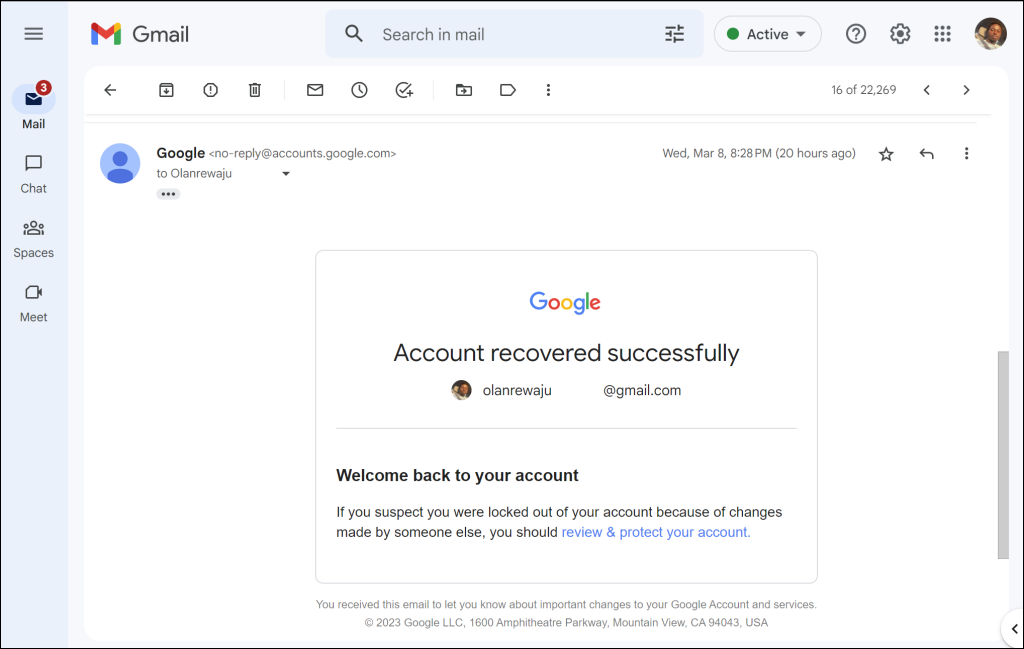 Wählen Sie auf der Seite „Kontowiederherstellung“ die Option Andere Anmeldemethode versuchen aus, wenn Sie keine E-Mail-Adresse oder Telefonnummer zur Kontowiederherstellung haben.
Wählen Sie auf der Seite „Kontowiederherstellung“ die Option Andere Anmeldemethode versuchen aus, wenn Sie keine E-Mail-Adresse oder Telefonnummer zur Kontowiederherstellung haben. 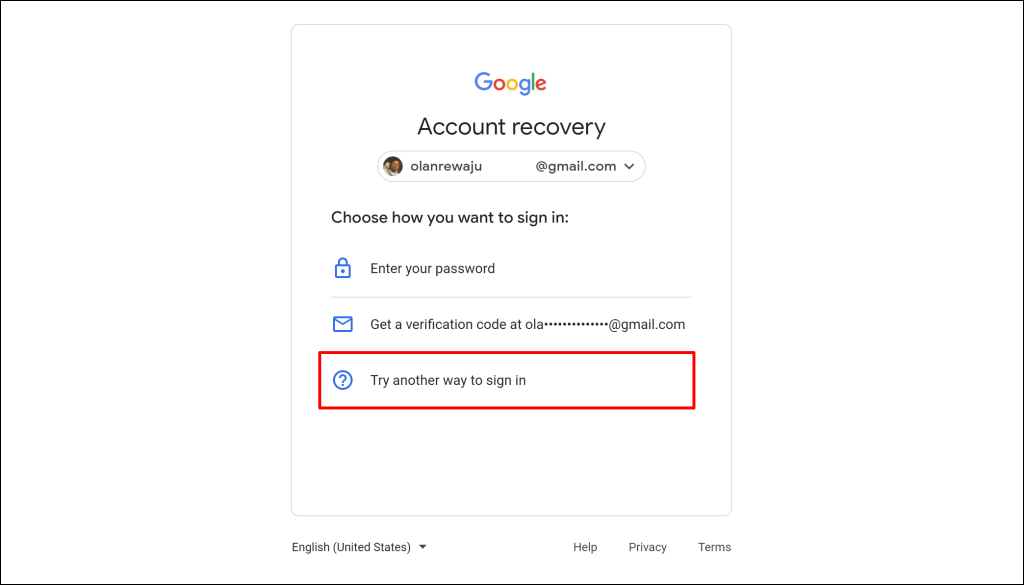
Sie erhalten Optionen zur Wiederherstellung Ihr Passwort mit Google Authenticator. Sie können Ihr Passwort auch über die Google Mail-App wiederherstellen, die mit Ihrem Google-Konto auf iOS-oder Android-Geräten verknüpft ist.
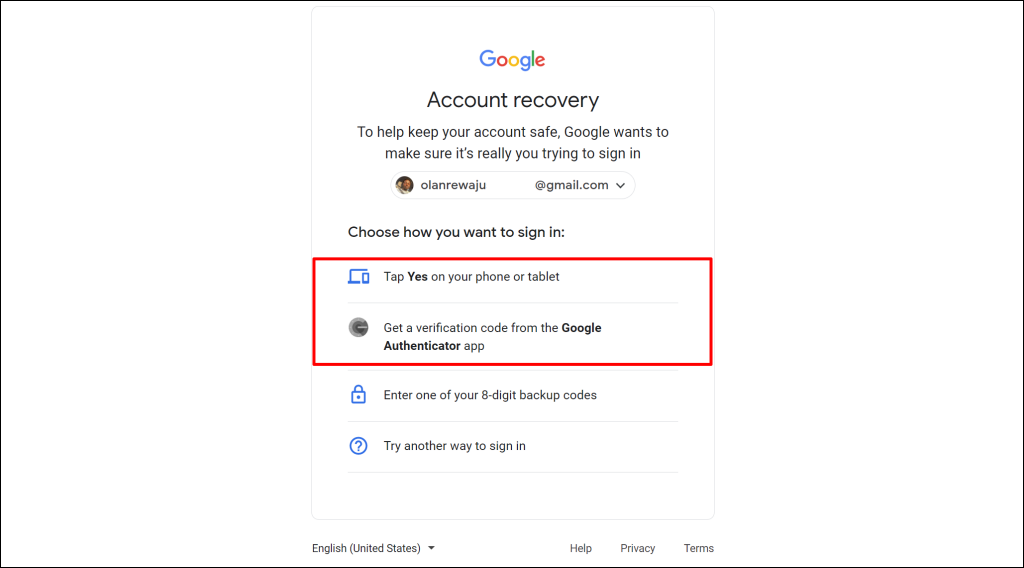 Wählen Sie erneut Andere Anmeldemethode versuchen aus, wenn Sie Google Authenticator nicht verwenden oder Ihr Konto nicht mit einem Mobilgerät verknüpft ist.
Wählen Sie erneut Andere Anmeldemethode versuchen aus, wenn Sie Google Authenticator nicht verwenden oder Ihr Konto nicht mit einem Mobilgerät verknüpft ist. 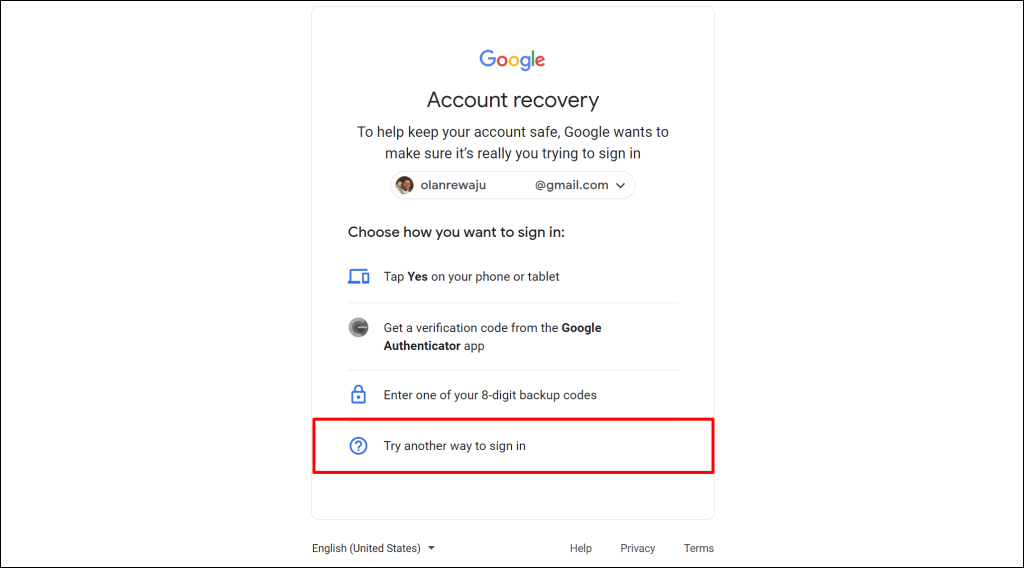 Google sendet einen Link zur Anmeldung bei Ihrem Konto an Ihre E-Mail innerhalb von 24 Stunden oder drei Tagen.
Google sendet einen Link zur Anmeldung bei Ihrem Konto an Ihre E-Mail innerhalb von 24 Stunden oder drei Tagen. 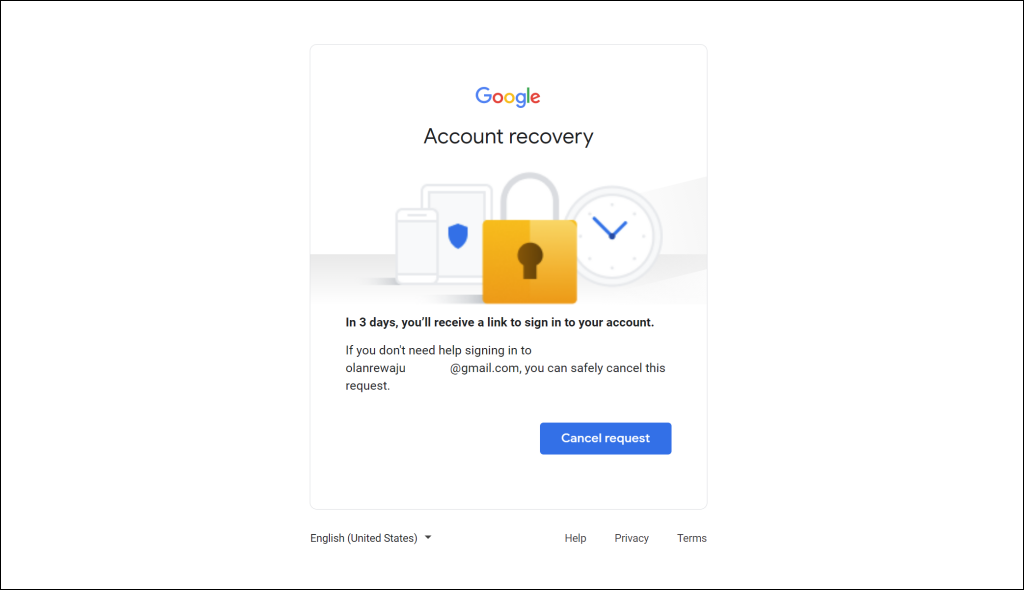
Öffnen Sie Ihren Gmail-Posteingang und wählen Sie Überprüfen Sie das Pop-up-Fenster „Passwort zurücksetzen gestartet“, um die Wartezeit zu sehen.
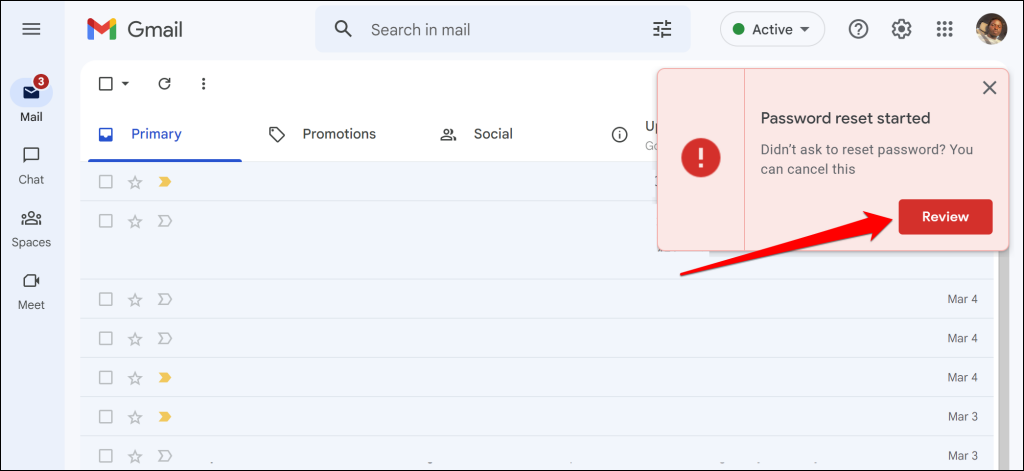
Nachdem Sie Ihr Passwort zurückgesetzt haben, verbinden Sie Ihr Chromebook mit dem Internet und versuchen Sie, sich mit dem neuen Passwort anzumelden. Starten Sie Ihr Chromebook neu, wenn Sie Probleme haben, sich mit dem neuen Passwort anzumelden.
Sie können Ihr Passwort möglicherweise nicht zurücksetzen oder ändern, wenn Ihr Google-Konto gesperrt oder deaktiviert ist. Google sperrt oder deaktiviert ein Konto, wenn verdächtige Aktivitäten oder zu viele erfolglose Anmeldeversuche festgestellt werden.
Wenn Ihr Konto gesperrt oder deaktiviert ist, lesen Sie Was tun, wenn Sie von Ihrem Google-Konto gesperrt sind? Anweisungen zur Wiederherstellung.
Wenden Sie sich an Ihren Administrator
Wenn Sie das Passwort für ein freigegebenes Chromebook (Wort oder Schule) vergessen haben, wenden Sie sich an den Geräteadministrator, um Hilfe zu erhalten. Powerwash für Ihr Chromebook oder wenden Sie sich an den Hersteller, wenn Sie sich nicht mit dem richtigen Passwort oder der richtigen PIN anmelden können.