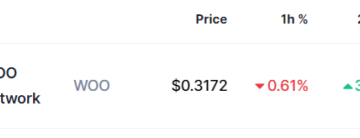Wie oft überprüfen Sie die Wettervorhersage, während Sie Ihren Computer verwenden? Warum sich die Mühe machen, den Webbrowser zu öffnen und Websites wie Accuweather oder MSN Weather zu durchsuchen? Wenn Sie die folgenden Best-Wetter-Widgets verwenden, können Sie die Wettervorhersage direkt auf Ihrer Taskleiste oder Ihrem Windows-Desktop anzeigen.
Denken Sie daran, dass „Widgets“ je nach verwendeter Windows-Version unterschiedlich sind. Widgets verschwanden nach Windows 8, kehrten dann aber in Windows 10 als „Interessen“ zurück. Dies sind wieder „Widgets“ in Windows 11.
Inhaltsverzeichnis
Entweder mit Interessen oder Widgets, die Informationen sind über die Windows 10-Taskleiste verfügbar und werden erweitert, um weitere Informationen mit Wetterinformationen bereitzustellen.
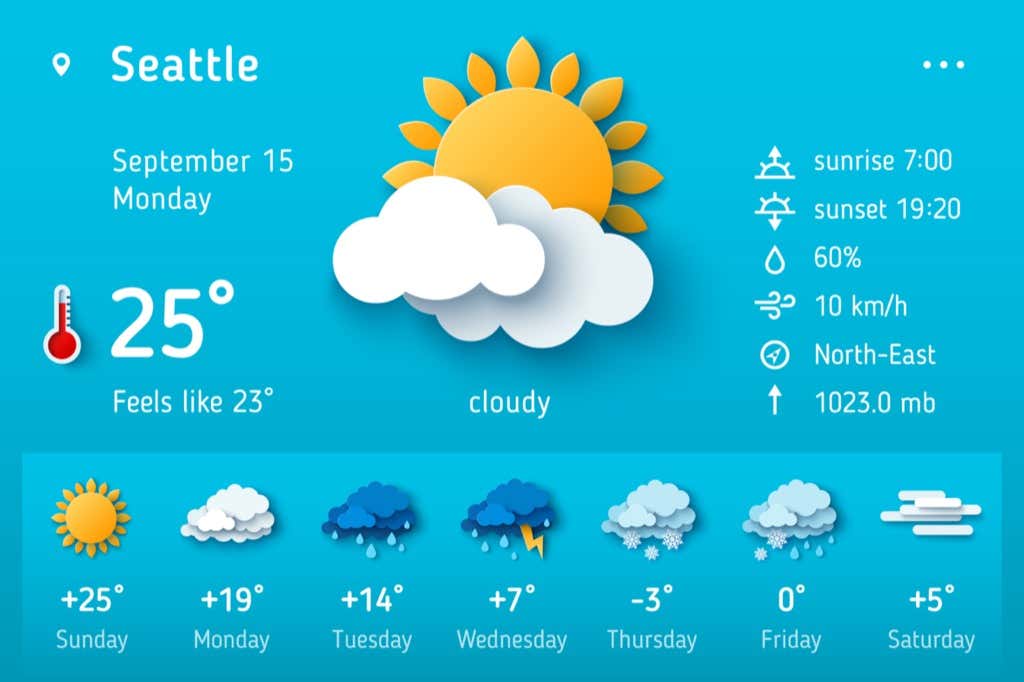
So fügen Sie Taskleisten-Wetter-Widgets unter Windows hinzu
Wenn es um die Taskleiste geht (Windows 10 Interests or Windows 11 Widgets) sind Sie auf die von Microsoft bereitgestellten Informationsquellen beschränkt. Wenn Sie stattdessen lieber Windows 10-Wetter-Desktop-Gadgets installieren möchten, können Sie mit dem nächsten Abschnitt fortfahren.
1. Wählen Sie unter Windows 10 den Abschnitt „Interessen“ in der Taskleiste aus, um das Windows 10-Fenster „Interessen“ zu öffnen. Wählen Sie das Zahnradsymbol und dann Interessen verwalten aus.
Hinweis: Wählen Sie unter Windows 11 das Widget-Symbol in der Taskleiste und dann die Schaltfläche Widgets hinzufügen.
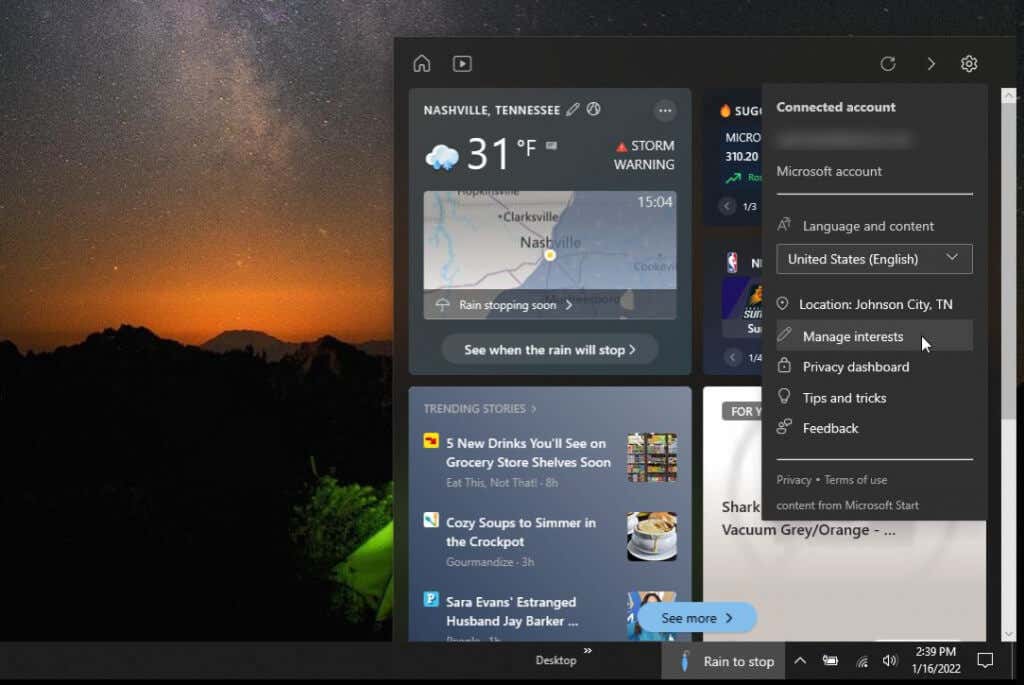
2. Dadurch wird die Suchseite von Microsoft Interests geöffnet. Geben Sie im Suchfeld Wetter ein. Dadurch werden alle verfügbaren Wetterinteressen angezeigt. Sie können auch nach dem Ziel RSS-Feeds, Nachrichten und Interessen jeder Art, wenn Sie das vorziehen. Nachrichten-Widgets sind ebenfalls sehr beliebt.
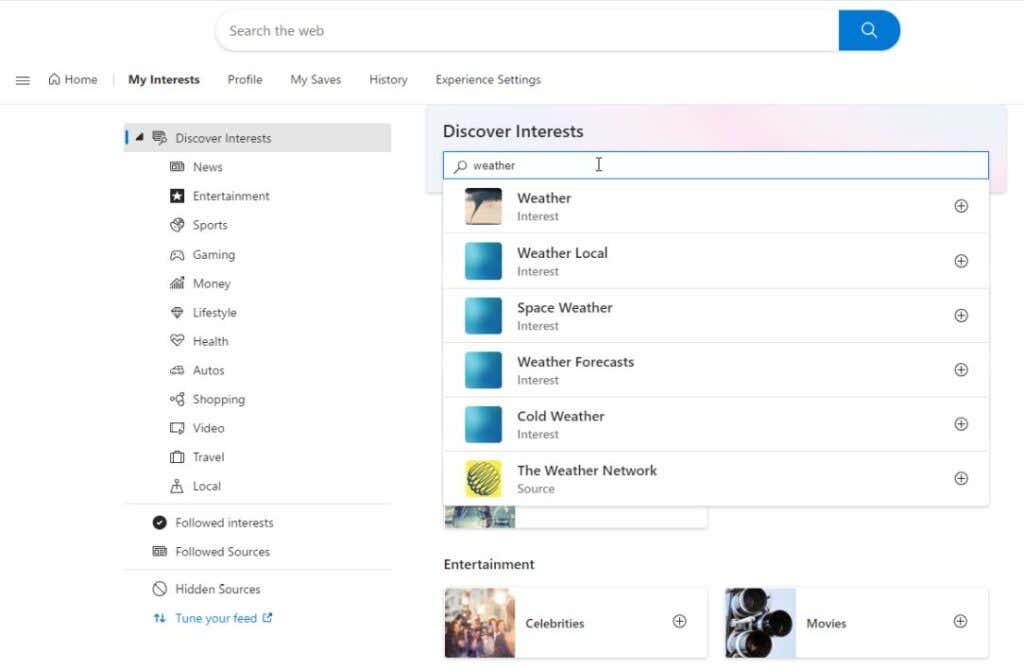
3. Scrollen Sie in der Liste nach unten und wählen Sie die Interessen aus, die Sie hinzufügen möchten. Wenn Sie sie auswählen, ändert sich das Plus-Symbol in ein blaues Häkchen.
Hinweis: Unter Windows 11 können Sie vor der Auswahl im vorherigen Fenster nach Wetter-Widgets suchen Widgets hinzufügen. Wählen Sie jedes Widget aus, das Sie hinzufügen möchten, und rechts daneben wird ein blaues Häkchen angezeigt.
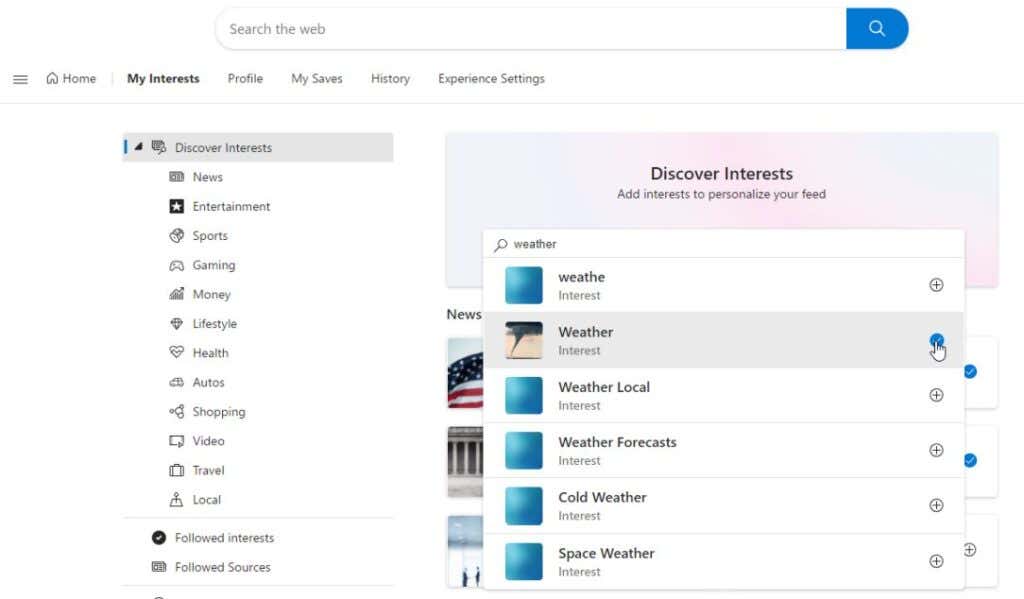
4. Wenn Sie auf der Microsoft Interests-Suchseite nach unten scrollen, sehen Sie alle Interessen, die Sie im Abschnitt „Verfolgte Quellen“ mit einem blauen Häkchen auf der rechten Seite ausgewählt haben.
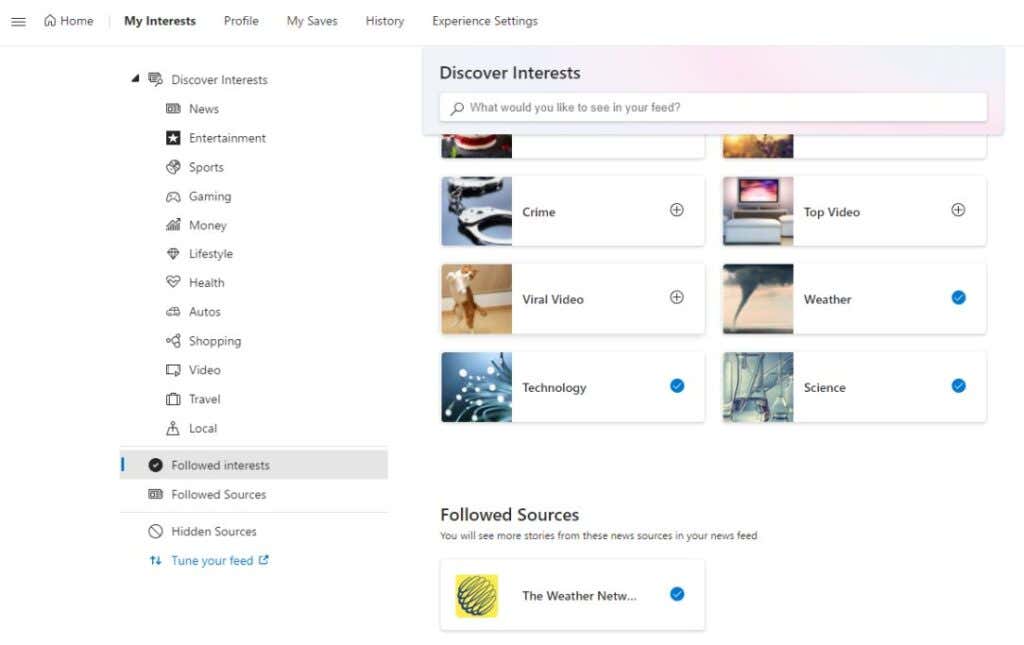
Wenn Sie jetzt den Bereich”Interessen”der Taskleiste (oder das Microsoft Windows-Widgets-Symbol unter Windows 11) sehen Sie ein Pop-up-Fenster mit Informationen von allen Widgets oder Interessen, die Sie aktiviert haben.
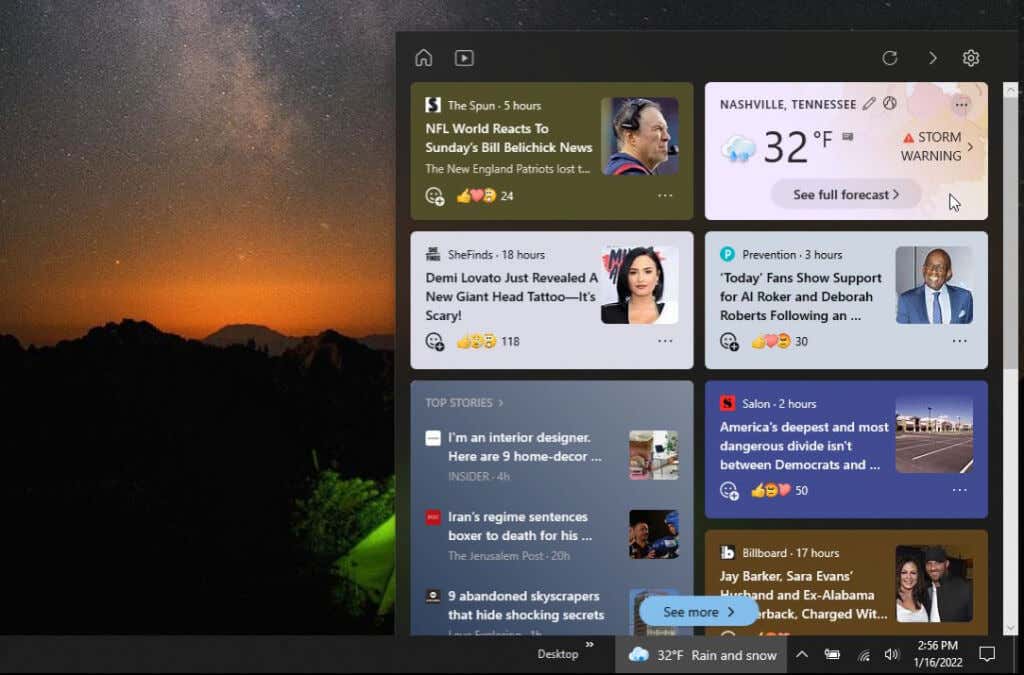
Selbst wenn dieses Fenster geschlossen ist, zeigt Windows die Wetterbedingungen als Taskleisten-Widget in Form einer kleinen Linie an von Text in Ihrer Windows-Taskleiste.
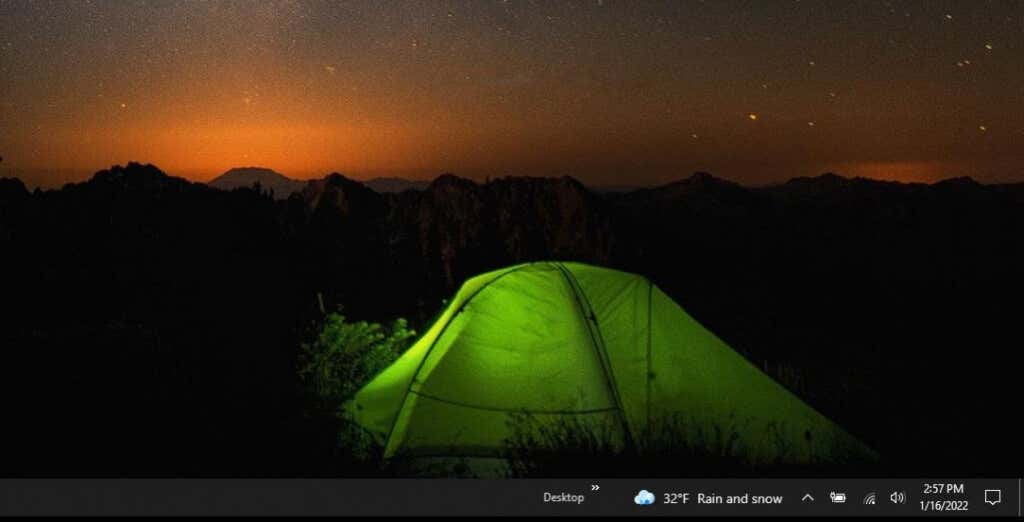
Jetzt können Sie Ihr lokales Wetter und die Wettervorhersage mit sehen einen schnellen Blick, ohne etwas tun zu müssen.
Windows Desktop Gadgets für das Wetter
Wenn Sie es vorziehen, die Wettervorhersage auf dem Windows-Desktop anstatt in der Taskleiste anzuzeigen, verwenden Sie den folgenden Desktop Wetter-Gadgets gehören zu den beliebtesten.
Hinweis: Seien Sie sehr vorsichtig, wenn Sie Desktop-Wetter-Apps von anderen Websites herunterladen, die dieses Thema abdecken. Viele dieser Apps sind alt und Links wurden durch Malware ersetzt. Alle unten aufgeführten Apps sind die besten Windows-Apps für Desktop-Gadgets und wurden von uns getestet und freigegeben, bevor sie in die Liste aufgenommen wurden.
1. 8GadgetPack
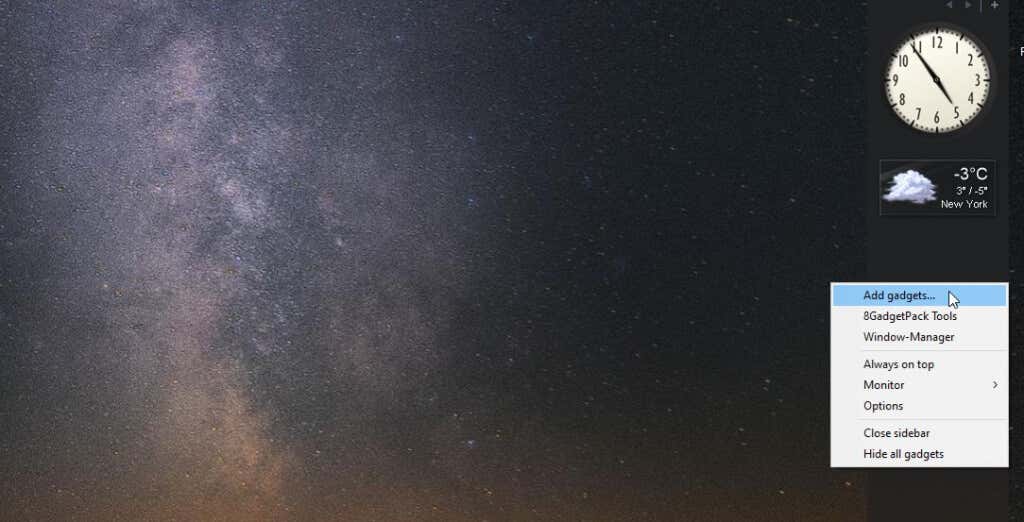
Diese App ist kostenlos erhältlich und enthält mehr als nur ein Desktop-Wetter-Widget. Tatsächlich enthält es eine ganze Liste von Widgets wie CPU-Auslastung, einen App-Launcher, Kalender, Zwischenablage und mehr. Wenn Sie nicht alle installiert haben möchten, dann gehen Sie an dieser App vorbei. Sie können auswählen, welche nach der Installation auf Ihrem Desktop enthalten sein sollen.
Wenn Sie nur am Wetter interessiert sind, können Sie diese App nach der Installation so lassen, wie sie ist. Es enthält die Uhr und das Wetter auf dem Desktop beim Start. Wenn Sie eines der anderen Desktop-Gadgets verwenden möchten, klicken Sie mit der rechten Maustaste auf die App und wählen Sie Gadgets hinzufügen aus.
2. Widget-Launcher
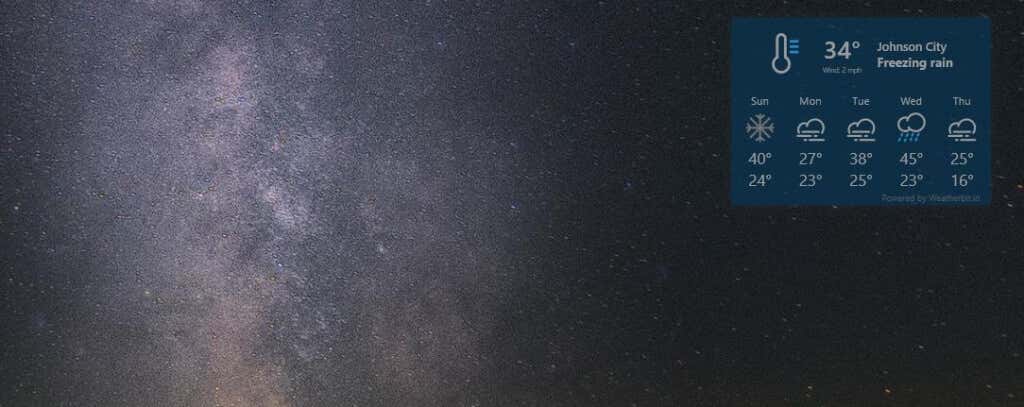
Diese App ist im Microsoft Store erhältlich. Sie müssen sich bei Ihrem Microsoft-Konto anmelden, bevor Sie die App herunterladen können. Sobald Sie es hinzugefügt haben, erhalten Sie sofortigen Zugriff auf das Wetter, Weltzeituhren, einen CPU-Monitor und Erweiterungen, die noch mehr Inhalt auf Ihrem Desktop bieten.
Diese App hat auch mehr Anpassungsoptionen als die meisten anderen andere Desktop-Wetter-Apps. Wenn Sie also Abwechslung mögen, dann ist dies das richtige Desktop-Wetter-Widget für Sie.
Sobald Sie es installiert und gestartet haben, wählen Sie einfach Wetter im mittleren Bereich, wählen Sie Farbe und Transparenz Einstellungen und wählen Sie dann Widget starten.
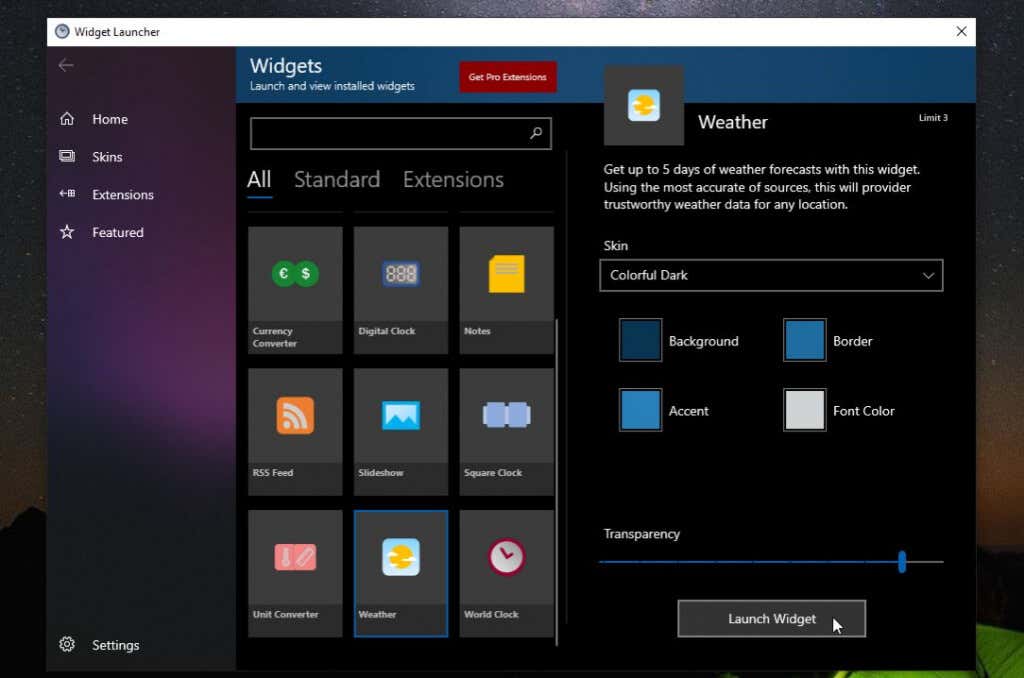
Bevor es funktioniert, müssen Sie das Zahnradsymbol auswählen und die Standorteinstellung festlegen, wo Sie das Wetter sehen möchten.
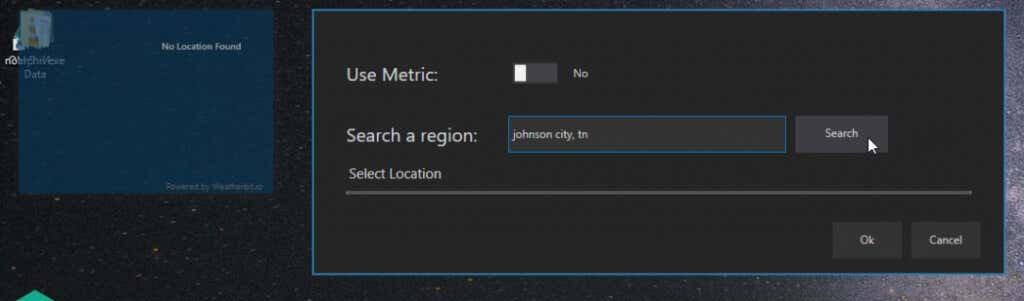
Wählen Sie Ok und das Desktop-Wetter-Widget wird so funktionieren, wie Sie es konfiguriert haben.
3. Lebendiges Hintergrundbild
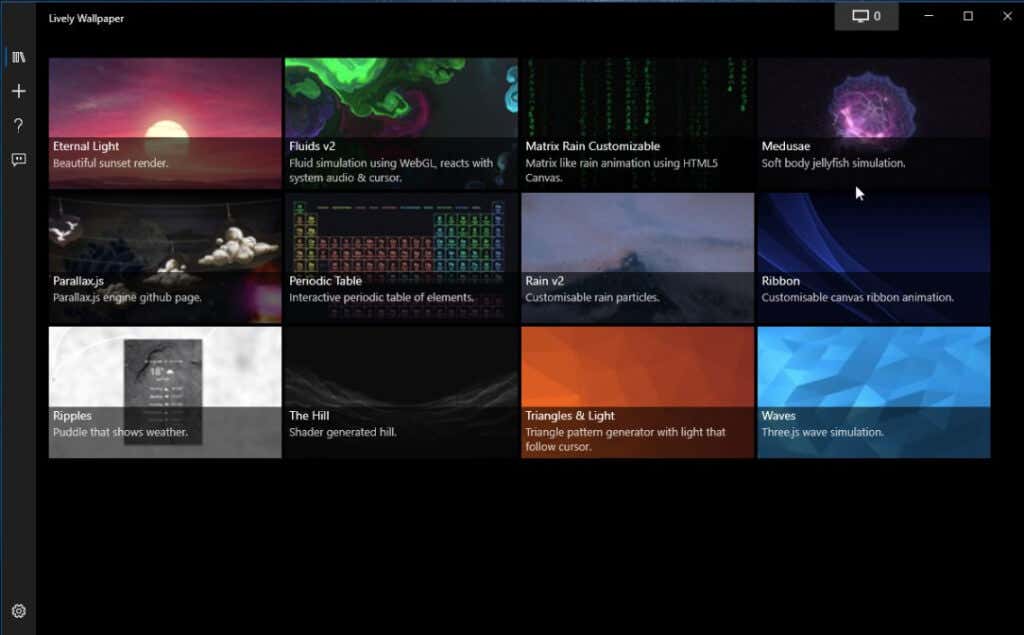
Diese Windows-App dient hauptsächlich zum Erstellen eines animierten Live-Dashboard-Erlebnisses. Glücklicherweise gibt es ein Hintergrundbild namens Ripples, das das lokale Wetter enthält.
Leider ist die Einrichtung dieses Hintergrundbilds nicht so einfach wie bei anderen Apps. Sie müssen sich für ein kostenloses Konto bei OpenWeatherApp anmelden und einen API-Schlüssel erhalten. Passen Sie dann das Hintergrundbild an und fügen Sie die API sowie den Ort ein, für den Sie das Wetter sehen möchten.
4. Wettervorhersage von Accuweather
Wenn Sie mehr Zeit damit verbringen, Ihren Browser als Ihren Desktop zu betrachten, dann ist die Chrome-Erweiterung von Accuweather namens Wettervorhersage besser für Sie.
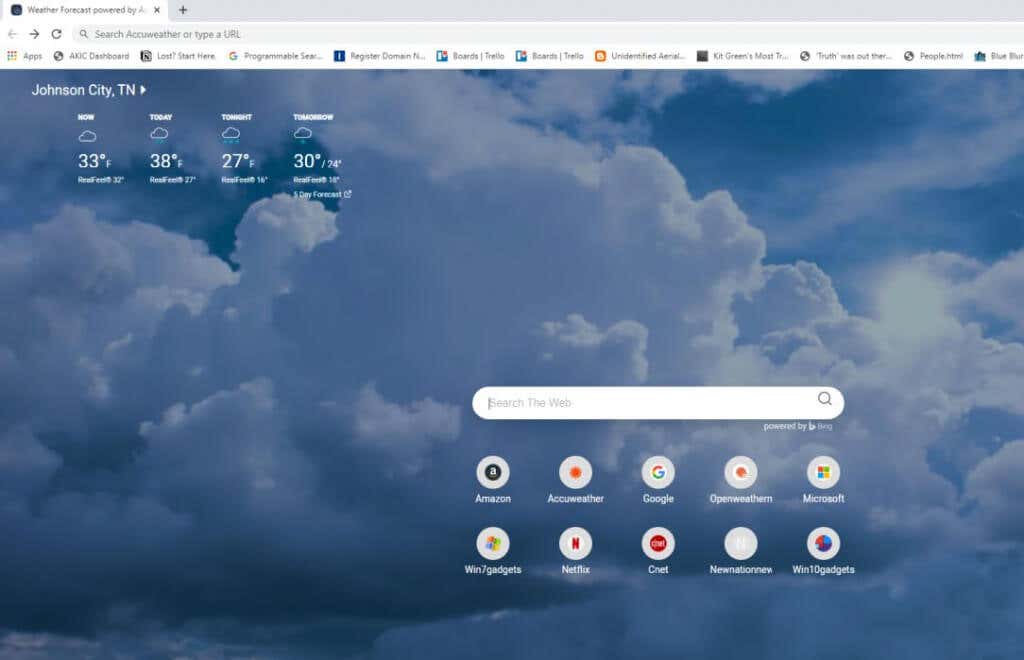
Wenn Sie die Erweiterung zum ersten Mal installieren, Sie haben die Möglichkeit, den Standardspeicherort einzurichten. Die aktuelle Temperatur und Vorhersage für diesen Ort werden jedes Mal angezeigt, wenn Sie eine neue Registerkarte öffnen. Wenn Sie den Standort ändern oder weitere Standorte hinzufügen möchten, wählen Sie einfach den Standort aus und ändern oder fügen Sie sie hinzu. Wenn Sie den Edge-Browser oder Bing als Standardsuchseite verwenden, benötigen Sie dieses Add-on nicht, da diese Seite bereits Ihr lokales Wetter anzeigt.
Accuweather bietet auch Apps für Android und iPhone oder iPad an Geräte. Wenn Sie Live-Hintergründe auf Apple-Geräten bevorzugen, können Sie Erstellen Sie Ihre eigenen dynamischen Hintergrundbilder auf macOS.