Windows 11 bietet Ihnen einige verschiedene Energiemodi für Laptops. Das Umschalten zwischen diesen Modi ermöglicht es Ihnen, die Leistung beim Spielen zu verbessern, die Akkulaufzeit zu verlängern, wenn Sie weit von der Steckdose entfernt sind, oder ein Gleichgewicht dazwischen zu finden. In jedem Fall können Sie den Energiemodus in einem Windows 11-Laptop für ein optimales Erlebnis ändern.

Windows 11 bietet keinen Power-Schieberegler zum Ändern des Power-Modus über das Batteriesymbol in der Taskleiste für Laptops. Aber natürlich gibt es andere Möglichkeiten, wie Sie die Energiemodi unter Windows 11 ändern können. In diesem Beitrag werden wir sie alle durchgehen. Fangen wir also an.
1. Verwenden Sie die Einstellungs-App
Wir beginnen mit der einfachsten Methode. Sie können die folgenden Schritte ausführen, um die App „Einstellungen“ unter Windows 11 zu verwenden, um zwischen verschiedenen Energiemodi zu wechseln.
Schritt 1: Drücken Sie die Windows-Taste + X und wählen Sie „Einstellungen“ aus dem daraufhin angezeigten Menü.

Schritt 2: Gehen Sie auf der Registerkarte „System“ zu „Strom & Akku“.
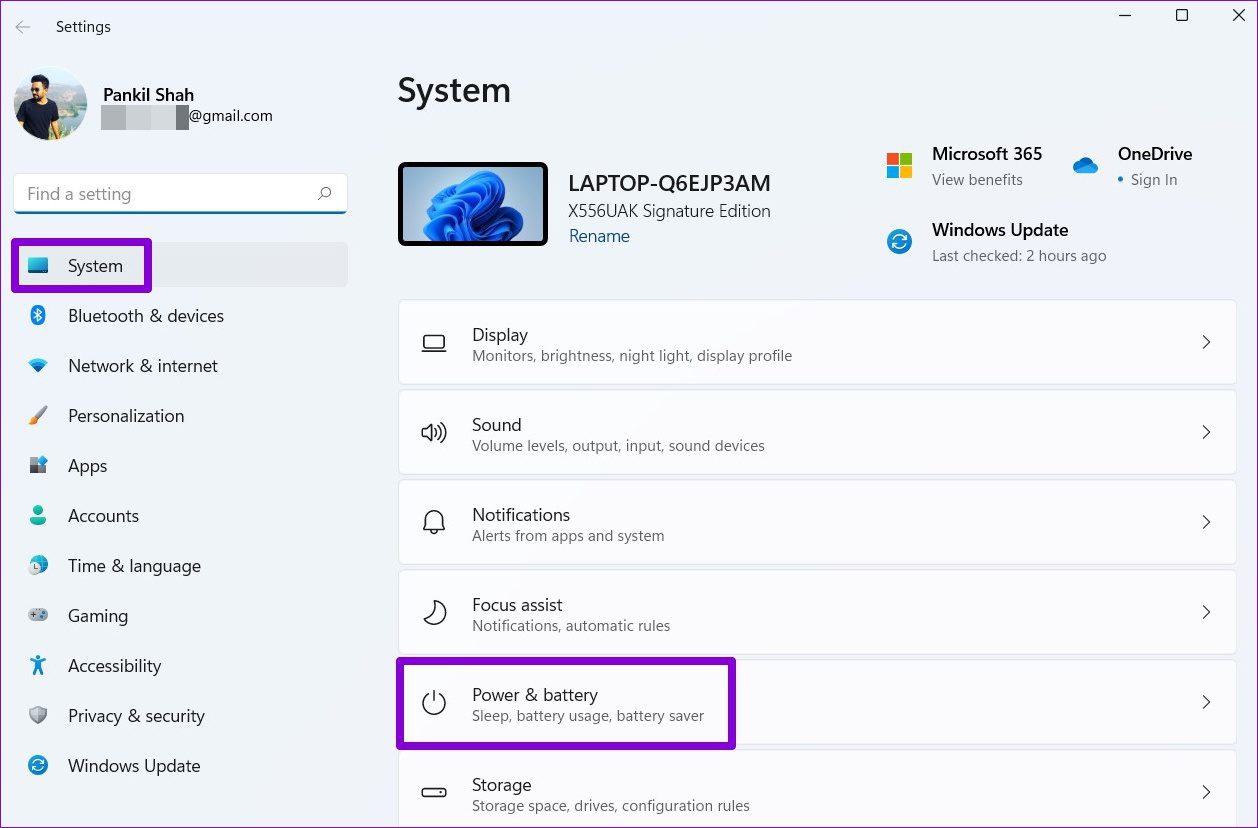
Schritt 3: Verwenden Sie das Dropdown-Menü neben Energiemodus, um zwischen drei Modi zu wechseln – Ausgewogen, Beste Energieeffizienz und Beste Leistung.
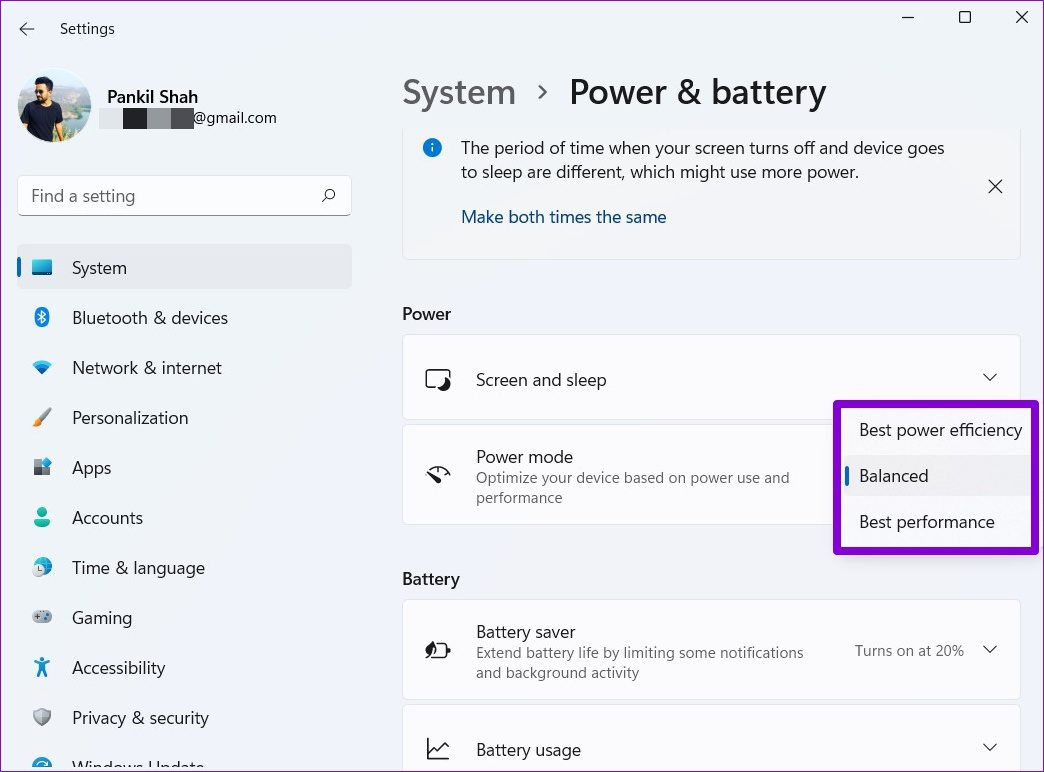
Standardmäßig ist Ihr PC Ausgeglichener Energiemodus eingestellt, aber Sie können ihn Beste Leistung oder Beste Energieeffizienz ändern, um Leistung bzw. Akkulebensdauer zu priorisieren.
Außerdem können Sie auch die Bildschirm-und Energiespareinstellungen ändern f Hier können Sie festlegen, wie lange Windows warten soll, bis sich der Bildschirm ausschaltet oder der PC bei Inaktivität in den Ruhezustand wechselt.

2. Verwenden Sie die Systemsteuerung
Die Verwendung der Systemsteuerung ist eine Methode der alten Schule, um Änderungen an Ihrem PC vorzunehmen. Außerdem bietet es Ihnen ein paar mehr Optionen als die Einstellungen-App unter Windows.
Schritt 1: Klicken Sie auf das Suchsymbol in der Taskleiste. Geben Sie Systemsteuerung ein und drücken Sie die Eingabetaste.
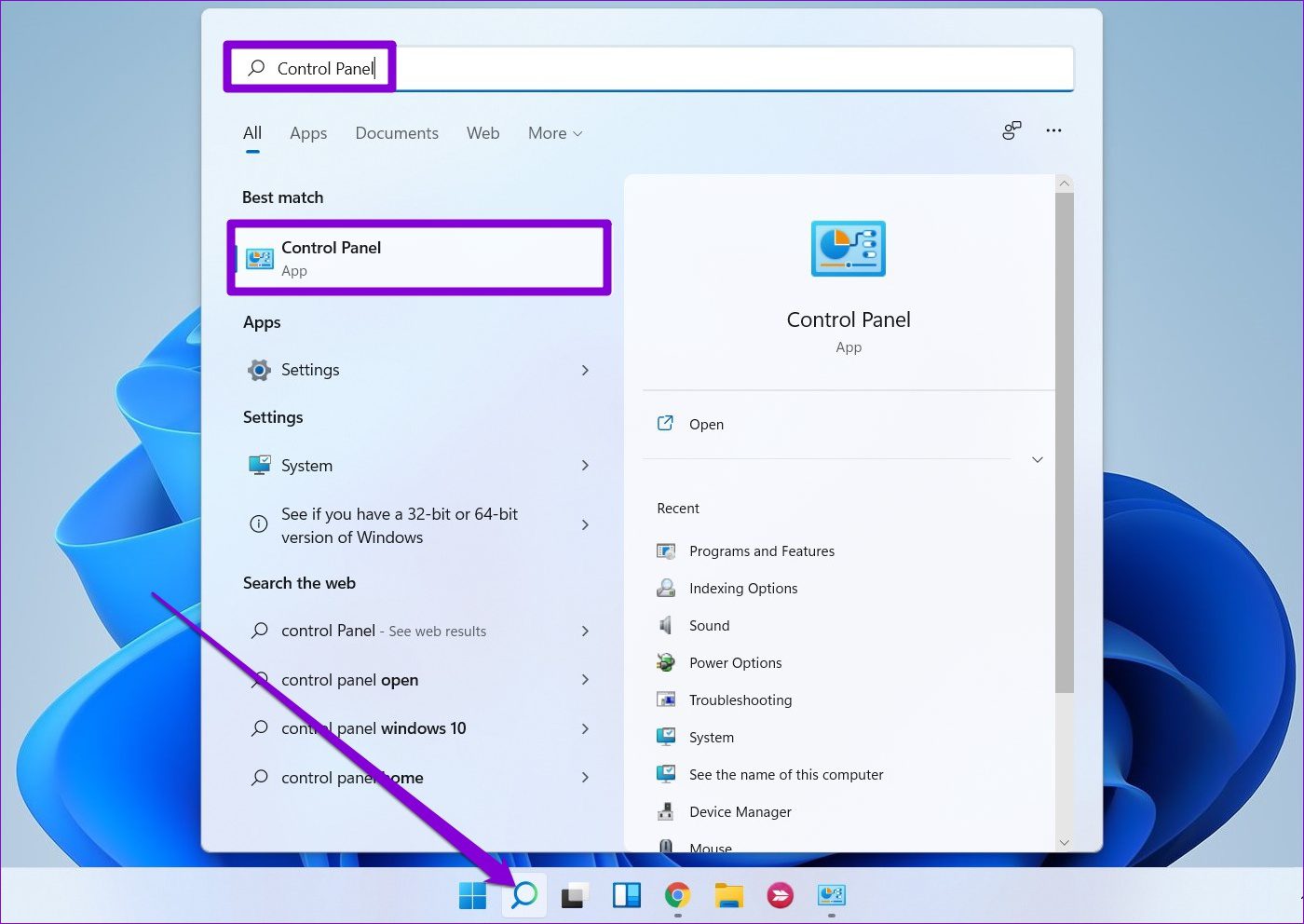
Schritt 2: Verwenden Sie das Dropdown-Menü in der oberen rechten Ecke, um den Ansichtstyp auf kleine oder große Symbole zu ändern, und gehen Sie dann zu den Energieoptionen.
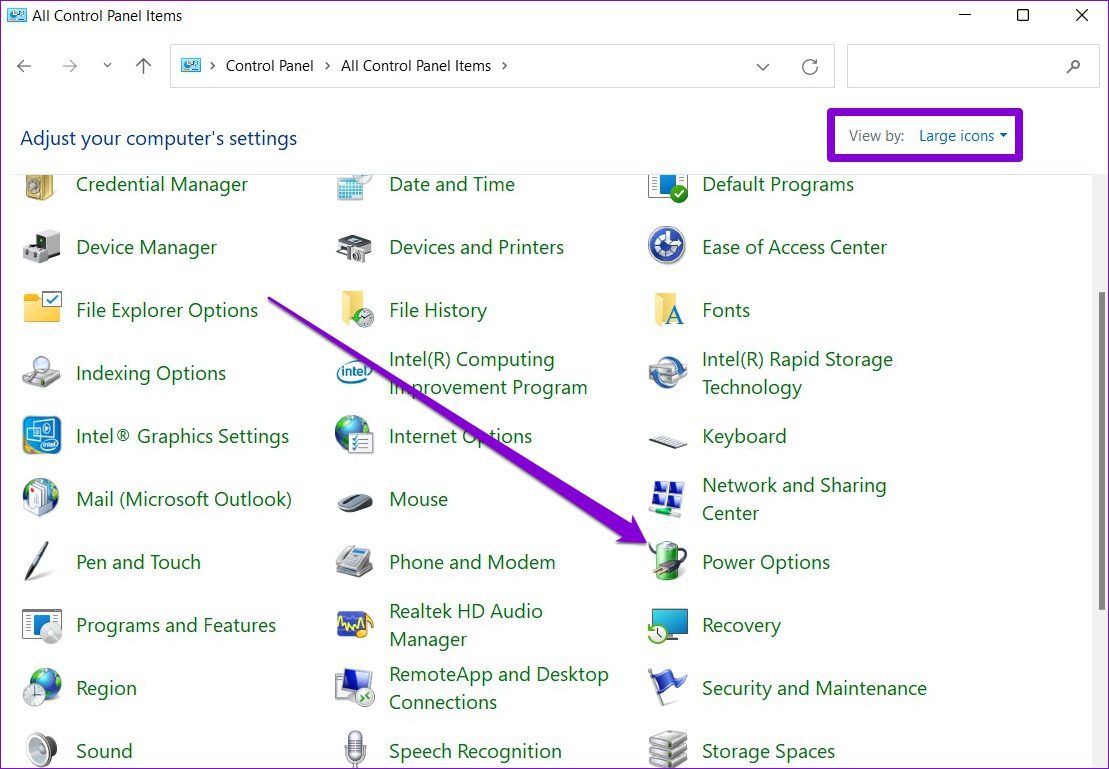
Schritt 3: Wählen Sie das Optionsfeld aus links neben dem Energiemodus, um ihn zu aktivieren.
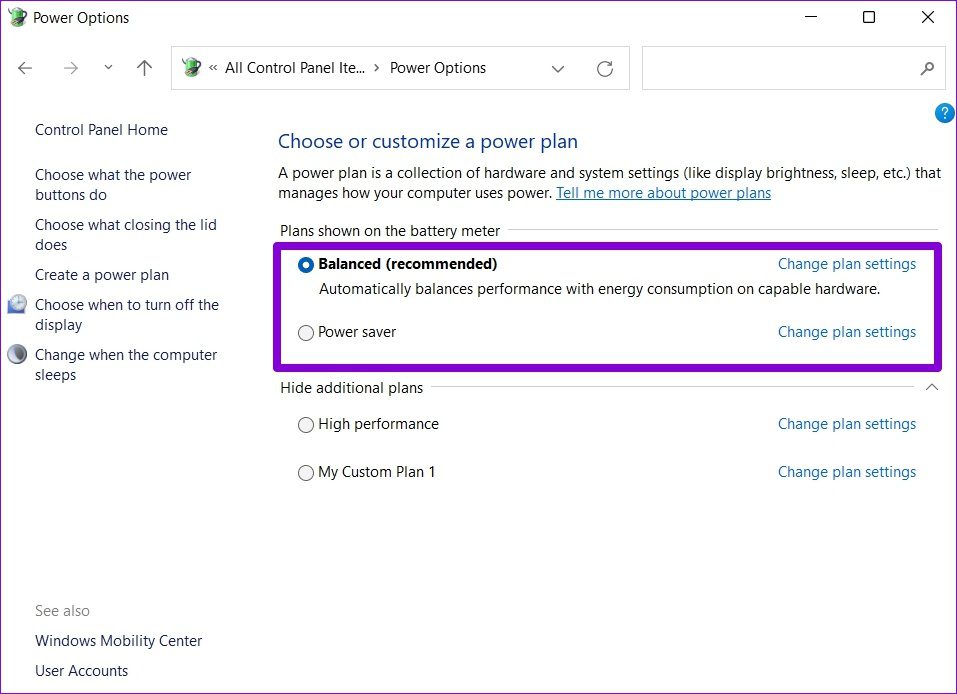
Optional können Sie auf Planeinstellungen ändern klicken, um auf zusätzliche Bildschirm-und Schlafeinstellungen zuzugreifen. So geht’s.
Schritt 1: Klicken Sie auf Planeinstellungen ändern.
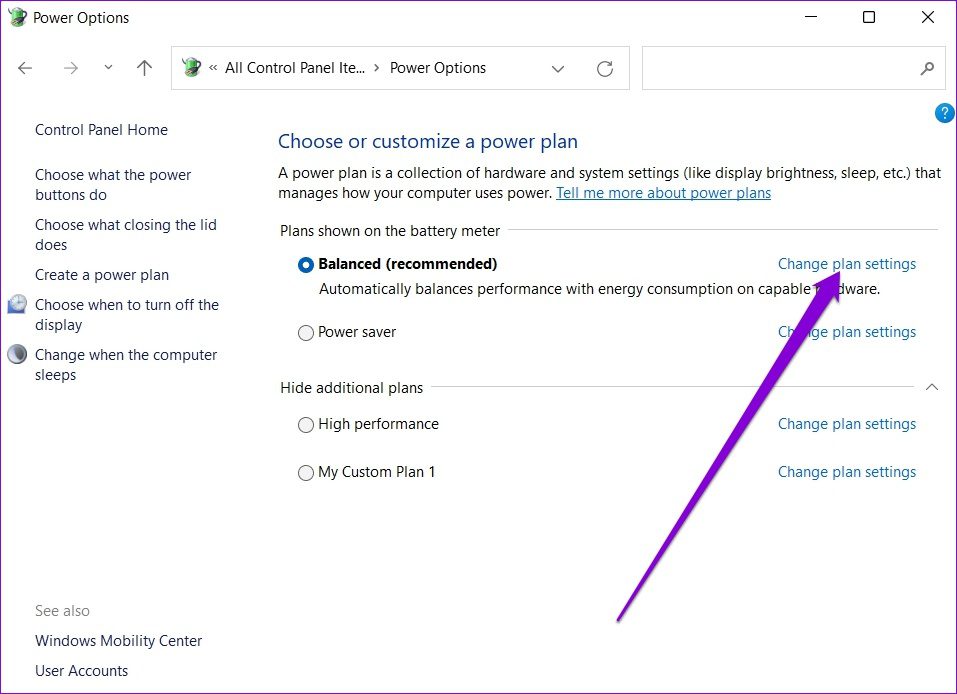
Schritt 2: Ändern Sie hier die Bildschirm-und Ruheeinstellungen. Außerdem können Sie auf Erweiterte Energieeinstellungen ändern klicken, um weitere Änderungen an Ihrem Plan vorzunehmen.
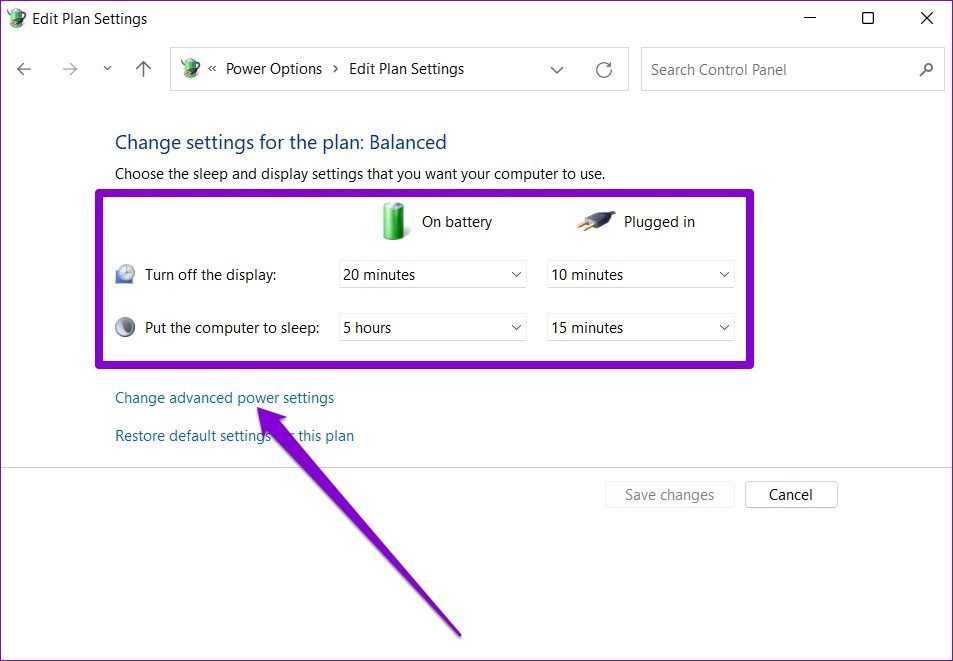
Schritt 3: Hier finden Sie eine Liste mit Einstellungen, die Sie nach Belieben ändern können.
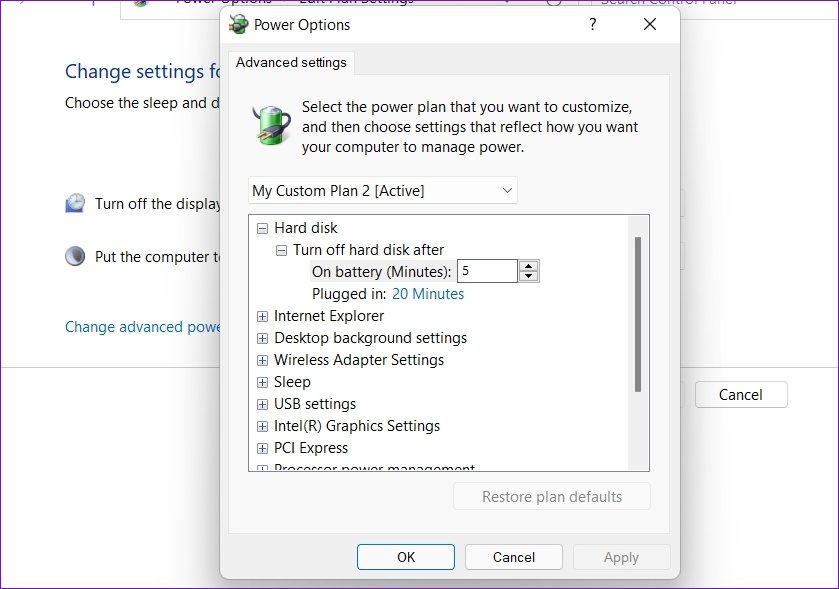
Schritt 4: Wenn Sie fertig sind, drücken Sie Schaltfläche”Änderungen speichern”unten, um fortzufahren.
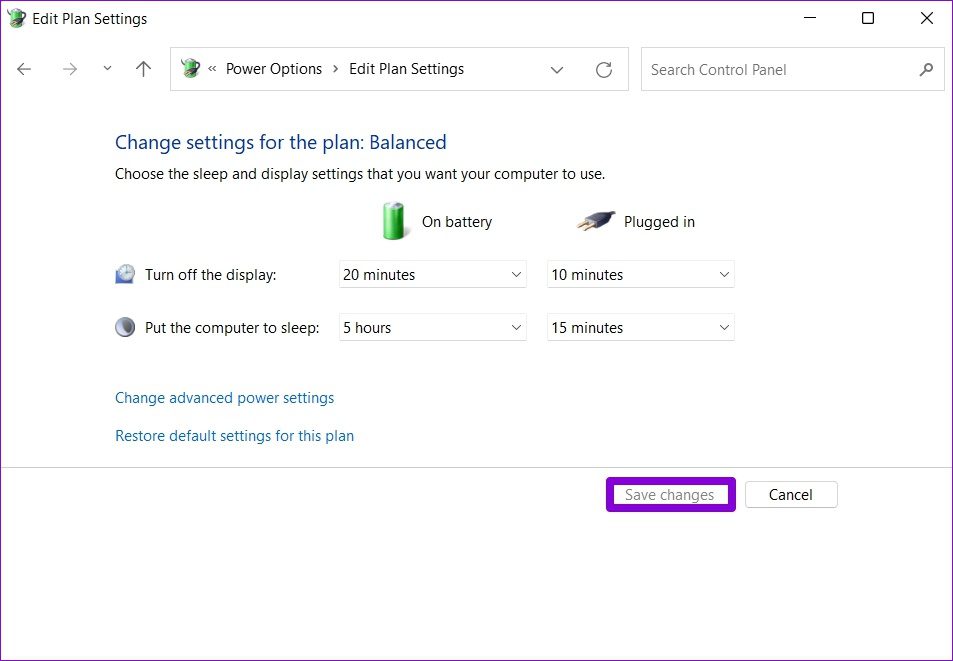
3. Verwenden Sie die Eingabeaufforderung
Abgesehen davon können Sie unter Windows 11 auch die Eingabeaufforderung verwenden, um mit Ihrem PC zu kommunizieren und seine Energieeinstellungen zu ändern. Lesen Sie weiter, um zu erfahren, wie es geht.
Schritt 1: Öffnen Sie das Startmenü, geben Sie cmd ein und drücken Sie die Eingabetaste.

Schritt 2: Geben Sie in der Konsole den unten angegebenen Befehl ein und drücken Sie die Eingabetaste , um eine Liste der verfügbaren Energiesparpläne anzuzeigen.
powercfg/list 
Das Sternchen (*) neben einem Plannamen zeigt den derzeit aktiven Plan an. Die GUID-Nummer neben dem Plan ist sein eindeutiger Identifikationscode, mit dem Sie zwischen verschiedenen Modi wechseln können. Notieren Sie sich die GUID-Nummer des Plans, den Sie verwenden möchten.
Schritt 3: Führen Sie den folgenden Befehl aus, um den Energiemodus zu ändern.
powercfg/setactive GUID
Ersetzen Sie die GUID im obigen Befehl durch den zuvor notierten tatsächlichen eindeutigen Identifikationscode.
Geben Sie beispielsweise den folgenden Befehl ein, um zum Hochleistungsplan zu wechseln, einschließlich des GUID-Werts.
powercfg/setactive 0a4d5821-5f9c-4303-a618-515a25133442 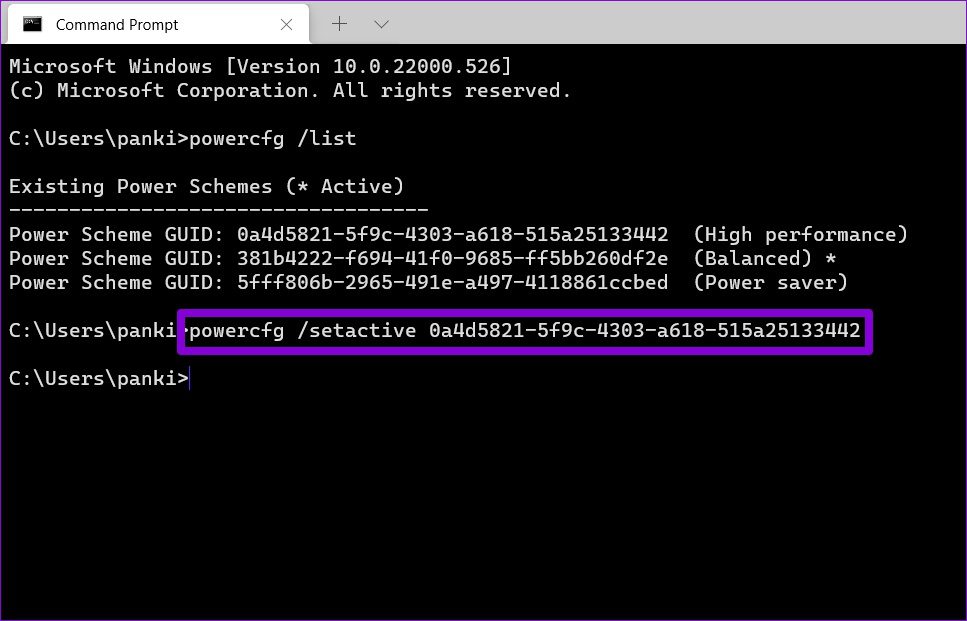
Es ist wichtig zu beachten, dass Sie, sobald Sie den Energiemodus entweder über die Systemsteuerung oder die Eingabeaufforderung auf „Höchstleistung“ oder „Energiesparmodus“ geändert haben, den Modus nicht mehr über die App „Einstellungen“ ändern können.
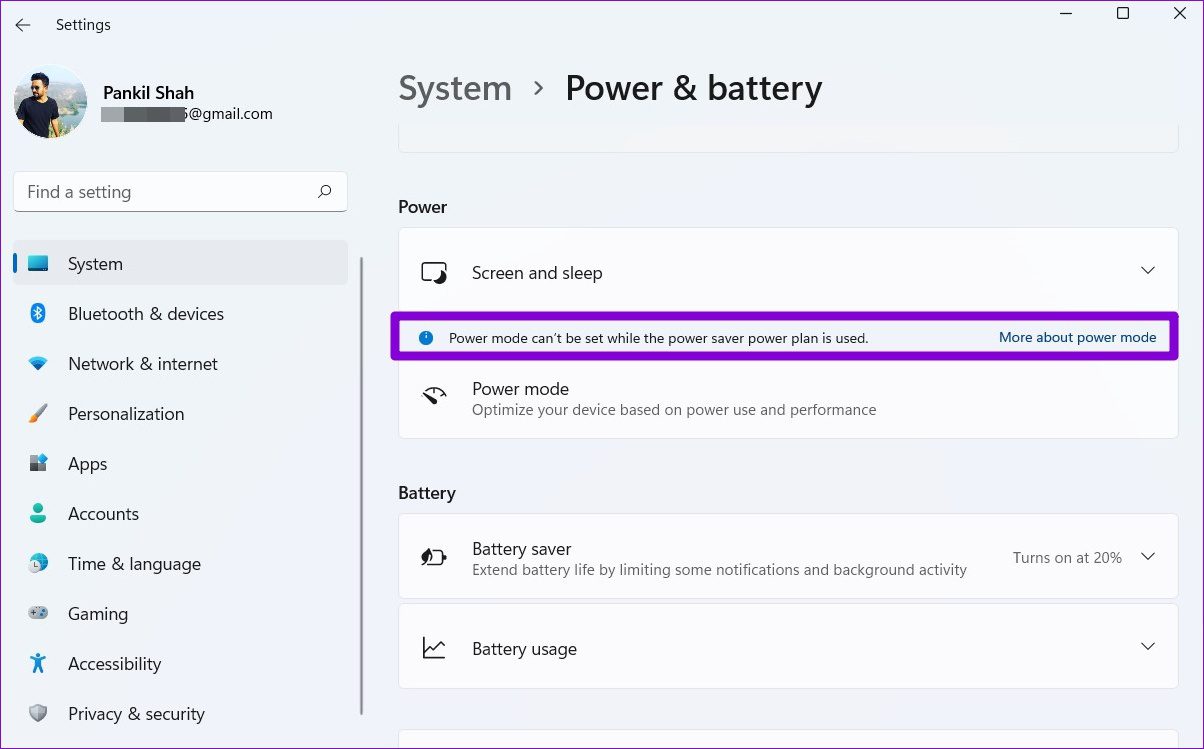
Um dies zu beheben , müssen Sie die Systemsteuerung oder die Eingabeaufforderung verwenden und zuerst in den ausgeglichenen Modus wechseln, um die Leistung zu ändern r-Modi aus der Einstellungen-App.
Bonus: So erstellen Sie einen benutzerdefinierten Energiesparplan unter Windows 11
Während Windows 11 Ihnen bereits drei verschiedene Energiesparpläne bietet, können Sie auch einen benutzerdefinierten erstellen Energiesparplan, der Ihren Anforderungen am besten entspricht. So geht’s.
Schritt 1: Drücken Sie die Windows-Taste + R, um das Dialogfeld”Ausführen”zu öffnen, geben Sie control ein und drücken Sie die Eingabetaste.
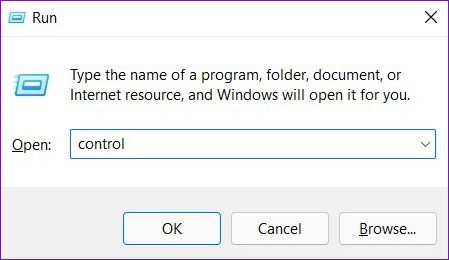
Schritt 2: Wechseln Sie die Zeigen Sie Typ zu Symbolen an und wählen Sie Energieoptionen. Klicken Sie in der linken Spalte auf die Option Energiesparplan erstellen.
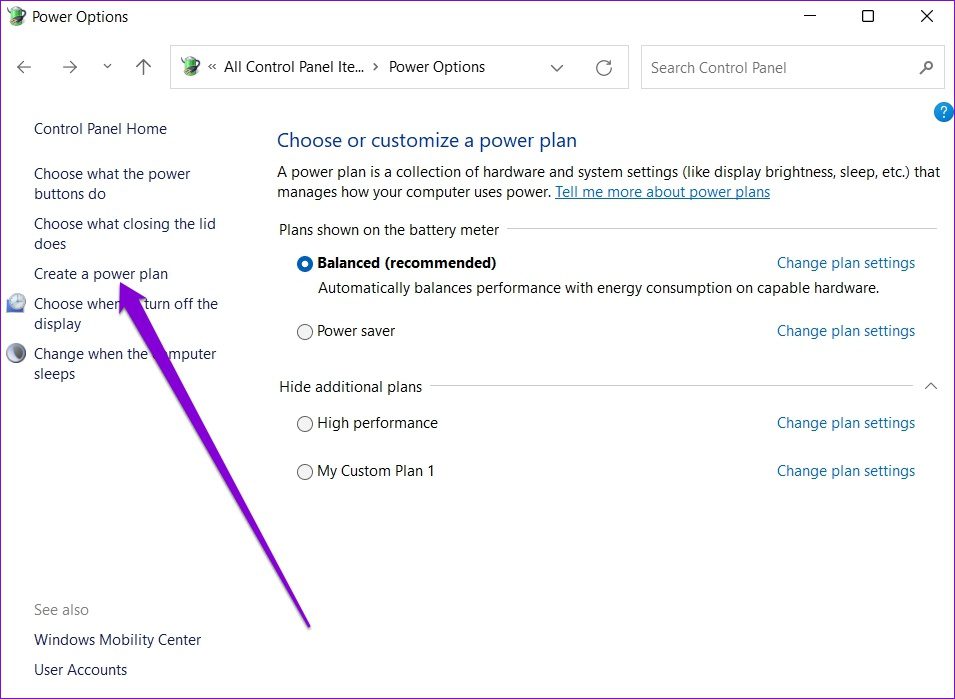
Schritt 3: Wählen Sie zu Beginn einen der drei Basispläne aus. Geben Sie dann einen geeigneten Plannamen ein und klicken Sie auf Weiter.
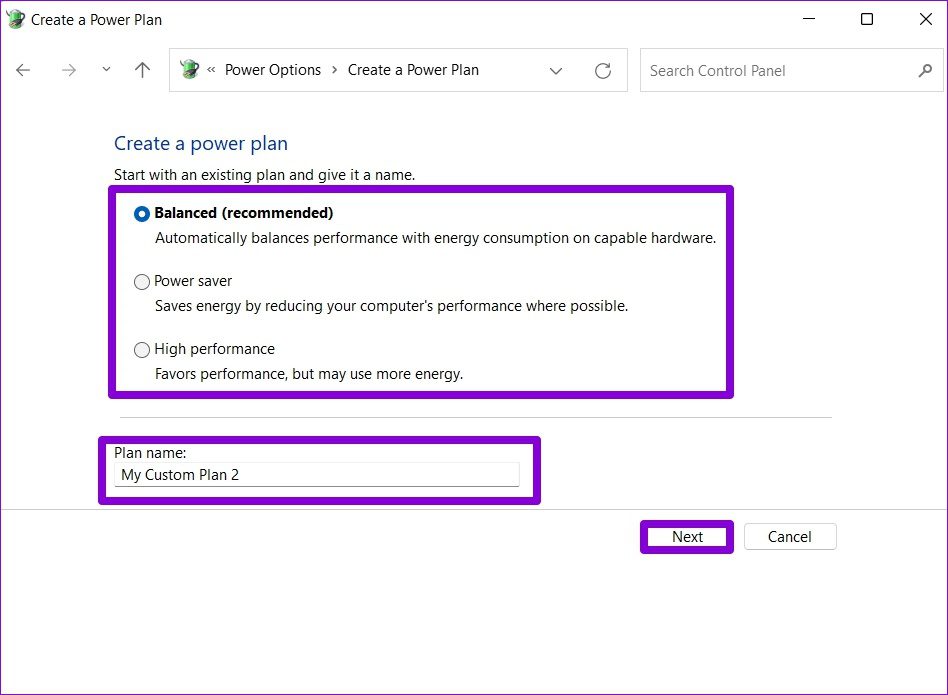
Schritt 4: Wählen Sie die bevorzugten Schlaf-und Anzeigeeinstellungen für den Plan und klicken Sie auf Erstellen.

Schritt 5: Klicken Sie nach der Erstellung auf Planeinstellungen ändern, um Ihren Energieplan oder Zugriff anzupassen erweiterte Energieeinstellungen.
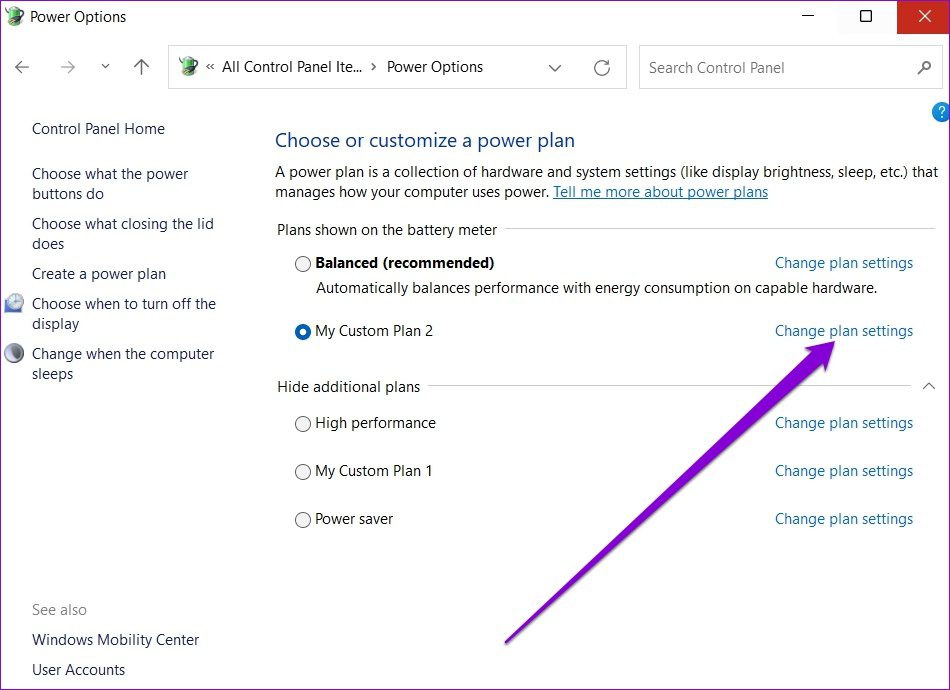
Wenn Sie Ihre Meinung später ändern, können Sie Ihren benutzerdefinierten Plan jederzeit löschen, nachdem Sie zu einem anderen Plan gewechselt sind.

Ein Modus für jede Situation
Durch unterschiedliche Energiepläne für unterschiedliche Situationen können Sie die gewünschte Leistung Ihres PCs erzielen. Sie können den bevorzugten Energiemodus auswählen, um Leistung, Akkulaufzeit oder das Beste von beidem zu priorisieren. Wenn nicht, ist das Erstellen Ihres benutzerdefinierten Energiesparplans auch nicht allzu schwierig.


