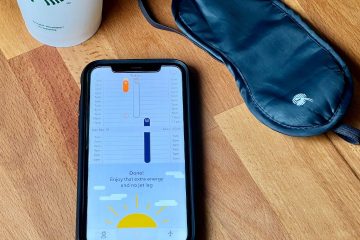Das Internet ist sehr anfällig für mehrere Arten von Angriffen, was Benutzer skeptisch gegenüber einem Konto macht. Eine Möglichkeit, Ihr Konto sicher zu sichern, ist die Aktivierung eines Zwei-Faktor-Authentifizierungsschutzes (2FA). Diese Funktion erfordert, dass ein Code zur Bestätigung Ihrer Identität generiert wird, wenn Sie sich von einer unbekannten Quelle anmelden. Der Code wird je nach Wunsch an eine Telefonnummer oder E-Mail gesendet. Zwei kostenlose Anwendungen, mit denen Sie Ihre Konten vor illegalem Zugriff schützen können, sind Google Authenticator und Authy.
Mit diesen Anwendungen können sich Hacker nicht anmelden, selbst wenn sie Ihr Passwort stehlen In einem zweiten Schritt ist der 2FA-Code erforderlich. Während 2FA-Dienste wie Google Authenticator oder Authy Texte mit Einmalcodes anbieten, sind diese nicht die sichersten, da SMS keine Ende-zu-Ende-Verschlüsselung unterstützen. Das bedeutet, dass jedes High-Tech-Personal diesen Code irgendwie stehlen oder abfangen kann.
2FA-Apps – die zuverlässigste Art, Ihre Konten zu sichern
Die sicherste Art, mit Ihren 2FA-Codes umzugehen, ist durch ein physisches 2FA-Gerät. Es besteht jedoch die Gefahr, sie zu verlieren. Dennoch sind 2FA-Anwendungen der zuverlässigste Weg, um Ihre Konten zu sichern und zu schützen. In diesem Artikel wird beschrieben, wie Sie Ihr Konto mit Google Authenticator und Authy sichern können
Obwohl beide Apps denselben Dienst bieten, ist ihre Funktionsweise etwas unterschiedlich. Wenn Sie Google Authenticator verwenden, beachten Sie bitte, dass Codes nur auf einem Gerät gespeichert werden. Wenn dieses Konto auf einem anderen Gerät benötigt wird, müssen Sie die Codes manuell übertragen. Bei Authy können Sie sich auf jedem Gerät anmelden, um Ihren Code anzuzeigen, da es Ihren Code mit Ihrem Authy-Konto verknüpft. Unabhängig von der von Ihnen gewählten 2FA-App wird jedes Mal, wenn Sie ein Konto hinzufügen, ein neuer Code generiert. Sich bei Ihrem 2FA-Konto anzumelden ist ziemlich einfach. Klicken Sie einfach auf die App und sie generiert einen Code, geben Sie den Code ein und das war’s.
So aktivieren Sie 2FA für Ihre Konten
Es ist wichtig zu beachten, dass Sie dies tun müssen Richten Sie zuerst 2FA auf dem Konto ein, das Sie sichern müssen, bevor Sie die 2FA-Anwendung einrichten. Einige soziale Dienste wie Facebook bieten bereits 2FA-Unterstützung. Allerdings wird dies nicht von allen standardmäßig unterstützt. Leute wie Spotify und einige andere tun dies nicht. Klicken Sie hier, um die Liste der Dienste anzuzeigen, die 2FA unterstützen
Sie müssen keine Angst haben wenn Sie nicht wissen, wie Sie 2FA für das Konto einrichten. Unten haben wir die Einrichtungsprozesse von 2FA für einige beliebte Dienste. Wenn Sie dennoch Probleme haben, wenden Sie sich bitte an den Support der Dienste. Beachten Sie außerdem, dass dieses Setup für Google Authenticator oder Authy gültig ist. Während einige verlangen, dass Sie einen Code eingeben, werden andere Sie bitten, einen QR-Code zu scannen.
Gehen Sie zu Einstellungen & Datenschutz Klicken Sie auf Sicherheit & Kontozugriff Klicken Sie auf Sicherheit Tippen Sie auf Zwei-Faktor-Authentifizierung
Google Mail
Für Google Mail besteht Google darauf, dass Sie zuerst die SMS-Bestätigung einrichten. Klicken Sie nach dem Einrichten der SMS-Bestätigung unter der Authenticator-App auf Einrichten, um Ihren Code zu erhalten. Danach erhalten Sie eine Option zum Hinzufügen einer Authentifizierungs-App.
Gehen Sie zu Google-Konto. Klicken Sie auf”Sicherheit”. Tippen Sie auf Bestätigung in zwei Schritten Klicken Sie auf Los geht’s
Amazon
Gehen Sie zu Ihr Konto Klicken Sie auf Anmeldung & Sicherheit → Bearbeiten (unter den Einstellungen für die zweistufige Verifizierung) Klicken Sie auf Los geht’s
Dropbox
Gehen Sie zu Einstellungen Klicken Sie auf Sicherheit Klicken Sie auf Bestätigung in zwei Schritten Tippen Sie auf Erste Schritte Klicken Sie auf Mobile App
Discord
Gehen Sie zu Einstellungen Tippen Sie auf Mein Konto Klicken Sie auf Zwei-Faktor-Authentifizierung aktivieren
Microsoft
Gehen Sie zu Sicherheitsgrundlagen. Klicken Sie auf”Weitere Sicherheitsoptionen”. Klicken Sie auf”Festlegen”. Bestätigung in zwei Schritten nach oben
Google Authenticator
Als Android-Nutzer werden Sie wahrscheinlich Google Authenticator sein deine Wahl. Aufgrund fehlender Aktualisierung dieser App bevorzugen einige Benutzer jedoch die Verwendung von Authy. Trotzdem genießt Google Authenticator immer noch das Vertrauen von Millionen von Benutzern weltweit.
Hinzufügen eines Kontos zu Google Authenticator
Wir haben bereits gesagt, dass Sie vor dem Hinzufügen eines Kontos auch ein Konto einrichten müssen das Konto, das Sie hinzufügen. Der Vorgang zum Einrichten des Kontos für einige beliebte Dienste ist oben dargestellt. Nach der Einrichtung des Kontos verwenden Sie einen Code (Text) oder einen QR-Code. Sobald der Code fertig ist, befolgen Sie diese Schritte
Installieren Sie Google Authenticator aus dem Google Play Store Öffnen Sie Google Authenticator und klicken Sie auf Erste Schritte. Klicken Sie auf „QR-Code scannen“ oder „Einrichtungsschlüssel eingeben“ (wählen Sie die Option aus, die Ihr Dienst vorschlägt). Sobald Sie Ihren Code gescannt/eingegeben haben, werden Sie zu Ihrem Startbildschirm weitergeleitet. Tippen Sie unten rechts auf die Plus-Schaltfläche, um ein weiteres Konto hinzuzufügen.
So übertragen Sie Codes auf ein neues Telefon
Es ist wichtig, dass Sie Ihre 2FA-Einrichtungscodes übertragen, wenn Sie Ihr Telefon wechseln. Führen Sie dazu die folgenden Schritte aus.
Öffnen Sie auf Ihrem alten Telefon Google Authenticator und tippen Sie oben rechts auf das Dreipunkt-Menü. Tippen Sie auf Konten exportieren. Wählen Sie die Konten aus, die Sie übertragen möchten, und tippen Sie auf Weiter. Ihr altes Telefon zeigt jetzt einen QR-Code an. Wechseln Sie zu Ihrem neuen Telefon, um den Vorgang fortzusetzen. Installieren Sie Google Authenticator auf Ihrem neuen Telefon. Öffnen Sie Google Authenticator und tippen Sie auf Erste Schritte. Tippen Sie auf Vorhandene Konten importieren. Tippen Sie auf QR-Code scannen. Scannen Sie den von Ihrem alten Telefon bereitgestellten QR-Code und Ihre Konten werden übertragen.
Authy
Einer der Hauptunterschiede zwischen Authy und Google Athenticator besteht darin, dass Ersteres Ihre Codes in der Cloud sichert. Dies hat den Vorteil, dass Sie diese Codes beim Hinzufügen eines weiteren Geräts nicht manuell übertragen müssen. Alles, was Sie tun müssen, ist, sich mit 2FA zu verifizieren, und Ihre Codes sind dort.
Fügen Sie ein Konto zu Authy hinzu
Installieren Sie Authy. Öffnen Sie Authy. Geben Sie Ihre Telefonnummer ein und tippen Sie auf OK. Tippen Sie rechts oben auf das Dreipunkt-Menü. Klicken Sie auf Konto hinzufügen. Tippen Sie auf QR-Code scannen oder Code manuell eingeben (wählen Sie die von Ihrem Dienst vorgeschlagene Option). Scannen Sie den QR-Code oder geben Sie den manuellen Code ein. Authy wird Sie bitten, ein Backup-Passwort zu erstellen, falls dieses Gerät verloren geht. Erstellen Sie ein Passwort und tippen Sie auf Backups aktivieren. Sie können das Konto umbenennen oder das Logo ändern. Wenn Sie fertig sind, tippen Sie auf Speichern. Sie werden nun zum Startbildschirm der App weitergeleitet. Quelle/VIA: