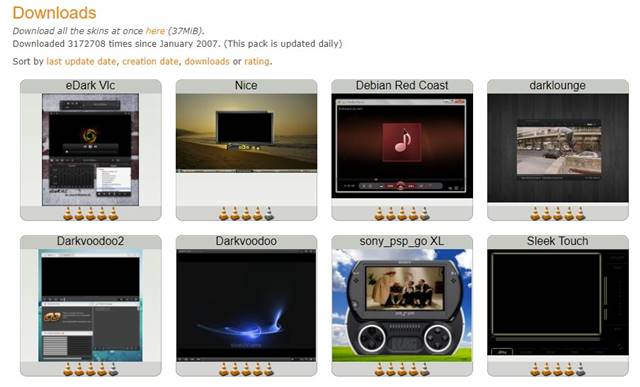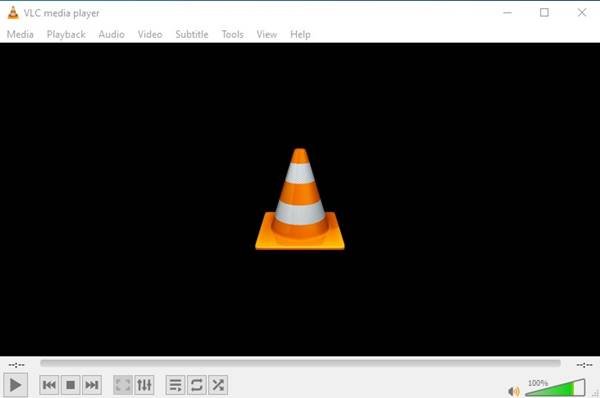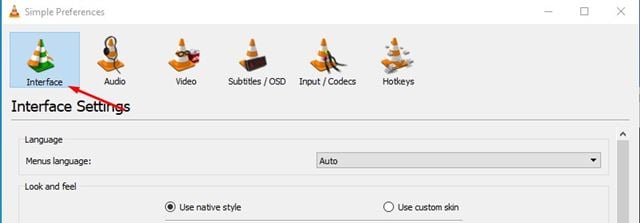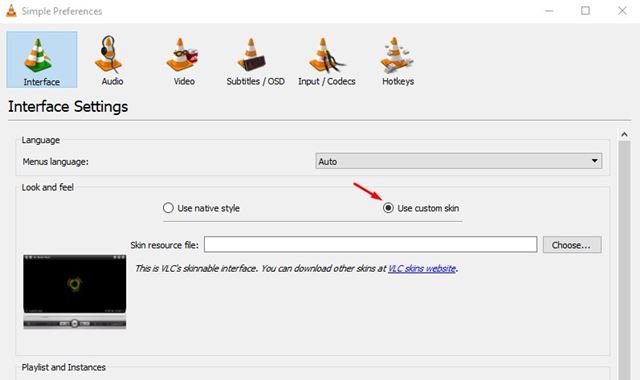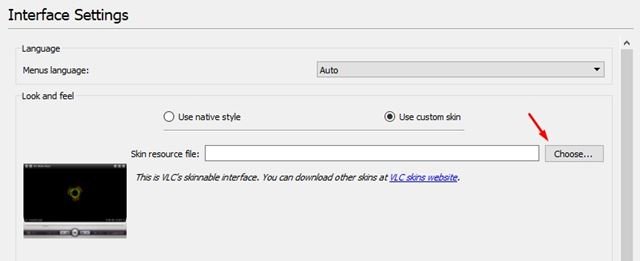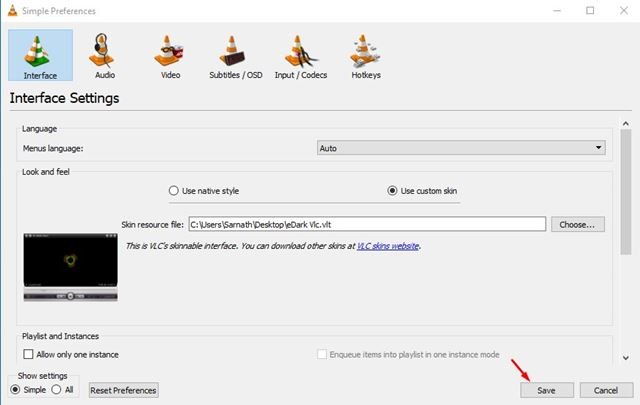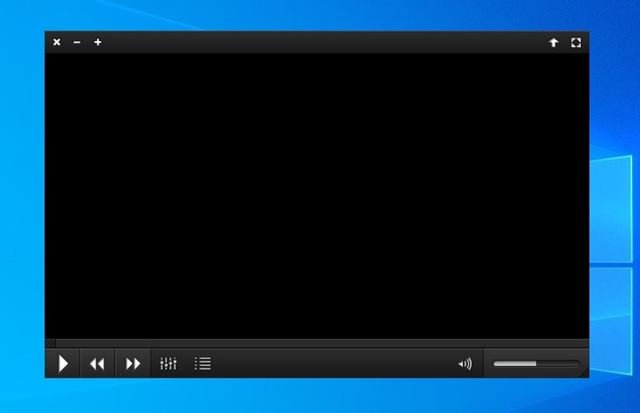Wenn wir die beste Media Player-App für den PC auswählen müssen, wählen wir den VLC Media Player. Der VLC Media Player ist die beste und am häufigsten verwendete Media Player-App für Windows, iOS, Android und Linux.
Im Vergleich zu allen anderen Media Player-Apps für den PC bietet VLC mehr Funktionen und Optionen. Außerdem unterstützt die Media Player-App fast alle gängigen Video-und Audioformate.
Neben der Wiedergabe von Mediendateien können VLC-Mediaplayer viele verschiedene Aufgaben ausführen. Wir haben bereits viele Anleitungen zu VLC-Tipps und Tricks geteilt. Wissen Sie, dass Sie die Funktionalität von VLC auch durch Installationserweiterungen erweitern können?
Auf der VideoLAN-Site stehen verschiedene Erweiterungen und Skins zur Verfügung, mit denen die Funktionalität der Media Player-App erweitert werden kann.
In diesem Artikel werden wir über die VLC-Skins sprechen. Sie können VLC-Skins installieren, um das Aussehen des Media Players zu ändern. Es ist keine zusätzliche App-Installation erforderlich.
Schritte zum Ändern des VLC Media Player-Designs unter Windows 10
Wenn Sie also das Aussehen des VLC Media Players ändern möchten, lesen Sie die richtige Anleitung. In diesem Artikel finden Sie eine schrittweise Anleitung zum Ändern des VLC Media Player-Themas oder der Skins. Schauen wir uns das an.
Schritt 1. Besuchen Sie zunächst das VideoLan-Website und laden Sie den Skin Ihrer Wahl herunter. Die Seite hat viele kostenlose Skins und Themen. Sie können alle herunterladen.
Schritt 2. Öffnen Sie nun den VLC Media Player auf Ihrem Computer.
Schritt 3. Klicken Sie anschließend auf” Extras “und dann auf” Einstellungen “.
Schritt 4. Klicken Sie im Einstellungsfeld auf” Benutzeroberfläche “.
Schritt 5. Wählen Sie in den Schnittstelleneinstellungen die Option Benutzerdefinierte Skin verwenden.
Schritt 6. Klicken Sie anschließend unter der Skin-Ressourcendatei auf die Schaltfläche” Auswählen “und wählen Sie den Skin aus, den Sie von der VideoLAN-Website heruntergeladen haben.
Schritt 7. Klicken Sie anschließend auf die Schaltfläche Speichern.
Schritt 8. Starten Sie anschließend die VLC Media Player-App auf Ihrem Computer neu.
Schritt 9. Nun sehen Sie die neue Oberfläche des VLC Media Players.
Das war’s! Du bist fertig. Auf diese Weise können Sie den Skin des VLC Media Players ändern.
Hinweis: Skins funktionieren unter macOS nicht. Das bedeutet, dass Sie die VLC Media Player-Themen auf Mac-Computern nicht ändern können.
In diesem Handbuch erfahren Sie, wie Sie das Thema oder den Skin des VLC Media Players ändern. Ich hoffe dieser Artikel hat dir geholfen! Bitte teile es auch mit deinen Freunden. Wenn Sie diesbezüglich Zweifel haben, teilen Sie uns dies im Kommentarfeld unten mit.