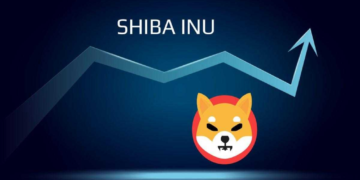3 integrierte Möglichkeiten zum Konvertieren von HEIC-Bildern in JPG auf Ihrem Mac
Das hocheffiziente Bilddateiformat (HEIC) wurde bereits 2017 von Apple veröffentlicht, um den Speicher für seine Benutzer zu optimieren, da es viel zu wenig Speicherplatz benötigt als ein Standard-JPG. Wenn Sie Apple ein-und ausgeatmet haben, werden Sie wahrscheinlich nicht einmal bemerken, dass das HEIC-Format vorhanden ist. Apple stellt sicher, dass HEIC in JPG konvertiert wird, bevor Sie sie an Instagram, Facebook, Twitter senden oder eine Cloud-Sicherung Ihrer Bilder erstellen.
Wenn Sie jedoch eine HEIC-Datei auf einem Windows-Computer lesen oder das Bild mit einer Drittanbieter-App bearbeiten möchten. Es wird Ihnen schwer fallen, da es immer noch nicht so weit verbreitet ist.
Obwohl Sie sich keine Sorgen machen müssen, hat Apple wie immer Ihren Rücken, indem es Ihnen native Unterstützung beim Konvertieren einer HEIC-Datei in eine andere wünschenswerte Erweiterung bietet. Es ist ziemlich einfach zu segeln, wenn Sie wissen, was Sie tun. Also los geht’s!
Konvertieren Sie HEIC mit der Vorschau-App
in JPG
Preview ist der Vorläufer seiner Art für den Mac. In der heutigen Zeit wurde der Hauptanwendungsfall für die Vorschau mit Apples eigenen Fotos und vielen Apps von Drittanbietern auf einen Foto-oder Dokumentbetrachter reduziert. Es ist jedoch immer noch eine solide Anwendung mit großer Vielseitigkeit. Hier unten ist ein Schaufenster zu sehen, wie effizient die Vorschau ist, obwohl sie die alte ist!
Öffnen Sie das Bild, das Sie konvertieren möchten, mit der App”Vorschau”. Wenn”Vorschau”nicht Ihr Standardbildbetrachter ist. Sie können sekundär auf das Bild klicken, die Option”Öffnen mit”suchen und auf”Vorschau”klicken. App ’aus der Liste.
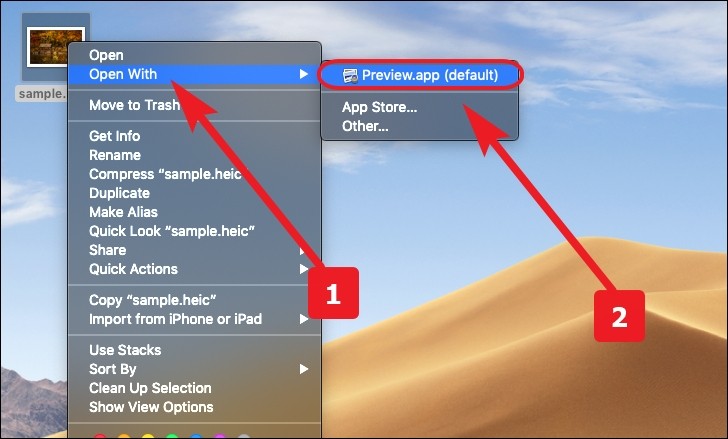
Wählen Sie nun die Registerkarte”Datei”in der Menüleiste oben rechts auf Ihrem Bildschirm. Navigieren Sie anschließend in der Liste zur Option”Exportieren…”.
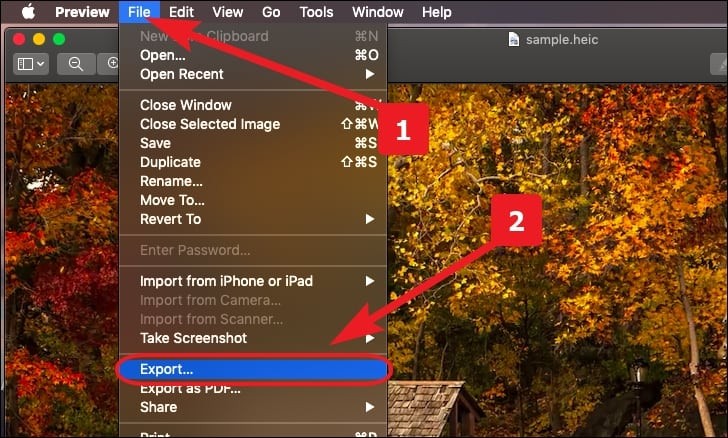
Gehen Sie zur Option”Format”und wählen Sie die Option”JPEG”aus der Dropdown-Liste. Klicken Sie anschließend auf”Speichern”, um die Datei in JPEG zu konvertieren.
Hinweis: Sie können auch Wählen Sie die Qualität des Exports durch Ziehen des Schiebereglers. Die Qualität steigt, wenn Sie sich mehr nach rechts bewegen. Beachten Sie, dass mit zunehmender Qualität auch die Größe der Datei zunimmt.
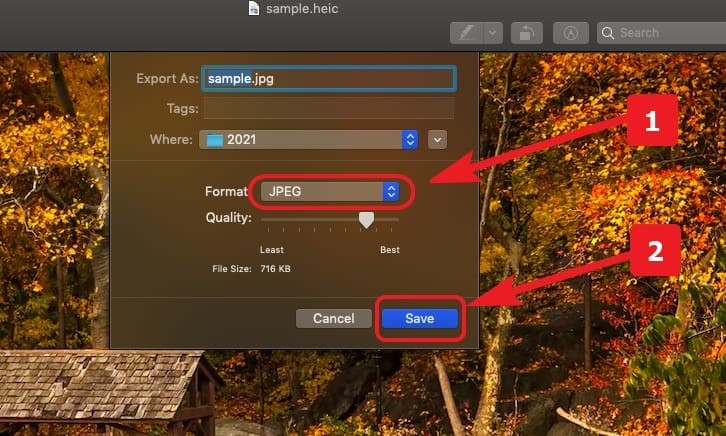
Konvertieren Sie HEIC mit der Foto-App
in JPG
Fotos sind für die meisten Mac-Benutzer die einfachste Option. Vor allem, wenn Sie nicht genug tauchen möchten, um technisch zu werden, aber HEIC häufig genug in JPG konvertieren müssen.
Starten Sie die App”Fotos”über das Launchpad.
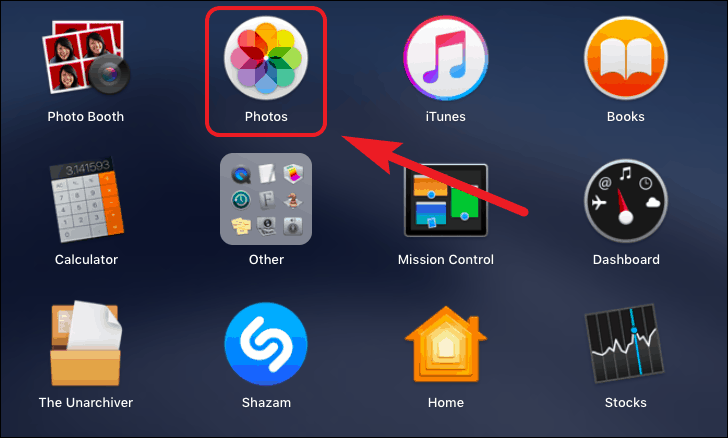
Wählen Sie alle Bilder aus, die Sie in das JPG-Dateiformat konvertieren möchten.
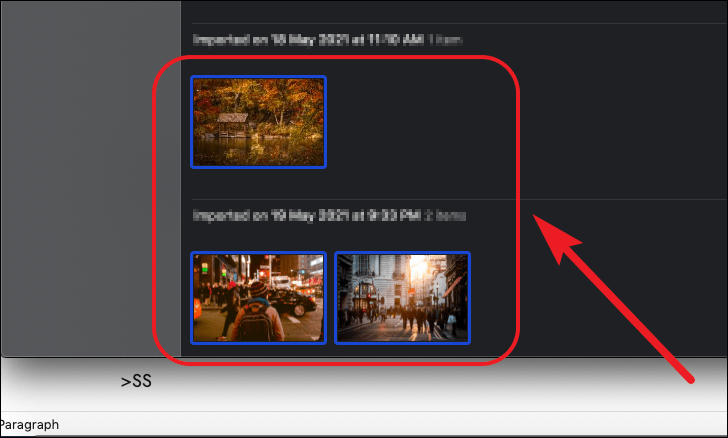
Gehen Sie nun in der Menüleiste zur Registerkarte”Datei”und navigieren Sie zur Option”Exportieren”. Klicken Sie anschließend in der Liste auf die Option”3 Fotos exportieren”. Alternativ können Sie zum Exportieren auch Umschalt + Befehl + E gedrückt halten.

Danach können Sie die gewünschte Erweiterung für die Dateien aus dem Dropdown-Menü auswählen.
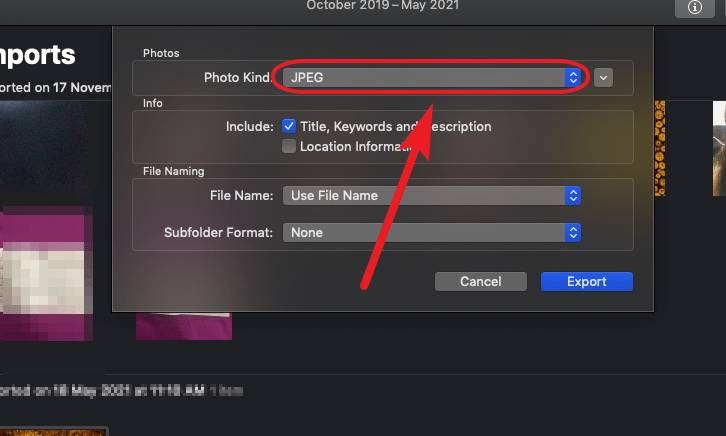
Sie können auch die JPG-Qualität, das Farbprofil und die Größe steuern, indem Sie auf das Symbol mit dem umgekehrten Karat (Abwärtspfeil) direkt neben der Option”Fotoart”klicken. Klicken Sie anschließend in der unteren rechten Ecke des Fensters auf die Schaltfläche”Exportieren”.
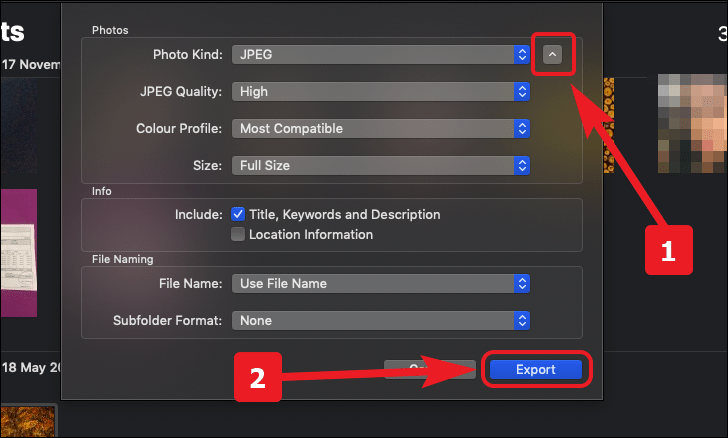
Wählen Sie schließlich den gewünschten Ausgabeordner für die Dateien aus und klicken Sie auf die Schaltfläche”Exportieren”in der unteren rechten Ecke des Fensters.
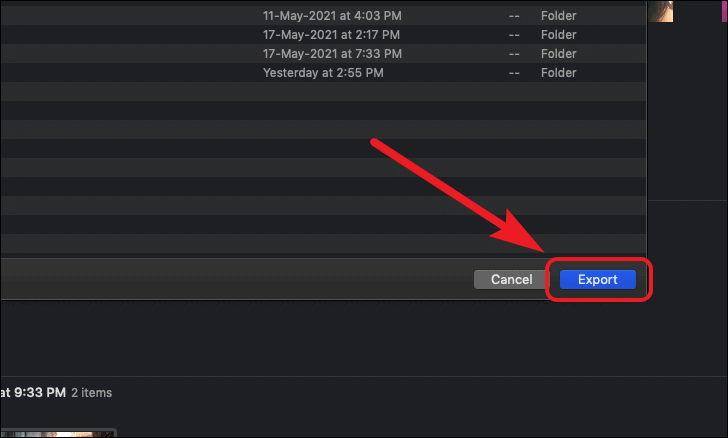
Konvertieren Sie HEIC mit Automator
in JPG
Automator ist eines der am wenigsten genutzten Tools in macOS. Sie können verschiedene Arten von Workflows für sich wiederholende und langwierige Aufgaben erstellen. Auf diese Weise entfällt die Notwendigkeit, Aufgaben manuell auszuführen. Erstellen wir also eine schnelle Aktion zum Konvertieren von HEIC in JPG.
Starten Sie zunächst Automator über das Launchpad. Wenn Sie den Speicherort nicht kennen, suchen Sie im Ordner”Andere”. Andernfalls können Sie auch mit Spotlight nach”Automator”suchen, indem Sie den Befehl + Leertaste drücken.
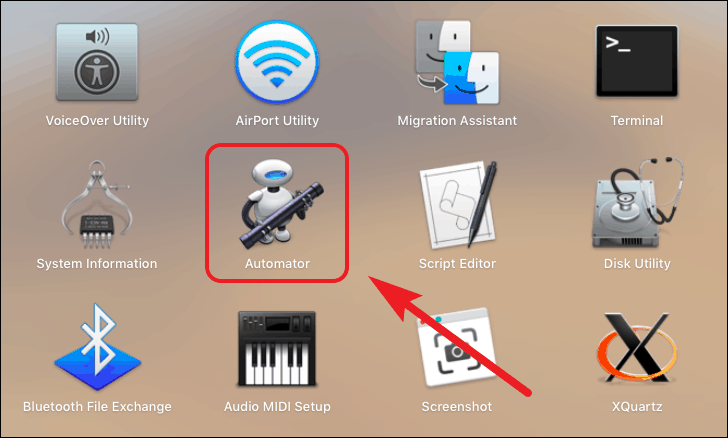
Klicken Sie anschließend in der unteren linken Ecke des Fensters auf die Schaltfläche”Neues Dokument”.
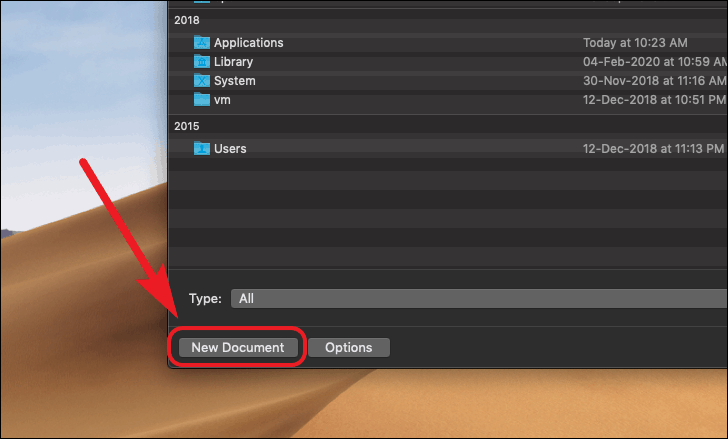
Wählen Sie anschließend die Option”Schnellaktion”aus den verfügbaren Dokumenttypen. Klicken Sie anschließend zur Bestätigung auf die Schaltfläche”Auswählen”.
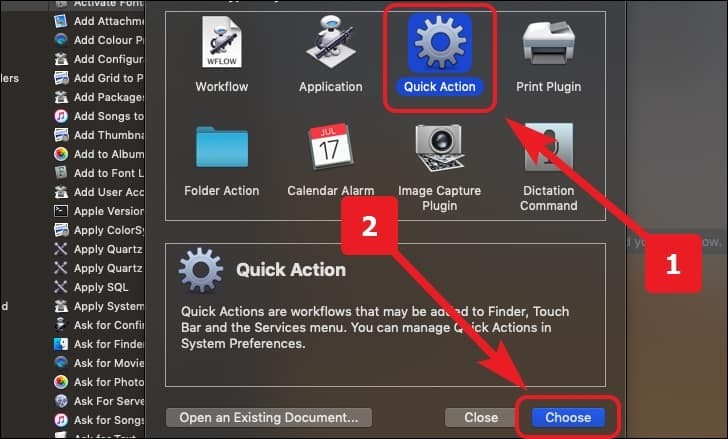
Hinweis: Wenn Sie keine separate JPG-Kopie Ihrer ursprünglichen HEIC-Bilder erstellen möchten. Bitte überspringen Sie den nächsten Schritt. Denken Sie daran, dass das Überspringen des nächsten Schritts Ihre ursprünglichen HEIC-Bilder ersetzt.
Geben Sie als Nächstes in der Suchleiste im linken Bereich des Fensters”Finderelemente kopieren”ein. Ziehen Sie dann auf das Finder-Element”Kopieren”oder doppelklicken Sie darauf, um es dem aktuellen Workflow hinzuzufügen.
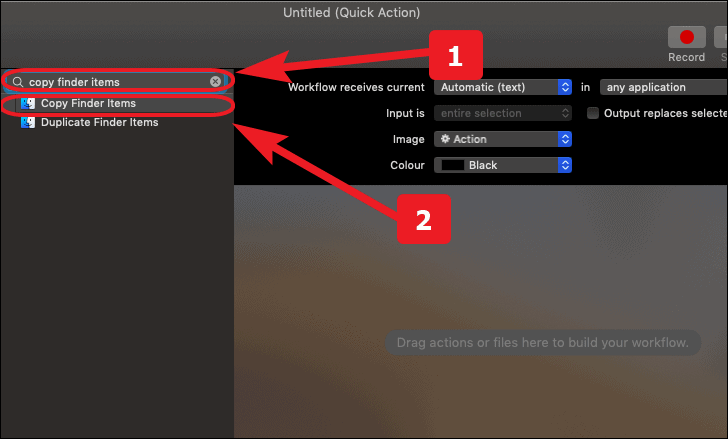
Geben Sie nun das Schlüsselwort”Ändern”in die Suchleiste ein und doppelklicken Sie in der Liste auf die Option”Bildtyp ändern”.
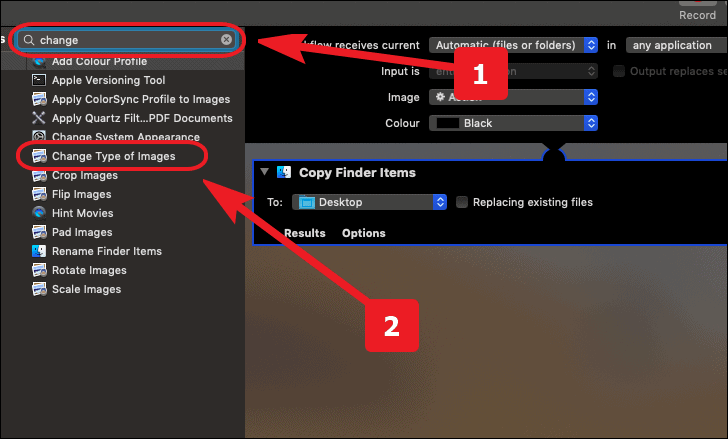
Wählen Sie anschließend die Option”JPEG”aus der Dropdown-Liste im Bereich”Bildtyp ändern”.
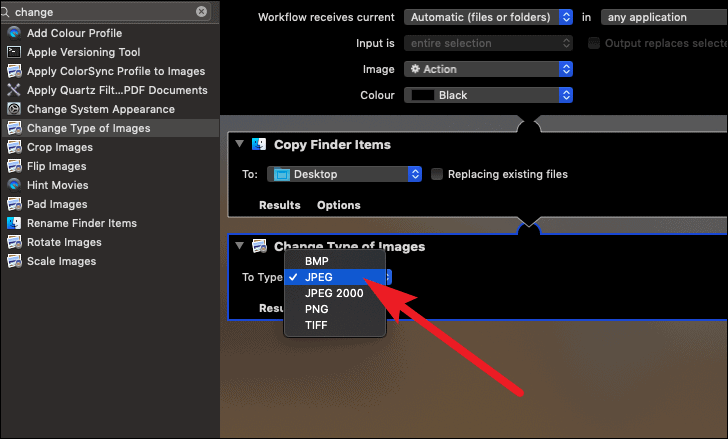
Wählen Sie nun in der Menüleiste die Registerkarte”Datei”und navigieren Sie in der Liste zur Option”Speichern…”.
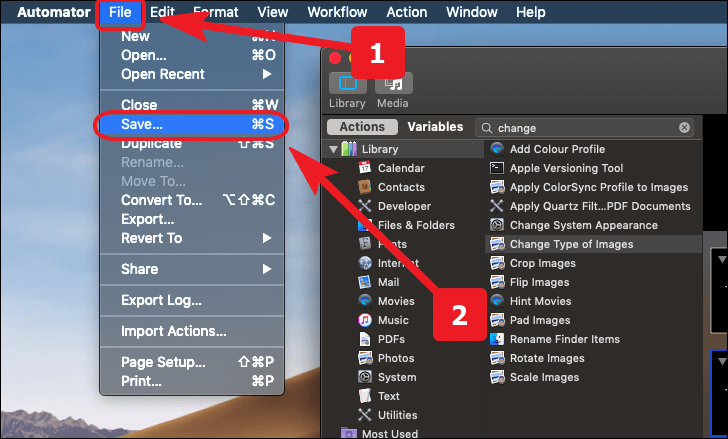
Geben Sie der Schnellaktion einen geeigneten Namen und klicken Sie auf die Schaltfläche”Speichern”, um den Vorgang abzuschließen.
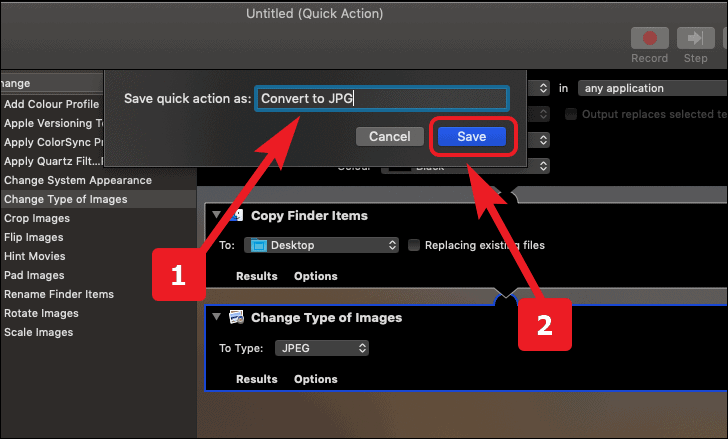
Verwenden der Schnellaktion zum Konvertieren von HEIC in JPG
Um Ihre neu erstellte Schnellaktion zu verwenden, klicken Sie sekundär auf eine HEIC-Bilddatei. Wählen Sie dann die Option”In JPG konvertieren”aus der Liste und Ihre Datei wird konvertiert.

Jetzt mit Ihren neu erworbenen Dateien, die Chops konvertieren. Stellen Sie sich niemals einer anderen nervigen Situation, in der Sie ein mit einem iPhone aufgenommenes Bild nicht hochladen oder bearbeiten können!