Möchten Sie OneDrive von der Synchronisierung auf Ihrem Windows-PC abhalten? Sie haben mehrere Möglichkeiten, dies zu erreichen. Sie können beispielsweise alle OneDrive-Aktivitäten kurz anhalten, das Herunterladen oder Sichern bestimmter Ordner stoppen, es auf nicht getaktete Netzwerke beschränken und vieles mehr. Sie können OneDrive sogar ganz deaktivieren oder deinstallieren, wenn Sie möchten.
In diesem Tutorial lernen Sie verschiedene Methoden kennen, mit denen Sie verhindern können, dass der beliebte Cloud-Speicherdienst von Microsoft synchronisiert wird Dateien und Ordner auf dem PC. Sie gelten sowohl für die Windows 11-als auch für die Windows 10-Version von OneDrive.
Inhaltsverzeichnis 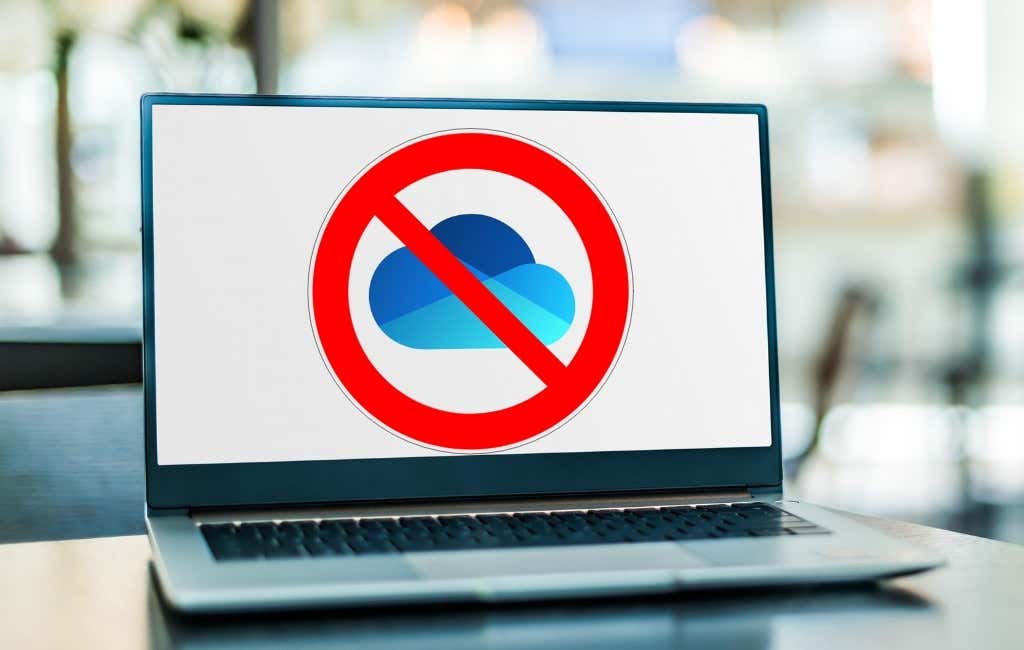
1. Alle OneDrive-Aktivitäten anhalten
Sie können OneDrive jederzeit unter Windows 11 und Windows 10 vorübergehend anhalten – auch wenn es aktiv Daten synchronisiert. Das ist sehr nützlich, wenn Sie Geben Sie Bandbreite in einem langsameren Internet frei Verbindung.
Um OneDrive anzuhalten, wählen Sie einfach das OneDrive-Wolkensymbol in der Nähe des Benachrichtigungsbereichs und dann Hilfe & Einstellungen > Synchronisierung pausieren. Wählen Sie dann eine Dauer aus – 2 Stunden, 8 Stunden oder 24 Stunden. Wenn Sie das OneDrive-Symbol nicht sehen, wählen Sie den Pfeil Ausgeblendete Symbole anzeigen in der Taskleiste.
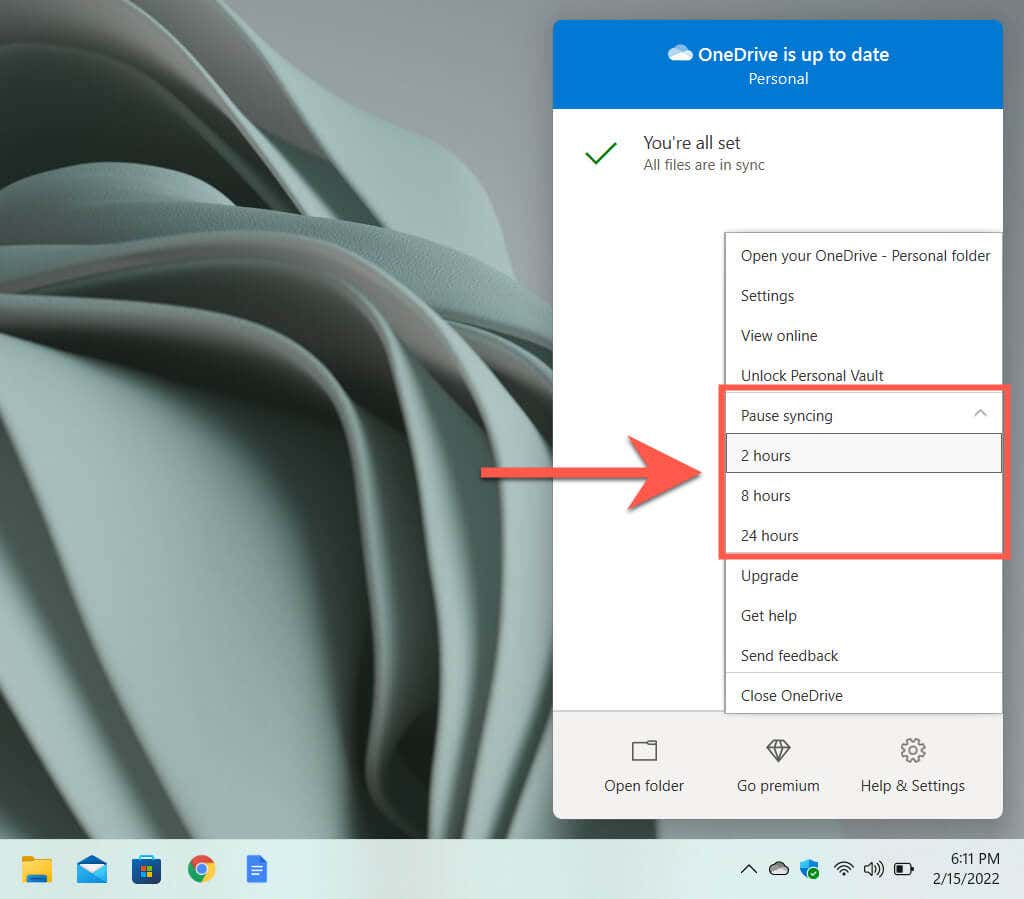
OneDrive beginnt automatisch mit der Synchronisierung nach der von Ihnen ausgewählten Dauer. Oder öffnen Sie das Menü OneDrive noch einmal und wählen Sie Synchronisierung fortsetzen aus, damit es manuell synchronisiert wird. Das Anhalten und Fortsetzen von Uploads und Downloads kann auch dazu beitragen, Synchronisierungsprobleme in Microsoft OneDrive zu beheben.
2. Schließen Sie die OneDrive-App
Es ist auch möglich, die Synchronisierung von OneDrive auf unbestimmte Zeit zu stoppen, indem Sie es schließen. Wählen Sie dazu das Symbol Microsoft OneDrive und dann Hilfe & Einstellungen > OneDrive schließen aus. Wählen Sie dann zur Bestätigung erneut OneDrive schließen aus.
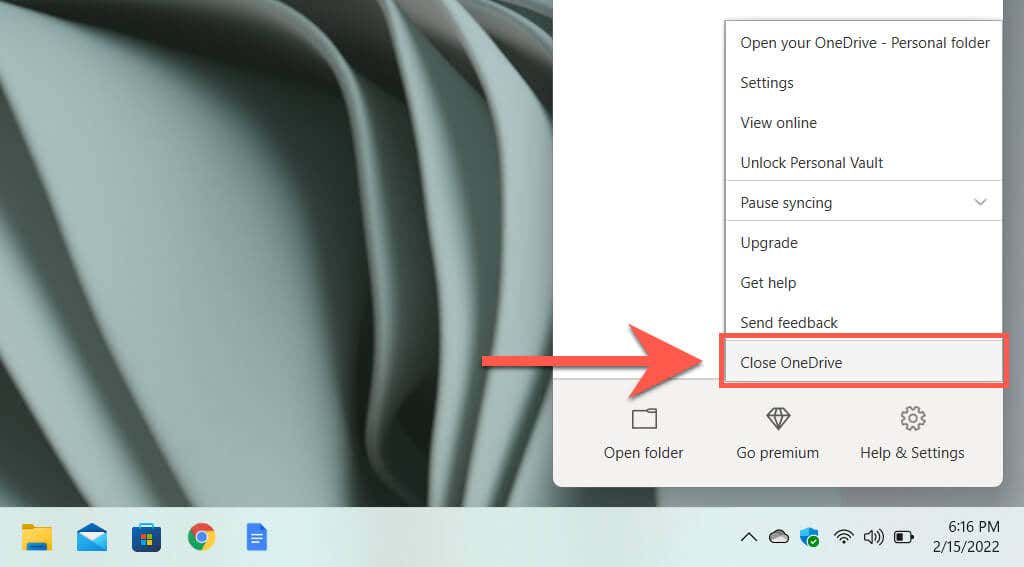
Nur Suchen Sie nach OneDrive und öffnen Sie es über das Menü Start , wenn Sie die Synchronisierung erneut starten möchten. Es wird auch automatisch gestartet, wenn Sie Ihren Computer das nächste Mal neu starten.
Wenn Sie OneDrive schließen, aber auch nicht mehr automatisch nach einem PC-Neustart starten möchten, öffnen Sie einfach das Dialogfeld Microsoft OneDrive – Wählen Sie Einstellungen im Menü OneDrive aus – und deaktivieren Sie das Feld OneDrive automatisch starten, wenn ich mich bei Windows anmelde unter den Einstellungen. strong> Tab.
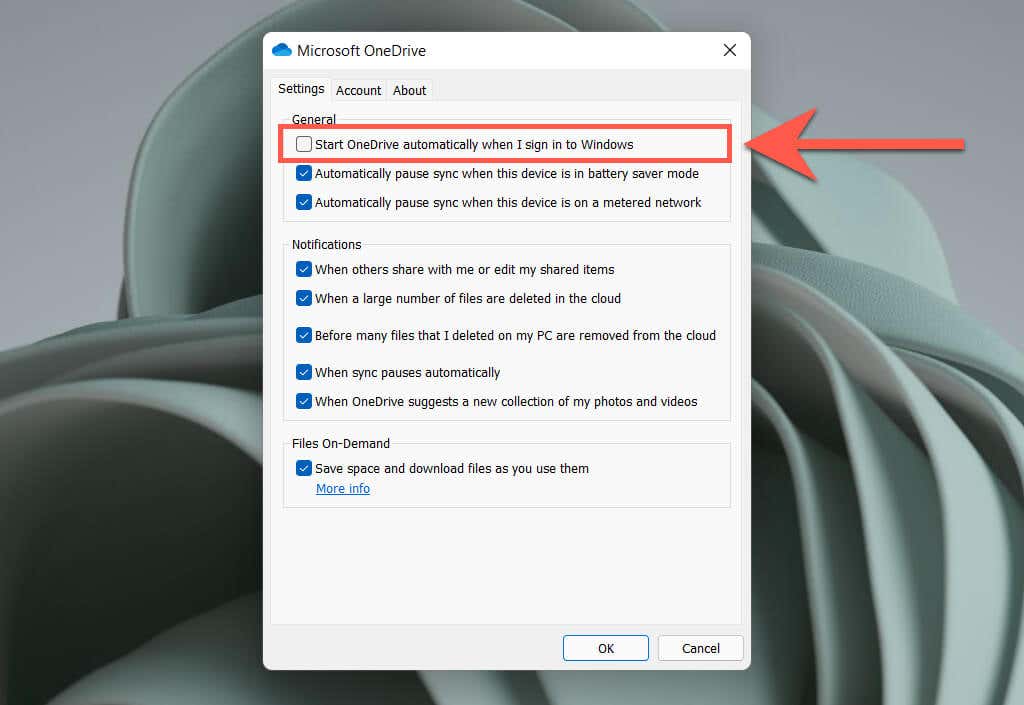
3. Anhalten von OneDrive in getakteten Netzwerken
Sie können auch verhindern, dass OneDrive in einem bestimmten Netzwerk synchronisiert wird, indem Sie es in Windows 11/10 als getaktete Verbindung einrichten. Öffnen Sie dazu das Menü WLAN/Ethernet über die Taskleiste und wählen Sie Info (Windows 11) oder Eigenschaften (Windows 10).
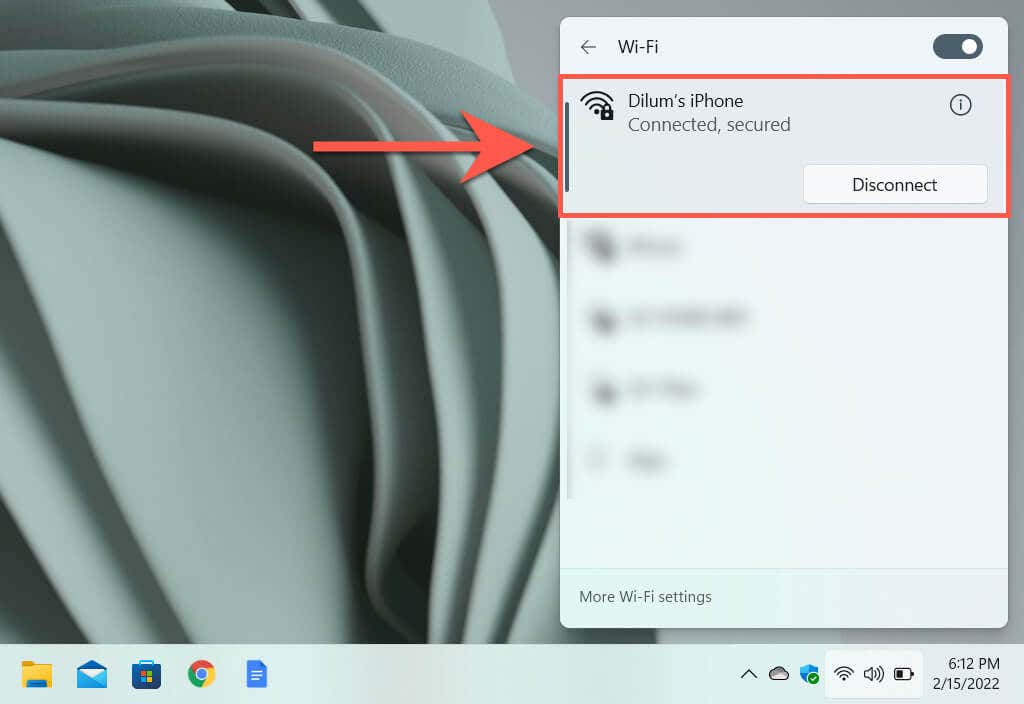
Aktivieren Sie auf dem dann angezeigten Eigenschaftenbildschirm des Wi-Fi/Ethernet-Netzwerks den Schalter neben Gemessene Verbindung (Windows 11) oder Als gemessen festlegen Verbindung (Windows 10). Dadurch sollte die OneDrive-Synchronisierung auf Ihrem PC sofort angehalten werden.
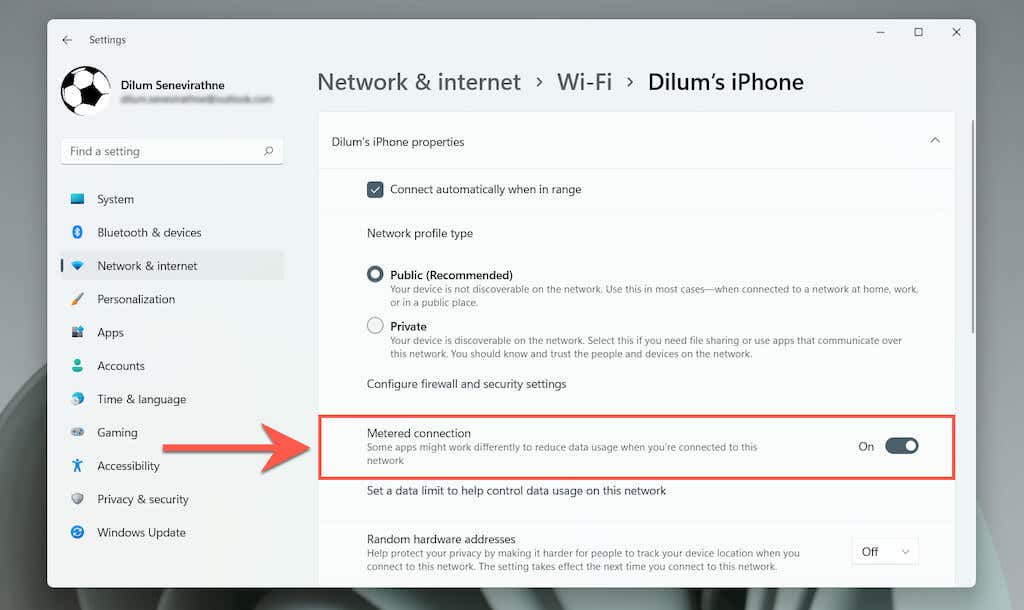
Wenn OneDrive dadurch nicht angehalten wird, öffnen Sie das Dialogfeld Einstellungen von OneDrive und aktivieren Sie das Kontrollkästchen neben Synchronisierung automatisch anhalten, wenn sich dieses Gerät in einem getakteten Netzwerk befindet Option.
4. OneDrive im Energiesparmodus anhalten
Machen Sie sich Sorgen, dass OneDrive die Akkulaufzeit Ihres Laptops beeinträchtigt? Wenn Sie den Batteriesparmodus aktivieren, werden alle OneDrive-Aktivitäten automatisch angehalten. Öffnen Sie also zunächst die App Einstellungen in Windows 11/10.
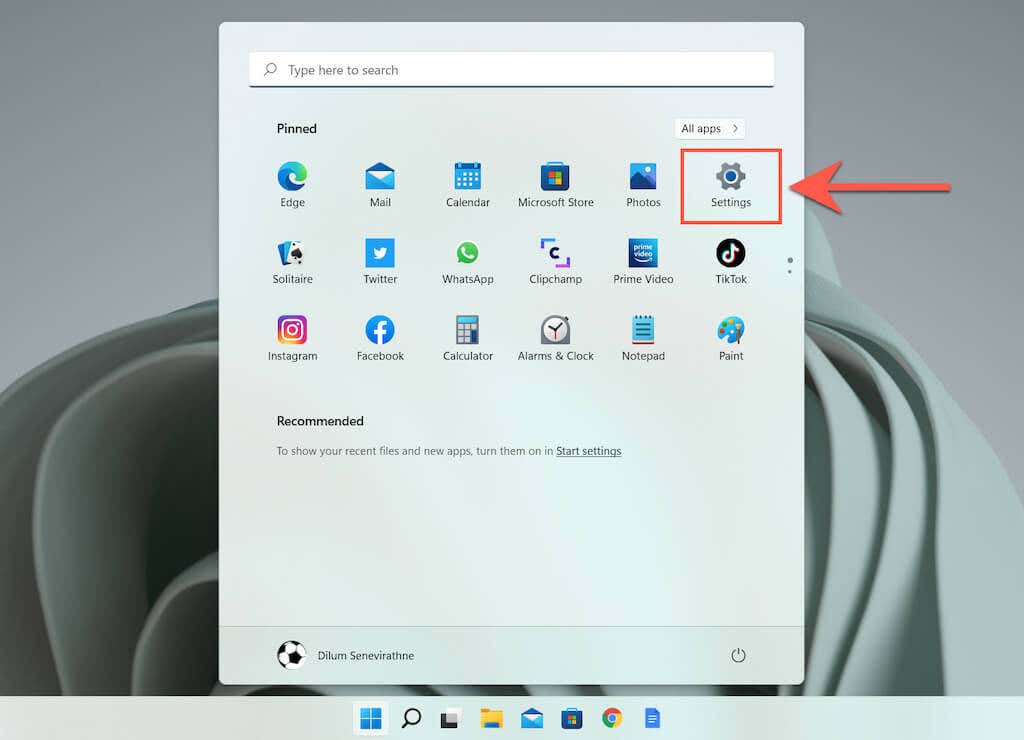
Gehen Sie dann zu System > Power & Battery/Battery > Battery Saver und wählen Sie Einschalten jetzt neben Energiesparmodus. Der Batteriesparmodus wird auch automatisch aktiviert, wenn die Batterielebensdauer unter 20 % fällt. Sie können jedoch das Menü Energiesparmodus automatisch aktivieren unter öffnen und den Wert auf 50 % erhöhen.
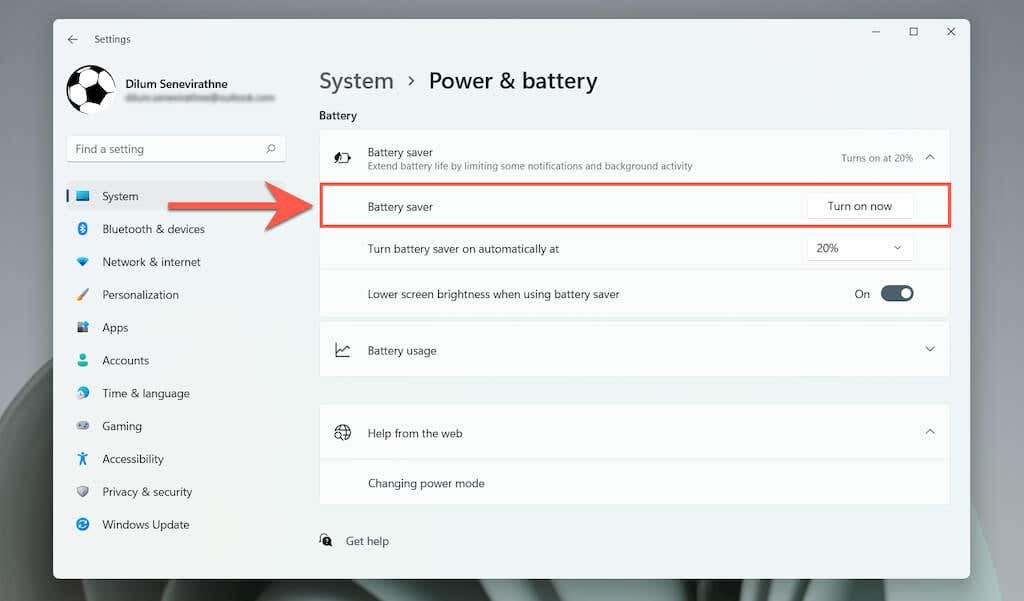
Wenn das Aktivieren des Batteriesparmodus OneDrive nicht anhält, öffnen Sie die Einstellungen Dialogfeld und aktivieren Sie das Kontrollkästchen neben Synchronisierung automatisch anhalten, wenn sich dieses Gerät im Energiesparmodus befindet.
5. Synchronisierung bestimmter OneDrive-Ordner beenden
Standardmäßig synchronisiert OneDrive alle Ihre Dateien und Ordner von den Microsoft-Servern mit Ihrem PC. Sie können OneDrive jedoch angeben, um das zu synchronisieren, was Sie möchten. Öffnen Sie dazu das OneDrive-Dialogfeld Einstellungen , wechseln Sie zur Registerkarte Konten und wählen Sie die Schaltfläche Ordner auswählen aus.
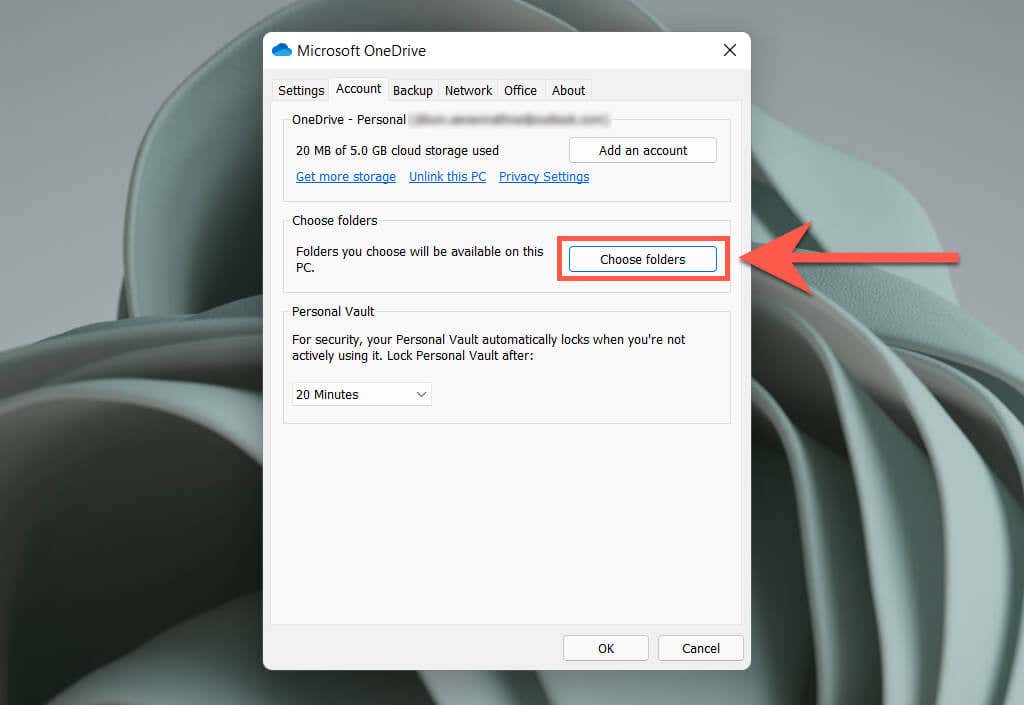
Deaktivieren Sie im daraufhin angezeigten Popup-Fenster Ordner auswählen die Kontrollkästchen neben allen Dateien und Ordnern, die OneDrive nicht mehr mit Ihrem PC synchronisieren soll. Vergessen Sie nicht, OK auszuwählen, um Ihre Änderungen zu speichern.
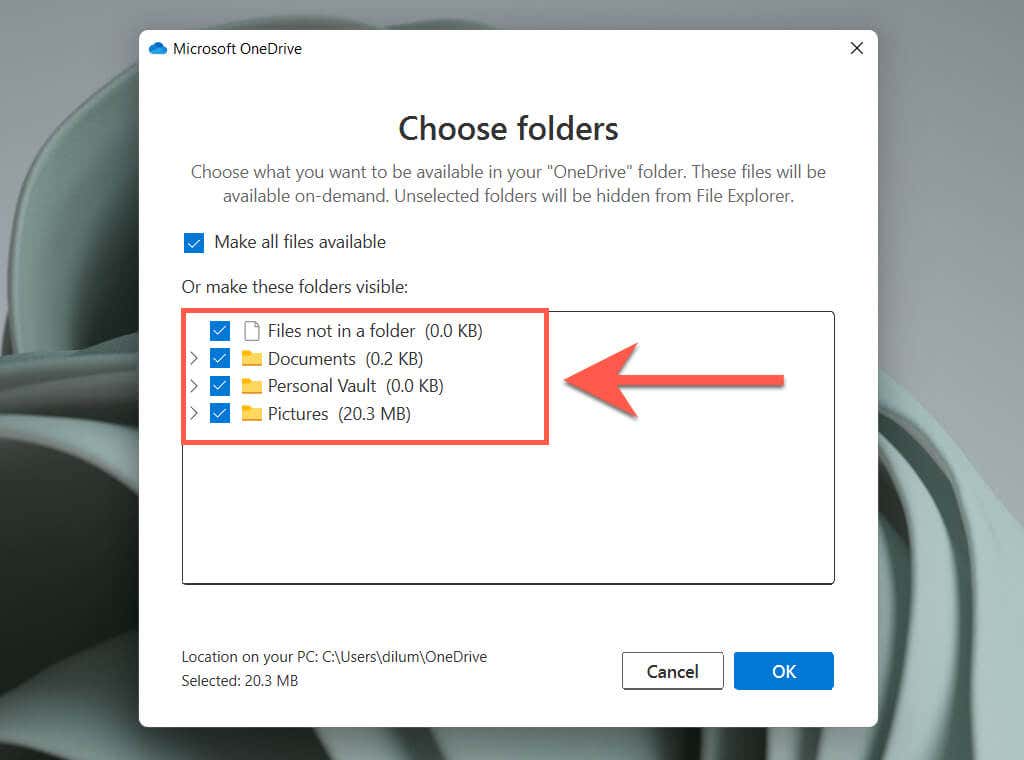
6. OneDrive-Sicherungsordner verwalten
OneDrive sichert standardmäßig die Ordner „Fotos“, „Desktop“ und „Dokumente“ auf Ihrem PC, aber das kann Ihren Cloud-Speicherplan schnell auffüllen. Um Ihre Sicherungsordner zu verwalten, öffnen Sie das OneDrive-Dialogfeld Einstellungen , wechseln Sie zur Registerkarte Sicherung und wählen Sie die Schaltfläche Sicherung verwalten aus.
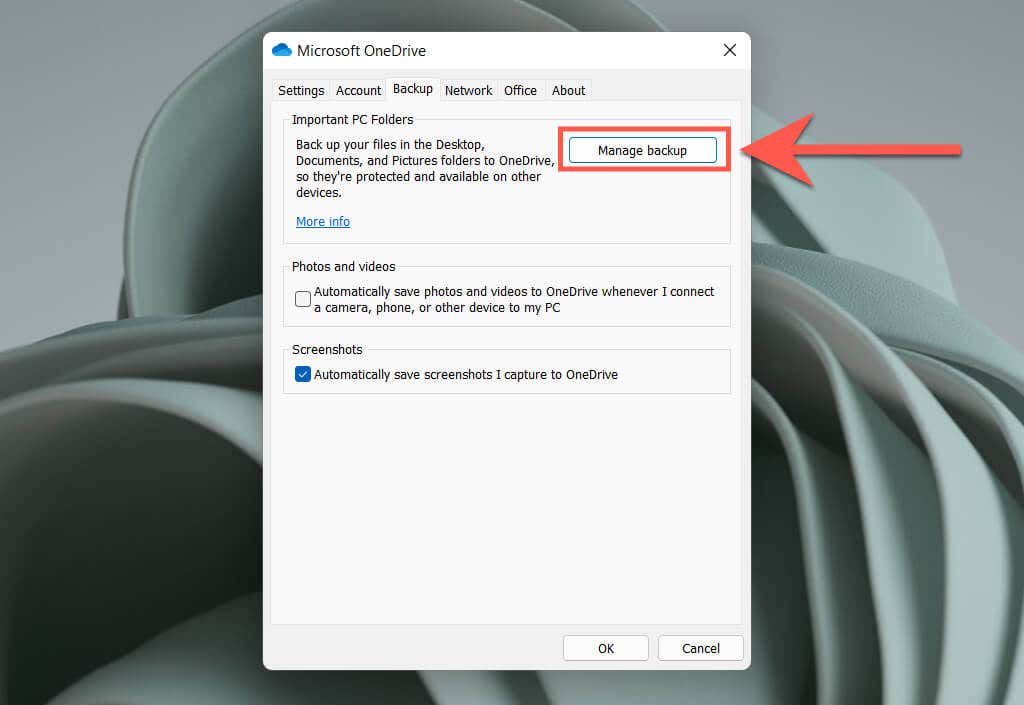
Deaktivieren Sie im angezeigten Popup-Fenster Ordnersicherung verwalten alle Ordner, die OneDrive nicht in der Cloud sichern soll.
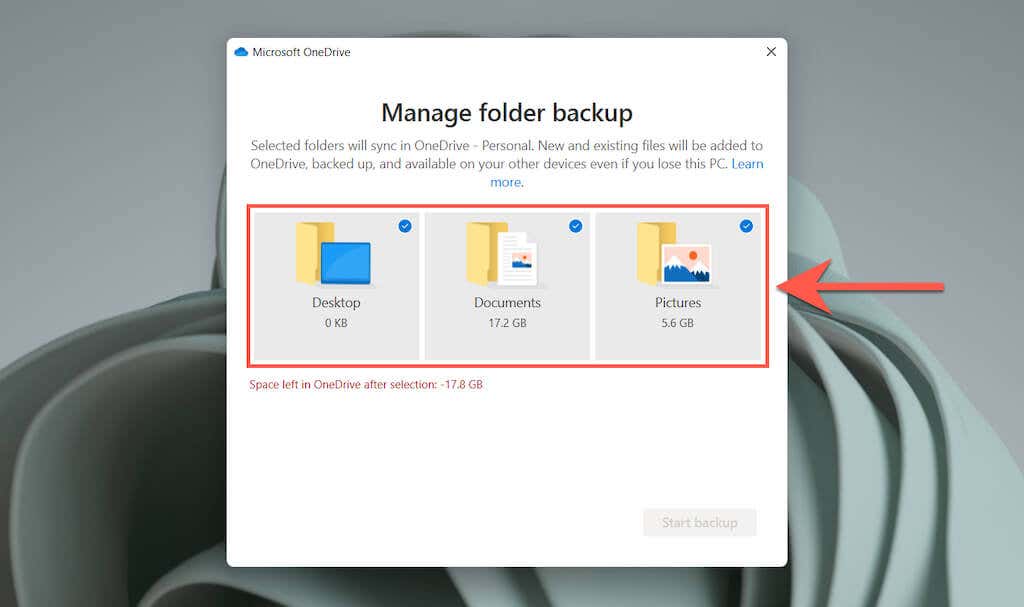
7. Stoppen Sie die Synchronisierung von Office-Apps mit OneDrive
Möchten Sie verhindern, dass Microsoft Office-Anwendungen Dateien mit OneDrive synchronisieren? Wechseln Sie im OneDrive-Dialogfeld Einstellungen einfach zur Registerkarte Office und deaktivieren Sie das Kontrollkästchen neben Office-Anwendungen verwenden, um von mir geöffnete Dateien zu synchronisieren. p> 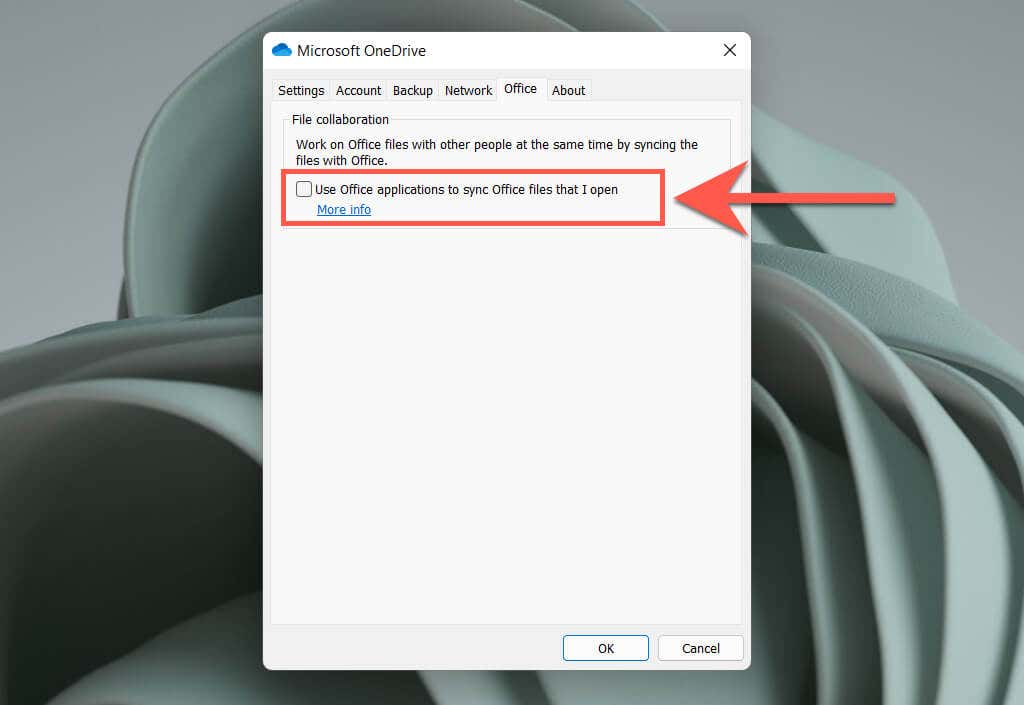
8. Synchronisierung von Fotos, Videos und Screenshots mit OneDrive beenden
OneDrive kann Fotos und Videos von externen Geräten wie Kameras und Smartphones speichern, die Sie mit Ihrem PC verbinden. Es ist auch in der Lage, Ihre Screenshots automatisch hochzuladen und zu speichern. Wenn Sie dies unterbinden möchten, öffnen Sie das Dialogfeld Microsoft OneDrive und deaktivieren Sie die Kontrollkästchen in den Abschnitten Fotos und Videos und Screenshots.
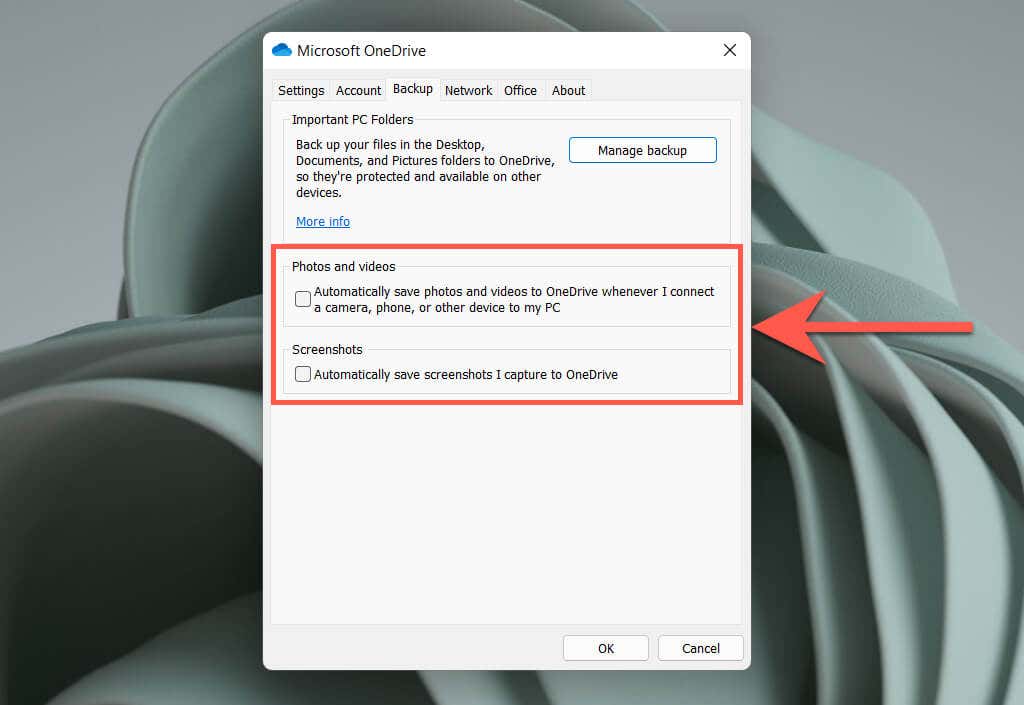
9. OneDrive auf dem PC deaktivieren
Wenn Sie OneDrive nicht mehr zum Synchronisieren von Dateien und Ordnern auf Ihrem PC verwenden möchten, haben Sie die Möglichkeit, die Verknüpfung Ihres OneDrive-Kontos aufzuheben. Öffnen Sie dazu das OneDrive-Dialogfeld Einstellungen, wechseln Sie zur Registerkarte Konto und wählen Sie die Option Verbindung mit diesem PC aufheben.
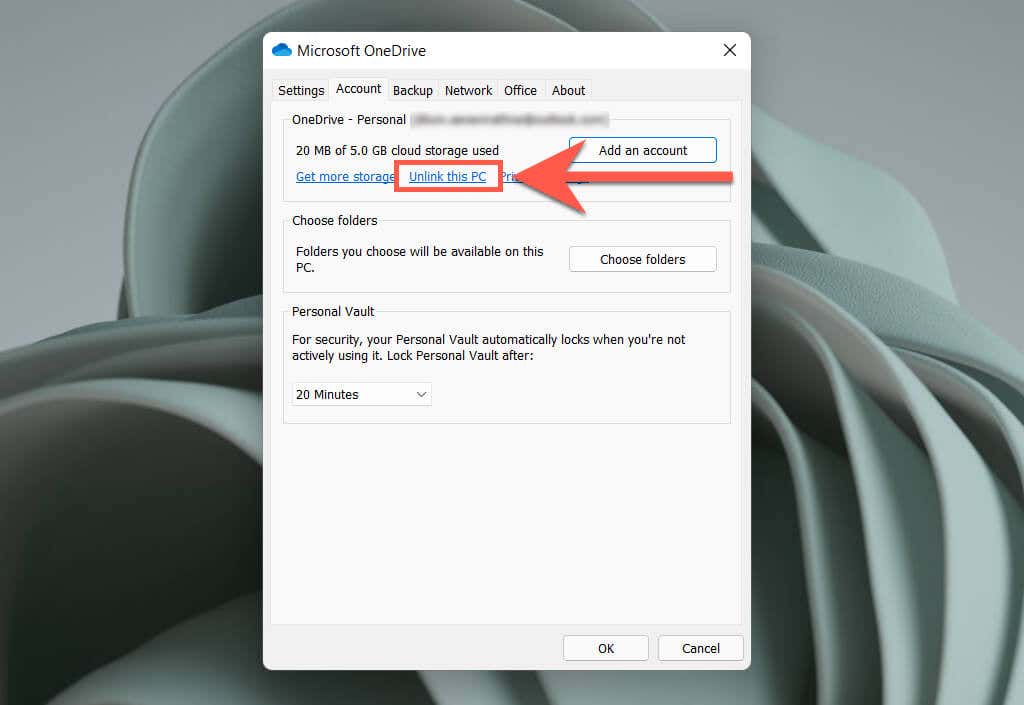
Wählen Sie dann Kontoverbindung aufheben, um zu bestätigen, dass Sie die Verknüpfung mit OneDrive aufheben möchten. Alle OneDrive-Dateien, die Sie bereits lokal mit Ihrem PC synchronisiert haben, bleiben über den Datei-Explorer zugänglich. Sie können auch unter OneDrive.com auf Dateien zugreifen, die Sie auf OneDrive gesichert haben. p> 
Wollen wieder OneDrive verwenden? Melden Sie sich einfach mit den Anmeldedaten Ihres Microsoft-Kontos bei der OneDrive-App an.
10. Deinstallieren Sie OneDrive auf dem PC
Wenn Sie einen alternativen Cloud-Speicherdienst wie Google Drive oder Dropbox und haben nicht die Absicht, OneDrive erneut zu verwenden, können Sie die OneDrive-App von deinstallieren dein PC.
Heben Sie dazu die Verknüpfung Ihres Microsoft-Kontos mit OneDrive auf, indem Sie die obigen Anweisungen befolgen. Klicken Sie dann mit der rechten Maustaste auf die Schaltfläche Start und wählen Sie Apps und Funktionen aus.
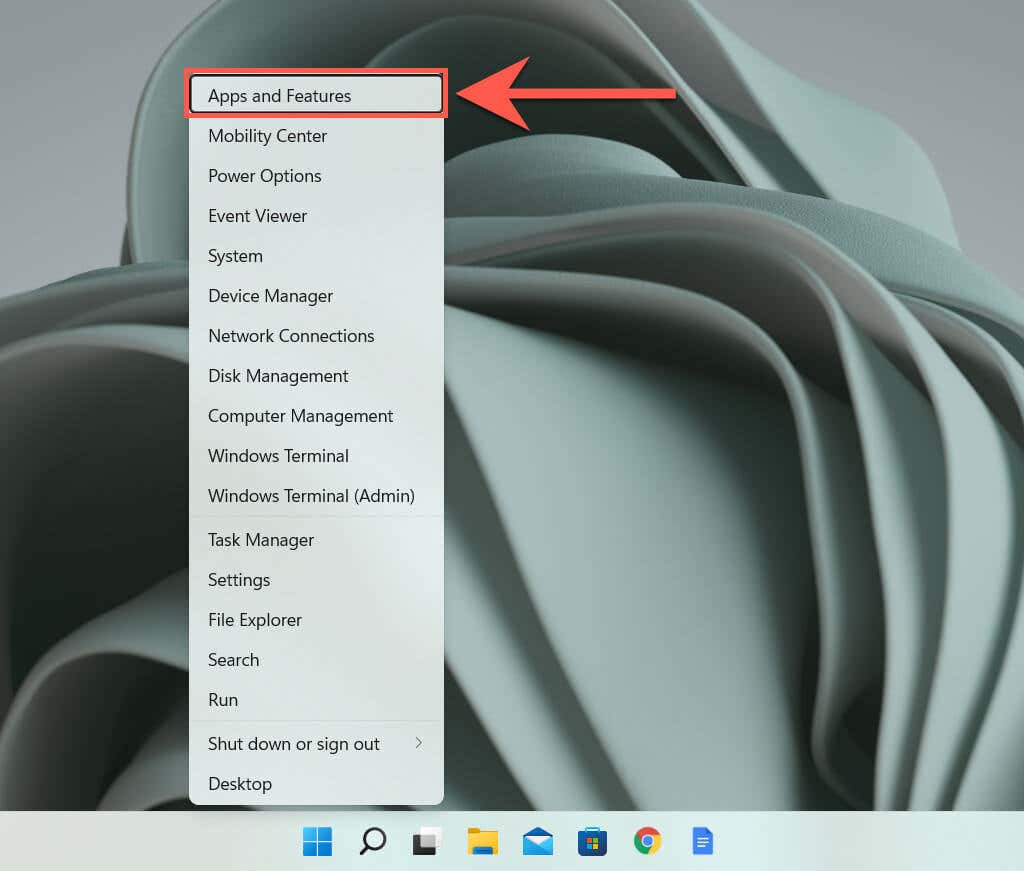
Wählen Sie im angezeigten Fenster Apps & Features die Option Microsoft OneDrive > Deinstallieren. Sie müssen zur Bestätigung erneut Deinstallieren wählen.
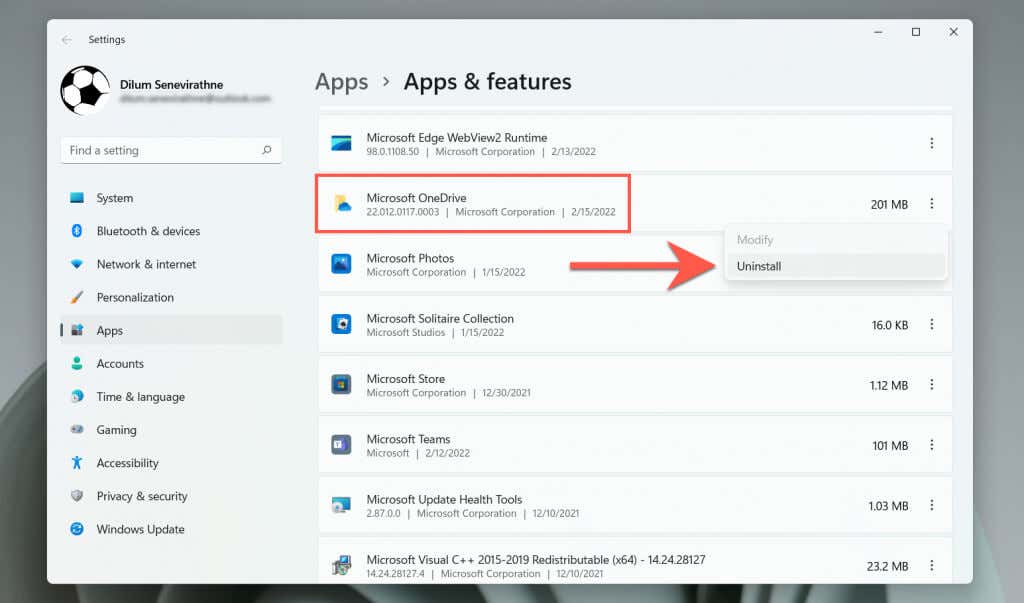
Das sollte Windows veranlassen, OneDrive von Ihrem PC zu entfernen. Wenn Sie Ihre Meinung später ändern, können Sie jederzeit OneDrive von Microsoft herunterladen und installieren Website und machen Sie dort weiter, wo Sie aufgehört haben.
