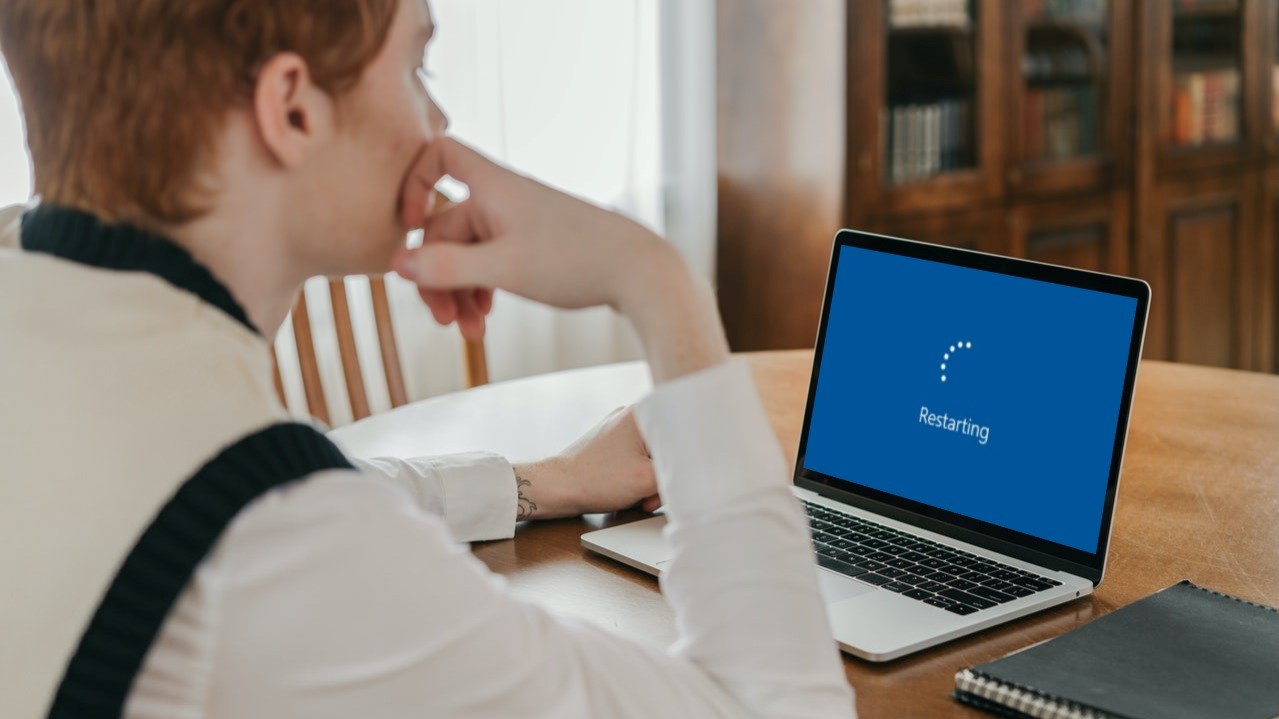
Unabhängig davon, ob es sich um beschädigte Systemdateien oder ein aktuelles Windows-Update handelt, bei dem Windows beim Neustart des Bildschirms hängen bleibt, diese Anleitung enthält praktikable Lösungen zur Lösung des Problems.
1. Starten Sie Windows im abgesicherten Modus
Da Sie auf dem Neustartbildschirm hängen bleiben und im normalen Modus nicht auf Windows zugreifen können, müssen Sie zuerst Ihren PC zwangsweise herunterfahren und in den abgesicherten Modus booten, um das Problem zu beheben das zugrunde liegende Problem.
Schritt 1: Halten Sie den physischen Netzschalter gedrückt, bis Ihr PC heruntergefahren wird. Warten Sie ein oder zwei Minuten, bevor Sie ihn wieder einschalten.
Schritt 2: Wenn Ihr PC zu booten beginnt, halten Sie die Ein/Aus-Taste einige Sekunden lang gedrückt, bis Ihr PC neu startet. Wiederholen Sie diesen Schritt, um den Startvorgang dreimal zu unterbrechen. Wählen Sie beim vierten Mal, wenn Windows Sie mit dem Bildschirm Automatische Reparatur begrüßt, Erweiterte Optionen.
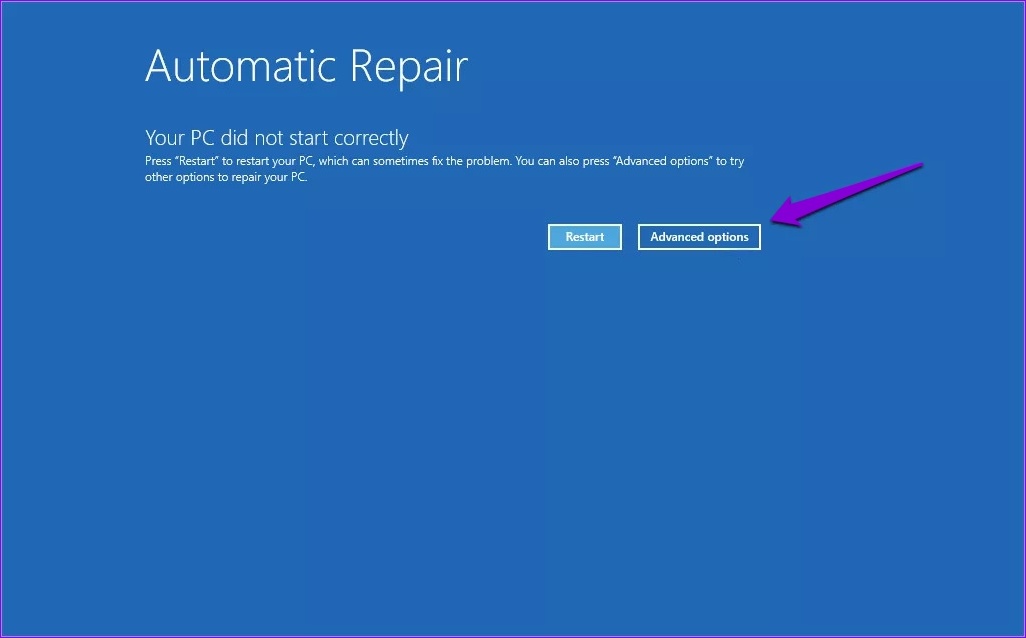
Schritt 3: Klicken Sie anschließend auf Fehlerbehebung.
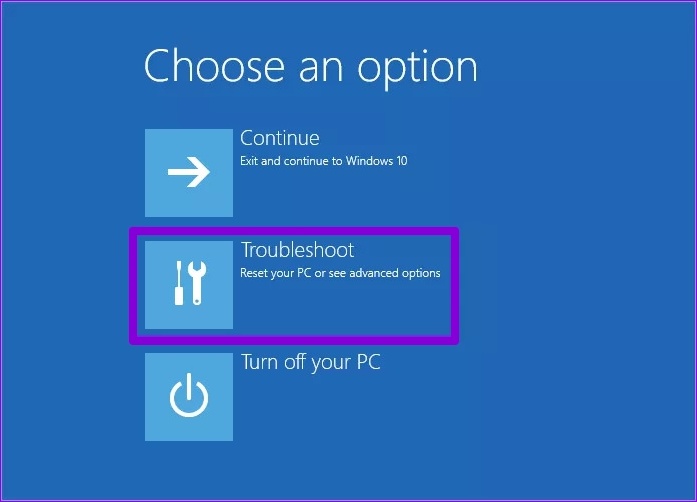
Schritt 4: Gehen Sie dann zu Erweiterte Optionen.
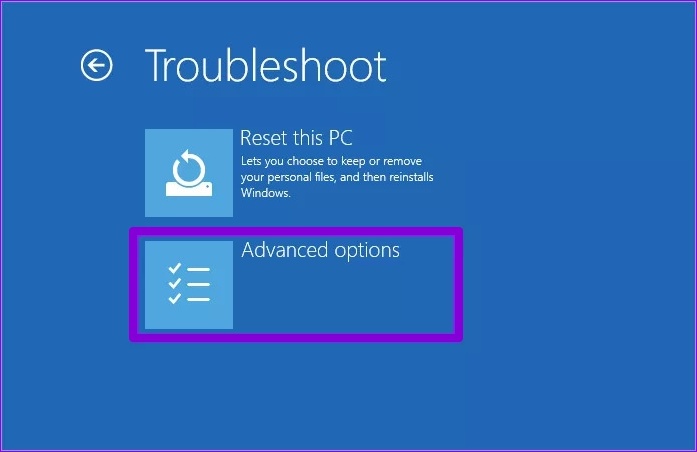
Schritt 5: Klicken Sie auf dem Bildschirm Erweiterte Optionen auf Start Einstellungen.
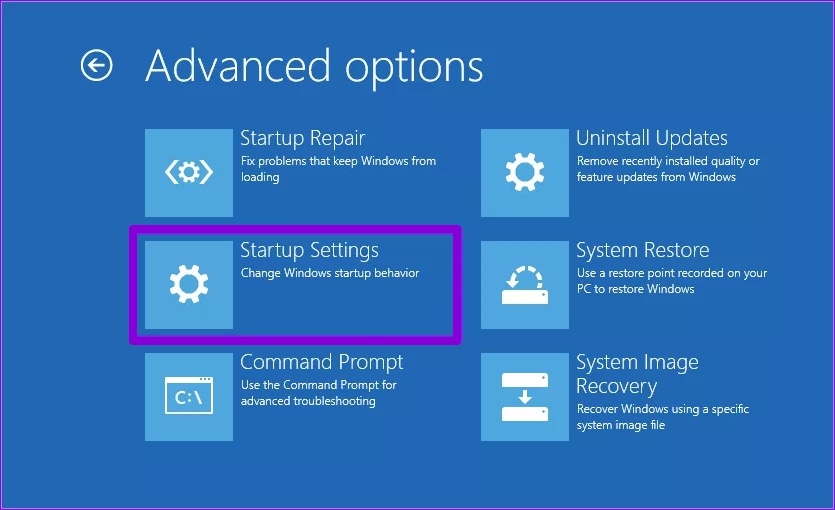
Schritt 6: Klicken Sie auf die Schaltfläche „Neustart“, um auf das Menü „Starteinstellungen“ zuzugreifen.
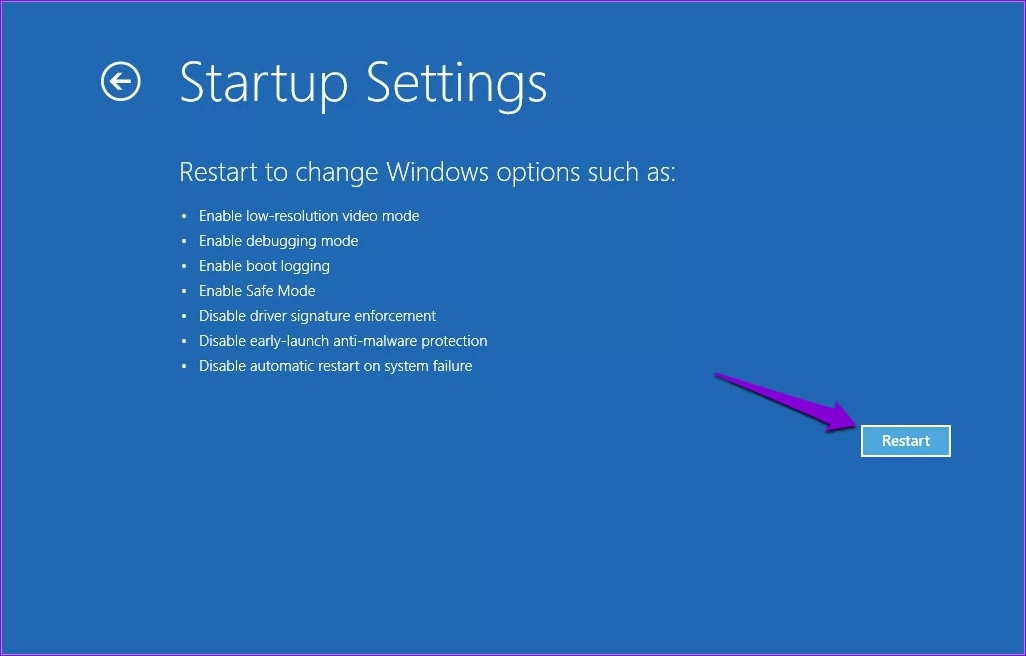
Schritt 7: Drücken Sie abschließend 4 oder F4 auf Ihrer Tastatur, um neu zu starten Ihren PC im abgesicherten Modus.
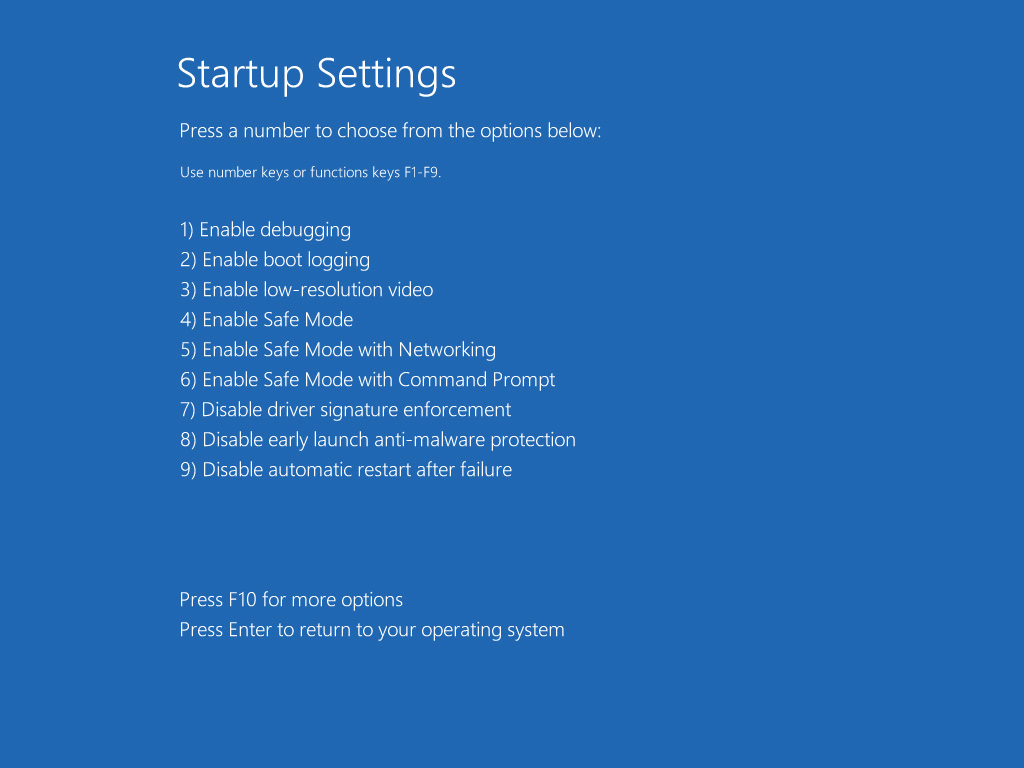
Nachdem Sie Ihren PC im abgesicherten Modus gestartet haben, können Sie die folgenden Methoden verwenden, um zu verhindern, dass Windows beim Neustart des Bildschirms hängen bleibt.
2. Deinstallieren Sie aktuelle Windows-Updates
Da das Problem meistens direkt nach der Installation eines aktuellen Windows 11-Updates auftritt, kann es hilfreich sein, es zu deinstallieren. So geht’s.
Schritt 1: Klicken Sie mit der rechten Maustaste auf das Startmenü und wählen Sie Einstellungen aus der Liste aus.
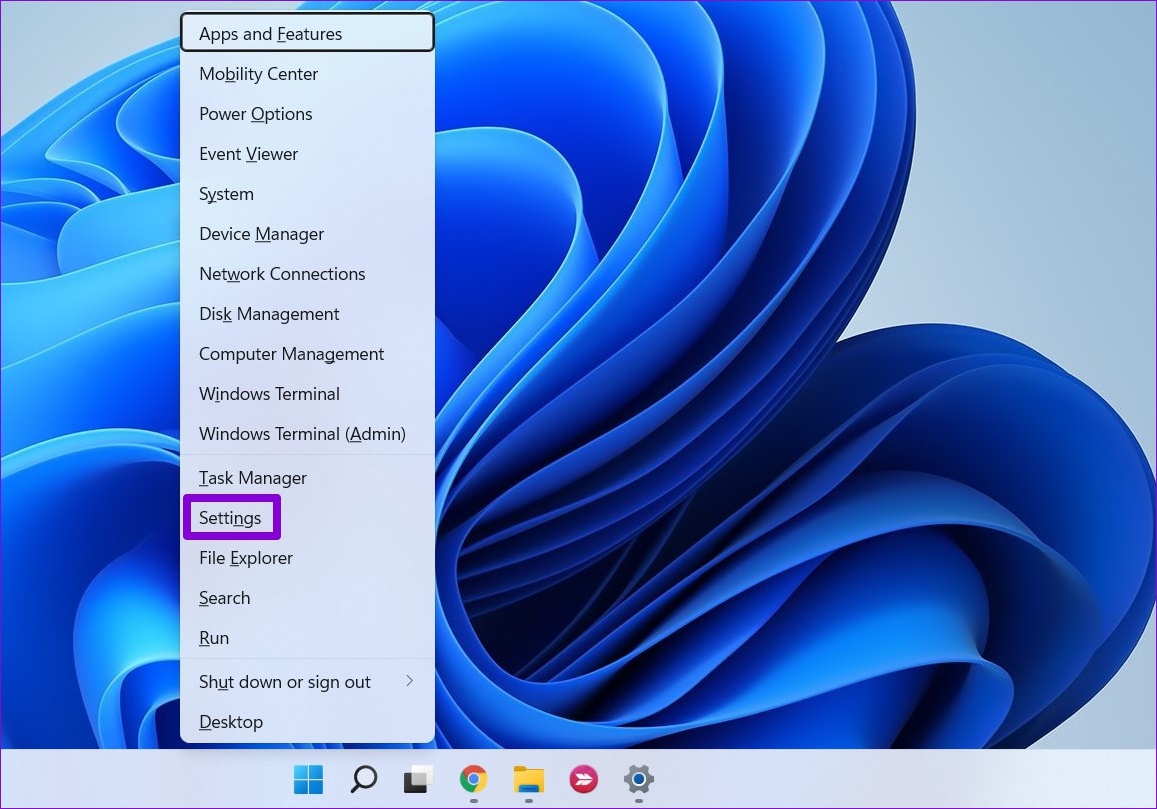
Schritt 2: Navigieren Sie zur Registerkarte Windows Update und wählen Sie sie aus Updateverlauf.
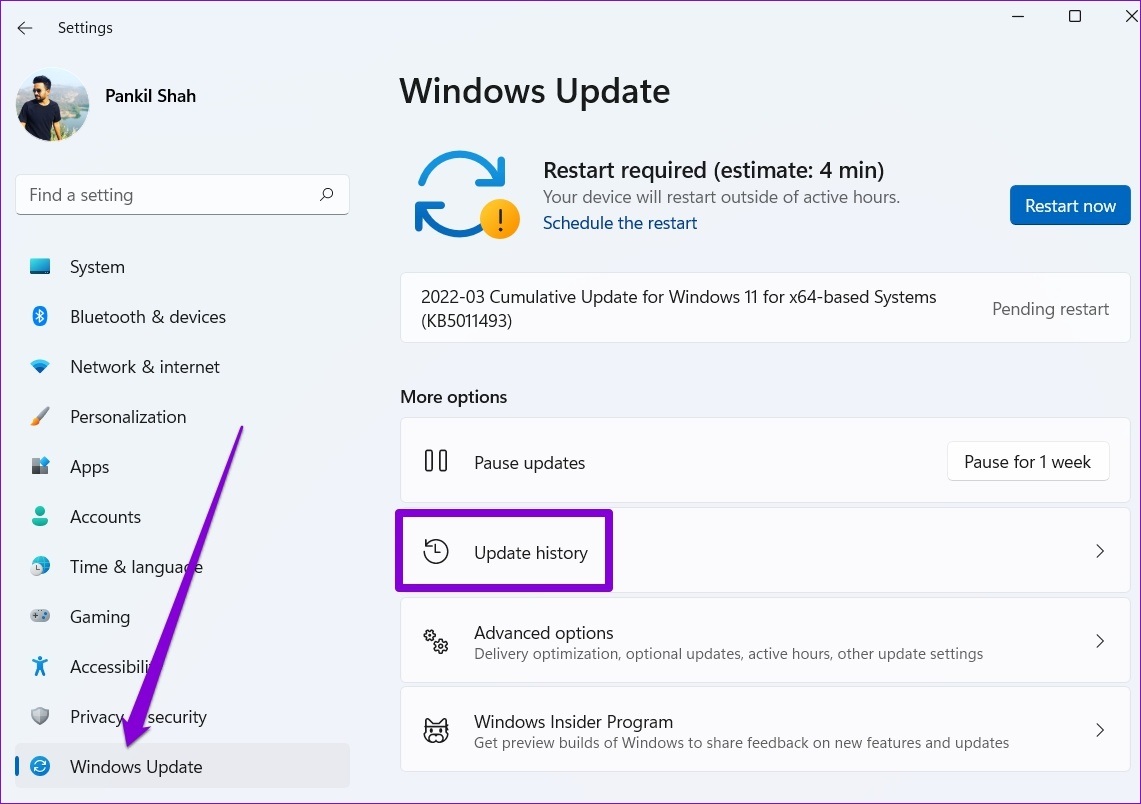
Schritt 3: Scrollen Sie nach unten zu Verwandte Einstellungen und klicken Sie auf Updates deinstallieren.
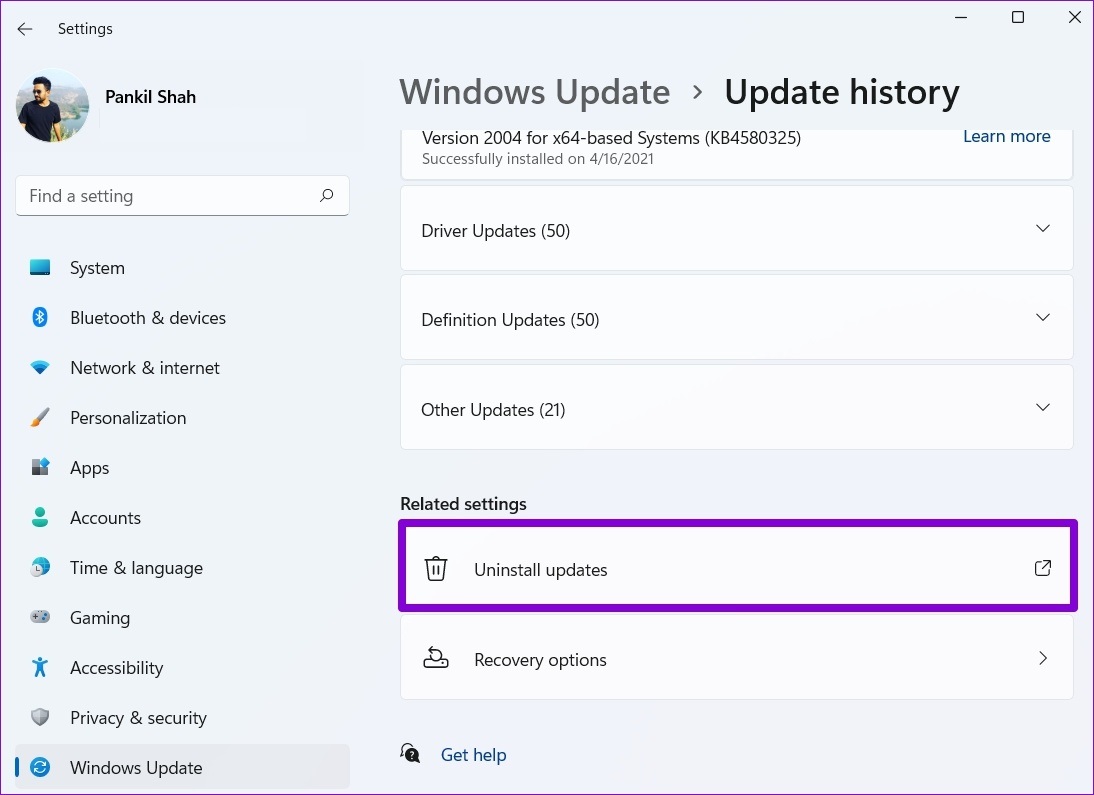
Schritt 4: Wählen Sie das kürzlich installierte Update aus der Liste aus und klicken Sie oben auf die Schaltfläche Deinstallieren.
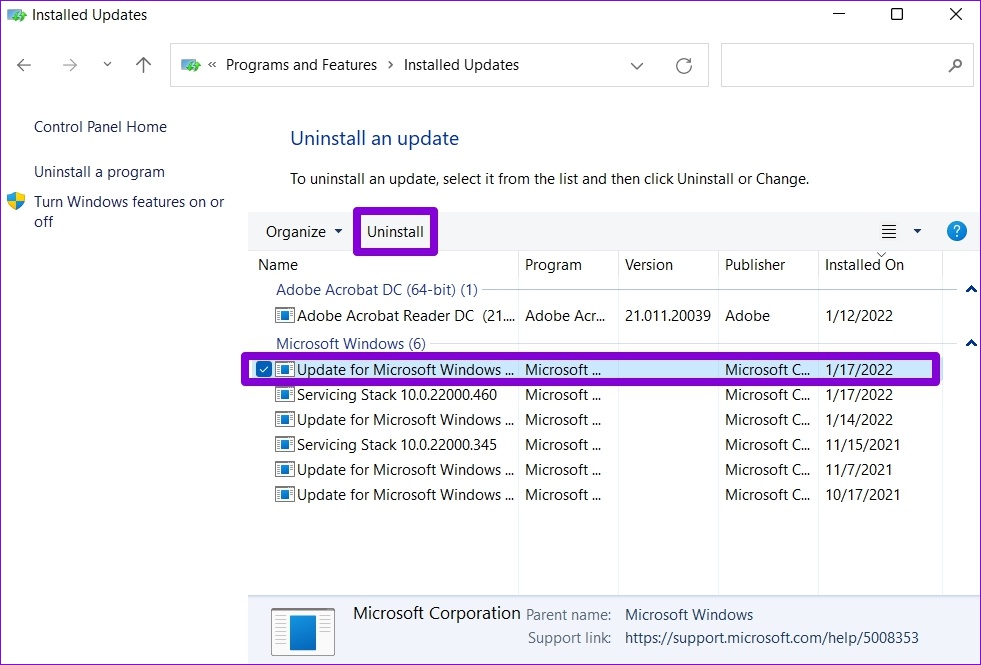
3. Secure Boot aktivieren
Secure Boot ist eine wesentliche Sicherheitsfunktion, die es Ihrem PC ermöglicht, nur mit vertrauenswürdiger Software des Originalgeräteherstellers (OEM) zu booten. Wenn Secure Boot auf Ihrem PC deaktiviert ist, startet Windows möglicherweise nicht richtig oder bleibt beim Neustartbildschirm hängen.
Um den Secure Boot-Status unter Windows 11 zu überprüfen, führen Sie die folgenden Schritte aus.
Schritt 1: Klicken Sie mit der rechten Maustaste auf das Startmenü und wählen Sie im daraufhin angezeigten Menü Ausführen aus.
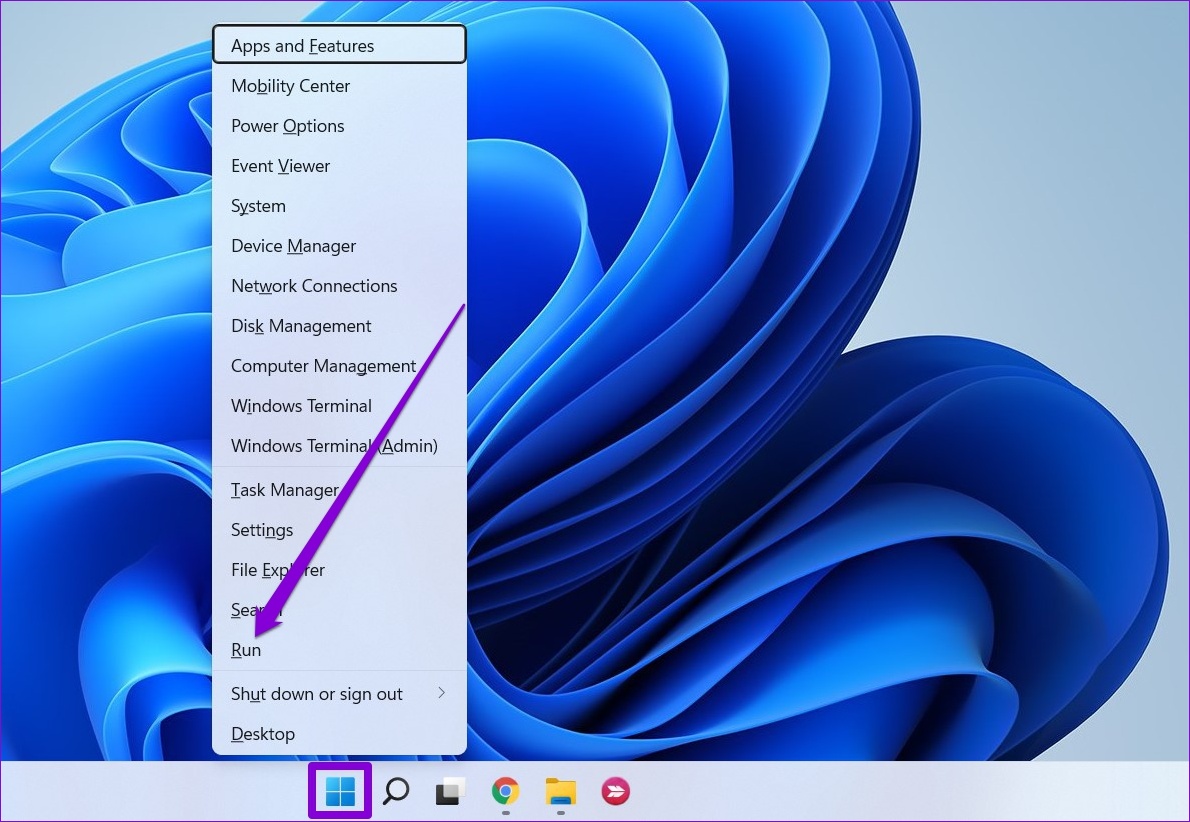
Schritt 2: Geben Sie msinfo32 in das Feld ein und drücken Sie die Eingabetaste.

Schritt 3: Im sich öffnenden Systeminformationsfenster unter System Zusammenfassung, überprüfen Sie den Secure Boot State im rechten Bereich.
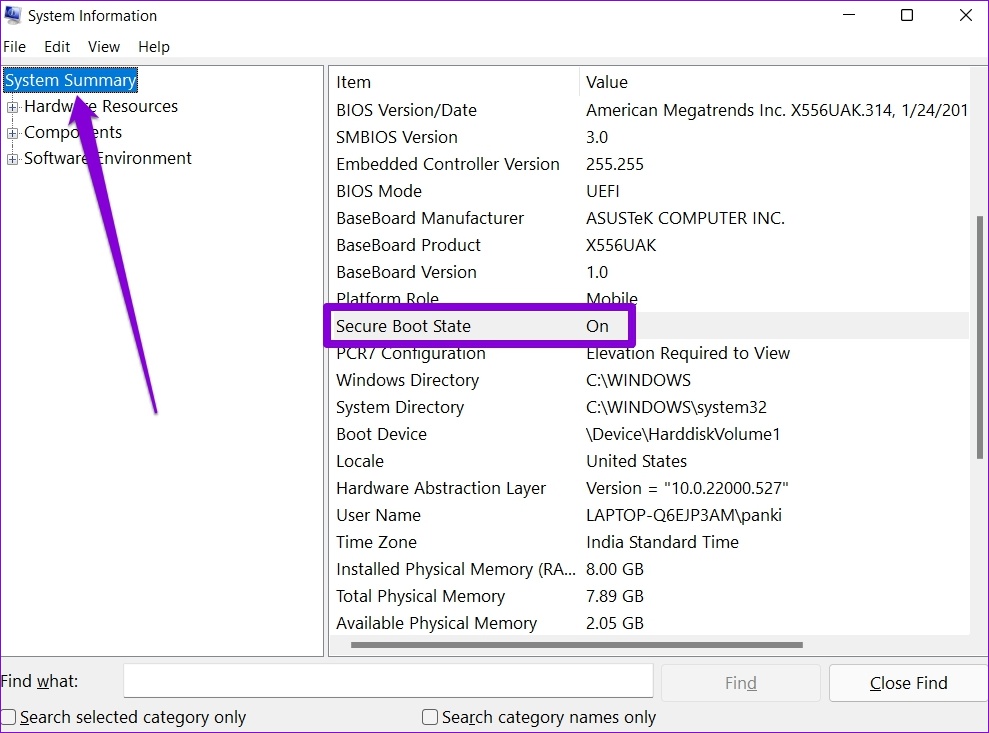
Wenn Secure Boot aktiviert ist, können Sie zur nächsten Methode springen. Wenn nicht, führen Sie die folgenden Schritte aus, um den sicheren Start unter Windows 11 zu aktivieren.
Schritt 1: Öffnen Sie das Startmenü und klicken Sie auf das Zahnradsymbol, um die App”Einstellungen”zu starten.
p> 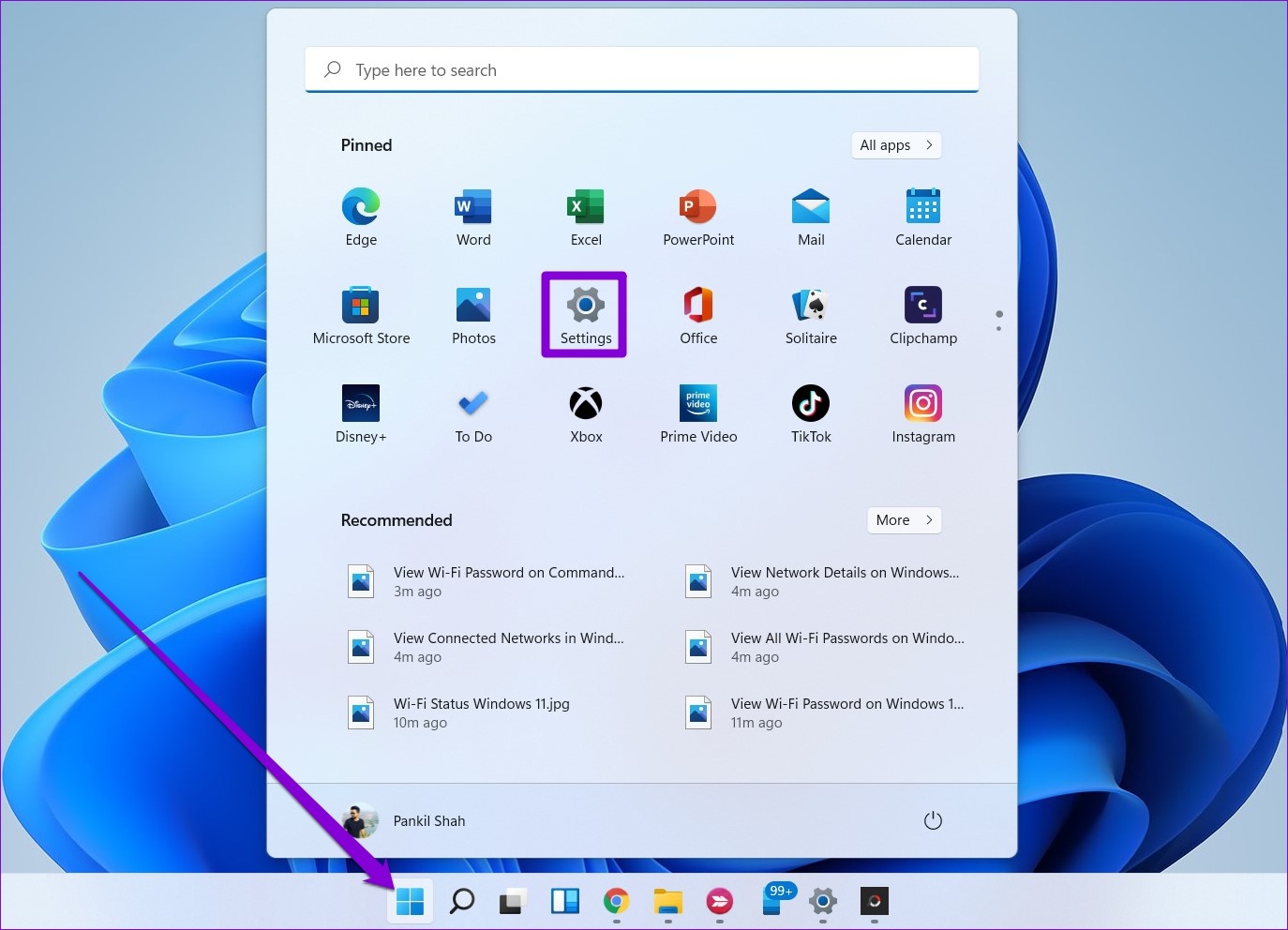
Schritt 2: Wählen Sie auf der Registerkarte System die Option Wiederherstellung aus.
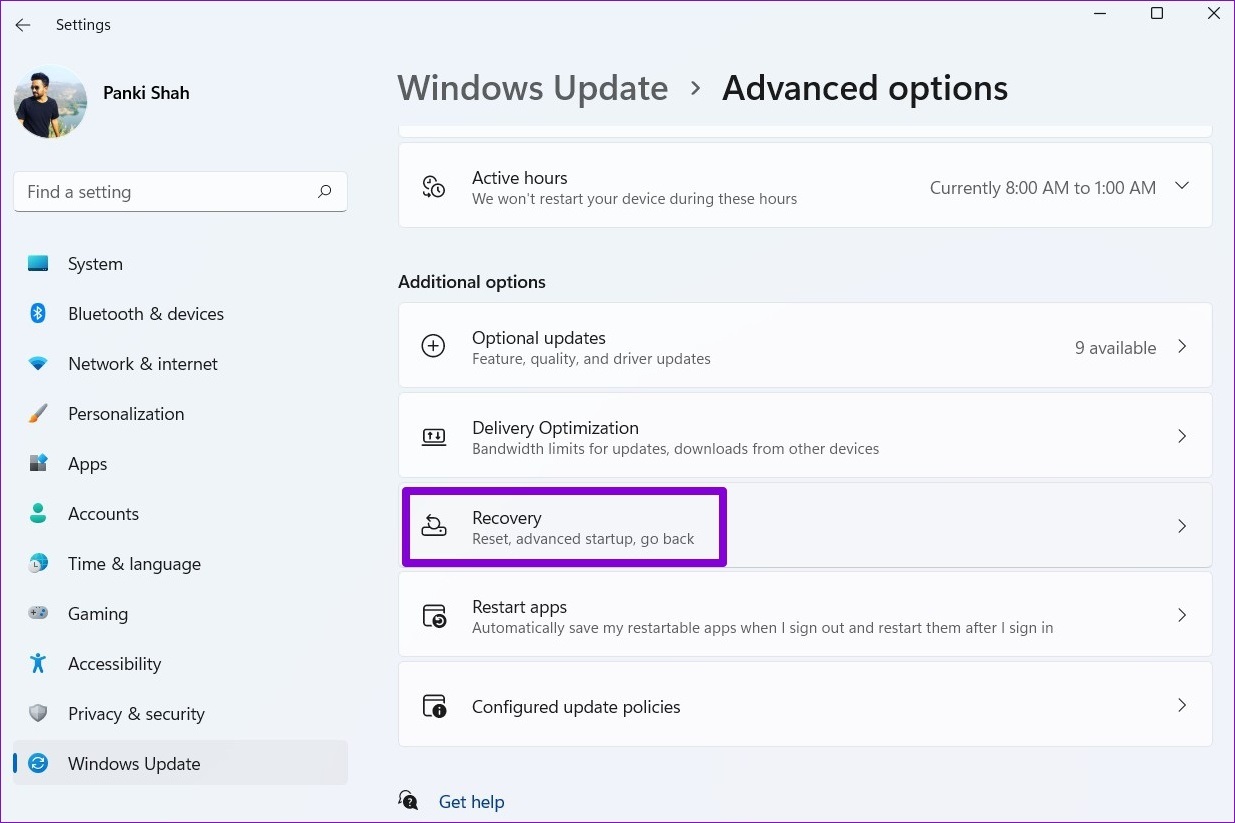
Schritt 3: Klicken Sie auf die Schaltfläche Jetzt neu starten neben Erweiterter Start.
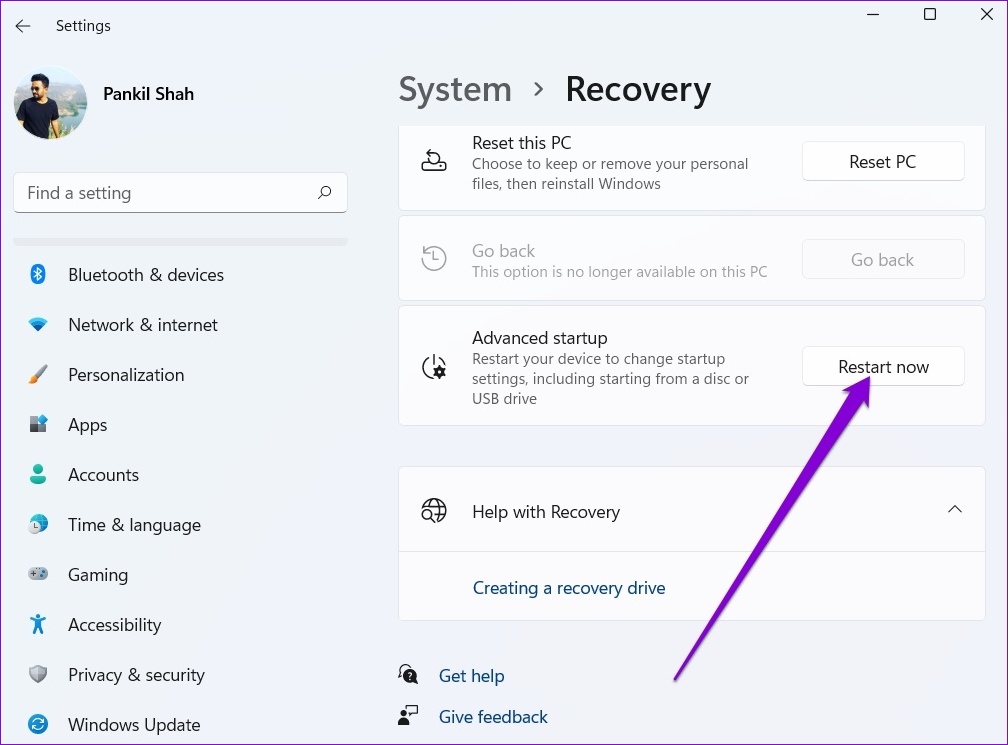
Schritt 4: Klicken Sie auf Fehlerbehebung.
Schritt 5: Gehen Sie als Nächstes zu Erweiterte Optionen.
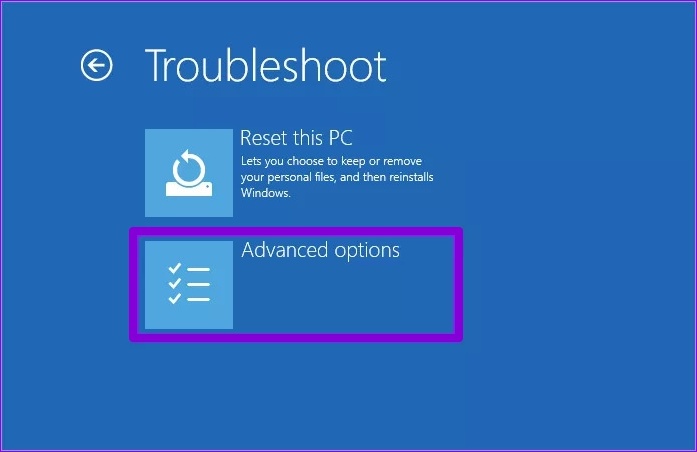
Schritt 6: Auf dem Advan ced Options, wählen Sie die Option UEFI Firmware Settings.
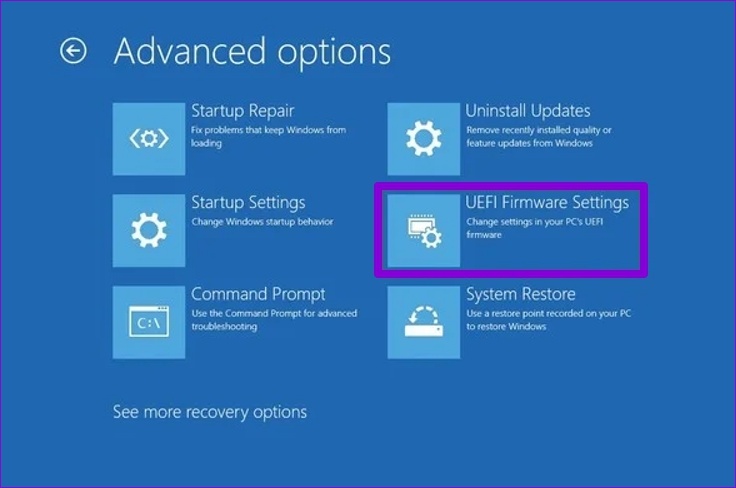
Schritt 7: Klicken Sie auf Neustart.
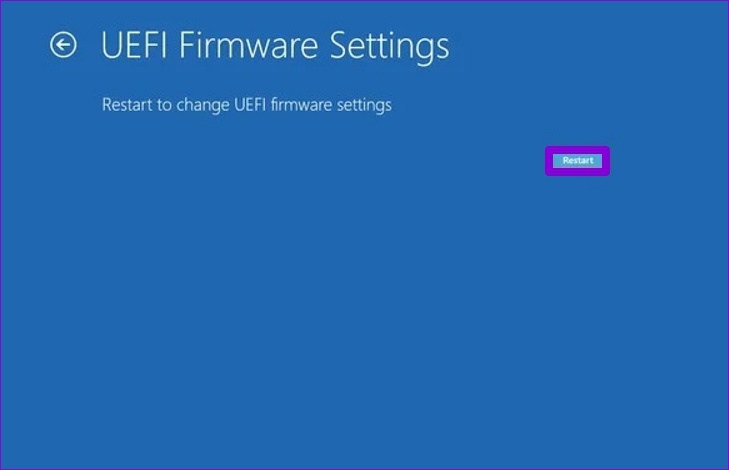
Ihr PC bootet dann ins BIOS. Beachten Sie, dass der Bildschirm mit den UEFI-Einstellungen je nach Hersteller und Computermodell unterschiedlich ist.
Schritt 8: Navigieren Sie im Menü „Start“ zur Option „Sicherer Start“ und drücken Sie die Eingabetaste, um sie zu aktivieren.
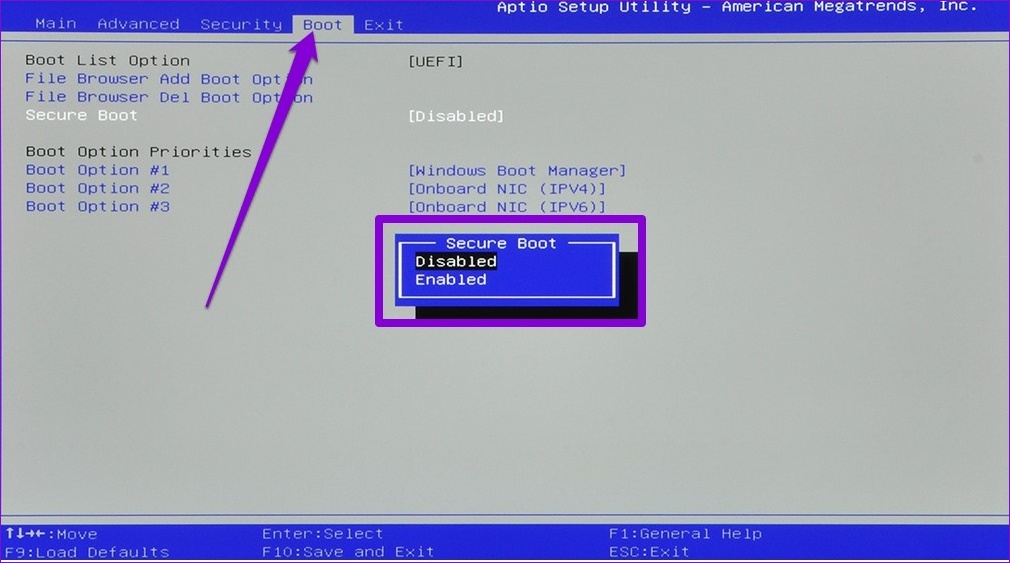
Schritt 9: Drücken Sie abschließend F10, um die Änderungen zu speichern und das BIOS zu verlassen.
Versuchen Sie, Ihren PC neu zu starten, um zu sehen, ob er normal booten kann.
4. Führen Sie den SFC-Scan aus
Beschädigte oder fehlende Systemdateien können auch den Windows-Startvorgang behindern und verhindern, dass er heruntergefahren wird. Der SFC-Scan (System File Checker) ist ein praktisches Dienstprogramm, das diese Systemdateien selbst scannen und reparieren kann. So können Sie es verwenden.
Schritt 1: Klicken Sie mit der rechten Maustaste auf das Startmenüsymbol und wählen Sie die Option Windows Terminal (Admin) aus dem daraufhin angezeigten Menü aus.
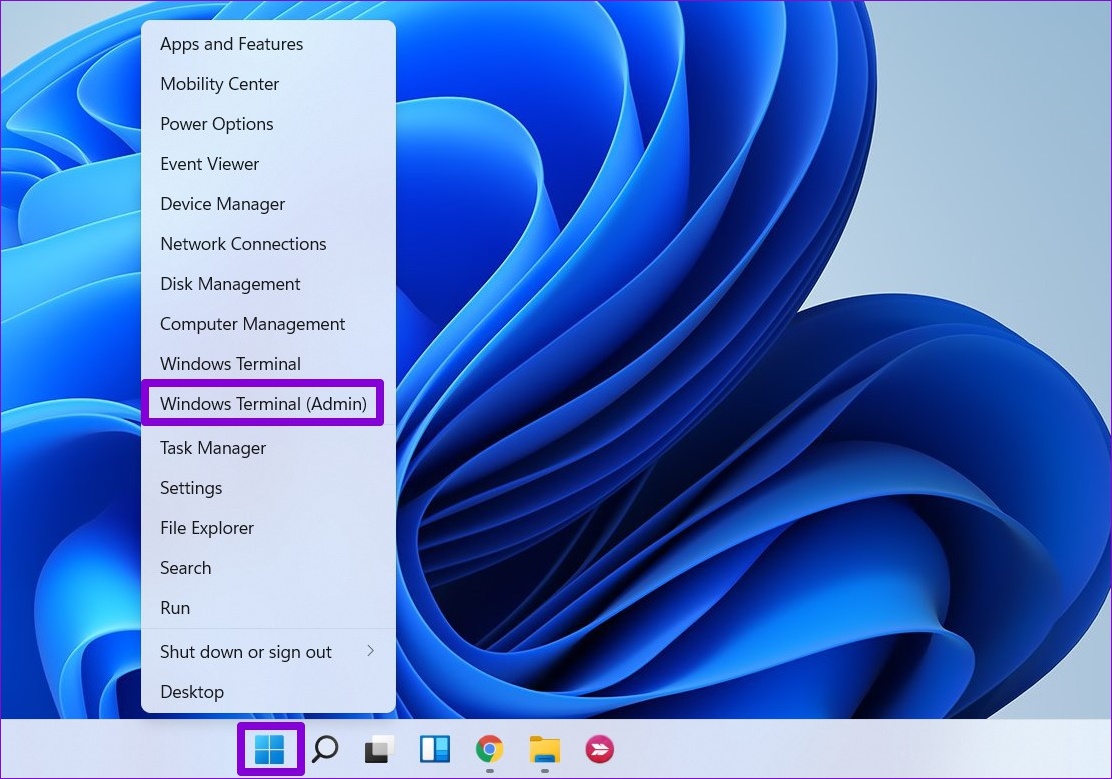
Schritt 2: Geben Sie den unten aufgeführten Befehl ein und drücken Sie die Eingabetaste.
SFC/scannow 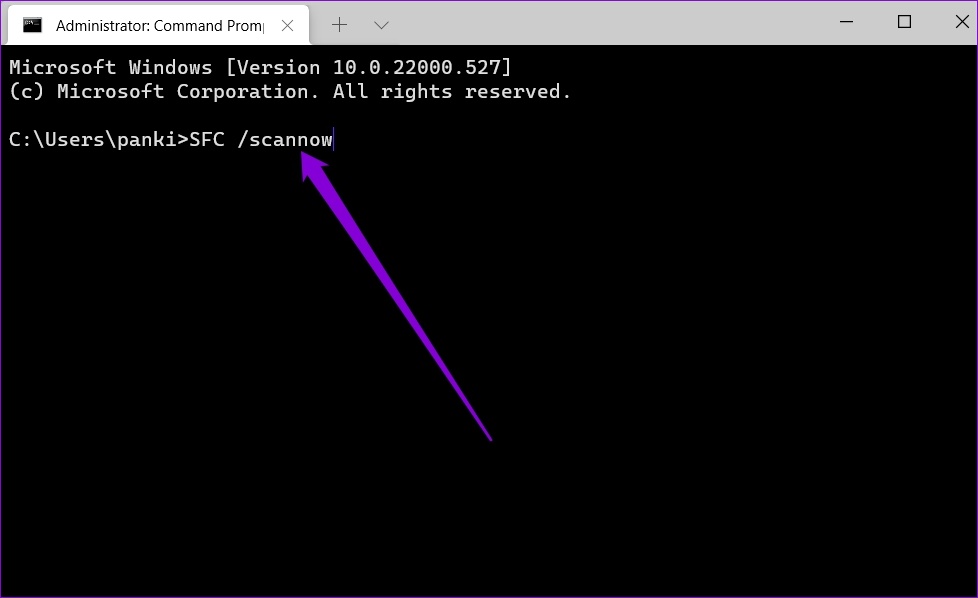
Wenn es Dateien gibt, die es wert sind, wiederhergestellt zu werden, befolgen Sie die Anweisungen, um sie wiederherzustellen, und starten Sie Ihren PC neu.
5. Dateien aus dem Softwareverteilungsordner löschen
Windows speichert heruntergeladene Aktualisierungsdateien vor der Installation im SoftwareDistribution-Ordner. Wenn auf diese Dateien aus irgendeinem Grund nicht mehr zugegriffen werden kann, können Sie sie löschen und das Windows Update erneut herunterladen. So geht’s.
Schritt 1: Klicken Sie mit der rechten Maustaste auf das Startmenü und wählen Sie im angezeigten Menü Ausführen aus.
Schritt 2: Geben Sie C:\Windows\SoftwareDistribution in das Textfeld ein und drücken Sie Geben Sie ein.
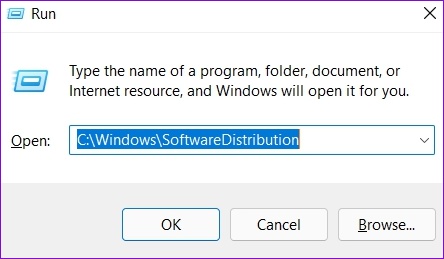
Schritt 3: Wählen Sie alle Dateien im Softwareverteilungsordner aus und klicken Sie auf das Papierkorbsymbol, um sie zu löschen.
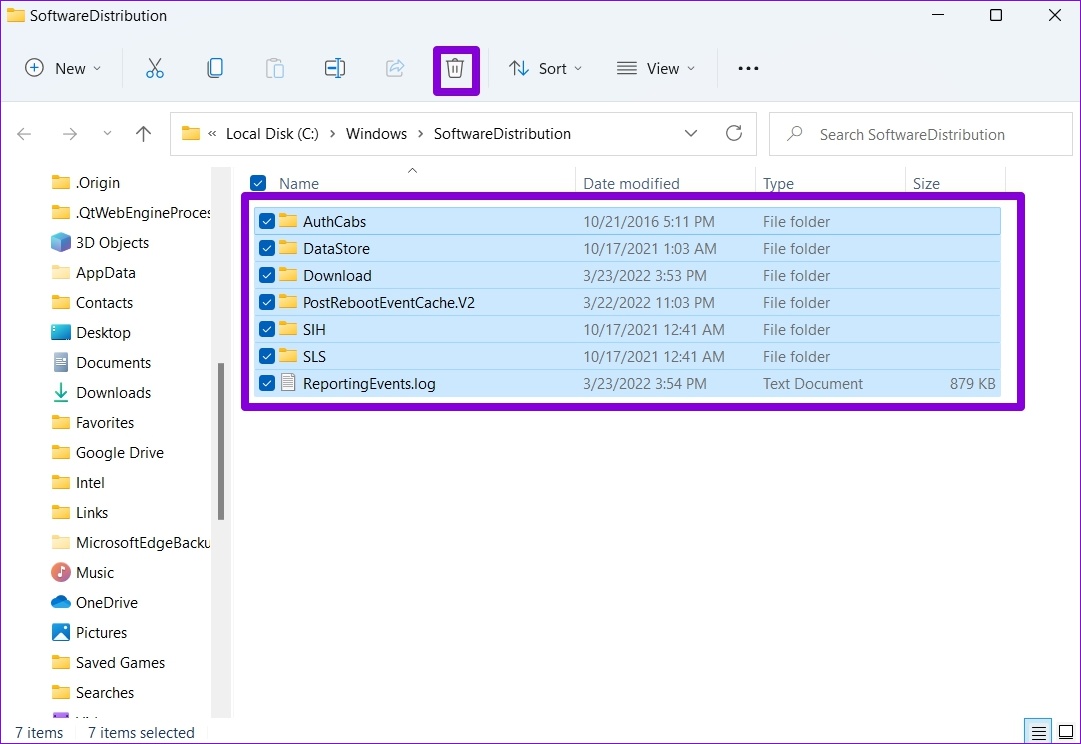
Öffnen Sie nun die Einstellungen-App und suchen Sie nach neuen Windows-Updates.
6. Aktualisieren Sie Windows 11
Schließlich können Sie alle anstehenden Windows-Updates herunterladen. Wenn alles gut geht, wird Windows erfolgreich aktualisiert und Ihr PC fährt normal hoch.
Um ausstehende Windows-Updates herunterzuladen, folgen Sie den unten stehenden Schritten.
Schritt 1: Klicken Sie mit der rechten Maustaste auf das Startmenü und wählen Sie Einstellungen aus dem angezeigten Menü.
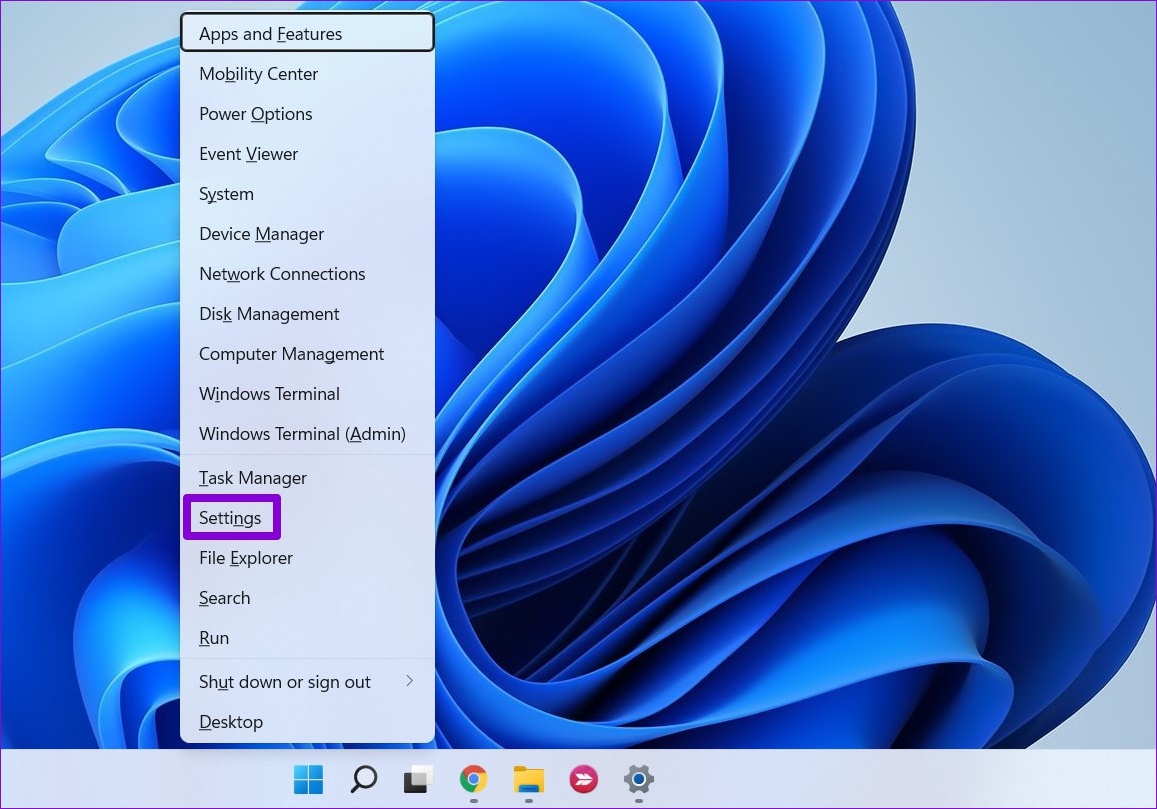
Schritt 2: Navigieren Sie zum Abschnitt Windows Update und klicken Sie auf Nach Updates suchen, um ausstehende Updates herunterzuladen und zu installieren.

Verhindern Sie, hängen zu bleiben
Solche Startprobleme unter Windows können frustrierend sein und Sie davon abhalten, Ihren PC stundenlang zu verwenden. Wenn Sie sich durch die oben genannten Lösungen arbeiten, sollte das Problem definitiv für Sie behoben sein.

